リモートなしでRokuをWi-Fiに接続する方法
公開: 2022-10-21Roku のリモコンを紛失したり、リモコンが機能しない場合は、ストリーミング デバイスを制御できなくなるため、どうすることもできません。 ただし、いくつかの良いニュースがあります。 スマートフォンで公式の Roku アプリを使用して、デバイスを Wi-Fi ネットワークに接続するなど、デバイスの機能を制御できます。
まず、デバイスで Roku が接続されていたネットワークと同じ名前の Wi-Fi ホットスポットを作成する必要があります。 その後、Roku はホットスポットに自動的に接続し、iPhone (iOS) または Android フォンの Roku アプリを使用してデバイスを制御できます。
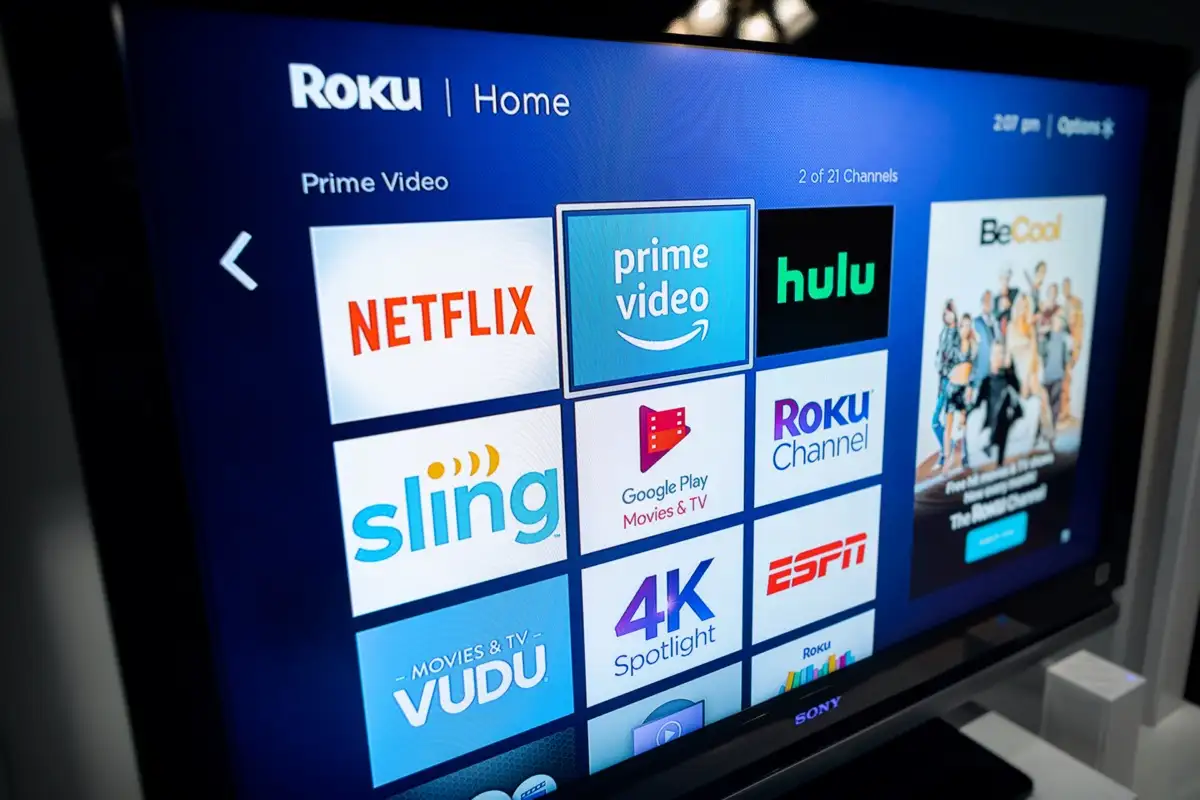
Roku が既にワイヤレス ネットワークに接続されている場合は、以下で説明するように、電話で Roku アプリを直接使用してデバイスを管理できます。
ワイヤレスホットスポットを使用してリモートなしで Roku を Wi-Fi に接続する
リモコンなしで Roku を Wi-Fi に接続するには、少なくとも 2 台のスマートフォン、または 1 台の電話と 1 台のコンピューターが必要です。 電話またはコンピューターの 1 つで Wi-Fi ホットスポットを作成し、もう一方の電話を使用して Roku デバイスを制御します。
ステップ 1: 携帯電話またはコンピューターで Wi-Fi ホットスポットを作成する
最初のステップは、iPhone、Android、Windows、または Mac デバイスで Wi-Fi ホットスポットを構成して有効にすることです。 ホットスポットには、以前のネットワーク (Roku が接続されていたネットワーク) と同じネットワーク名とパスワードを使用してください。
iPhone で Wi-Fi ホットスポットをオンにします。
- iPhone で[設定]を開き、[一般] > [情報] > [名前]に移動します。
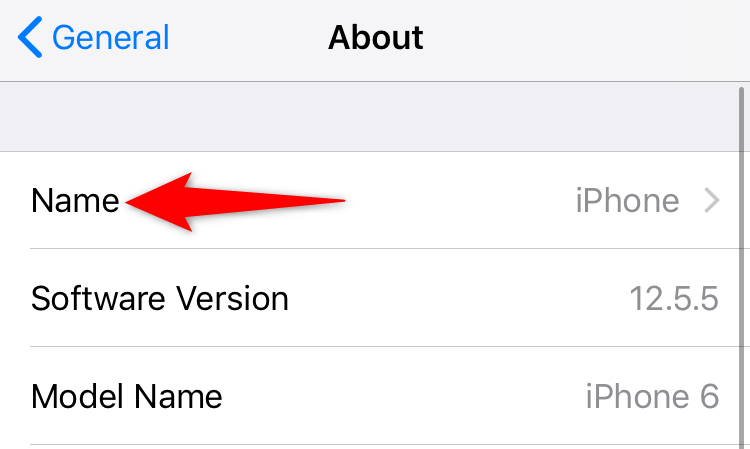
- ホットスポットの名前を入力します。
- [設定] > [パーソナル ホットスポット] に移動し、 [他のユーザーの参加を許可] をオンにします。
- [ Wi-Fi パスワード] をタップして、ホットスポットのパスワードを入力します。
Android 携帯電話で Wi-Fi ホットスポットを有効にします。
- [設定]を起動し、[ Wi-Fi & ネットワーク] > [ホットスポット & テザリング] > [ Wi-Fi ホットスポット] に移動します。
- [ホットスポット名] をタップして、ワイヤレス ホットスポットの名前を入力します。
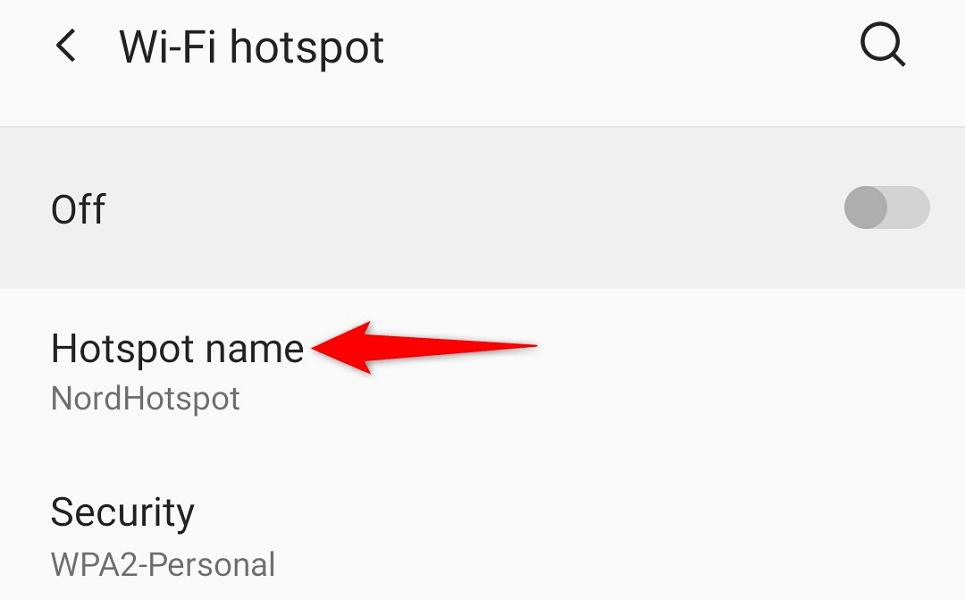
- アクセス ポイントのパスワードを選択し、パスワードを入力します。
- 画面上部のトグルをオンにします。
Windows で Wi-Fi ホットスポットを有効にします。
- Windows + I を押して設定を起動します。
- [設定] で [ネットワークとインターネット] > [モバイル ホットスポット] を選択します。
- 右側のペインで [編集]を選択します。
- ホットスポットの名前とパスワードを指定します。 次に、[保存]を選択します。
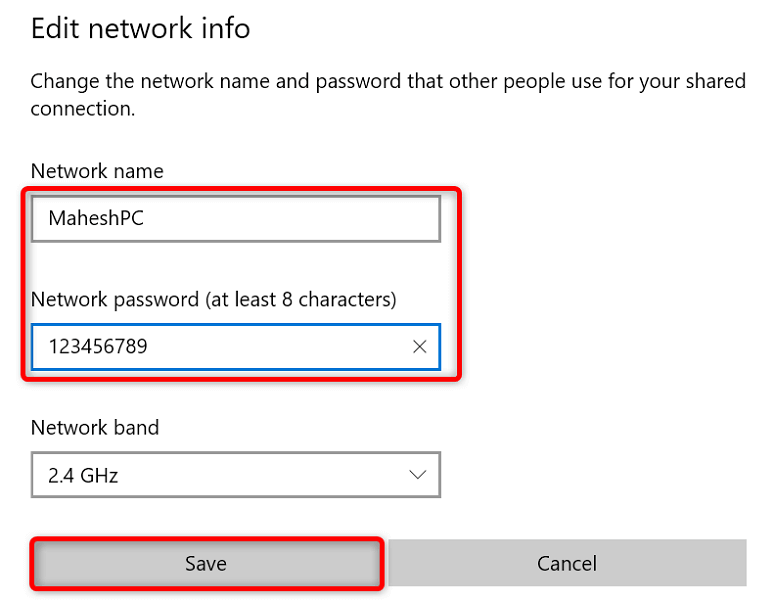
- 画面上部のトグルをオンにします。
Mac のホットスポットをオンにする:
- Apple Menu > System Preferences > Sharingに進み、 Internet Sharingを有効にします。
- 右側の [接続を共有] ドロップダウン メニューからインターネットのソースを選択します。
- To computer usingメニューでWi-Fiを有効にします。
- Mac のホットスポットを構成します。
Roku が Wi-Fi ホットスポットを自動的に検出して接続するはずです。
ステップ 2: iPhone または Android フォンを Wi-Fi ホットスポットに接続する
Wi-Fi ホットスポットを有効にして Roku をその Wi-Fi 接続に接続したので、他の iPhone または Android スマートフォンを同じホットスポットに接続して、Roku アプリを使用します。

iPhone を Wi-Fi ホットスポットに接続します。
- iPhone で設定アプリを起動します。
- [設定] で [ Wi-Fi ] を選択します。
- リストからホットスポットを選択します。
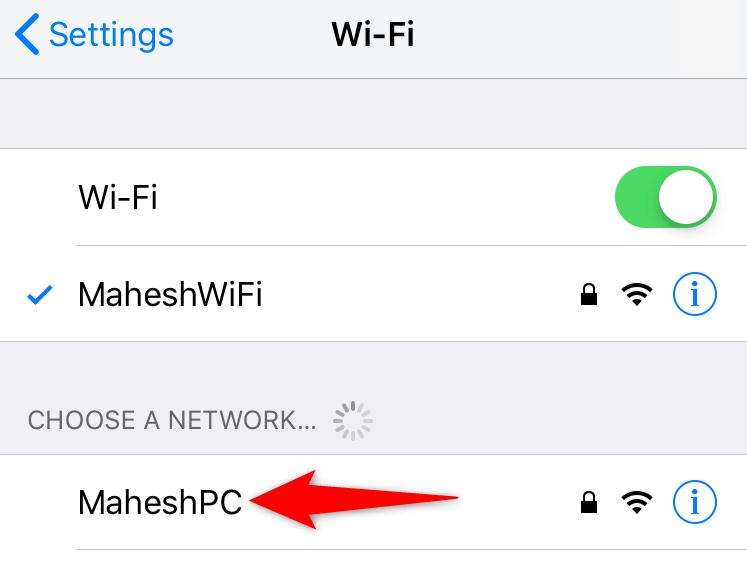
- ネットワークのパスワードを入力して接続を確立します。
Android フォンを Wi-Fi ホットスポットに接続します。
- [設定]を起動し、[ Wi-Fi & ネットワーク] > [ Wi-Fi ] に進みます。
- Roku が接続されている Wi-Fi ホットスポットを選択します。
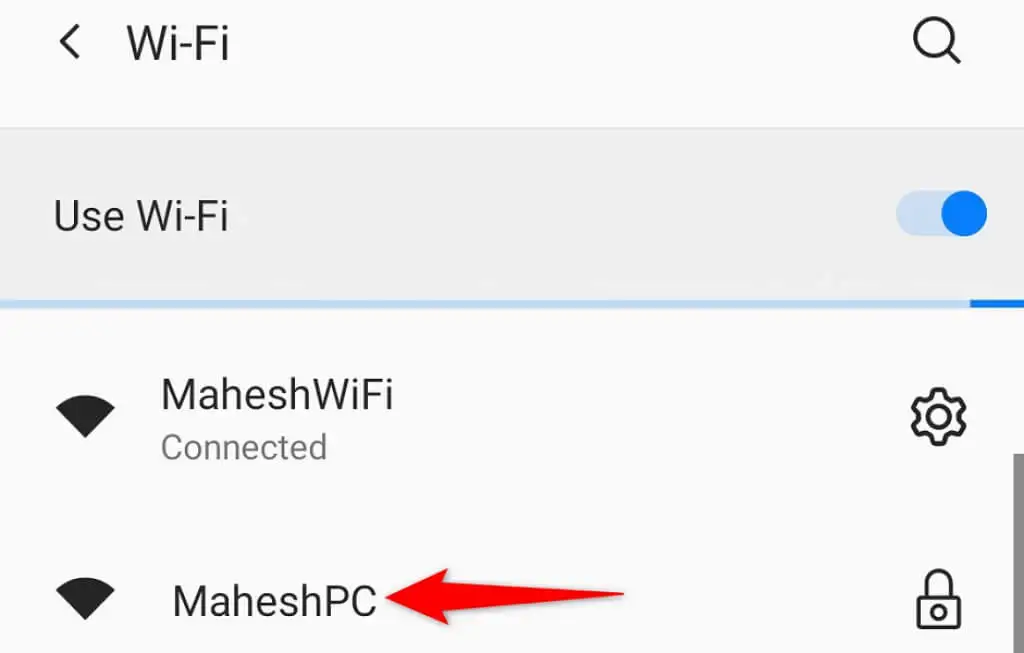
- ホットスポットのパスワードを入力します。
ステップ 3: Roku モバイル アプリをダウンロードして使用し、ストリーミング デバイスを管理する
スマートフォンと Roku が同じ Wi-Fi ネットワークに接続されたので、スマートフォンの Roku アプリを使用してデバイスの機能を制御します。
iPhone で Roku アプリを入手します。
- iPhone でApp Storeを起動します。
- Rokuを検索してタップします。
- [入手]を選択して、アプリをダウンロードします。
Android フォンに Roku アプリをダウンロードします。
- 携帯電話でGoogle Play ストアを起動します。
- Rokuを検索して選択します。
- [インストール] をタップして、アプリをインストールします。
Roku アプリをインストールしたら、それを使用して Roku デバイスを管理します。 手順は iPhone でも Android でも同じです。
- スマートフォンに新しくインストールしたRokuアプリを起動します。
- さまざまなウェルカム画面を通り過ぎて、メイン ページに到達します。
- アプリのメイン画面で Roku デバイスを選択します。
- [リモート]を選択して、アプリの組み込みの仮想リモート コントローラーにアクセスします。
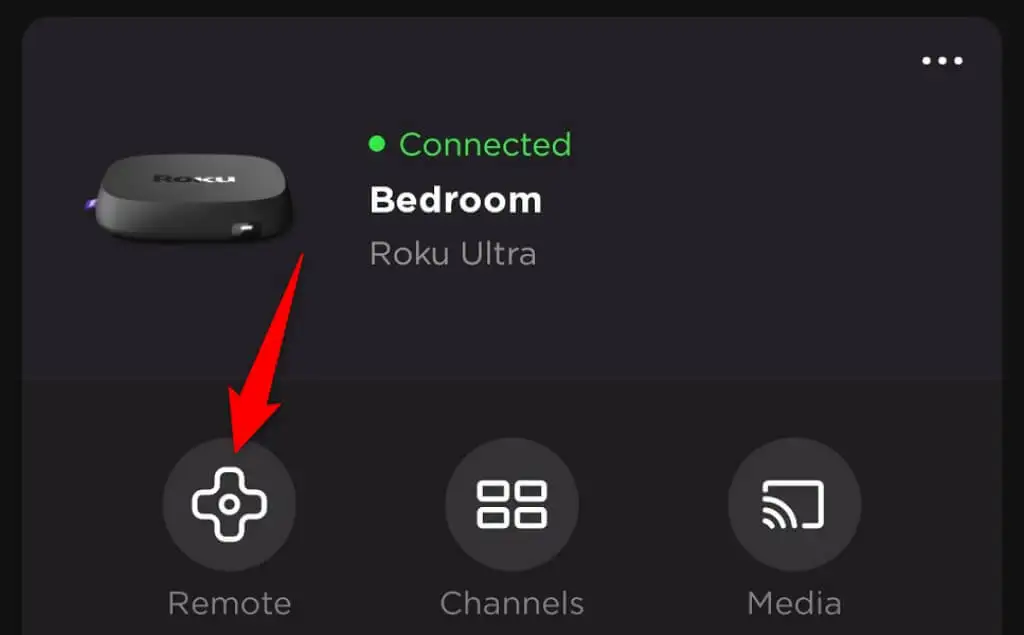
- 仮想リモコンを使用して、Roku の [ホーム画面] > [設定] > [ネットワーク] > [接続のセットアップ] > [ワイヤレス] に移動します。
- リストからメインの Wi-Fi ネットワークを選択し、パスワードを入力して、[接続]を選択します。
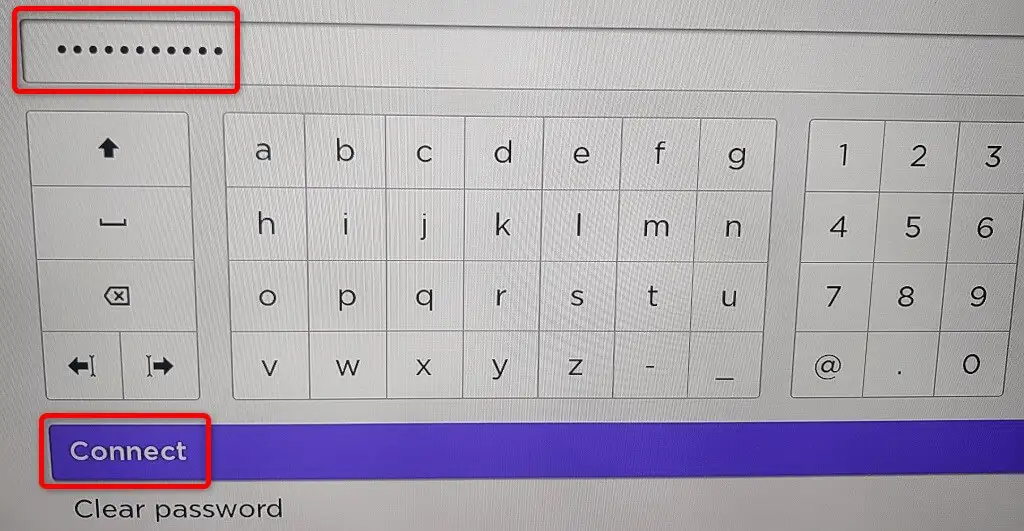
Roku がメインの Wi-Fi ネットワークに接続されました。 Roku モバイル アプリが機能しなくなっていることがわかります。 これは、Roku が別のネットワークに移動したためです。 スマートフォンを Roku と同じ Wi-Fi ネットワークに接続することで、アプリを再び動作させることができます。
Roku を Wi-Fi ネットワークに接続する際に問題が発生した場合は、デバイスとの有線接続を使用できます。 多くの Roku モデルには、デバイスをインターネットに接続するために使用できるイーサネット ポートが備わっています。
スマートフォンの Roku Mobile アプリを使用して Roku の機能を制御する
Roku リモコンが機能しなくなったが、Roku デバイスがまだ Wi-Fi ネットワークに接続されている場合は、iPhone または Android モバイル デバイスで Roku のアプリを使用して、ストリーミング デバイスを制御します。 この方法では、Wi-Fi ホットスポットを作成する必要はありません。
最初にすべきことは、スマートフォンを Roku と同じ Wi-Fi ネットワークに接続することです。 次に、Roku アプリを iPhone または Android スマートフォンにダウンロードしてインストールします。
それが完了したら、Roku アプリを起動してデバイスを選択すると、アプリで多くの Roku 機能を管理できるようになります。 このアプリを使用して、Roku を任意のワイヤレス ネットワークに接続できます。
Roku を Wi-Fi ネットワークに接続するのにリモコンは必要ありません
リモコンを使用すると、Roku を Wi-Fi ネットワークに簡単に接続できますが、デバイスを管理するために必ずしも必要というわけではありません。 Wi-Fi ホットスポットを作成し、Roku のモバイル アプリを使用して、物理的なリモコンを完全に置き換えることができます。
上記のガイドがお使いのデバイスをワイヤレス ネットワークに接続して、YouTube や Apple TV などのお気に入りのコンテンツを視聴できるようになることを願っています。
