iPhone と iPad で画像を変換するすべての方法
公開: 2022-12-07iPhone/iPad で写真をクリックすると、JPG または HEIF 形式でキャプチャされます。 一方、スクリーンショットを撮った場合は、PNG ファイルとして保存されます。 または、ソーシャル メディアやメッセージング サービスからダウンロードする場合は、世界中で使用されている一般的な画像ファイル形式のいずれかである可能性があります。
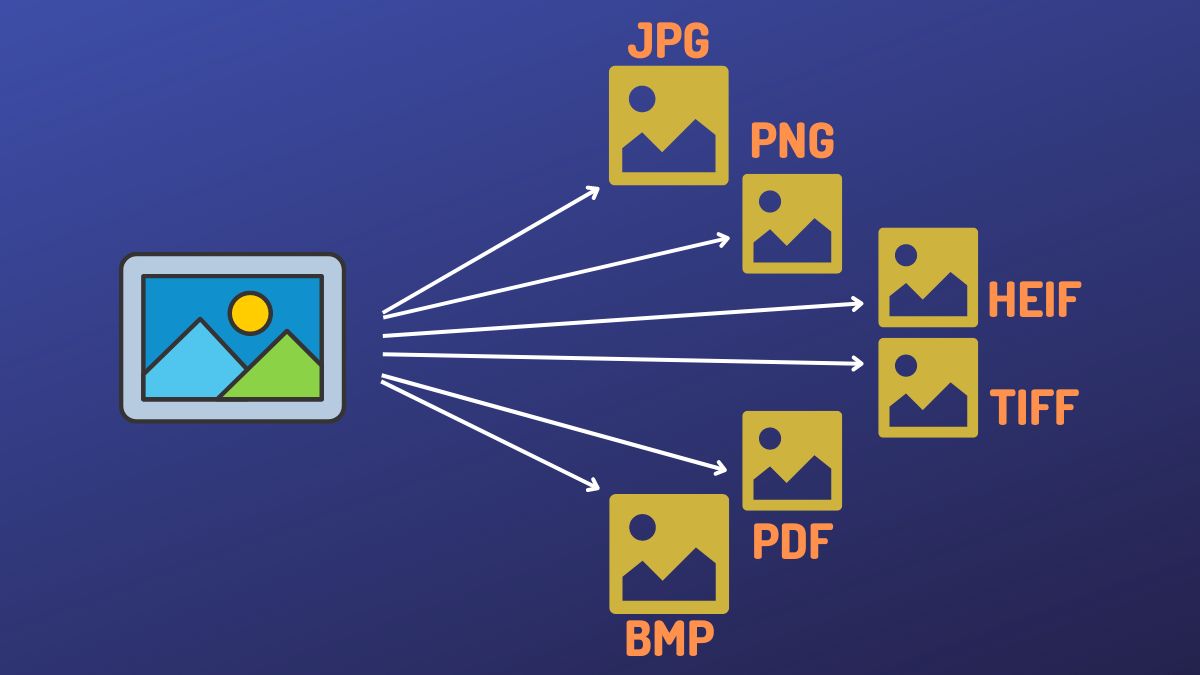
ただし、使用するアプリや Web サイトのほとんどは、いくつかの特定のファイル形式をサポートしています。 その結果、それらを使用したい場合は、開始する前に、まず画像を互換性のある画像形式のいずれかに変換する必要があります.
幸いなことに、iPhone と iPad で異なるフォーマット間で画像を変換する方法がいくつかあります。 このガイドではこれらすべての方法について説明しますので、要件と好みに合った方法を選択してください。
目次
方法 1: ファイル アプリを使用して iPhone/iPad で画像を変換する
iOS 16 と iPadOS 16 では、Apple はファイル アプリを更新して、いくつかの新しい機能を追加しています。 そのような機能の 1 つは、[画像を変換] クイック アクションの導入により、画像を変換する機能です。
Convert Image は、 JPG 、 PNG 、 HEIFの 3 つの画像形式の画像変換をサポートしています。 また、画像サイズには複数のオプションが用意されているため、画質の好みに基づいて 1 つを選択できます。
画像の変換クイック アクションの使用も簡単です。 別の形式に変換する画像を選択し、[画像の変換] クイック アクションを実行します。 次に、好みの出力形式と画質を選択すると、Convert Image が画像を変換します。
この方法について詳しく知りたい場合は、こちらで詳しく説明しています。
方法 2: ショートカットを使用して iPhone/iPad で画像を変換する
Apple のショートカット アプリは、iPhone、iPad、または Mac の多くの面倒なタスクを自動化することで簡素化する強力なツールです。 ショートカットを自分で作成するか、インターネットからダウンロードする必要があります。これは、手動で実行するか、好みに基づいてスケジュールすることができます.
画像の変換、画像のサイズ変更、および画像の結合は、ショートカットで簡単にできる画像固有の操作の一部です。 このガイドでは、画像を変換するためのショートカットを自分で作成します。
開始するには、以下の手順に従います。
- ショートカット アプリを起動します。
- 右上隅にあるプラス ( + ) ボタンを押します。
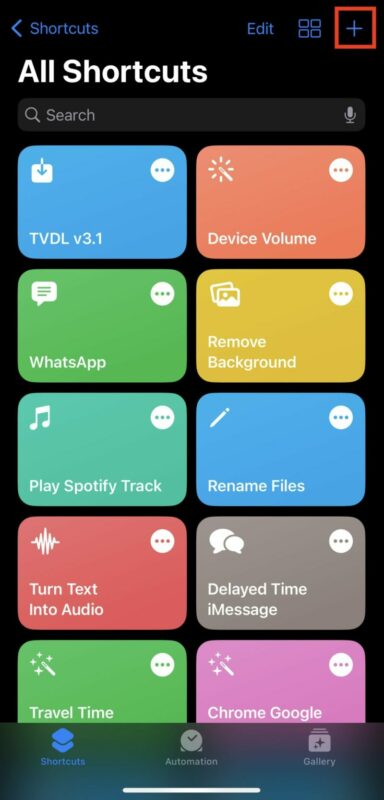
- 上部のNew Shortcutテキストをクリックし、 Renameを押して、このショートカットに名前を付けます。 [完了]をクリックして保存します。
- アクションの追加ボタンを押します。
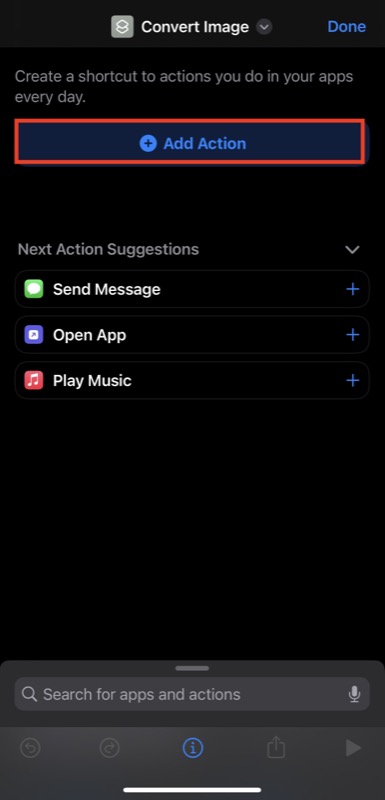
- 検索バーをクリックし、 [写真を選択]アクションを検索してタップし、ショートカットに追加します。 アクションをもう一度クリックし、 [複数選択] オプションをオンに切り替えます。
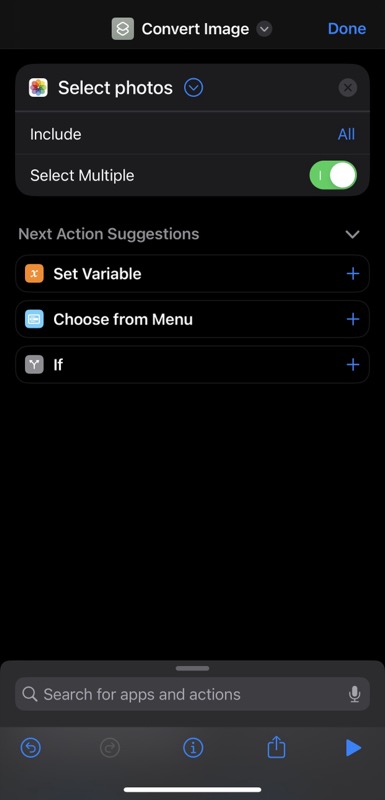
- 下部にある検索バーをクリックして、[画像を変換]アクションを検索します。 クリックしてショートカットに追加します。
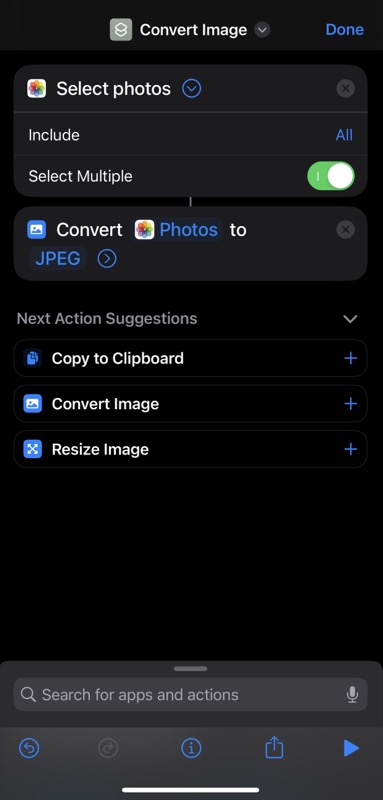
- Convert Imageアクションで JPEG をタップし、メニューからAsk Each Timeオプションを選択します。 これにより、ショートカットが動的になり、実行するたびに出力形式を決定できます。
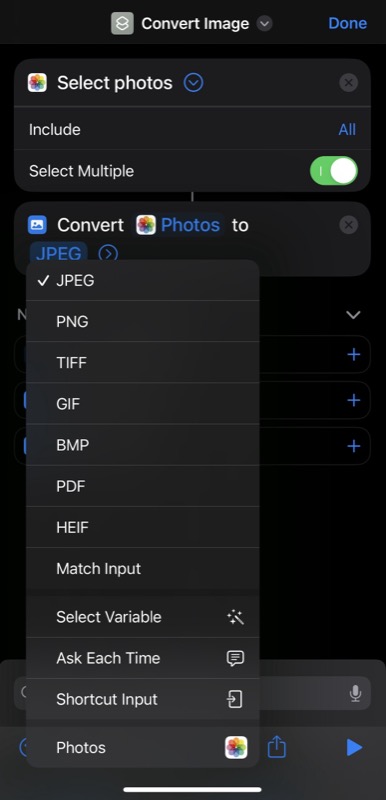
- 検索ボックスをもう一度クリックし、[フォト アルバムに保存] アクションを検索してクリックし、ショートカットに追加します。
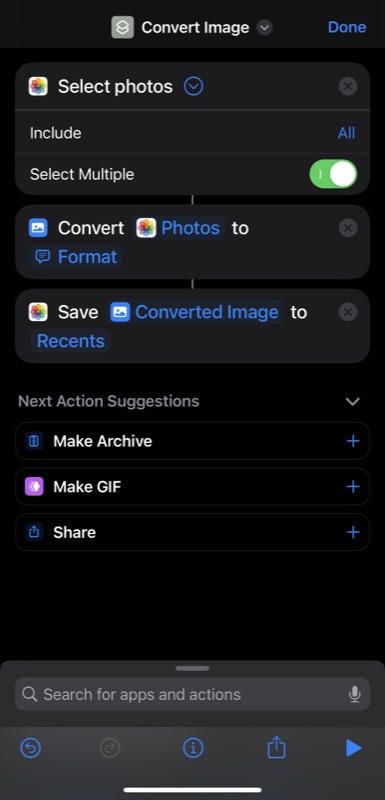
- デフォルトでは、[フォト アルバムに保存] アクションは画像を [最近] フォルダーに保存します。 ただし、それをタップして別のフォルダーを選択し、変換された画像を保存することができます。 さらに、写真アプリで専用のフォト アルバムを作成し、保存アクションで選択して代わりに使用することもできます。
- 最後に、[完了]をクリックしてショートカットを保存します。
これで、画像を変換したいときはいつでも、それを開いて [共有] をクリックし、[共有]メニューで作成したショートカットを選択します。 ショートカットは、ターゲットの画像形式を選択するように求めます. いずれかを選択し、品質を調整するよう求められたら、スライダーを使用して画質を設定します。 次に、メタデータを保持するか削除するかを尋ねられます。 オプションを適切に選択すると、ショートカットが画像を変換します。
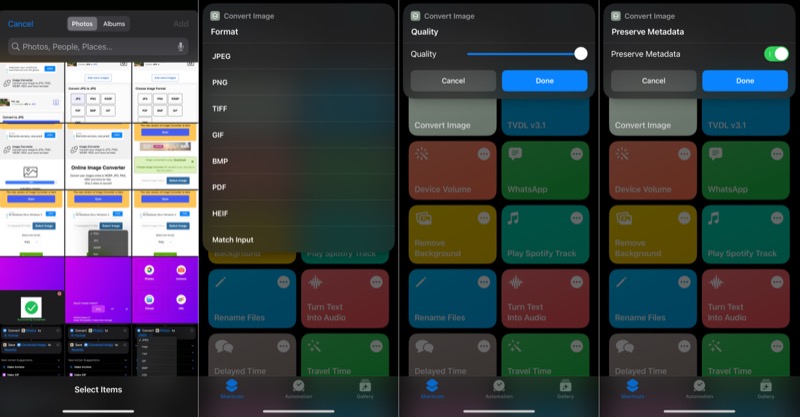

または、ショートカット アプリに移動して、そこからショートカットを実行することもできます。
方法 3: サードパーティの画像コンバーターを使用して iPhone/iPad で画像を変換する
ファイル アプリの方法は非常に簡単で効果的に画像を変換できますが、サポートされている画像形式は 3 つだけです。 同様に、Shortcuts メソッドは、非常に多くの出力形式をサポートしていますが、セットアップが必要であり、直感的ではありません。
そのため、どちらの方法もニーズに合わない場合は、サードパーティの画像コンバーターを使用して画像を変換できます。 App Store には、ダウンロードできるこのようなアプリがいくつかあります。 ただし、Image Converter アプリの使用をお勧めします。 iPhone と iPad の両方で利用でき、高速で、多数のファイル形式をサポートしています。
画像コンバーターをダウンロード: iPhone | iPad
イメージ コンバーター アプリを使用してイメージを変換するには、次の手順に従います。
- iPhone または iPad でImage Converterを起動します。
- 変換する写真が写真アプリにある場合は、[写真] を選択します。 または、ファイル アプリにある場合は、[ファイル] を選択します。
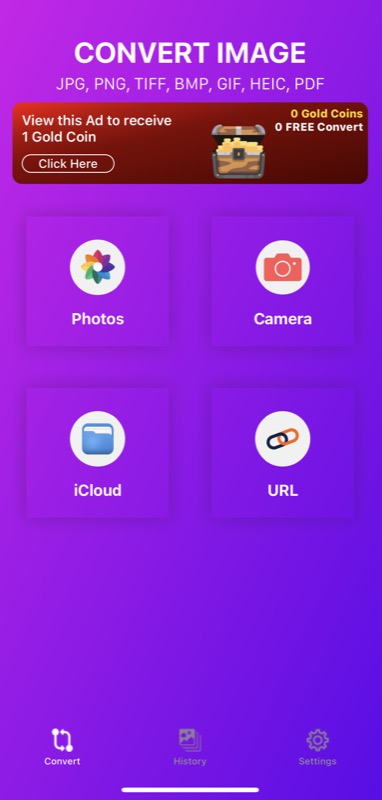
- 次に、変換したい写真を選択します。
- 次の画面で出力形式を選択します。 同様に、好みに応じて写真の品質を調整します。
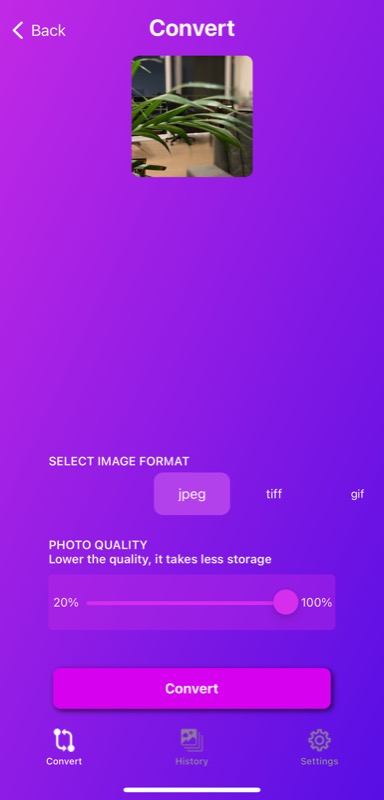
- 変換ボタンを押して画像を変換します。
- [保存]をクリックして画像を保存します。
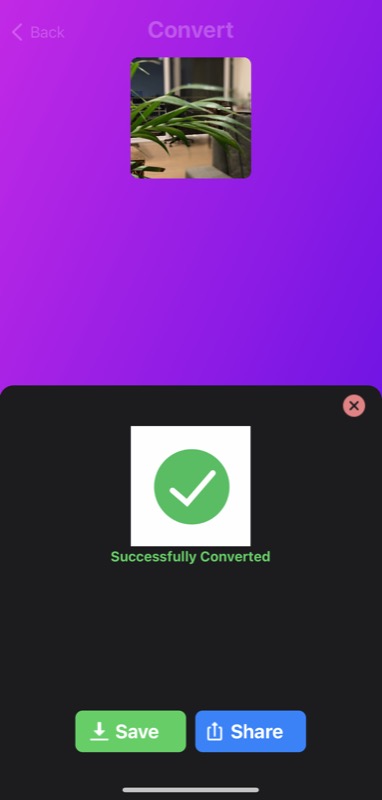
方法 4: オンライン イメージ コンバーターを使用して iPhone/iPad で画像を変換する
オンライン画像コンバーターと同じように、オンライン画像コンバーターを使用して、iPhone または iPad で画像を変換することもできます。 このようなツールは使いやすく、デバイスにアプリをインストールする必要がないため、内部ストレージが不足している場合に役立ちます.
利用可能ないくつかのオプションの中で、Simple Image Converter は柔軟なものです。 PDFを含むさまざまなファイル形式に画像を変換できます。 使用方法は次のとおりです。
- お気に入りの Web ブラウザーを開き、Simple Image Converter にアクセスします。
- [画像の選択] ボタンをクリックし、[写真ライブラリ] または[ファイルの選択] をタップして、変換する画像を写真アプリまたはファイル アプリからそれぞれ選択します。 選択したら、[選択]をクリックしてファイルをインポートします。
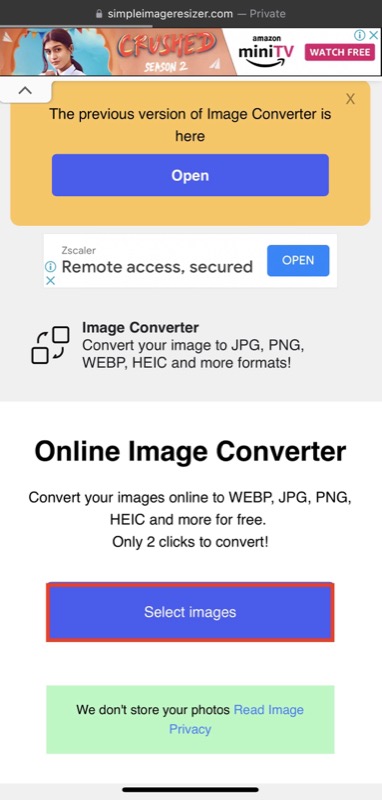
- [新しい形式を選択] のドロップダウン ボタンをタップし、画像の出力ファイル形式を選択します。
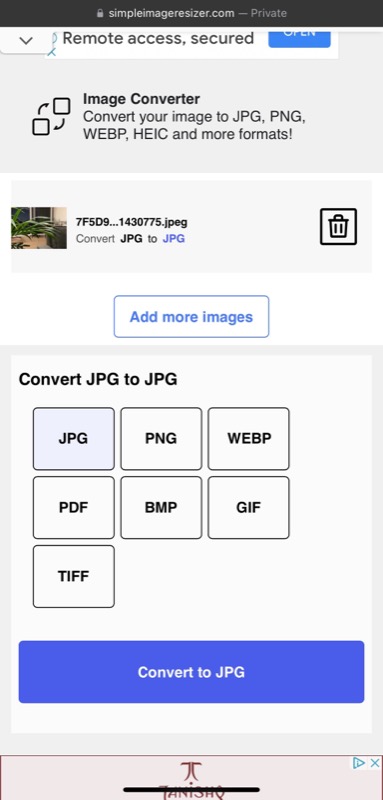
- 最後に、[ Xに変換] ボタンをクリックして画像を変換します。ここで、 Xは好みの出力形式です。
変換が完了したら、[画像のダウンロード] ボタンをクリックして、画像をデバイスにダウンロードします。
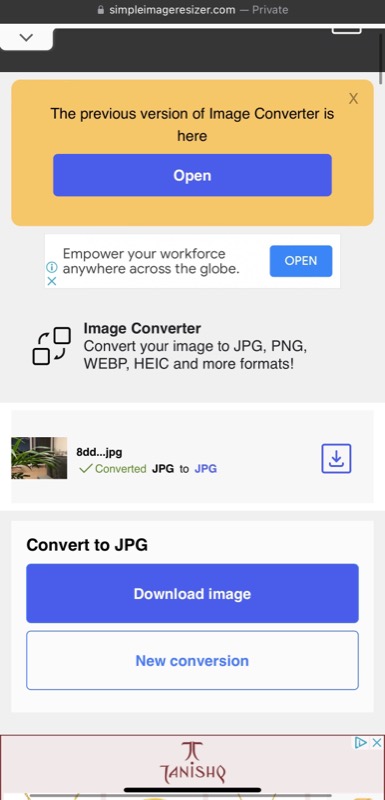
ファイルが直接ダウンロードされず、代わりに開く場合は、[共有] ボタンをクリックし、[ファイルに保存] または [画像を保存] を選択して、それぞれ [写真] または [ファイル] に保存します。
iPhone/iPad で画像を変換する適切な方法を選択する
このガイドで説明したすべての方法のうち、それぞれに独自の利点があるため、要件と好みに基づいて 1 つを選択する必要があります。
私たちの意見では、ファイル アプリの組み込みコンバーターを使用すると、ほとんどのユース ケースで最適に機能します。 使いやすく、複数の画像サイズ オプションが用意されているため、画質に妥協する必要はありません。 ただし、3 つの画像形式しかサポートしていません。 したがって、画像をより多くの形式に変換する場合は、代わりにショートカット アプリ メソッドを使用する必要があります。
サードパーティの画像変換ツール (アプリやオンライン サービス) については、それらを賢明に使用することをお勧めします。画像は基本的に他人のサーバーに保存され、プライバシーにリスクが生じるからです。
iPhone および iPad での画像の変換に関する FAQ
iPhoneはHEICの代わりにJPGを取ることができますか?
はい。 iPhone では、HEIC の代わりに JPG を使用できます。 ただし、デフォルトでは、HEIC で画像をキャプチャするように設定されています。 したがって、JPG に変更する場合は、次の手順に従います。
- iPhone設定を起動します。
- 下にスクロールして [カメラ] を選択します。
- Formatsをタップし、 Most Compatibleを選択します。
iPhoneでJPEGをJPGに変換できますか?
JPEG と JPG は基本的に同じファイル形式です。 以前のバージョンの Windows オペレーティング システムではファイル名に 3 文字の拡張子を使用する必要があったため、JPG がより一般的になっただけです。
JPEG ファイルを JPG に変換したい場合は、上記のガイドに記載されている方法のいずれかを使用して行うことができます。
関連記事:
- 警告! iPhoneの画像から機密情報を隠しているのは間違っています
- このトリックを使用して、iPhone の壁紙をお気に入りの画像に自動的に変更します
- iPhoneでページ全体のスクリーンショットを撮る方法
- iPhoneで重複した連絡先を見つけて統合する方法[2022]
