PDF ドキュメントを変換する方法 – オンラインおよびオフラインのソリューション
公開: 2022-09-26PDF ファイルは、簡単に共有およびダウンロードできるため、確かに有益です。 ただし、PDF ドキュメントを開いて編集するための無料の PDF エディターがない場合は、日常のワークフローが影響を受ける可能性があります。 このような状況では、PDF ファイルを Word、Excel、PPT などの他のファイル形式に変換できる PDF 変換ツールが必要です。
この記事では、PDF ファイルを効果的かつ瞬時に変換するためのオンライン ソリューションとオフライン ソリューションの両方について説明します。
Wondershare PDFelement と HiPDF の紹介
市場に出回っている無料の PDF エディターの多くは、PDF ファイルを効率的に管理できます。 このパートでは、簡単に信頼できる上位 2 つの PDF ツールを取り上げました。
HiPDF
HiPDFは、さまざまな高度な機能を提供するため、PDF タスクを非常に効率的に管理できます。 このオンライン プラットフォームでは、編集、変換、ロック解除、トリミングなど、PDF ファイルに対して複数の機能を実行できます。 HiPDF の高度な機能を利用することで、PDF から欠陥を消去し、数回クリックするだけで変更を加えることができます。 このツールをインストールしなくても、安定したインターネット接続でいつでも HiPDF にアクセスして、PDF ドキュメントを効率的に管理できます。
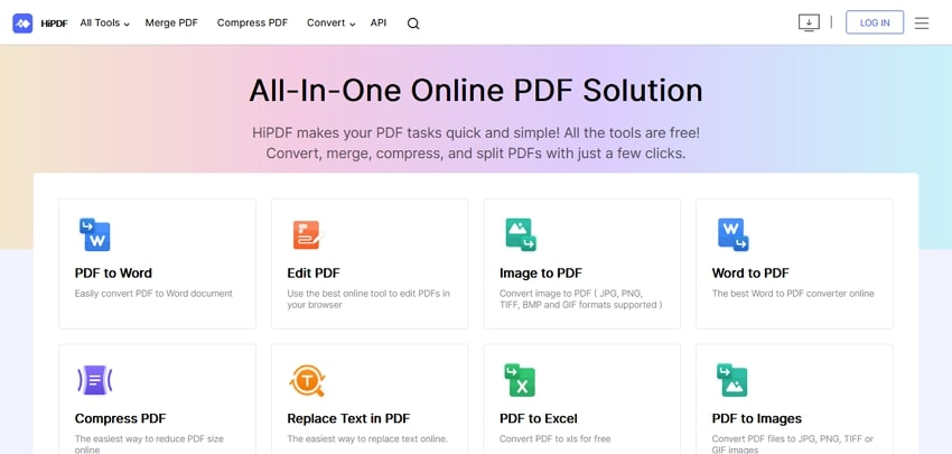
Wondershare PDF要素
Wondershare PDFelement は、PDF ファイルを簡単に編集および変換するためのシンプルかつ効果的なソリューションを提供します。 このツールを使用して、テキスト、画像、グラフ、表、および注釈を追加して、PDF ドキュメントを強化できます。 このツールは、教育、出版、金融、IT プロフェッショナルなど、さまざまな目的で利用できます。 さらに、PC またはモバイルにインストールできるマルチプラットフォームの PDF ツールです。
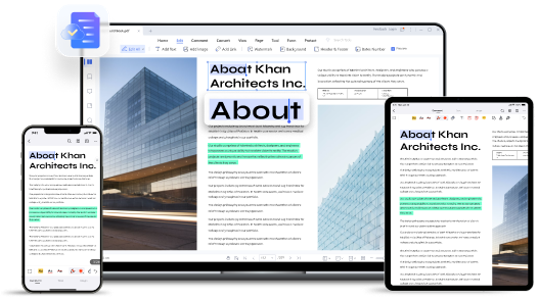
HiPDFでPDFを変換
HiPDF を使用すると、100% のファイル セキュリティを確保して PDF ファイルとの間で変換できます。 このオンライン ツールの変換機能は、Mac、Windows、Linux などの複数のプラットフォームで動作します。 高品質を維持したままPDFファイルの変換を実行できます。 さらに、クラウド ストレージ プラットフォームを介してファイルを直接 HiPDF にアップロードできます。
1. PDF から他のフォーマットへの変換
ステップ 1: PDF 変換ツールにアクセスする
HiPDF の Web サイトに移動し、そのホームページを開きます。 所定のツールから、「コンバーター」をタップします。 これで、オンラインで PDF から 15 のファイル形式に変換できる「PDF コンバーター」の見出しが表示されます。
ステップ 2: PDF ファイルをアップロードする
PDF Converter で、任意のファイル形式をクリックして選択します。 次に、「ファイルを選択」ボタンをタップして、このツールに PDF ファイルをアップロードします。 PDF ファイルのアップロードには、Google Drive、Dropbox、および Box も使用できます。
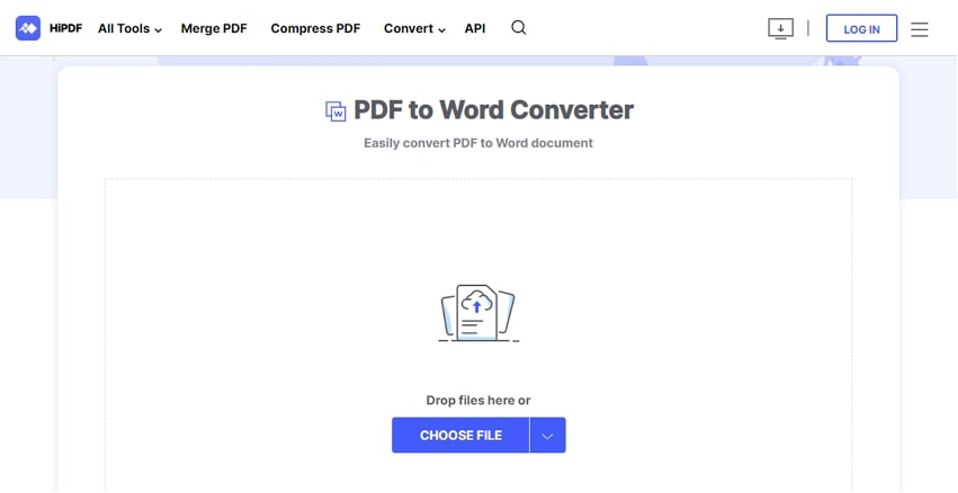
ステップ 3: PDF 変換を開始する
アップロードが完了したら、「変換」ボタンをクリックして変換プロセスを開始します。 ファイルが変換されたら、「ダウンロード」ボタンをタップしてファイルをデバイスに保存します。 HiPDF では、ファイルを Dropbox または Box に直接保存することもできます。
2.他の形式をPDFに変換する
ステップ 1: HiPDF PDF クリエーターにアクセスする
Web ブラウザーからHiPDFの Web サイトにアクセスします。 画面に新しいページを開く「コンバーター」ツールを選択します。 「PDF Creator」という見出しの下に、ファイルを PDF 形式に変換するための 12 のファイル形式があります。

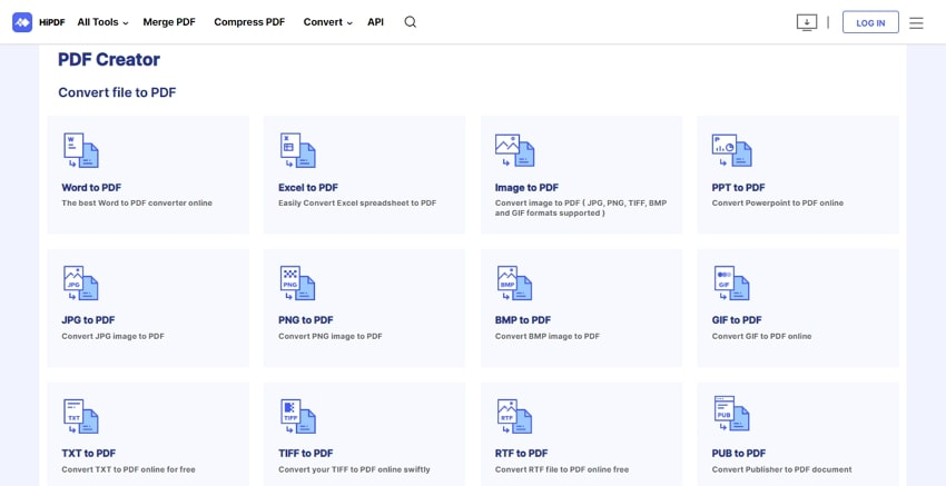
ステップ 2: PDF ファイルをインポートする
指定されたオプションからファイル形式を選択し、[ファイルを選択] ボタンをクリックします。 デバイスからファイルをインポートして続行するか、HiPDF が提供するクラウド ストレージ オプションを使用して PDF ファイルをインポートすることができます。
ステップ 3: PDF を作成する
次に「変換」ボタンを押すとPDFファイルが作成されます。 変換プロセスの後、[ダウンロード] ボタンをクリックして PDF ファイルを PC に保存するか、Dropbox または Box クラウド ストレージに直接保存します。
Wondershare PDFelement で PDF を変換
Wondershare PDFelement は、時間を節約するためのバッチ処理をサポートする優れた変換ツールで構成されています。 Windows、Mac、iOS などの主流のプラットフォームとの互換性を示しています。 PDF ファイルを Microsoft Office 形式、画像、および Web ページに変換できます。 変換速度が速いため、元のファイルの品質を損なうことなく、この変換機能を使用できます。
ステップ 1:変換ツールを選択する
PC で Wondershare PDFelement を起動し、クリックしてそのユーザー インターフェイスを開きます。 メインインターフェイスに表示される「変換」ツールをタップします。
ステップ 2: PDF ファイルを閲覧する
変換ツールをクリックした後、コンピューターからファイルを参照し、「開く」ボタンをタップしてインポートします。
ステップ 3:出力形式を選択する
ファイルをインポートすると、新しいポップアップ ウィンドウが開き、[名前を付けて保存] ボックスからファイル形式を選択します。 「保存」ボタンをクリックすると、変換が開始されます。
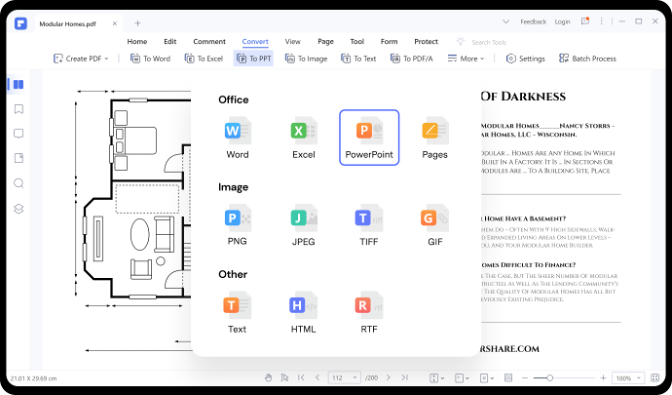
ステップ 4:変換されたファイルを確認する
変換が完了したら、「フォルダを開く」ボタンをクリックして、PCに保存された変換済みファイルを確認できます。
PDFelementとHiPDFの長所と短所
HiPDFと PDFelement は、PDF ファイルとの間で効率的に変換できる優れたツールです。 これら 2 つのツールの詳細については、このセクションで長所と短所を強調しています。
長所
- HiPDF 無料の PDF エディターは、予定されたタスクが終了するとすぐにサーバーからデータを削除するため、100% のファイル セキュリティを提供します。
- これらのプラットフォームのコンバーター ツールは完全に無料で、制限なく複数のファイルを変換できます。
- これらのツールは、主要なオペレーティング システムとの優れた互換性を示します。 Windows、Mac、Android、iOS、Linux など、すべてのプラットフォームで HiPDF と PDFelement にアクセスできます。
- プロセス中に元の品質を変更しないため、高品質の変換が提供されます。
- 変換後、変換したファイルを Box や Dropbox などのクラウド ストレージ プラットフォームに簡単に保存できます。
- HiPDF の PDF から Word へのツールを Web サイトに統合すると、API アクセスが可能になり、柔軟性が向上します。
短所
- OCR などの高度な機能は、これらのツールの有料版を購入した場合にのみアクセスできます。
- HiPDF などのオンライン PDF ツールを使用するには、デバイス全体を安定したインターネット接続に接続する必要があります。
評決
HiPDFと PDFelement は、最高のオンラインおよびオフライン PDF ソリューションです。 これらの無料の PDF エディターは、インポートしたファイルの優れた品質を保証し、プレミアム機能を使用して変更を加えることができます。 これらのプラットフォームの変換機能は、毎日の PDF ファイルに取り組む際の生産性を最大化できる高速を提供します。 さらに、ユーザー インターフェイスは非常に快適でクリーンなため、PDF ドキュメントの管理が快適になります。
