Chromebook でコピーして貼り付ける方法 [2023]
公開: 2023-02-11Chromebooks は ChromeOS を実行します。これは、ほとんどの人にとって新しい体験になるはずです。 ChromeOS でコンテンツをコピーして貼り付ける方法は Windows や macOS の場合と似ていますが、さまざまな種類のコンテンツに対してマウス、トラックパッド、およびキーボード ショートカットを使用する方法が複数あります。
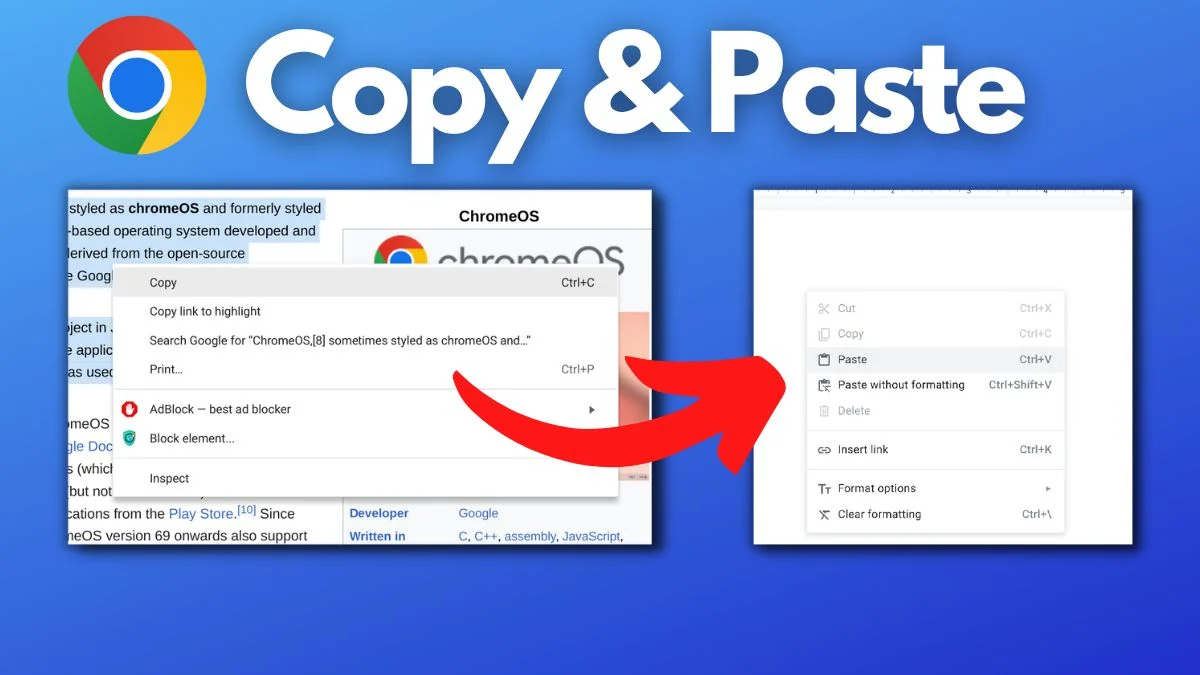
この記事では、マウスとキーボードのショートカットを使用して、Chromebook でコンテンツをコピーして貼り付けるいくつかの方法について説明します。 メソッドは、必要なメソッドを見つけるのに役立つように、コンテンツの種類によって並べ替えられています。
始めましょう。
目次
Chromebook でテキストをコピーして貼り付ける方法
Chromebook でテキストをコピーして貼り付ける場合は、トラックパッドまたはマウスを使用してテキストを選択できます。 次に、キーボード ショートカットまたはマウス クリックを使用して、必要な場所にコピー アンド ペーストします。
Chromebook でテキスト コンテンツをコピーして貼り付けるには、次の簡単な手順に従うだけです。
- トラックパッドで、1 本の指をタップ アンド ホールドしながら、もう 1 本の指でコピーするテキスト上でマウス ポインターをドラッグします。 次に、両方の指を離します。 テキストが強調表示されます。 マウスを使用している場合は、マウスの左ボタンを押し、テキストの周りでカーソルをドラッグして強調表示してから放します。
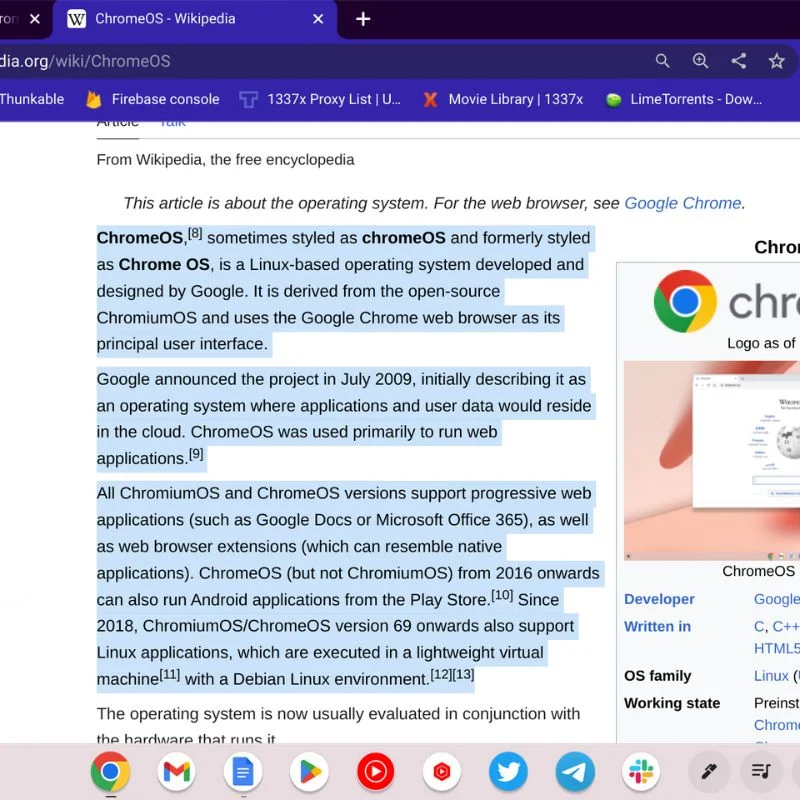
- テキストをコピーするには、キーボードで CTRL + C を使用できます (テキストを直接コピーします)。 それ以外の場合は、マウスの右ボタンを押すか、2 本の指でトラックパッドをタップしてオプションを開き、メニューから COPY を選択します。
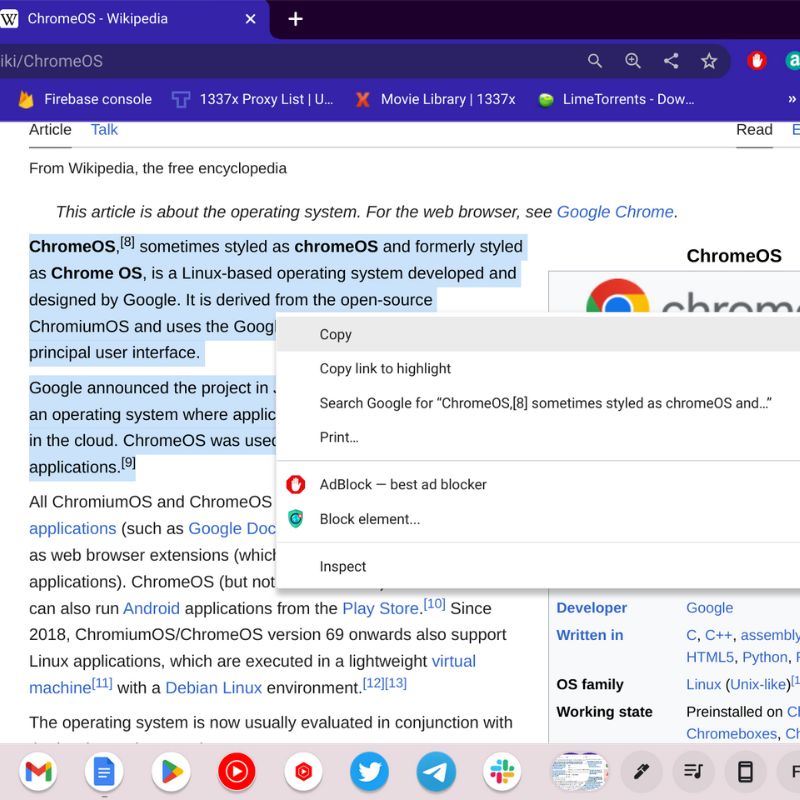
- 必要な場所にテキストを貼り付けるには、キーボードで CTRL + V を使用できます (テキストを直接貼り付けます)。 それ以外の場合は、マウスの右ボタンを押すか、トラックパッドを 2 本の指でタップしてオプションを開き、メニューから [貼り付け] を選択します。
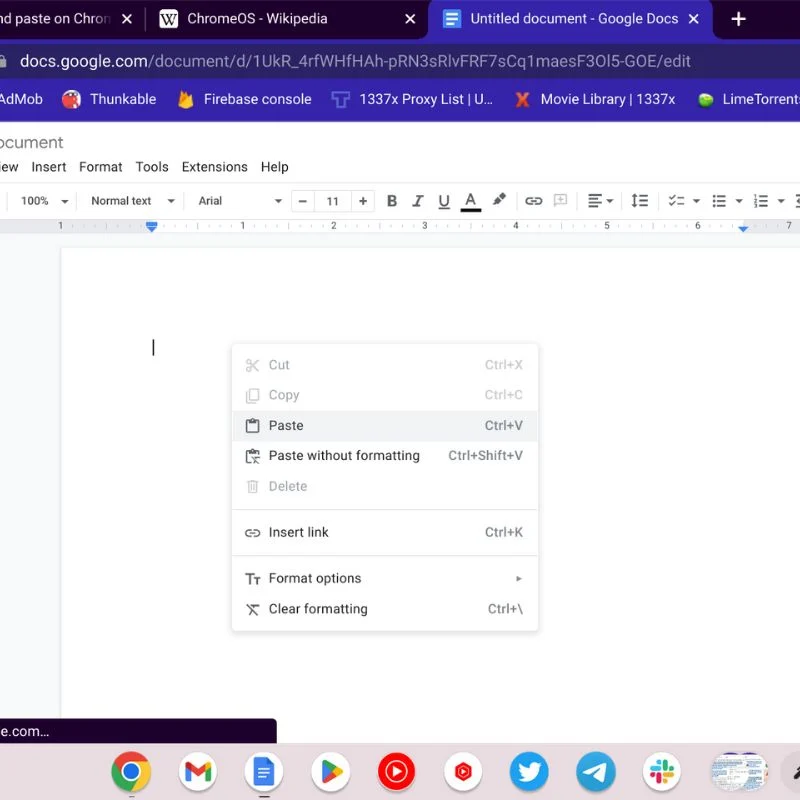
Ctrl + C または COPY をもう一度押すまで、テキストはクリップボードに残り、現在のテキストを複数回貼り付けることができます。 Chrome OS はテキストの書式設定をコピーしませんが、それに応じてスタイルを調整する必要があります。

Chromebook でファイルをコピーして貼り付ける方法
いくつかのローカル ファイルを新しい場所にコピーしたいのですが、Chromebook でそれを行う方法がわかりません。 心配しないで; 以下の手順に従ってください。
- ファイルが置かれているフォルダーまたは場所を開きます。 次に、コピーするアイテムの上にマウス ポインターを置き、マウスの右クリック ボタンを押すか、トラックパッドを 2 本の指でタップしてオプション メニューを開きます。 このメニューから COPY を選択するか、キーボードの CTRL+C を押してアイテムをコピーします。
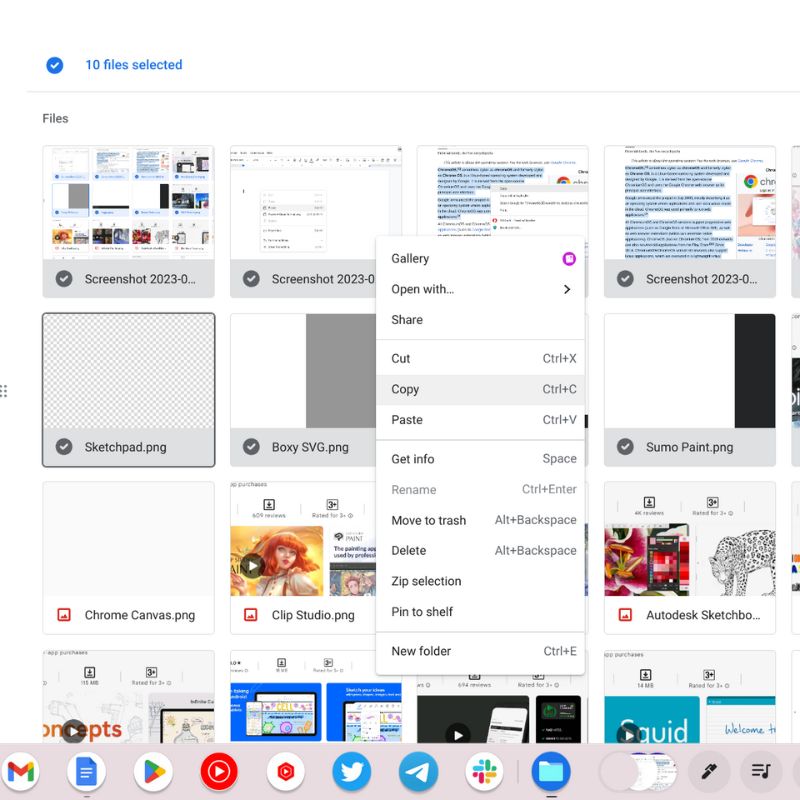
- コピーしたファイルを保持する宛先フォルダーに移動し、キーボードで CTRL + V を押すか、右クリック キーを使用してオプション メニューを開き、アイテムを貼り付けます。
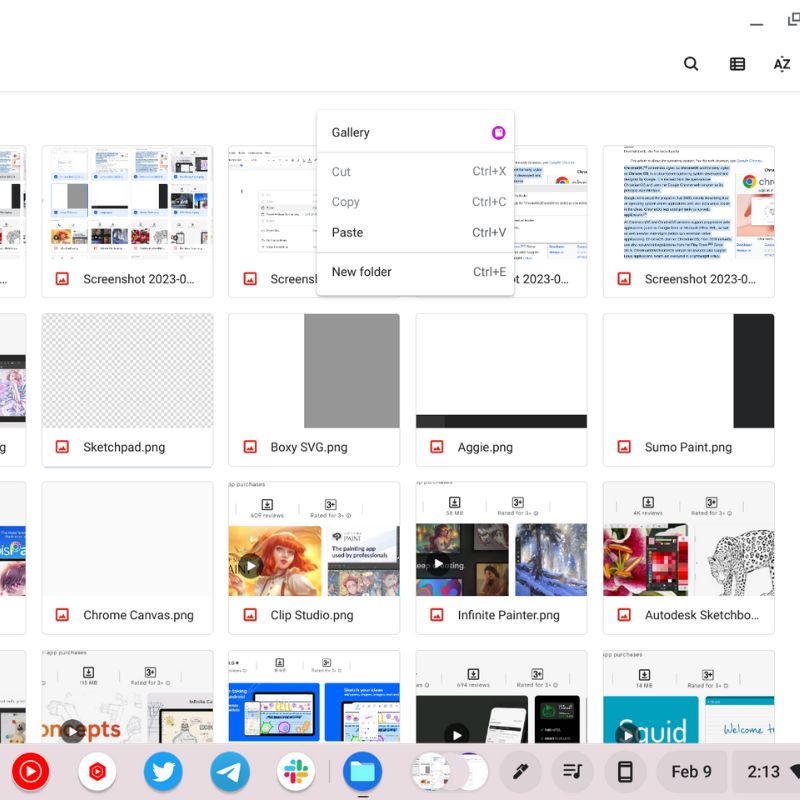
Chromebook で Web ページ全体をコピーして貼り付ける方法
特定の Web ページのコンテンツ全体をコピーする必要がある場合は、次の手順が役に立ちます。 ヘッダー、ボタン、その他のオブジェクトを含むすべてがコピーされますが、レイアウトは保持されません。
- Web ページの任意の部分 (画像を除く) に移動し、キーボードで CTRL + A を押します。 これにより、Web ページで利用可能なすべてのコンテンツが選択または強調表示されます。
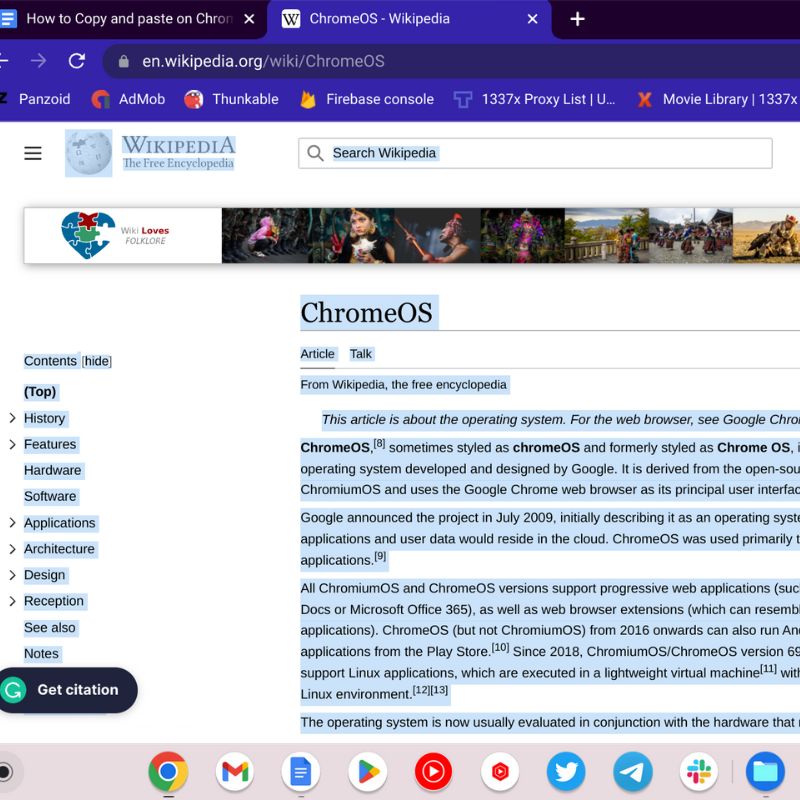
- キーボードで CTRL +C を押すだけで、強調表示されたすべてのコンテンツがクリップボードにコピーされます。
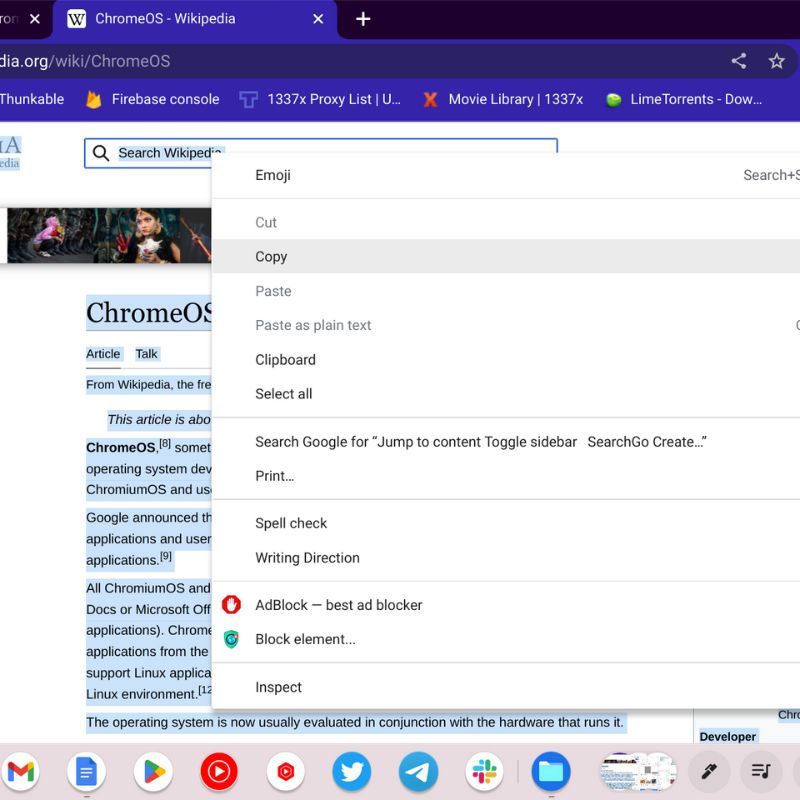
- 次に、コンテンツを貼り付ける場所に移動し、キーボードで CTRL + V を押します。 これにより、コピーされたすべてのコンテンツが目的の場所に貼り付けられます。 トラックパッドを右クリックまたは 2 本の指でタップしてオプション メニューを開き、[貼り付け] を選択することもできます。
ChromeOS で拡張機能をコピーして貼り付ける方法
Web 拡張機能または URL は、コンテンツや情報をすばやく共有するのに非常に役立ちます。 ChromeOS は Web ベースのオペレーティング システムであるため、ほとんどの作業は Web ブラウザー (この場合は Google Chrome) で行われます。
以下の手順に従って、拡張機能または URL をコピーして Chromebook に貼り付けることができます。
画像 URL のコピー
- 画像の上にマウスを置き、マウスを右クリックするか、トラックパッドを 2 本の指でタップします。 ここでは、画像のコピーまたは画像のアドレスのコピーを選択します。
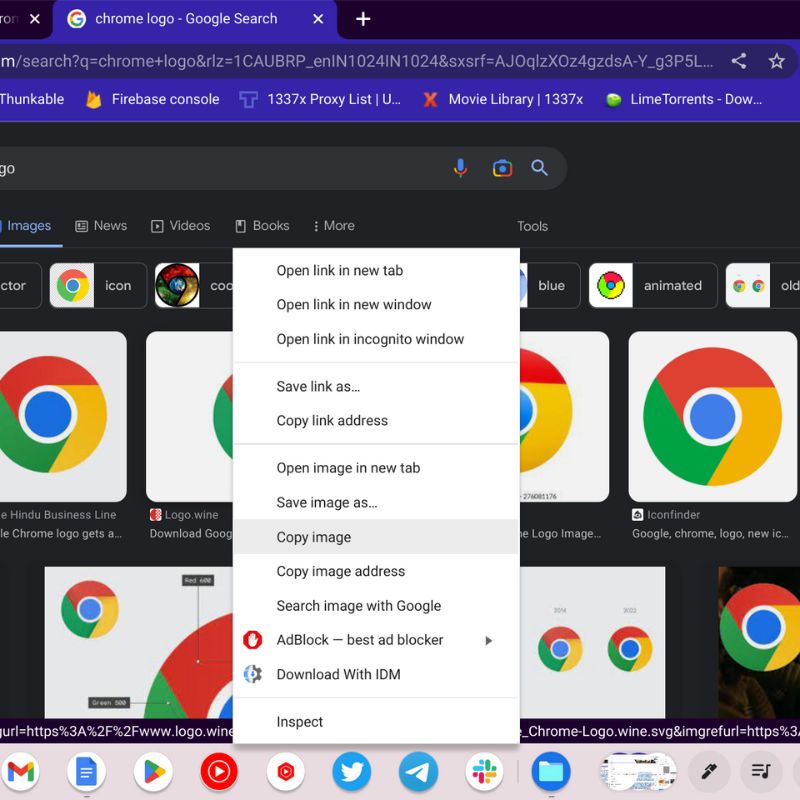
- 画像または URL を保存する領域に移動し、CTRL + V を押すか、右クリックしてオプション メニューから [貼り付け] を押します。 [画像のコピー] オプションを使用すると、メディア ファイルをコピーできます。[画像のアドレスをコピー] オプションを使用すると、画像をブログまたはコードに埋め込むことができます。
動画の URL をコピーする
- ビデオの上にマウス ポインターを移動し、マウスの右ボタンを押すか、2 本の指でトラックパッドをタップします。 これにより、[ここからビデオ URL をコピー] を選択するオプション メニューが開きます。
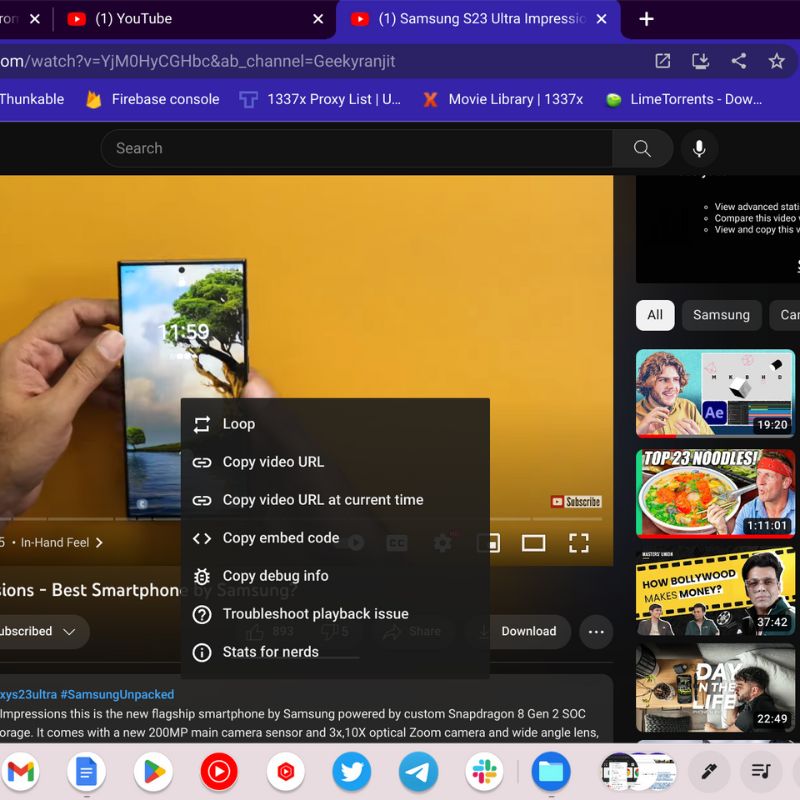
- ビデオまたは URL を保持する領域に移動し、キーボードで CTRL + V を押すか、右クリックしてオプション メニューで [貼り付け] を押します。 [ビデオの URL をコピー] オプションを使用して、さまざまなオンライン プラットフォームでビデオを共有できます。
Web ページの URL をコピーする
Web ページの URL をコピーすると、さまざまなプラットフォームで共有したり、ドキュメントに保存して参照したりできます。
- 共有する Web サイトを開きます。 通常は画面の上部にあるブラウザのアドレス バーに移動します。
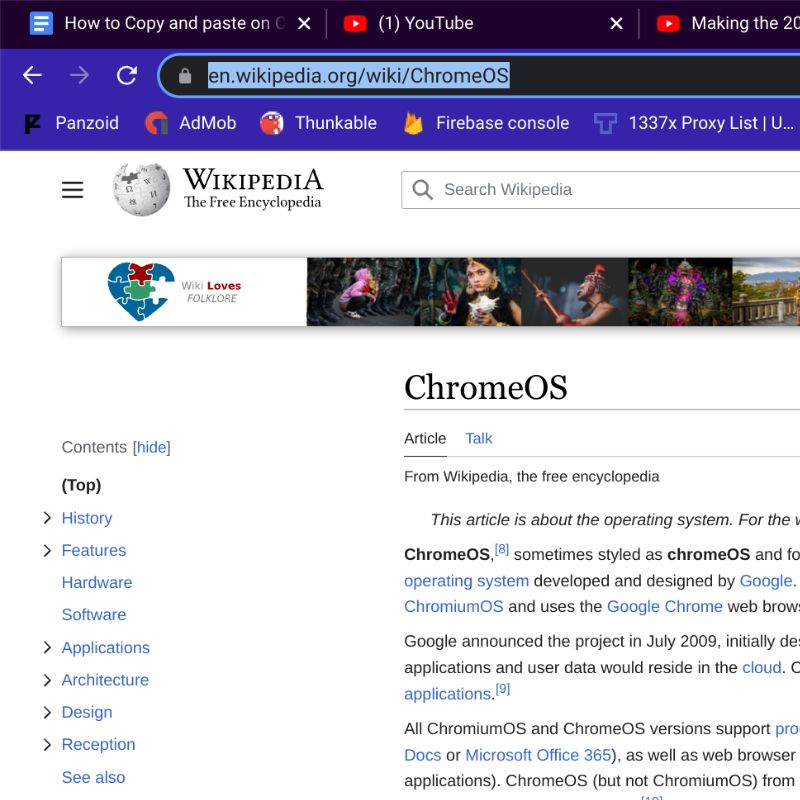
- アドレス バーをクリックすると、完全な URL が強調表示されます。 デフォルトで強調表示されていない場合は、URL をダブルクリックするか、マウスの左ボタンを押したまま URL 全体をドラッグして選択します。
- CTRL + C を押して、URL を直接コピーします。 それ以外の場合は、右クリック キーを押すか、トラックパッドを 2 本の指でタップしてオプション メニューを開きます。 次に、メニューからコピーを選択します。
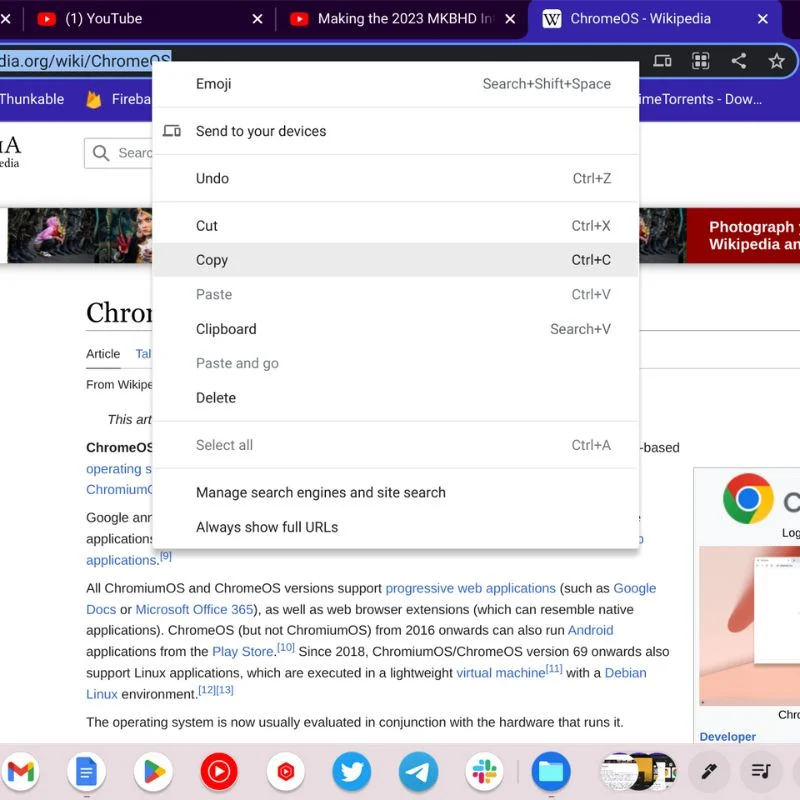
- URL を目的の場所に貼り付けるには、その URL に移動してキーボードの CTRL + V を押すか、トラックパッドを 2 本の指でタップして [貼り付け] を選択します。
マウスなしで Chromebook にコピーして貼り付けるには?
ChromeOS でのコピーと貼り付けのキーボード ショートカットは、Windows のものと似ています。 CTR+C でコピー、CTRL+V で貼り付けができます。 マウスを使わずにテキストをコピーして貼り付けるには、まずテキストを選択し (左トラックパッド ボタンを押したままカーソルを終点までドラッグ)、CTRL+C を押してコピーし、貼り付けたい場所に移動してから CTRL を押します。 +V. また、CTRL+A を使用してページ上のすべてのテキストを選択し、CTRL+C および CTRL+V を使用してコピーして Chromebook に貼り付けることもできます。
Chromebook でコピーして貼り付けるさまざまな方法
ChromeOS を実行している Chromebook でコンテンツをコピーして貼り付ける方法をいくつか説明しました。 コンテンツの種類によって、コピー アンド ペースト オプションの名前が異なる場合がありますが、プロセスはほとんど同じです。
上記の手順に従って、Chromebook のすべてのコンテンツを簡単に管理できます。 ChromeOS でコンテンツをコピーして貼り付ける他の方法について、以下に提案を残してください。
