Youtubeビデオを作成する方法
公開: 2022-02-13YouTubeは初めてですか? そして、あなたはYouTubeビデオを作成したいですか? 次に、これはあなたにぴったりの記事です。 この記事に目を通し、わずか3つのステップでYouTube用のビデオを作成してください。
目次
YouTubeビデオを作成する方法
たった3つのステップで、YouTubeビデオを作成できます。
- まず、美しい場所を選択し、以下を使用して作品(短編映画、ダンス、歌、スピーチなど)を撮影します。
- デジタルカメラ、
- スマートフォン、
- デスクトップ、および
- ラップトップ。
- 2番目のステップとして、録画したビデオを編集する必要があります。 そしてそれにエレガントな外観を追加します。
- 3番目のステップとして、YouTubeに1つの美しい動画をアップロードして公開する必要があります。
- あなたが好きかもしれない:2020年のYouTubeの5つの最良の選択肢
- VimeoとYouTube:どちらが優れているか、違いは何ですか
ステップ1:美しい場所を選択してビデオを撮影する
YouTubeビデオをより自然にするには、まず、ビデオを撮影するための美しい場所を選択する必要があります。 次に、次のデバイスのいずれかを使用してビデオを撮影します。
1.1デジタルカメラとスマートフォンを使用してビデオを撮影する

- 短編映画を制作している場合、高品質のカメラを購入する必要があるとします。
- 今日、デジタルカメラのコストは下がっています。 キヤノン、ソニー、パナソニックなどのブランドカメラ会社でさえ、手頃な価格でカメラを提供しています。 したがって、予算レベルで適切なカメラを選択できます。
- または、高品質のカメラを搭載したAndroidまたはiOSモバイルデバイスをお持ちの場合は、それを使用してYouTubeビデオを作成できます。 そして、あなたはカメラの購入を避けることができます。 高品質のカメラを搭載したスマートフォンが手頃な価格で入手できるからです。
- ただし、高品質のビデオが必要な場合は、カメラを購入するか、レンタルする必要があります。
- 次に、スマートフォンまたはデジタルカメラを使用して、短編映画やダンス、またはその他のエンターテイメントの録画を開始します。
1.2デスクトップとラップトップを使用してビデオを撮影する

- たとえば、カメラの前に座っているだけでYouTubeビデオを作成したい場合は、デスクトップとラップトップを使用して作成できます。
- ただし、これらのデバイスにはWebカメラが組み込まれている必要があります。 または、別のWebカメラを接続する必要があります。
- ここでも、美しい場所を選択し、ウェブカメラの前でスピーチと感情の録音を開始する必要があります。
ヒント:ハウツービデオを作成する場合は、Camtasiaなどのトップスクリーンレコーディングソフトウェアのいずれかを使用する必要があります。 Camtasiaをお勧めします。これは、画面録画機能とともにビデオ編集機能を提供するためです。
ステップ2:ビデオを編集します。 そして、単一の美しいビデオを作成します
- ビデオを録画したら、編集はYouTubeビデオを作成する上で重要な役割です。
- 編集には時間がかかりますが、YouTubeの動画がよりエレガントになります。 そして、多くのユーザーがあなたのビデオを見たいと思っています。
- しかし、編集で何をする必要がありますか? ビデオの編集中に次のことを行う必要があります。
- 録画したすべてのビデオをマージします。
- ビデオのキャラクターにタイトルを追加します。
- 必要に応じて、音楽を追加します。
- 必要に応じて、スローモーション効果を追加します。
- さらにエフェクトを追加して、ビデオをエレガントにします。
- しかし、ビデオを編集する方法は? あなたのビデオを編集して美化するためにウェブ上で利用可能な非常に多くの無料のビデオエディタがあります。 それらは:
- OpenShotビデオエディタ(Windows / Mac / Linux)。
- Shotcut(Windows / Mac / Linux)。
- KineMaster(AndroidおよびiOS)
そして、さらに多くのあなたがあなたのビデオを編集することを選ぶことができます。
ヒント:最高の機能が必要な場合は、WondershareFilmoraなどのトッププロフェッショナルビデオエディターのいずれかを使用する必要があります。 Filmoraは生涯ライセンスで利用できるため、Filmoraをお勧めします。 他のビデオ編集者とは異なり、年会費を支払う必要はありません。 Wondershare製品の最新のオファーについては、Wondershare割引クーポンページを確認することもできます。
2.1OpenShotビデオエディタ
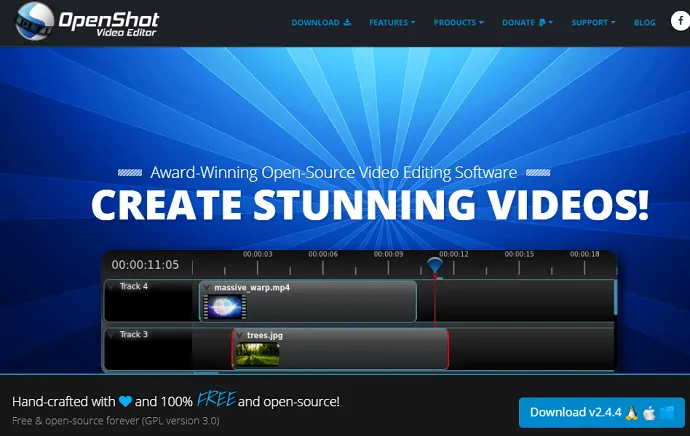
- OpenShot Video Editorは、WindowsおよびLinuxユーザーが利用できる完全に無料のオープンソースビデオエディターです。
- 以下は、このビデオエディタの主な機能であり、エレガントなYouTubeビデオを作成するために使用できます。
タイムラインへのビデオファイルの追加

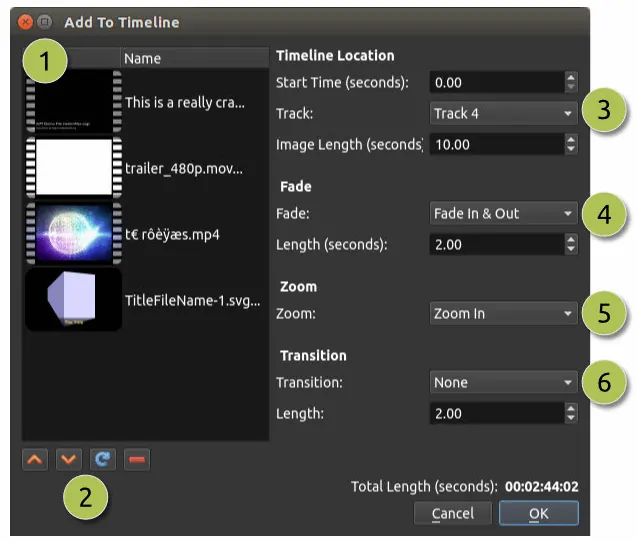
このエディターを使用すると、ビデオファイルをタイムラインに簡単に追加して、それらをマージおよび編集できます。
音楽を追加
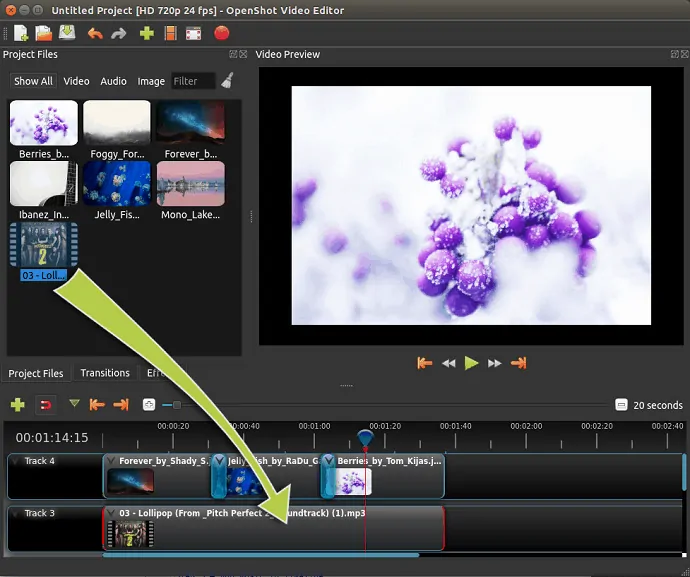
必要に応じて、ビデオに音楽を追加することもできます。
さらに、このビデオエディタを使用すると、次のことができます。
- 動画から背景を削除できます。
- ビデオにタイトルを追加できます。
- ビデオにスローモーション効果を追加できます。
- それはあなたのビデオをカットする多くの簡単な方法を提供します。
- ビデオプロジェクト内のあらゆるものをフェード、スライド、バウンス、およびアニメーション化できます。
- そして、もっとあなたができること。
推奨:YouTubeのトップ5ベストビデオ編集ソフトウェア
2.2ショットカット(ビデオエディタ)
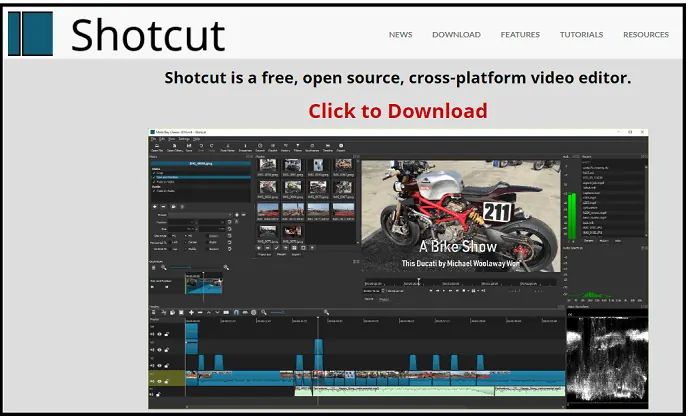
- Shotcutは、Windows、Mac、およびLinuxユーザー向けのもう1つの無料のオープンソースビデオエディタです。
- また、ビデオを編集するために必要なすべての機能を提供します。 また、OpenShotと比較してより多くの機能を提供します。
- ここでは、そのいくつかの重要な機能について説明します。
- 何百ものオーディオおよびビデオフォーマットをサポートします。
- ビデオとオーディオの速度効果を制御できます。
- クリップを反転させることができます。
- ファイルマネージャからファイルをドラッグアンドドロップできます。
- ビデオクリップからオーディオを切り離すことができます。
- テキストを追加することもできます。
- 4K解像度をサポートしています。
- さらに、画面、Webカメラ、およびオーディオキャプチャ機能があります。
- そしてそれはあなたのビデオを強化するためにあなたに提供するより多くの機能。
2.3 KineMaster(AndroidおよびiOS)
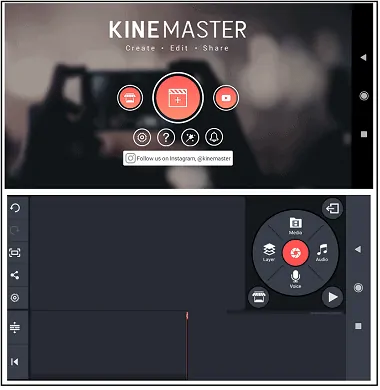
- KineMasterは、AndroidおよびiOSデバイス向けの美しいアプリです。
- このアプリを使用すると、スマートフォン自体を使用するだけで、すべてのビデオを直接編集およびブレンドできます。 また、ラップトップやデスクトップを使用する必要はありません。
- このアプリの最高の機能は次のとおりです。
- ビデオを編集、トリミング、スプライス、およびトリミングできます。
- ビデオ、画像、テキスト、特殊効果、手書きなどの複数のレイヤーをサポートします。
- バックグラウンドミュージック、ボイスチェンジャー、効果音を追加できます。
- ビデオを反転して、ユニークな外観にすることもできます。
- それは美しい効果を作成するために多くのブレンドモードを提供します。
- キーフレームアニメーションツールを使用して、レイヤーにモーションを追加できます。
- ビデオの速度を制御できます。 また、ビデオにスローモーション効果を追加できます。
- さらに、30FPSで4K2160pビデオをエクスポートできます。
- そしてそれがあなたのビデオを美化するためにあなたに提供するより多くの機能。
ステップ3:YouTubeにアップロードして公開する
- これが、動画をアップロードしてYouTubeに公開するための最後のステップです。
- すでにYouTubeにアカウントをお持ちの場合。 次に、資格情報を使用してログインします。
- または、YouTubeにアカウントを持っていない場合は、Gmailアカウントでログインできます。 または、サインアップして新しいYouTubeアカウントを作成することもできます。
- 次に、ログイン後、上部のビデオ記号をクリックします。 そして、アップロードビデオ。
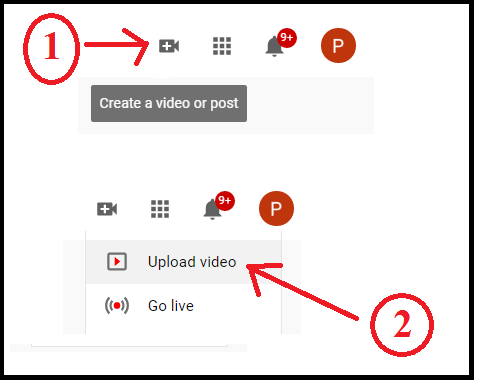
次に、[ファイルの選択]ボタンをクリックします。 次に、いくつかのオプションに従って管理します。 次に、Youtubeでビデオが作成されます。
結論
これで、わずか3つのステップでYouTubeビデオを簡単に作成できます。 また、YouTubeの動画がより自然に見えるように、撮影場所の選択には十分注意する必要があります。 そして、あなたはそれをよりエレガントにするためにあなたのビデオを編集することにもっと集中する必要があります。 その後、多くのユーザーがあなたのビデオに惹きつけられ、それを見ることができます。
無料のビデオエディタの代わりに、iMovie、Movaviなどのプレミアムビデオエディタを使用することもできます。 プレミアムエディターは、フリーミアムエディターと比較してより多くの機能を提供するためです。
- 次を読む:YouTubeビデオからオーディオをダウンロードする3つの簡単な方法
- YouTubeビデオをどのようにダウンロードしますか? 私がする3つの方法!!
このチュートリアルYouTubeビデオの作成方法は、たった3つのステップでYouTubeビデオを作成するのに役立つと思います。 この記事が気に入ったら、共有して、Facebook、Twitter、YouTubeでwhatvwantをフォローしてヒントを入手してください。
YouTubeビデオを作成する方法–よくある質問
自分のYouTubeビデオを作成するにはどうすればよいですか?
あなたはたった3つのステップであなた自身のYouTubeビデオを作ることができます。 詳細については、この記事に従ってください。
YouTuberは動画の編集に何を使用しますか?
OpenShot(Windows / Mac / Linux)、iMovie(Mac)、Movavi(Windows / Mac)、Camtasia(Windows / Mac)など。
30分のビデオをYouTubeにアップロードできますか?
初めて、最大15分の長さの動画をアップロードできます。 ただし、Googleアカウントを確認すると、15分以上の長さの動画をアップロードできます。 また、アップロード可能な動画ファイルのサイズ制限は、128GBまたは12時間のいずれか短い方です。 また、YouTubeは動画のアップロードに料金を請求しません。
