Google Chromeプロファイルを作成、カスタマイズ、および削除する方法
公開: 2022-02-14プライマリブラウザとしてGoogleChromeを使用していますか? 複数の異なるChromeプロファイルを設定することでChromeをカスタマイズできることをご存知ですか?
GoogleのChromeブラウザは、これまでで最も人気のあるWebブラウザです。 また、何十億ものユーザーの多くが存在すら知らないかもしれないクールなプロファイル機能を備えています。
Chromeプロファイルを使用すると、一度設定した複数のプロファイルを管理できます。 さまざまなプロファイルは、ブックマークや閲覧履歴などの設定を記憶します。 ChromeアカウントをGoogleまたはビジネスのメールアカウントに関連付けて、さまざまなデバイス間で設定を同期することもできます。
以下に、Chromeプロファイルのすべての詳細を示します。 この記事では、新しいプロファイルの追加から、あるプロファイルから別のプロファイルへのカスタマイズや迅速な変更まで、すべてについて説明します。 始めましょう。
Chromeプロファイルとは何ですか?なぜそれらを使用するのですか?
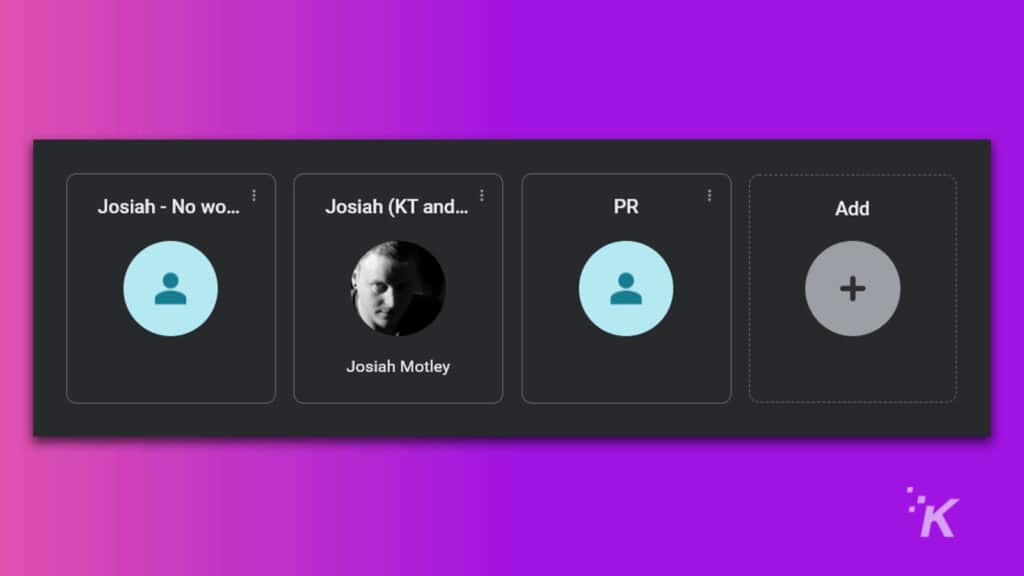
Google Chromeのユーザープロファイルは、通常のGoogleアカウントとは異なります。 Chromeプロファイルは、誰かのGoogleアカウントに関連付けることができます。
別のメールアドレスを必要とせずに、誰かのアカウントでChromeプロファイルを作成することもできます。 ただし、プロファイル自体は、プロファイルが作成されたマシンとブラウザに固有です。
複数のChromeプロファイルを持つことの目的は何であるか疑問に思うかもしれません。 自分の個人用デバイスでChromeを使用してウェブを閲覧しているだけの場合は、Chromeプロファイルを気にする必要はないでしょう。
しかし、それらが非常に有益である可能性がある場合があります。
- 複数のユーザー– 1つのデバイスでChromeを使用するユーザーが複数いる場合は、複数のプロファイルが非常に役立つ可能性があります。 各プロファイルには独自のブックマーク、閲覧履歴、ログイン情報などがあるため、複数のユーザーに最適です。
- 仕事用と自宅用の異なるプロファイル–仕事用と個人用の両方で同じコンピューターを使用する場合は、別々のプロファイルを使用すると便利です。 Chromeプロファイルのおかげで、数回クリックするだけで、仕事モードから個人モードにすばやく移行したり、元に戻したりすることができます。
複数のChromeプロファイルを持つことが有益である可能性がある他のシナリオがありそうです。 これらは、最も一般的な例のほんの一部です。 それでは、新しいGoogleChromeプロファイルの作成を始めましょう。
GoogleChromeプロファイルを作成する方法
開始するために最初に行う必要があるのは、最初のChromeプロファイルを作成することです。 このプロセスは比較的単純であり、ブラウザは、初めて開いたときにそれを案内することさえあります。 そうでなければ、心配しないでください。 私たちはあなたをカバーしています:
GoogleChromeブラウザを開きます
アドレスバーの横にある右上のプロファイルアイコンをクリックします
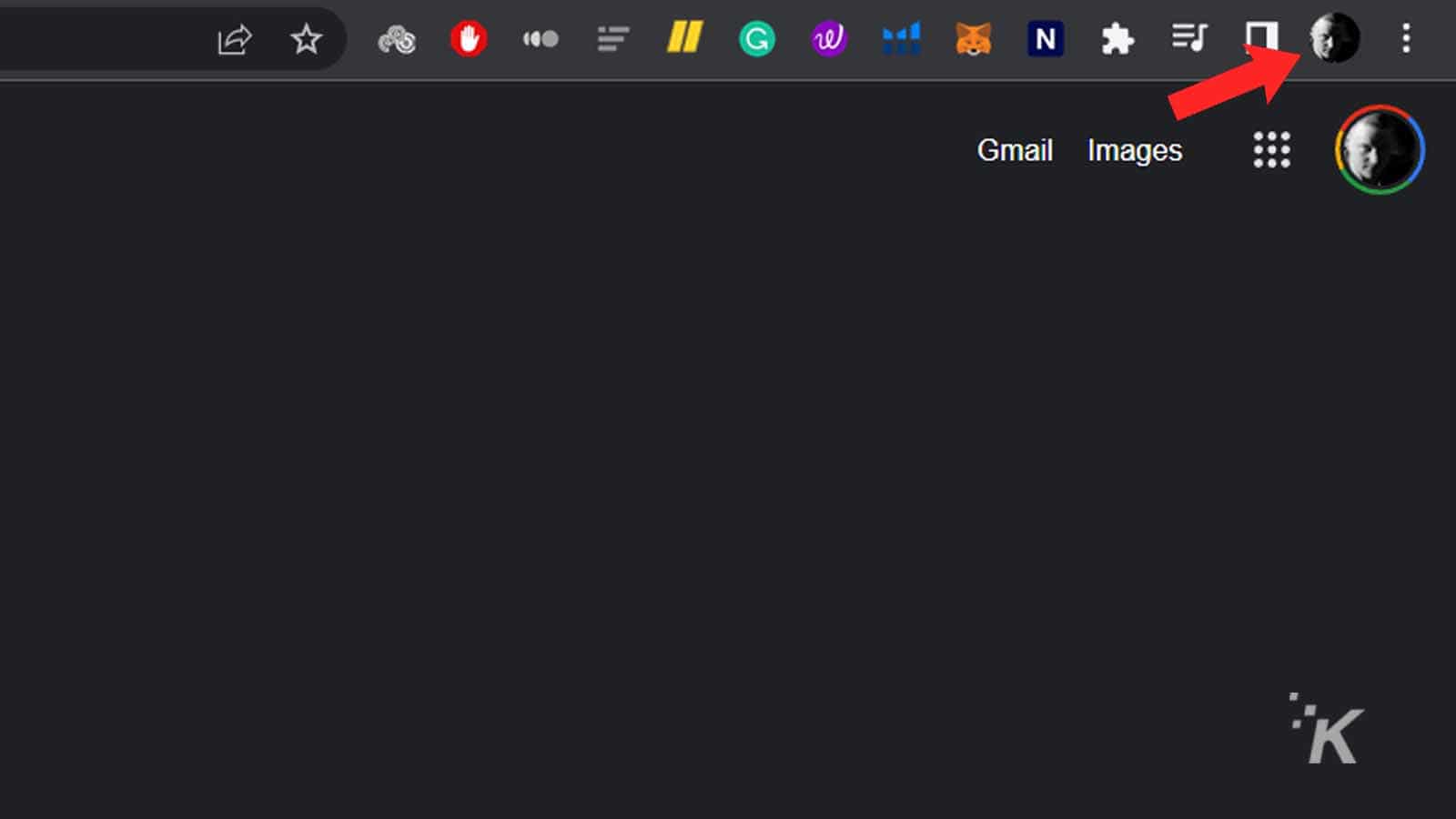
下部にある[追加]をクリックします
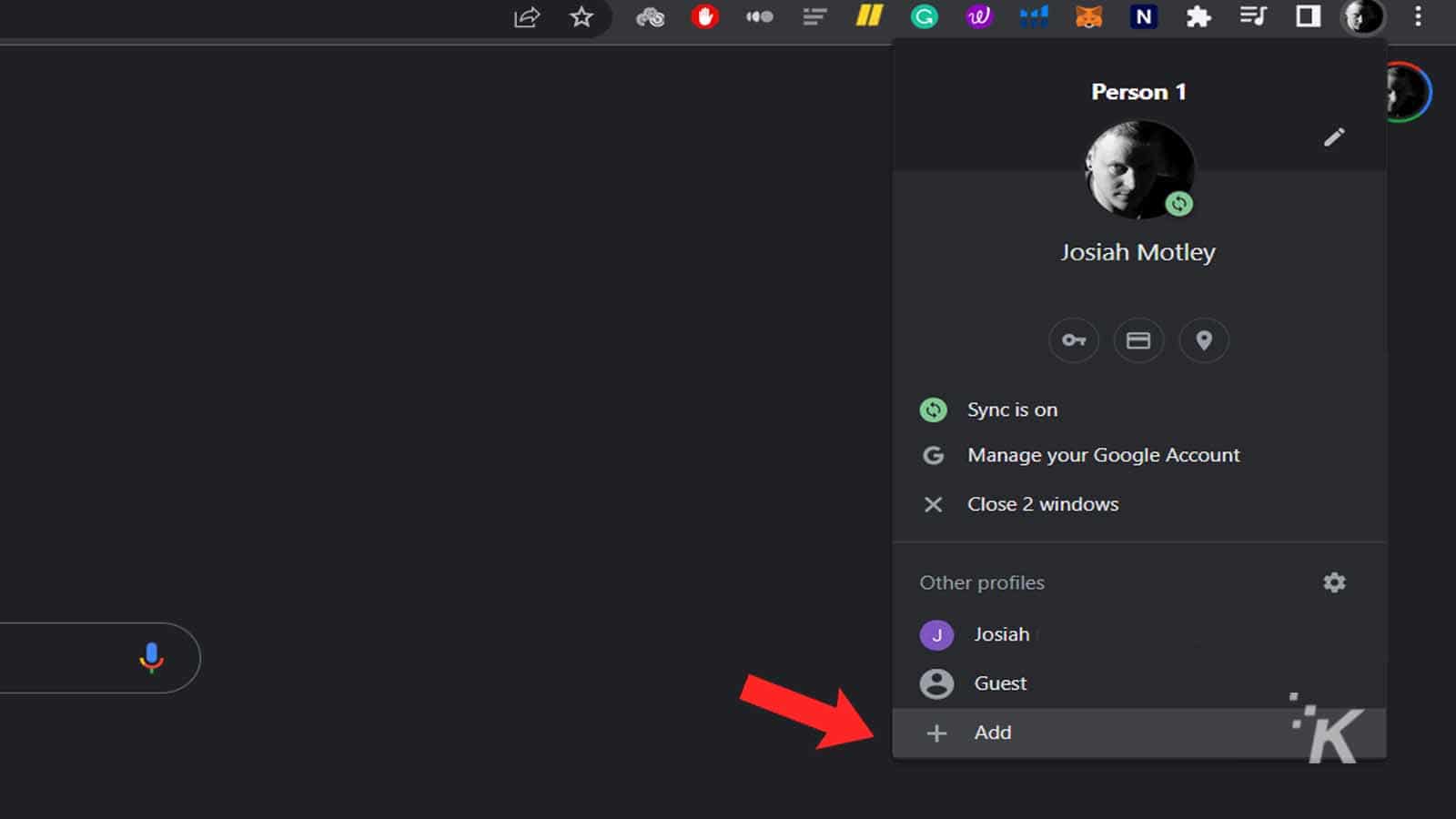
または、歯車をクリックしてプロファイルメニューを開き、[追加]をクリックすることもできます。
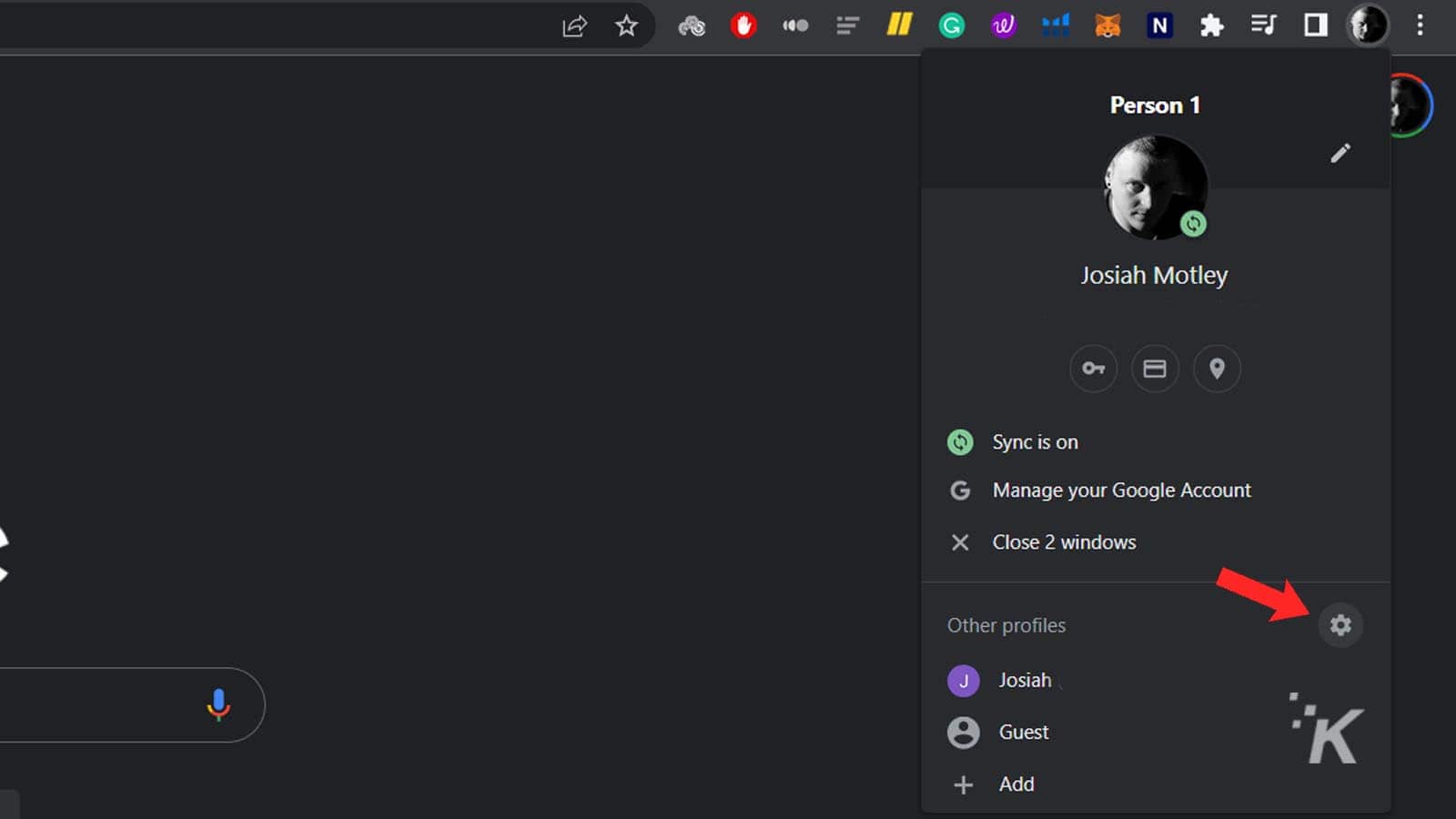
Googleアカウントにサインインするか、アカウントを追加せずに続行するかを選択します
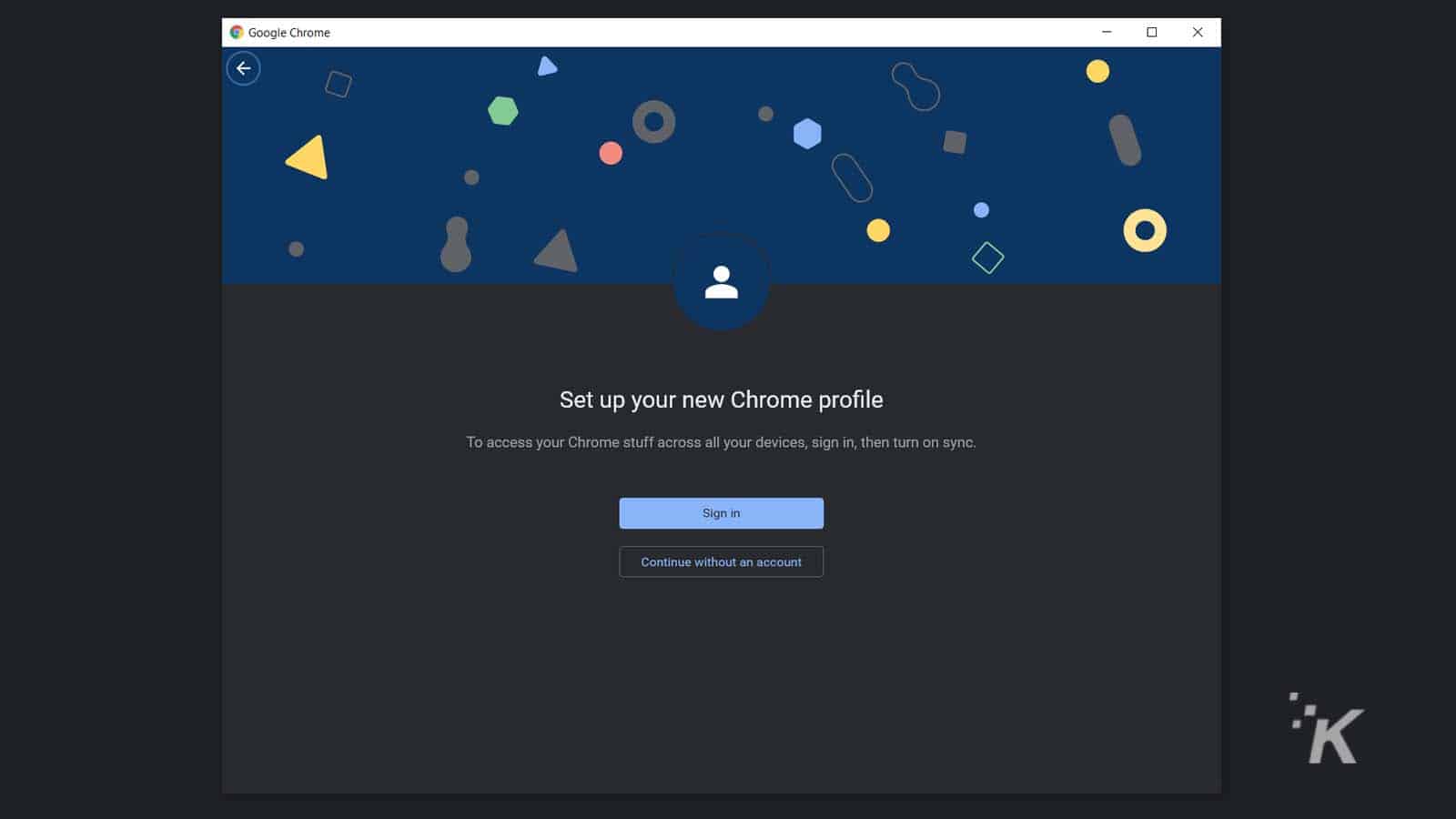
名前を入力してテーマの色を選択し、[完了]をクリックします
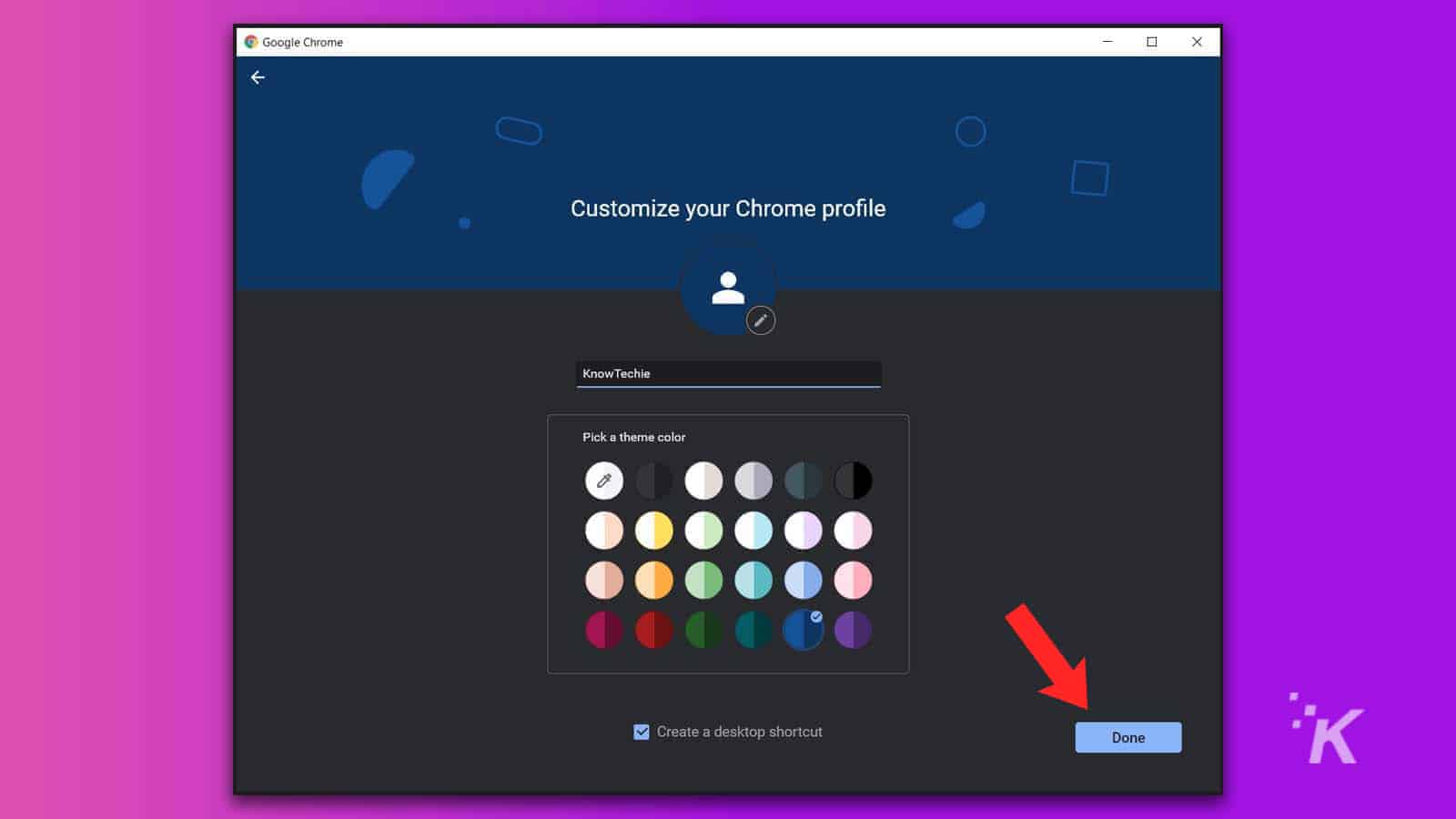
これが、GoogleChromeでプロファイルを作成する方法です。 また、このプロセスを繰り返して、Chromeブラウザにプロファイルを追加することもできます。 作成するプロファイルごとにデスクトップショートカットを作成することもできます。 そうすれば、最初にコンピューターにアクセスしたときに、適切なプロファイルを即座にロードできます。
アカウントをメールアカウントに添付すると、最初にアカウントを作成するときに名前とテーマの色を追加できない場合があります。 ただし、アカウントの作成後にこれらを編集できます。 それについてはもう少し詳しく説明します。
GoogleChromeでプロファイルを切り替える方法
複数のプロファイルを作成したら、それらを切り替える方法を知っておくことが重要です。 繰り返しますが、心配する必要はありません。 Google Chromeでプロファイルを切り替えるには、次の2つの手順を実行します。
- アドレスバーの横にある右上のプロファイルアイコンをクリックします

- ドロップダウンリストで切り替えたいプロファイルを見つけてクリックします
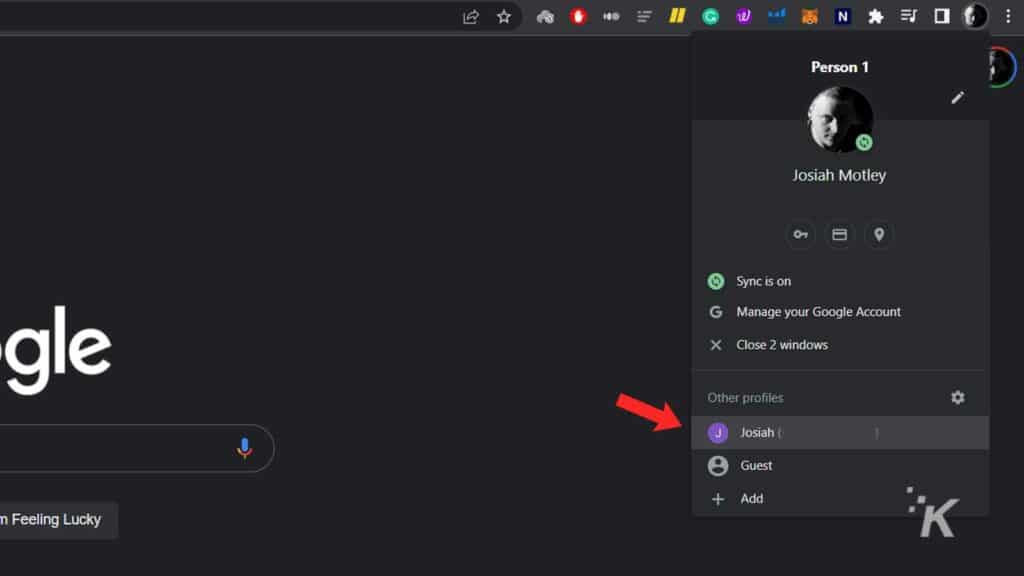
- または、歯車をクリックしてプロファイルメニューを開き、目的のプロファイルをクリックすることもできます。

- 歯車オプションを使用すると、以下の画面がポップアップ表示されます。 目的のプロファイルをクリックして、切り替えを完了します
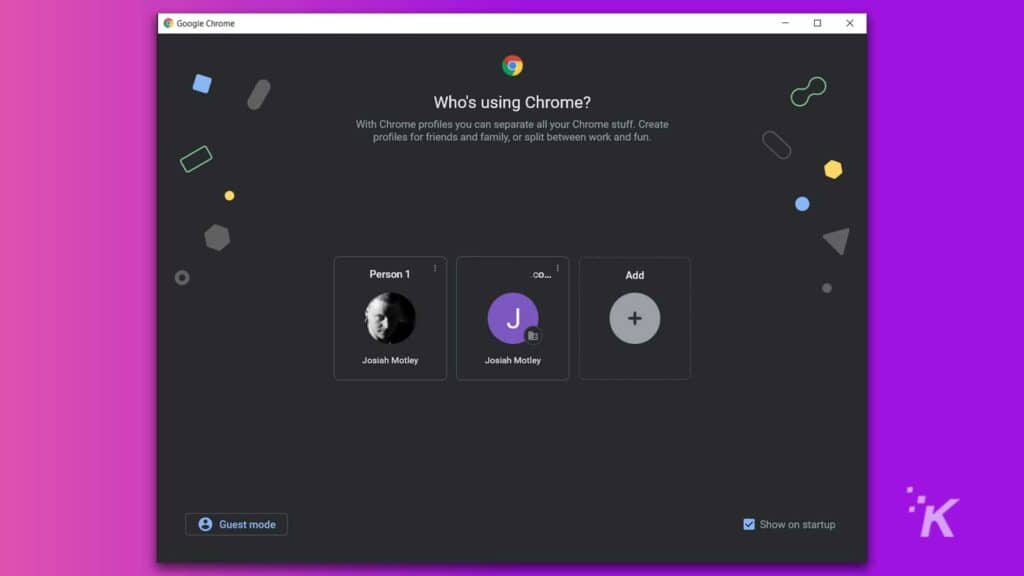
そして、あなたは行きます! これで、GoogleChromeでプロファイルを正常に切り替えることができました。 プロファイルを切り替えることを選択すると、選択したプロファイルにサインインした状態で新しいGoogleChromeウィンドウがポップアップ表示されます。

Google Chromeでさまざまなプロファイルをナビゲートできるもう1つの優れた方法は、その歯車メニューを使用することです。 下部にある[起動時に表示]チェックボックスをオンにすると(下に表示)、Chromeを起動するたびにその画面が表示されます。 そうすれば、ブラウザを起動するたびにログインする適切なプロファイルを選択できます。
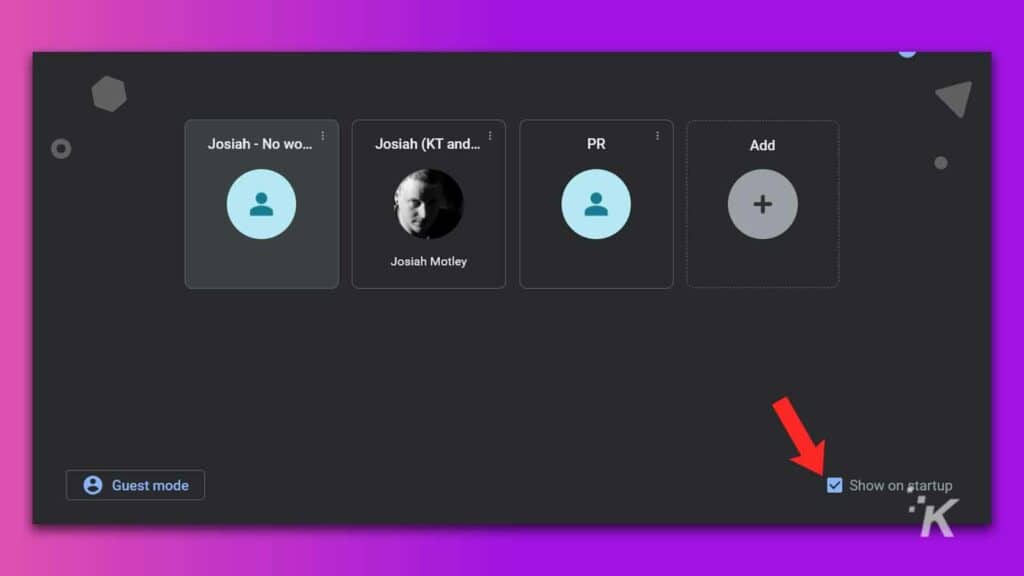
つまり、実際にGoogleChromeブラウザにアクセスするための追加の手順が必要になるということです。 しかし、それは、GoogleChromeを定期的に使用している複数の異なる人々がいるコンピューターにとってはまともなオプションです。
プロファイルをカスタマイズする方法
そして、あなたが知る必要がある最後のことは、GoogleChromeプロファイルをカスタマイズする方法です。 あなたが仕事と自由な時間のために異なるものを使うならば、それらのそれぞれをユニークにすることは特に素晴らしいでしょう。
ここでも、重要な歯車メニューが役立ちます。 以下に従ってください:
- アドレスバーの横にある右上のプロファイルアイコンをクリックします

- 歯車を選択してプロファイルメニューを開きます

- 編集するプロファイルの上にある3つのドットのメニューをクリックしてから、[編集]をクリックします。

そのメニューから、さまざまなテーマの色と新しい名前でプロファイルを編集できます。 また、小さなアイコンを追加して、所有しているさまざまなプロファイルを区別するのに役立てることができます。 さまざまなオプションをクリックすると、変更が自動的に保存されます。
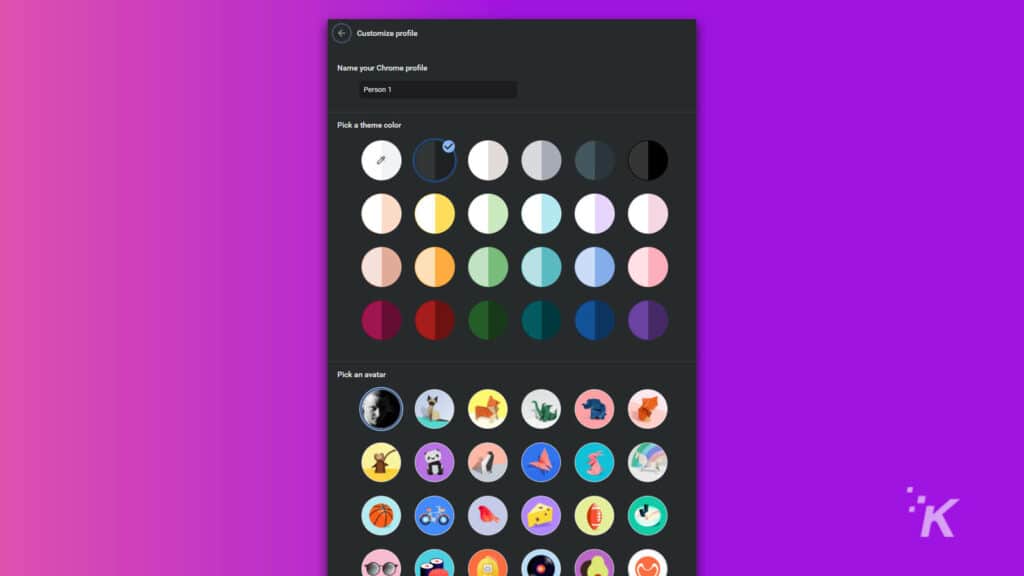
これは、最初の作成後に特定のChromeプロファイルにデスクトップショートカットを追加する場所でもあります。 ショートカットを追加するために使用できる下部にあるトグルボタンがあります。
Chromeプロファイルを削除する方法
今日お話しする最後のことは、不要になったChromeプロファイルを削除する方法です。 他のセクションのいずれかを実行した場合は、アカウントからChromeプロファイルを削除する準備が整っています。
- アドレスバーの横にある右上のプロファイルアイコンをクリックします

- 歯車を選択してプロファイルメニューを開きます

- 削除するプロファイルの上にある3つのドットのメニューをクリックします

- [削除]を選択します
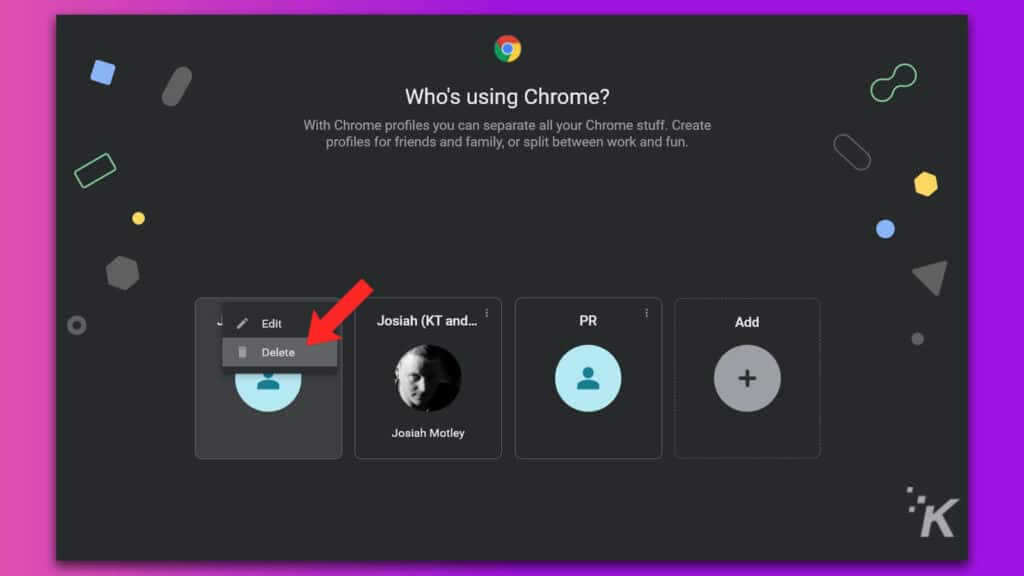
- ポップアップウィンドウにプロファイルに関する統計が表示され、[削除]をクリックして削除を完了します
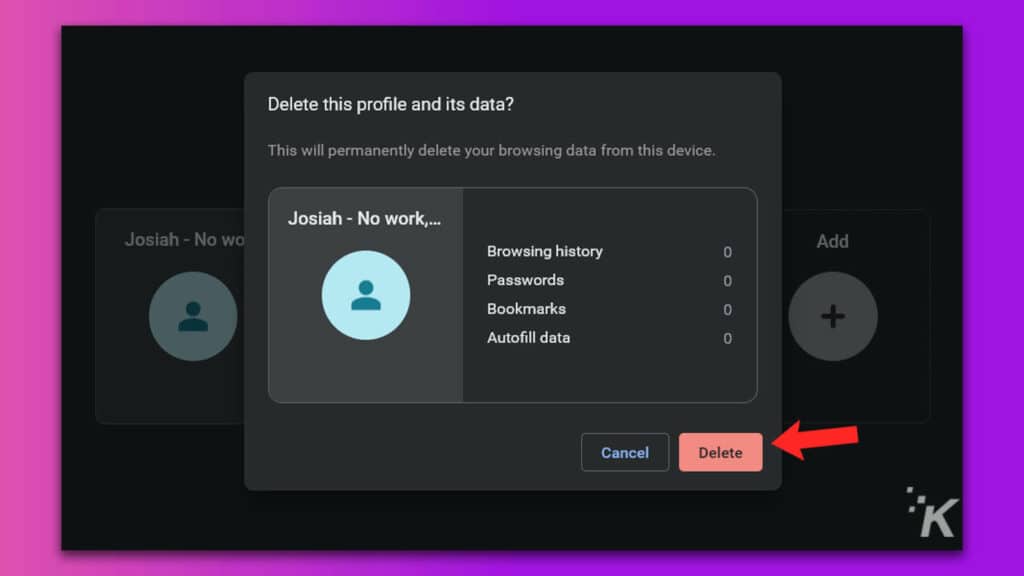
そして、あなたはそれを持っています! これで、不要なプロファイルが正常に削除されました。 追加のプロファイルを削除することはできますが、現時点ではChromeプロファイルを完全に無効にすることはできないことに注意してください。
iOSとAndroidのChromeプロファイル?
Chromeプロファイルが提供するすべてのカスタマイズオプションを使用して、iOSまたはAndroidバージョンのGoogleChromeにもさまざまなプロファイルを追加することができます。
残念ながら、それはオプションではありません。 モバイルデバイス用のGoogleChromeに関しては、同社はデバイスに関連付けられた単一のプロファイルのみを許可しています。
もちろん、モバイルデバイスでさまざまなGoogleアカウントにログインすることはできますが、ここで概説した機能がデスクトップで提供するのと同じカスタマイズオプションは提供されません。
この機能は、大世帯やオンラインワーカーに役立ちます
そして、それはあなたがグーグルクロームのプロフィールについて知る必要があるすべてです。 これで、ブラウザにいくつかの異なるプロファイルを設定して、可能な限り便利にする準備が整いました。
プロファイルを使い終わったら、使用しなくなったChromeプロファイルを削除する知識もあります。
仕事用と個人用に別々のプロファイルと設定を保持するのが好きな人でも、同じコンピューターでChromeを使用しているさまざまな人がいる場合でも、この機能は物事を整理して整理するのに役立ちます。
これについて何か考えがありますか? コメントで下に知らせてください、または私たちのツイッターまたはフェイスブックに議論を持ち越してください。
編集者の推奨事項:
- デスクトップとモバイルでGoogleChromeのシークレットリーダーモードを有効にする方法
- GoogleChromeが常にログアウトしないようにする方法は次のとおりです
- GoogleフォトからiCloudに写真を転送する方法
- 基本的にすべてのデバイスでGoogleChromeを更新する方法は次のとおりです
