iPhoneでライブステッカーを作成する方法
公開: 2023-09-12iOS 17 に搭載される数多くのエキサイティングな機能に加えて、Apple は WWDC 2023 で iPhone にライブ ステッカーを導入しました。これらのライブ ステッカーはさまざまな効果でパーソナライズできるため、会話にユニークなタッチを加えることができます。 写真や Live Photos をアニメーションステッカーに変えることができます。 これらの鮮やかなステッカーは、iMessage、メール、その他のステッカー互換アプリなど、さまざまなアプリで使用できます。
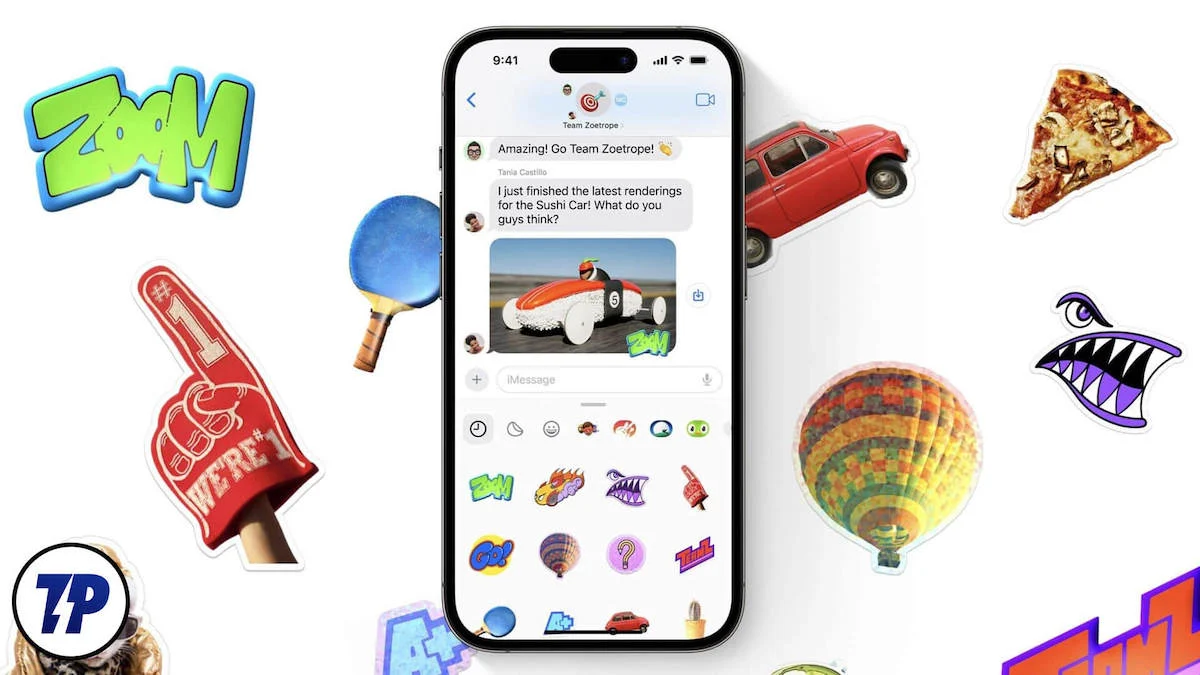
この記事では、iPhoneでライブステッカーを作成する方法を紹介します。 写真アプリで写真からライブステッカーを作成する方法と、iMessageアプリでライブステッカーを作成する2つの方法を紹介します。 iPhone でライブステッカーを使用する方法と、ステッカーが不要になったときにステッカーを削除する方法についても説明します。
目次
iPhoneのライブステッカーとは何ですか?
Live Sticker は、ユーザーが動的かつインタラクティブな方法で写真を編集できるエキサイティングな機能です。 昨年、iOS 16 がリリースされたことで、写真アプリ内のオブジェクトを簡単にタッチアンドホールドするだけで、それが魅力的なライブ ステッカーに変わる可能性がありました。 iOS 17 はこの革新的な機能に基づいて構築されており、ユーザーが背景から被写体を取り出してライブ ステッカーに変えることができるようにすることで、さらに一歩進んでいます。
しかし、創造的な可能性はそれだけではありません。 iOS 17 では、ユーザーが Live Photos を使用してアニメーション ステッカーを作成できるようにする別の新機能が導入されています。 これは、光沢、コミック、ふっくら、アウトラインなどのさまざまな効果で Live Photos に命を吹き込むことができることを意味します。 iOS 17 では、Live Stickers が拡張され、個人的なタッチと、ユーザーが創造性を表現できるさまざまな視覚的拡張機能が組み込まれています。
iPhoneでライブステッカーを作成するにはどうすればよいですか?
パーソナライズされたライブ ステッカーを作成するには 2 つの方法があります。1 つはデフォルトのメッセージ アプリを使用する方法、もう 1 つは写真アプリを使用する方法です。 早速、以下の手順に進みましょう。
方法 1: 写真アプリでライブステッカーを作成する
iOS 17 でライブ ステッカーを作成する別の方法もありますが、最も簡単な方法は写真アプリを使用することです。 iOS 17 で写真アプリを使用してライブ ステッカーを作成するには、次の手順に従います。
- 写真アプリを開きます。
- ライブステッカーを作成したい写真を見つけてタップします。注記:画像内の被写体が Visual Look Up で正確に識別できる限り、ライブ ステッカーを作成する写真を自由に選択できます。
- 画像が全画面モードになったら、画像内のオブジェクトを押すと、小さなポップアップ メニューが表示されます。
- メニューに「ステッカーの追加」を求めるメッセージが表示されたら、「ステッカーの追加」を選択します。
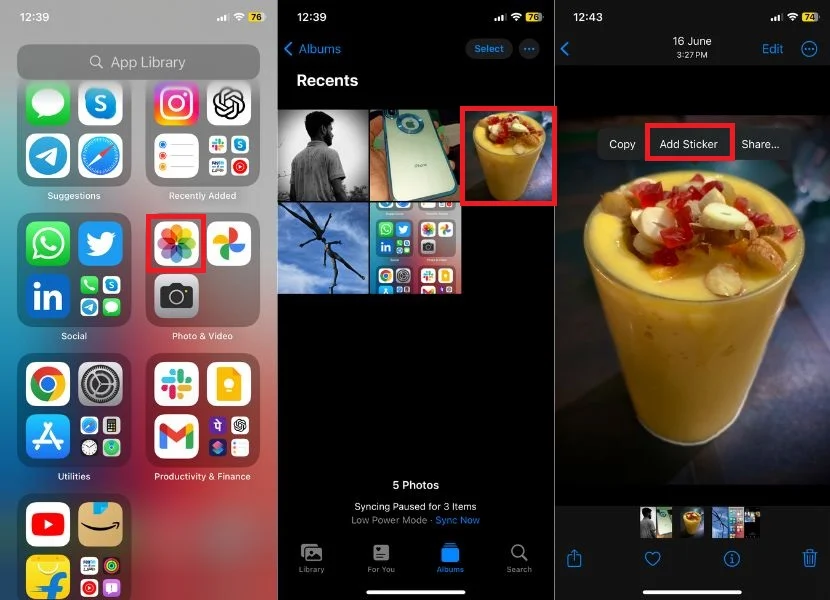
- ステッカーがステッカー ギャラリーで利用できるようになりました。
- [効果の追加] をタップし、輪郭、漫画、ふくらみ、光沢などのさまざまな効果から選択して、追加したステッカーを強化するオプションがあります。 好みに応じて選択してください。
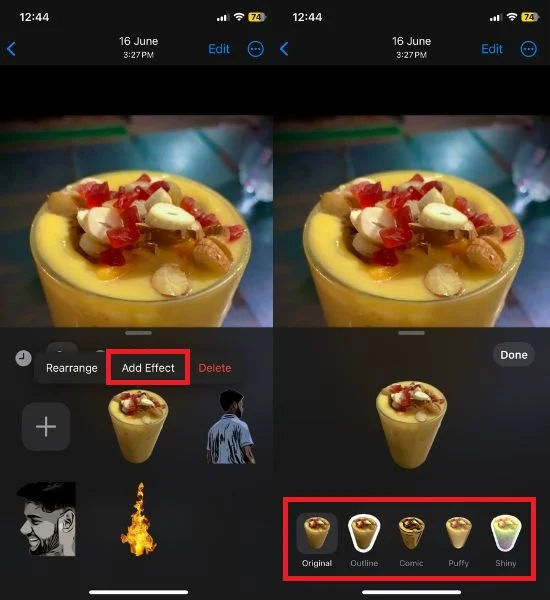
- さらに便利にするために、各エフェクトのプレビューが提供されているので、最も気に入ったものを簡単に選択できます。
- オリジナル
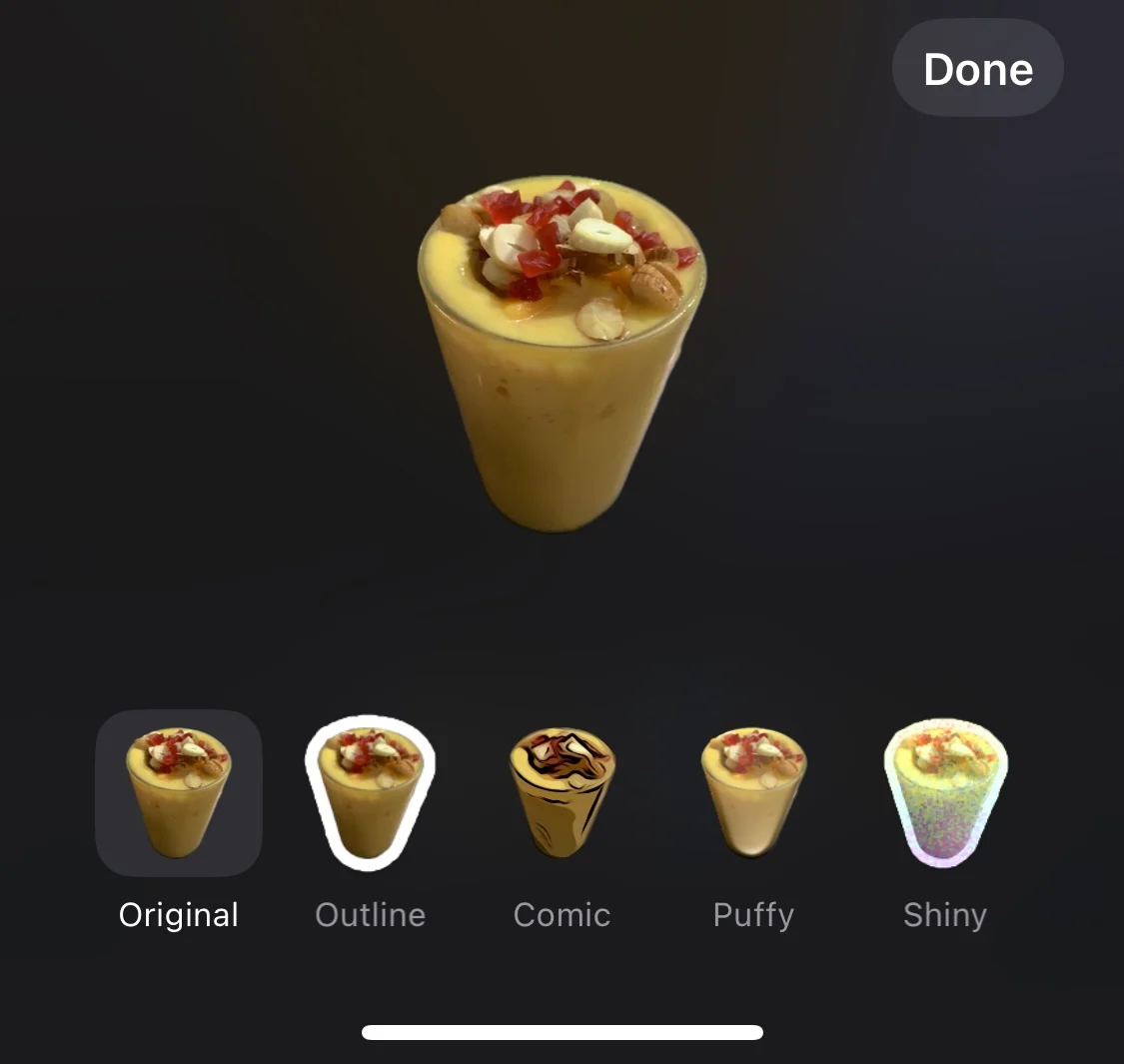
- 概要
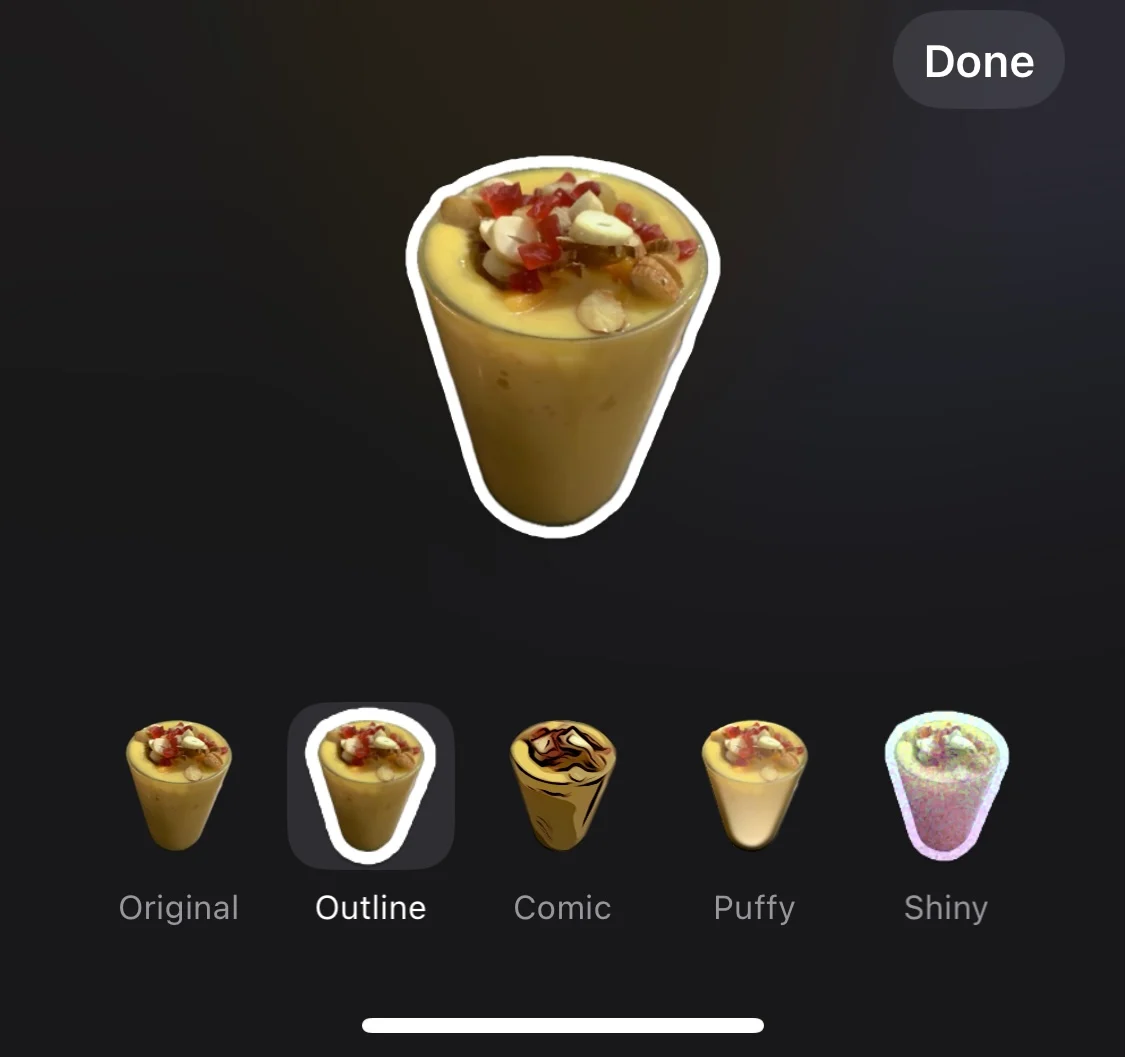
- 漫画
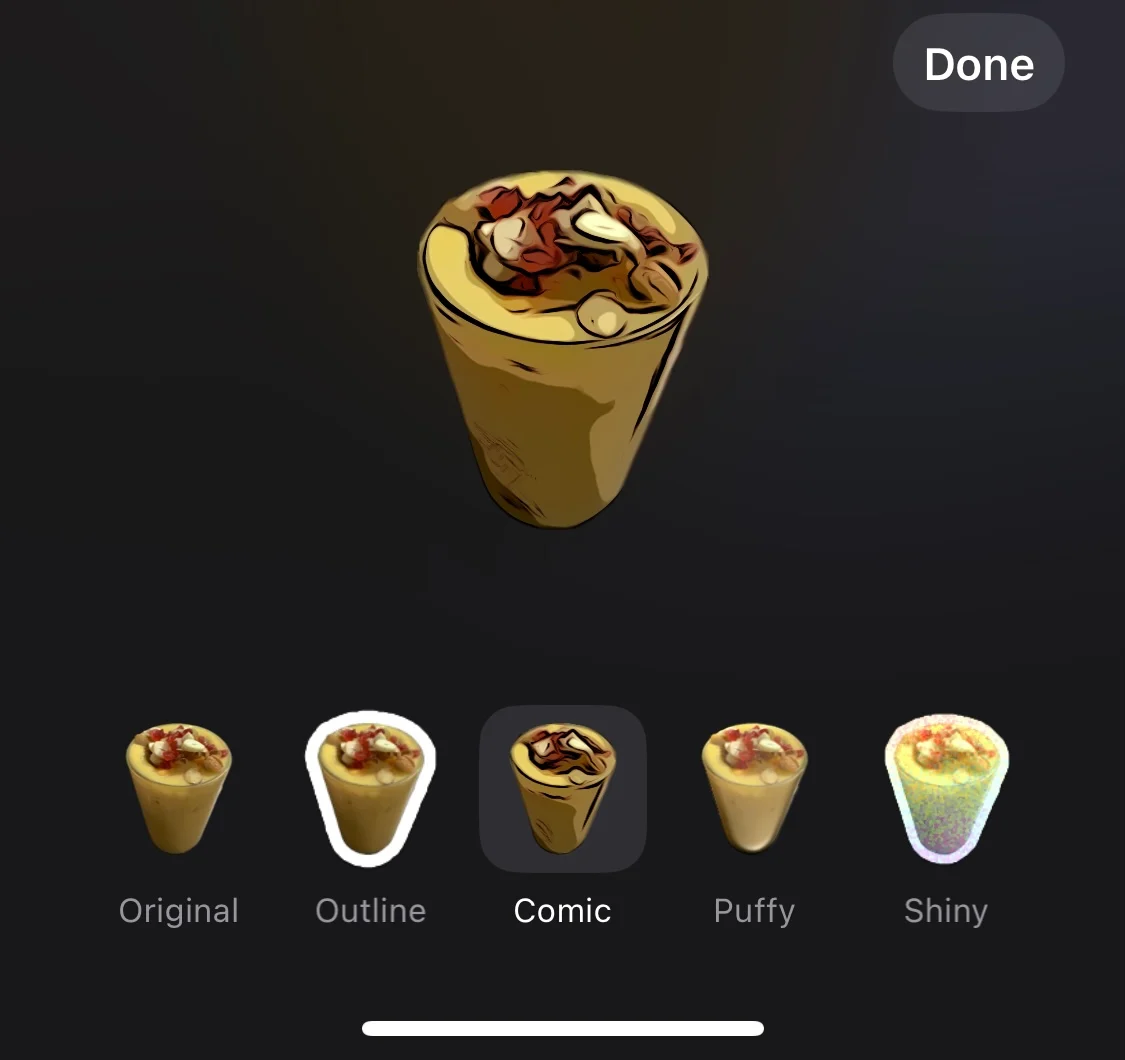
- ふわふわ
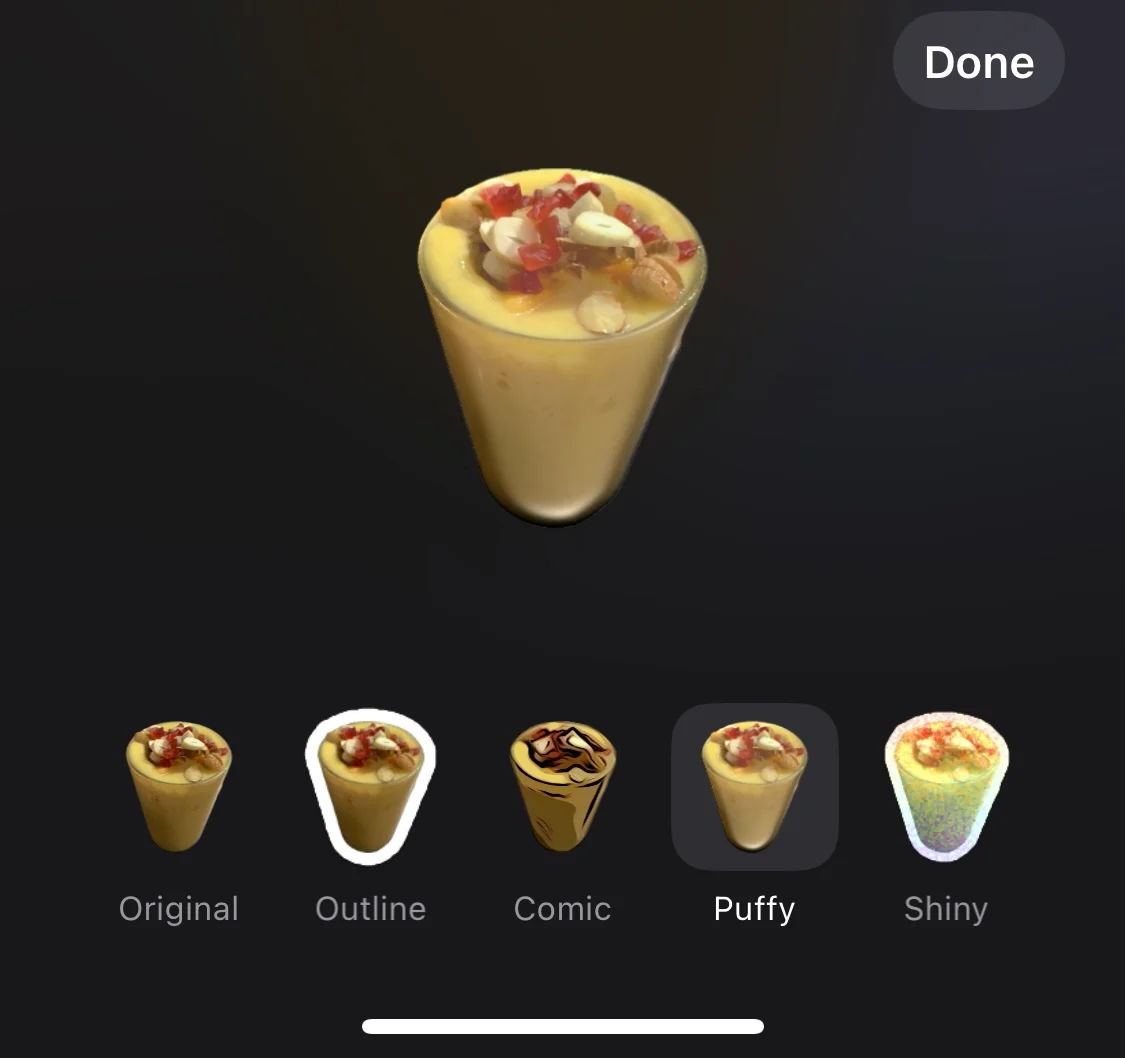
- 光沢のある
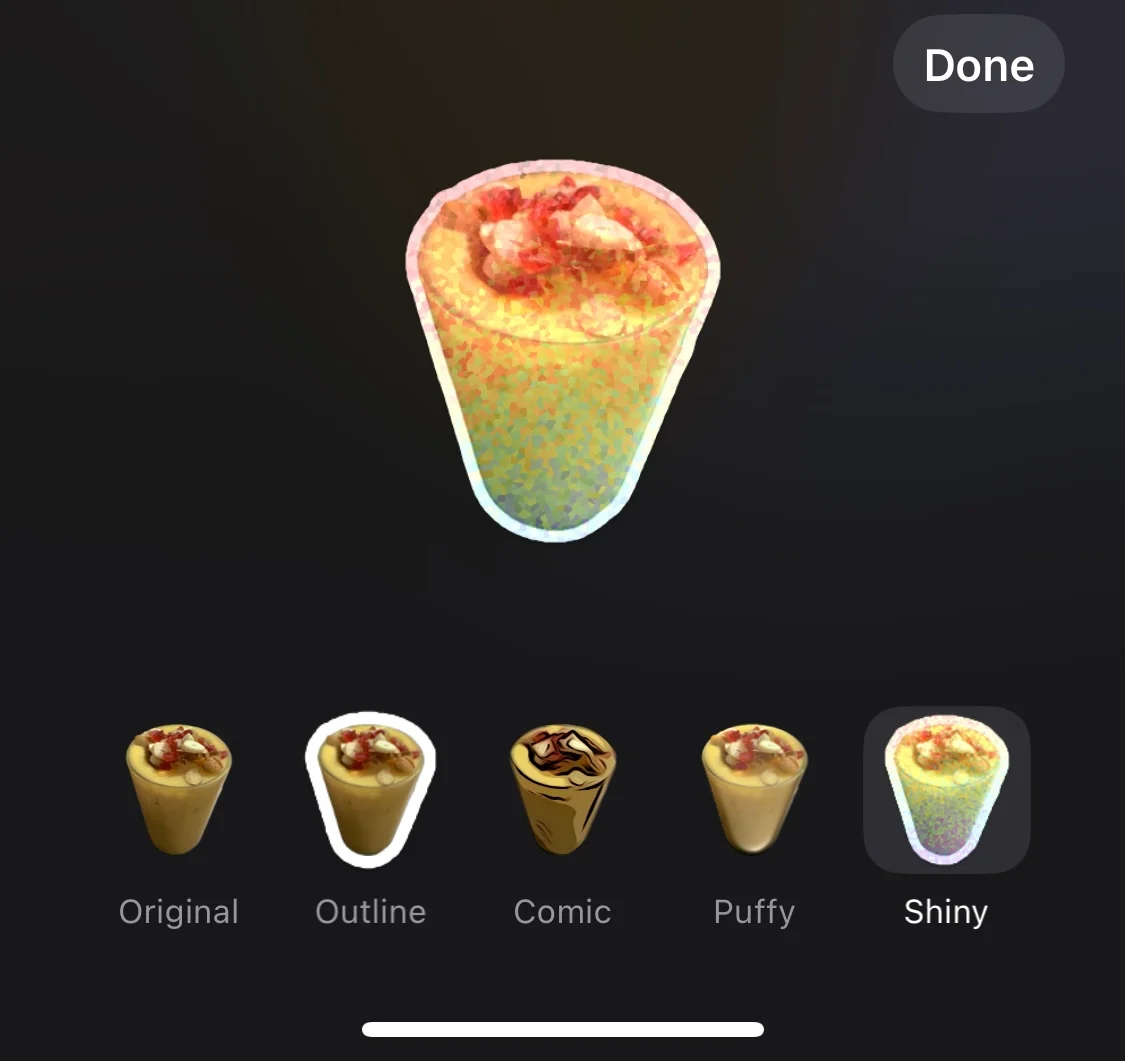
- オリジナル
- 必要な効果を選択したら、 「完了」をタップして、その効果を持つステッカーを「ステッカー」タブに保存します。
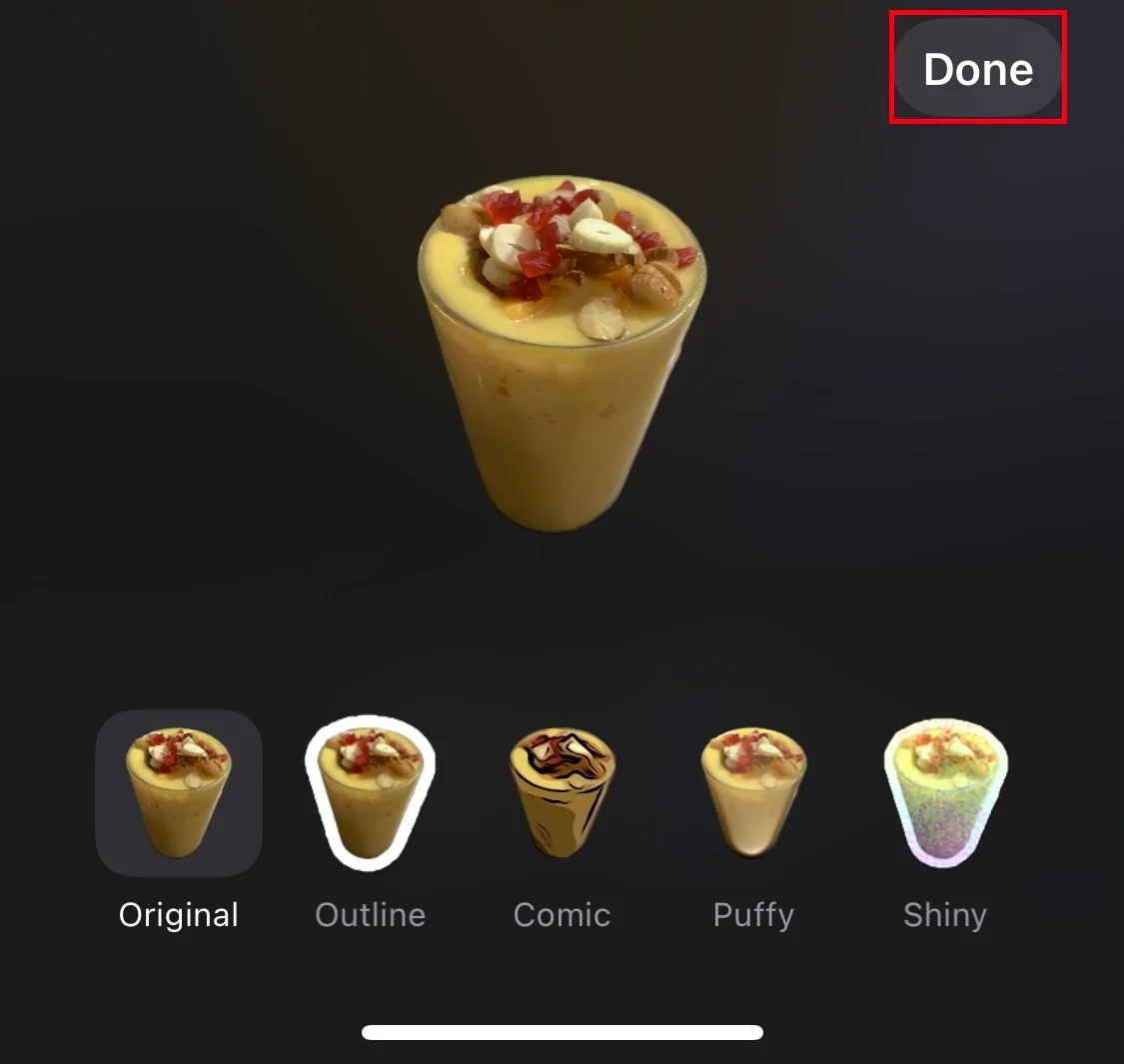 注記:ライブ写真やビデオクリップからライブステッカーを作成することもできます。 これを行うには、主題からステッカーを作成したい時点でビデオを一時停止します。 次に、被写体を長押しして、上記とまったく同じ手順に従います。
注記:ライブ写真やビデオクリップからライブステッカーを作成することもできます。 これを行うには、主題からステッカーを作成したい時点でビデオを一時停止します。 次に、被写体を長押しして、上記とまったく同じ手順に従います。
方法 2: iMessage アプリでライブ ステッカーを作成する
iPhone のミー文字と同様に、iOS 17 ではメッセージ アプリ経由でライブ ステッカーを作成する機能が導入されています。 この機能を使用すると、写真を手動で選択してステッカーに変えることができます。 すでにメッセージ アプリを使用している場合、このプロセスはさらに便利になります。 iOS 17 で独自のライブステッカーを作成するには、以下の手順に従ってください。
- iPhone でiMessageアプリを起動します。
- 新しい会話を開始するか、代わりに新しい会話を開きます。
- SMS フィールドの左側にあるプラスアイコンをタップします。
- オプションからステッカーを選択します。
- ステッカーオプションの下にある大きなプラスボタンをタップします。
- クリックすると、写真アプリ内のすべての画像を表示できます。
- ステッカーにしたい特定の画像を選択すると、iMessage がそのアイテムを自動的に認識します。
- 画面右下の「ステッカーを追加」をタップします。
- オプションから「エフェクトの追加」を選択し、追加するエフェクトを選択し、 「完了」をタップして保存します。
ライブステッカーのエフェクトを編集する方法
以前エフェクトを適用せずにステッカーを作成したが、今度はエフェクトを適用したい場合、または以前に適用したエフェクトに満足できず変更したい場合でも、心配する必要はありません。 必要なすべての変更を加えることができます。 以下の手順に従ってください。

- iPhone で iMessage アプリを開きます。
- 新しい会話を開始するか、既存の会話を選択します。
- テキスト入力フィールドの左側にあるプラス アイコンをクリックします。
- ポップアップでプロンプトが表示されたら、 「ステッカー」オプションを選択します。
- 効果を変更したいステッカーを長押しします。
- [効果の編集]を選択します。
- 最後に、その特定のステッカーに対して好みの効果を選択します。
Live ステッカーは独自の作品も含めてどこでも使用できますか?
Live Stickers は iOS 17 システム全体で利用できるようになったので、絵文字キーボードと互換性のあるすべてのアプリで使用できます。 つまり、メッセージ、メール、写真などの人気アプリや、Snapchat や WhatsApp などのサードパーティ アプリが Live Stickers を完全にサポートしています。
ただし、一部のアプリはまだライブステッカーをサポートしていない場合があります。 その場合、「このアプリはライブスタンプをサポートしていません。」というメッセージが表示されます。
アプリが Live Stickers をサポートしているかどうかを確認するには、ステッカーを追加してみることで簡単にテストできます。 ステッカーが絵文字キーボードに表示されない場合は、アプリがまだ Live Stickers をサポートしていないことを意味します。
iPhoneでライブステッカーを使用する方法
Live ステッカーを作成したら、絵文字キーボードにアクセスできる任意のアプリで使用できます。 ライブステッカーを使用するには、次の手順に従います。
あらゆる会話にライブ ステッカーを送信します。
- ライブスタンプを使用したいアプリ(会話)を開きます。
- テキスト ボックスをタップしてキーボードを表示します。
- 絵文字アイコンを見つけます。
- [ライブ ステッカー] セクションが表示されるまでスワイプします。
- 使用したいライブスタンプをタップ(送信)します。
写真にライブステッカーを追加する
写真にライブ ステッカーを使用するには、以下の手順を実行します。
- iPhone で写真アプリを開きます。
- ステッカーを貼りたい画像を選択します
- 画面の右上隅にある「編集」をタップします。
- マークアップ アイコンをタップしてマークアップ ツールをアクティブにします。
- 右下隅にある + アイコンをクリックします。
- 「ステッカーを追加」をタップしてステッカーメニューを開きます。
- ステッカーを写真にドラッグ アンド ドロップします。
- 最後に、「完了」をタップして画像を画像ギャラリーに保存します。
ライブステッカーをドキュメントに追加する
iPhone 上の任意のドキュメントにライブ ステッカーを追加することもできます。 これを行うには、以下の手順に従ってください。
- iPhone でファイル アプリを開きます。
- シールを貼りたい文書を選択します。
- マークアップ アイコン (通常は鉛筆またはペンのアイコン) をクリックして、マークアップ ツールを有効にします。
- 右下隅にある + 記号を見つけてクリックします。
- 「ステッカーを追加」をタップしてステッカーメニューを開きます。
- ステッカーを取り出し、ドラッグ アンド ドロップしてドキュメントに簡単に移動します。
- 「完了」をタップして変更を保存します。
iPhoneでライブステッカーを削除する方法
娯楽目的で多数のライブ ステッカーを作成したものの、ある時点で、特定のステッカーが何の役にも立たず、管理も難しいことに気づき、削除したくなっても、やめてください。心配。 プロセスは比較的単純で、以下の手順に従って簡単に実行できます。
- iPhone で iMessage アプリを起動します。
- 新しい会話を開始するか、既存の会話を選択します。
- テキスト入力フィールドの左側にあるプラス アイコンを探します。
- プラスアイコンをタップしてポップアップメニューを開きます。
- メニューからステッカーを選択します。
- 完全に剥がしたいステッカーを長押しします。
- 最後に、赤い削除ボタンをタップします。
結論
iPhone で写真アプリとメッセージ アプリを使用してライブ ステッカーを作成する方法を説明しました。 これは、メッセージを活気づけ、創造性を表現するのに最適な方法です。 お気に入りの写真や瞬間を友達や家族と共有するユニークな方法でもあります。
想像力を発揮して、iPhone にカスタムメイドのライブ ステッカーを貼って友達や家族を喜ばせましょう!
iPhone の Live ステッカーに関するよくある質問
1. Live ステッカーを送信する前にサイズを変更できますか?
いいえ、iOS 17 では Live Stickers を送信する前にサイズを変更することはできません。 Live ステッカーは、iOS デバイスの Live Photo 機能を使用して作成されたアニメーション ステッカーです。 これらは特定の形式で保存されるため、メッセージで送信するときにアニメーション化できます。
2. Live Stickers は音声メッセージや音声チャットと互換性がありますか?
いいえ、Live Stickers は音声メッセージや音声チャットとは互換性がありません。 Live Stickers を送信できる iMessage およびその他のメッセージング アプリとのみ互換性があります。 ライブ ステッカーは、写真やビデオ上で移動したりサイズを変更したりできるアニメーション ステッカーです。
3. Live Stickers は iPhone のストレージ容量を大量に消費しますか?
Live ステッカーが iPhone 上で消費するストレージ容量は、ステッカー自体のサイズによって異なります。 ただし、一般に、Live Stickers はそれほど大きくないため、保存スペースをあまり占有しません。 Apple によると、Live Sticker のサイズは 100 KB ~ 500 KB です。
4. iPhone には何個の Live ステッカーを作成して保存できますか?
iPhone で作成できる Live ステッカーの数に制限はありません。 ただし、メッセージアプリに一度に保存できるライブスタンプの数には制限があります。 この制限は 300 です。300 を超えるライブ ステッカーを作成すると、新しいステッカー用のスペースを確保するために、最も古いものがメッセージ アプリから削除されます。
