Googleフォトでフォトブックを作成する方法
公開: 2023-01-28Google フォト アルバムは、コンピューターやモバイル デバイスで写真を表示する便利な方法であると誰もが考えたことがあるでしょう。 しかし、友人や家族と一緒に実際のフォトブックをめくるほど楽しいものはありません。 Google フォト ブックを使用すると、好みに応じてフォト ブックを簡単に作成できます。
Google フォトを使用して独自のフォトブックを作成するには?
Google フォトは、思い出をハードコピーに保存するフォトブックという素晴らしいコンセプトを考案しました。 フォトブックを作成する際に選択した画像の数と、アルバムのソフト カバーまたはハード カバーが必要かどうかに応じて、最終的な価格は 10 ドルから 75 ドルの範囲になる可能性があります。 Google フォトブックを作成して発送するのは簡単です。 ギャラリーから写真を選んでオンライン アルバムに追加し、支払います。
携帯電話で独自のフォトブックを作成し、コンピュータでテストして、より便利な表示と編集を行うことができます。
ここではフォトブックを作成する簡単な手順を示しました。
Windows/Android/iOSでフォトブックを作成:
- デバイスで Google.com を開きます。
- 最初に Google アカウントにサインインする必要があります。
- フォトアルバムを作成します。
- 少なくとも 20 枚の写真を選択してください。 画像が 140 枚を超える場合は、一部の画像が 1 ページに統合される場合があります。
- 「完了」ボタンを押します。 フォト アルバムを作成すると、自動的に保存されます。
アルバムからフォトブックを作成する:
- デバイスで Google.com を開きます。
- Google アカウントにサインインします。
- 「アルバム」をタップし、アルバムを選択します。
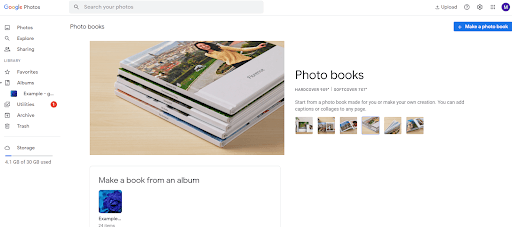
- [プリント ストア- フォトブック]をタップします。
フォトブックの代金を支払えば完了です。 正しい配送先住所と連絡先情報を入力したことを確認してください。
こちらもお読みください: Android 用の最高の重複写真クリーナー アプリ
Googleフォトで自分だけのフォトブックを作る6つのおすすめ。
1. 年表を使うか使わないか –
Google フォトでは、アルバムからGoogle フォトブックを作成すると、写真が古い順に自動的に並べ替えられます。 写真の表示順序を変更すると、本が目立つようになります。
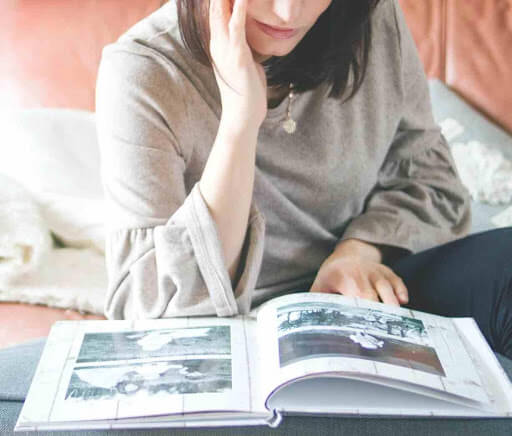
写真は好きな順番で表示できます。 一緒に機能する写真のペアまたはクラスターを特定することは、素晴らしい出発点です。 アルバムで人々を驚かせたい場合は、アルバム全体を通して展開される中心的なトピックを与えてください。
暗いところから明るいところへ進む画像や、四季それぞれを表すセクションなどがその 2 つの例です。 このようなまれなケースと同様に、フォト アルバムのテーマに一貫性を持たせることに時間をかけても無駄かもしれません。 しかし、その気があるなら、それは素晴らしい時期です。
2. コラージュを作る –
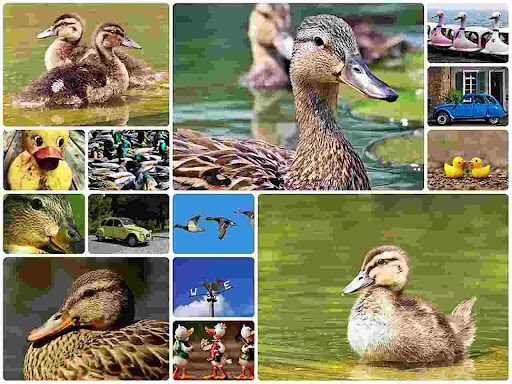
20 ページを超えると、Google フォトはフォトブックの出版に対してページごとに課金を開始します。 うまくいきそうな一連の写真をまとめるように意識してください。 写真のコレクションを作成するには、Google フォト アプリを開き、ブックの編集ビューに切り替え、任意のページをタップして、[編集] をタップします。 「写真を追加 」というオプションがあり、 1 ページに表示する画像を選択できます。

[レイアウト]タブには、展開された写真コレクションがいくつかの異なるレイアウト オプションとともに表示されます。 ページ内で画像を移動するには、画像をタップしたまま長押しします。 画像を重ねると切り替わります。 Android には写真コラージュを作成するためのオプションがいくつかあります。 コラージュは Google フォトにアップロードし、通常の写真としてGoogle フォト ブックに含めることができます。 エクスポートされたコラージュが、選択した方法で印刷できる十分な品質であることを確認してください。
3. サイズに注意する –
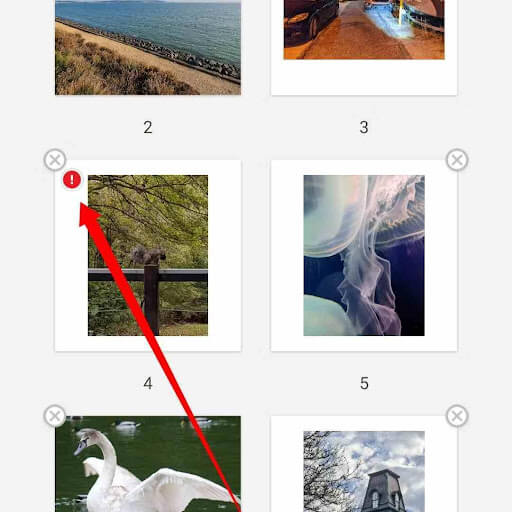
アルバムに適切な標準で印刷するには解像度が不十分な写真を追加すると、Google フォトは警告を発します。 [ブックの編集] ビューで赤い感嘆符アイコンで強調表示されているページには、正しく印刷されない可能性のある写真が含まれています。 低解像度の画像を好む場合は、これらの注意を無視しても構いませんが、優れた結果は期待できません。
4. 空白ページを使用してユニークな写真を強調 –
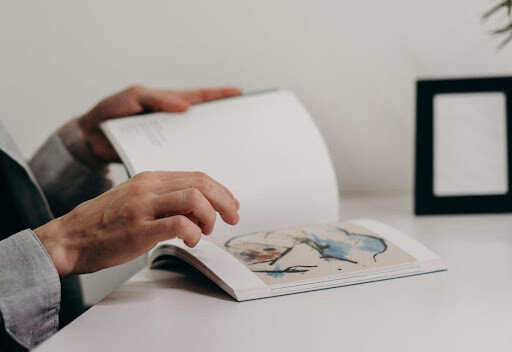
Google フォト ブック内の特定の画像に注目を集める 1 つの方法は、白紙のページを向いて画像を配置することです。 このようにして、それらをページの独占的な焦点にすることができます。 Google フォトにはこの機能が組み込まれていませんが、空白の画像を任意のアルバムにアップロードして、空白のページをシミュレートできます。 これは、複数の空白の画像をアップロードすることなく、1 冊の本内で複数回行うことができます。
画像の配置については、少し考えてみるのが良いでしょう。 これは、ページ全体に写真を入れてキャプションも付けたい場合に考慮すべき点です。 片面に実際の写真を入れ、もう片面に空白の画像を入れることができます。 見開きページのスペースの下に、写真のキャプションを入力します。 Google フォトを 20 ページ使用した後は、後続のページごとに料金を支払う必要があります。
ただし、これは、特に自慢の写真など、印刷されたアルバムの視覚的な魅力を高めるための 1 つのオプションです。
5. ソフトカバーの本を使用する –
フォトブックに 20 ページを超える場合は、追加料金を支払う必要があります。 ソフトカバー本の追加ページは各 49 セントです。 ハードカバーの本の価格は 30 ドル、追加ページごとに 0.99 ドルかかります。 ハードカバーの本は、長さに関係なく、ソフトカバーの同等の本の 2 倍の価格がかかります。 また、写真を追加するごとに料金が2倍になります。 ソフトカバーで 100 ページのアルバムの価格は 65 ドルです。 同じアルバムをハードカバーで買うと、なんと 110 ドルもします。
6. ボーナスとして表紙をデザインする –
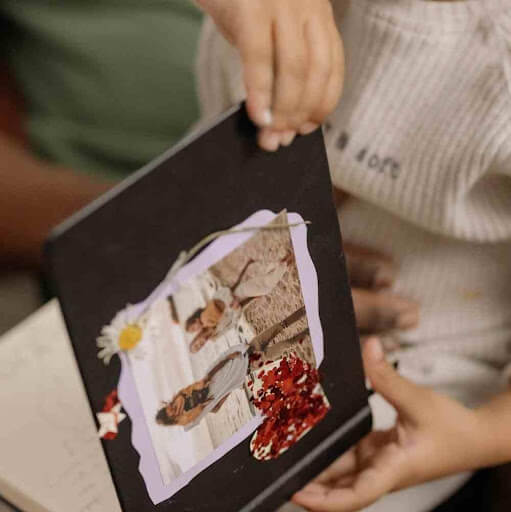
Google フォトから公開されたフォトブックの表紙の選択を見直す必要があります。 指定されたツールを使用すると、表紙に使用できる画像は 1 つだけになり、外観をカスタマイズする機会はほとんどありません。 興味があるなら、デザイン ソフトウェアでフォトブックの表紙を作るのを誰も止める人はいないでしょう。
Google の正方形のフォト アルバムを使用すると、レイアウトに関する不確実性の一部が解消されます。 高解像度の正方形のJPEGまたはPNGを使用して、簡単に表紙画像を実装できます。
まとめ –
結論として、写真という趣味を貫くように言いたいと思います。 将来の自分のために作る思い出を与えることができるからです。 これらの推奨事項が、Google フォトを使用して独自のフォトブックを簡単に作成するのに役立つことを願っています。 記事を他の人と共有して、Google フォトのこの素晴らしいサービスについて知らせてください。
