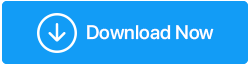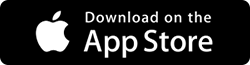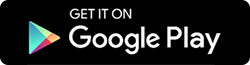外付けハードドライブへのWindowsファイルバックアップを作成する方法
公開: 2020-12-08間違いなく、WindowsOSは世界で最も使用され人気のあるオペレーティングシステムです。 Windowsオペレーティングシステムが世界で最も優れている理由はたくさんあります。それらは、使いやすさ、簡単に利用できる、多様なキャプチャ領域、継続的な更新、オールインワンのMicrosoftストア、組み込みの豊富な機能、セキュリティなどです。チェックポイントなど。
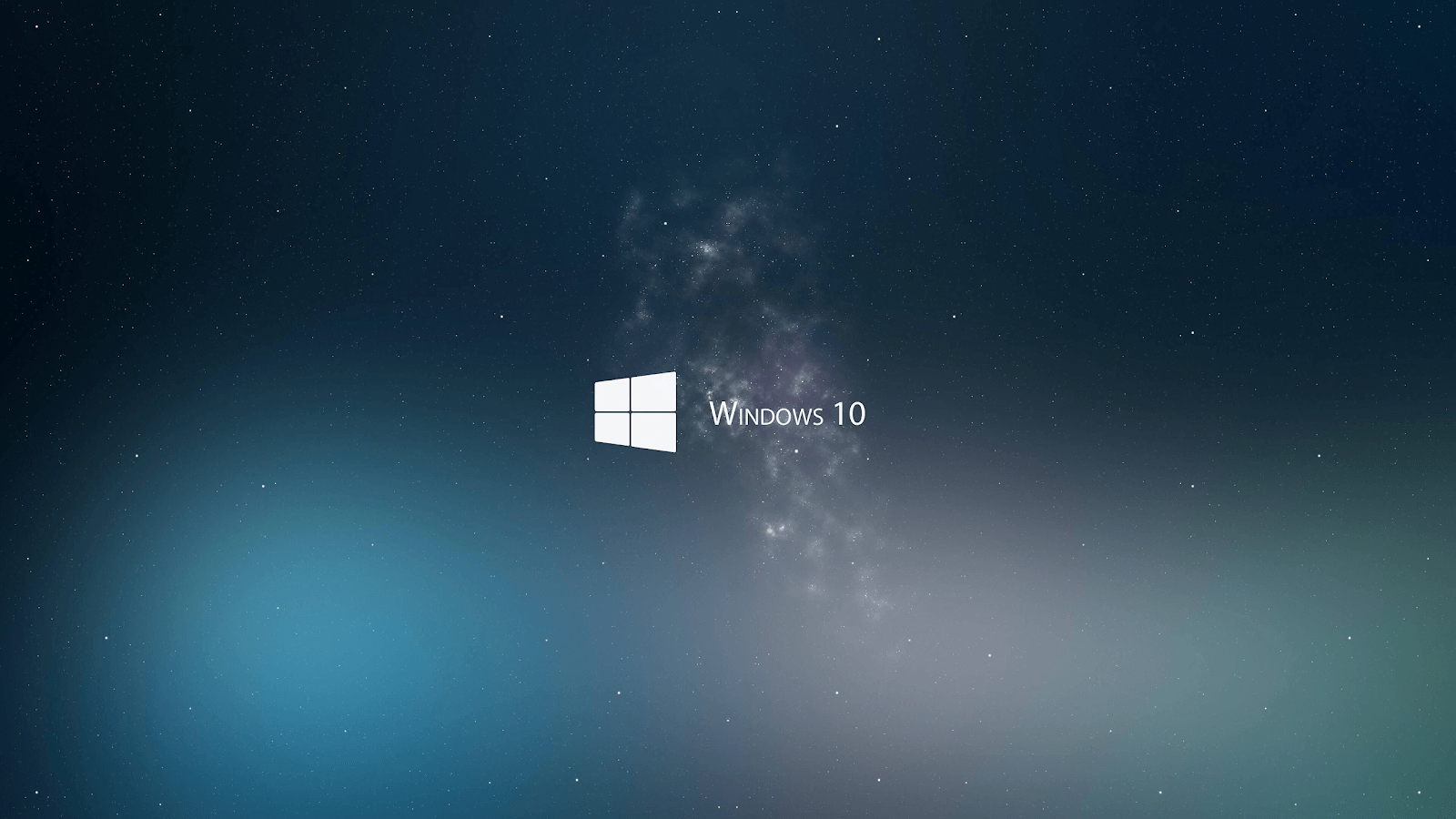
しかし、Windowsがユーザーに一流のセキュリティ機能を提供しているという事実を考えると、物事はいつでもうまくいかない可能性があります。 事前の通知がない場合、システムはマルウェアやランサムウェアの攻撃、ドライブのクラッシュ、またはシステム障害の問題に直面する可能性があります。 また、システムを安全に保つために構築する壁が多数ある場合もありますが、まったく機能しない場合もあります。 そしてこれは、システムが簡単に修復できない問題に直面したときです。
システムの問題と即時の行動計画
あなたのシステムがどこからともなく直面する可能性のある問題のリストはありません。それはあなたに悪夢を与え、おそらくシステムを不自由にする可能性があります。 それらの多くがあり、あなたはそれらに良い戦いを与えるためにあなたのつま先にいる必要があります。 Windows PCをリセットすることでこれらの問題を解決できる場合もありますが、その過程でデータが失われる可能性があります。 したがって、システムのクラッシュや障害の問題を解決しようとするときは、貴重なデータを失うことのない1つのことに注意する必要があります。
あなたが長い間あなたのシステムに保持しているデータと1つの違反はすべてを微調整することができます。 したがって、貴重なデータのバックアップを成功させて完全に保持することを強くお勧めします。 うん!! システムを最初から作り直さなければならなかったとしても、少なくともデータが保存されることを保証するデータバックアップ。 したがって、突然の修復不可能なシステムの問題を回避するには、Windows10システムの完全バックアップが必要です。 また、Windowsバックアップを作成した後は、同じものを別のデバイス(外付けハードドライブなど)に完全に保存する必要があります。
外付けハードドライブへのWindowsファイルバックアップを作成する方法
世界で最も一般的に使用されているPCオペレーティングシステムについて話しているので、Windowsバックアップを作成する方法がたくさんあることは明らかです。
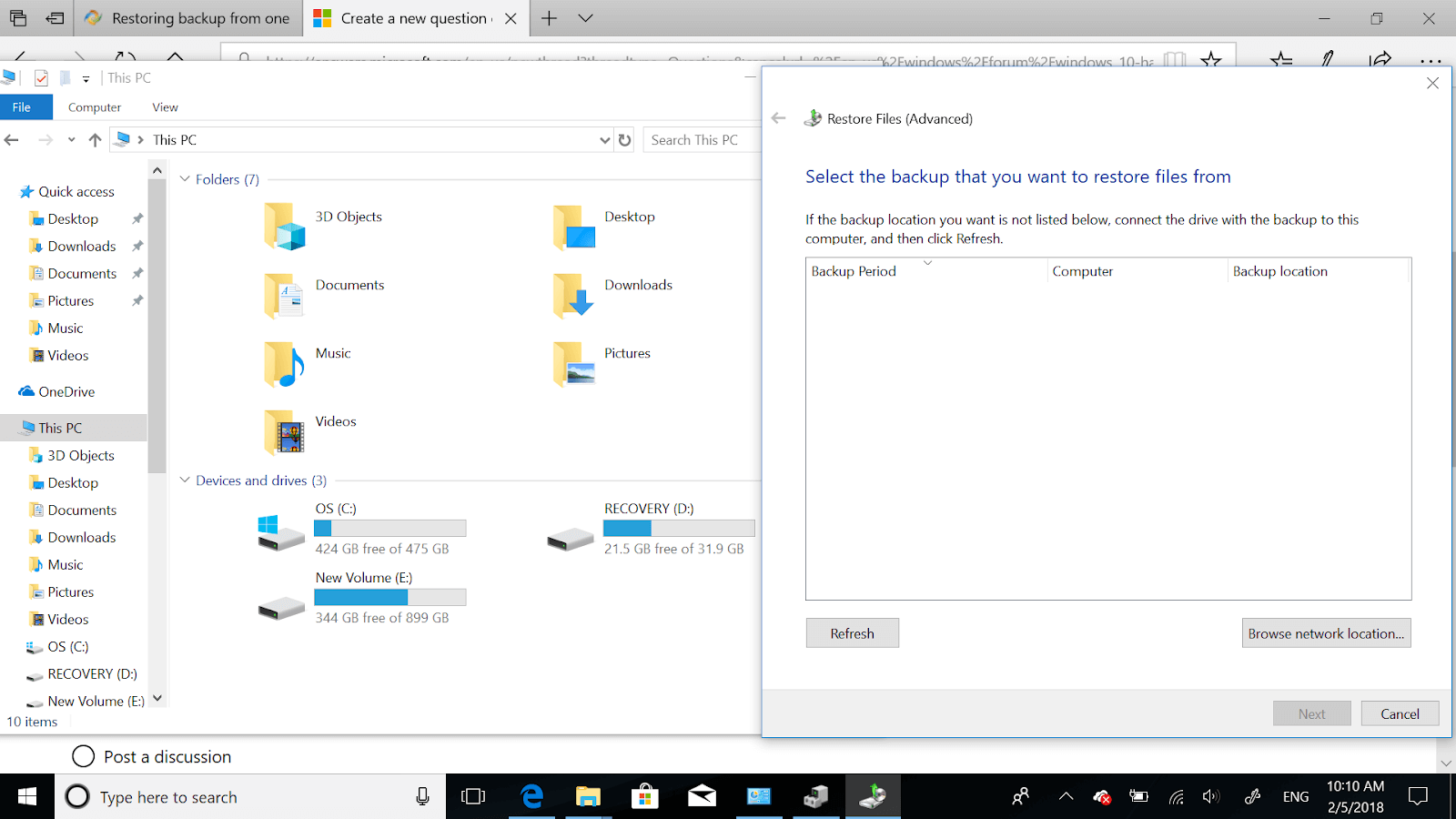
組み込みの機能もあれば、データのバックアップを簡単に作成するのに役立つサードパーティのツールもあります。 それで、これ以上面倒なことはせずに、可能な限り最も簡単な方法でWindowsバックアップを作成するのに役立つ方法を調べてみましょう。
コンピュータファイルを外付けハードドライブにバックアップする(内蔵機能)
Windowsオペレーティングシステムは広すぎるので、徹底的に調べれば、答えを見つけるために外に出る必要はありません。 システムが直面する可能性のあるすべての問題には、システム内でのみ解決策があります。 あなたがする必要があるのは、それを徹底的に探して、あなたはすべてあなたの答えを得る準備ができているということです。 たとえば、外付けハードドライブへのバックアップコンピュータの作成は、次のようなWindowsの組み込み機能を使用して可能です。
1.ファイル履歴を使用してWindowsバックアップを作成する
Windowsバックアップを簡単に作成するのに役立つネイティブメソッドの1つは、ファイル履歴メソッドを使用することです。 Windows 10では、以下のパスに移動する必要があります。これにより、Windowsバックアップを簡単に作成する方法がわかります。
[ファイル履歴]セクションを使用すると、すべてのファイルをまったく異なるメモリデバイスに正常にバックアップできることに注意してください。 これは、Windows OSの完全バックアップではなく、すべてのファイルのバックアップになります。 それでは、外付けハードドライブをシステムに接続してバックアッププロセスを開始しましょう。
1.外付けハードドライブがシステムに正常に接続されたことを考慮して、以下のパスに移動します。
設定(Windows + I)>更新とセキュリティ>バックアップ(タブ選択)
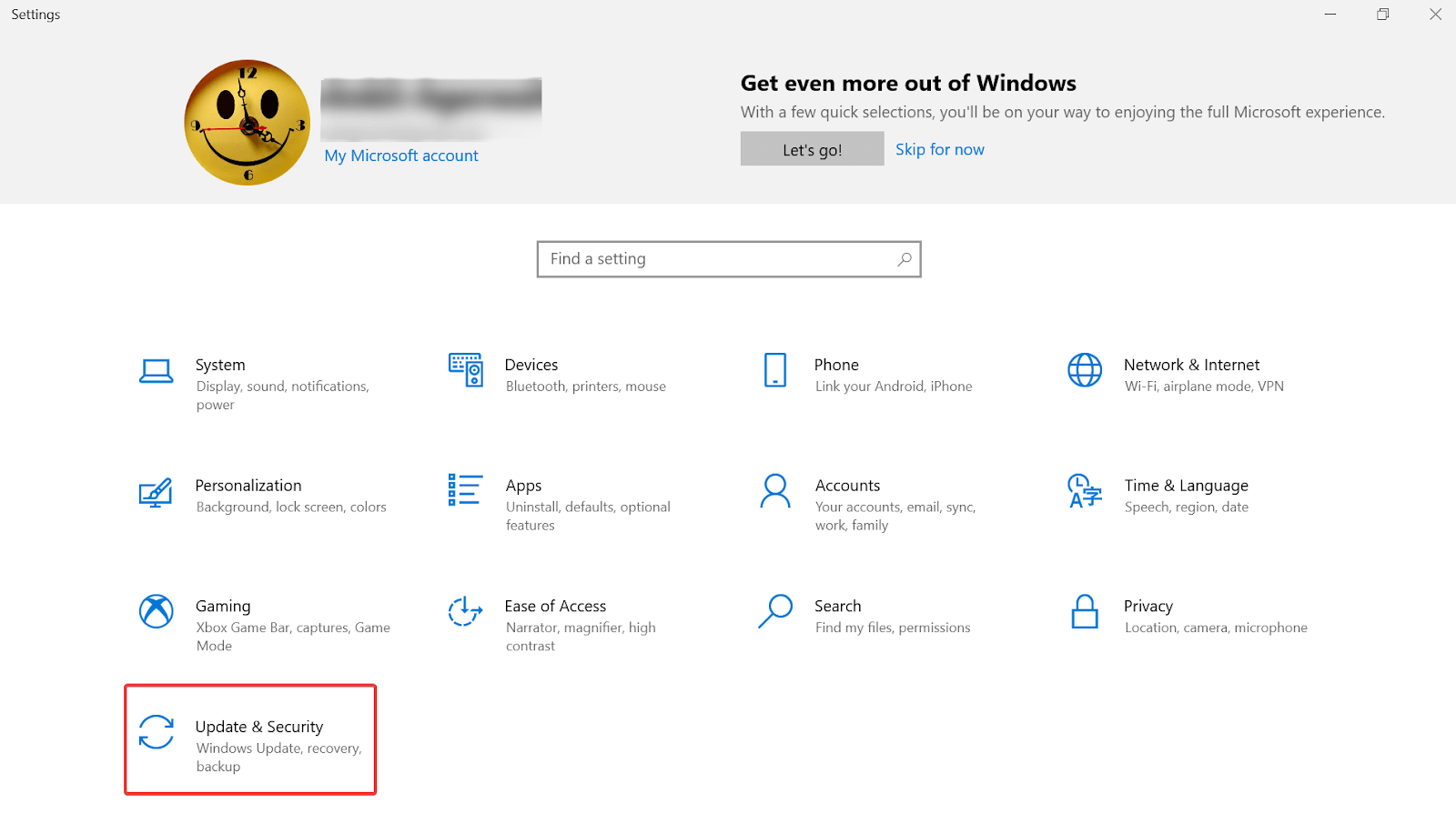
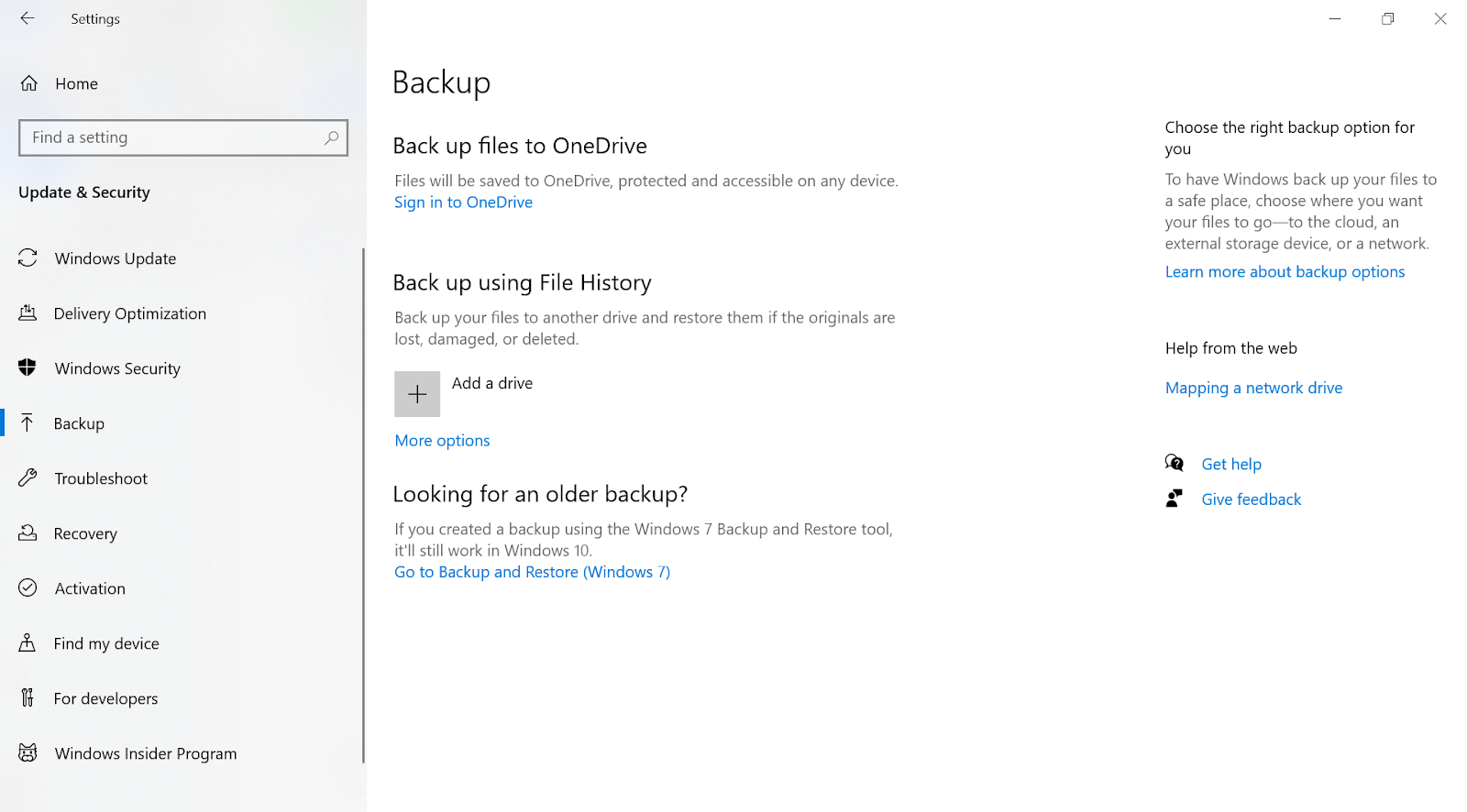
2.上記の宛先に到達したら、 [ファイル履歴を使用したバックアップ]機能で、[ドライブの追加]をタップします
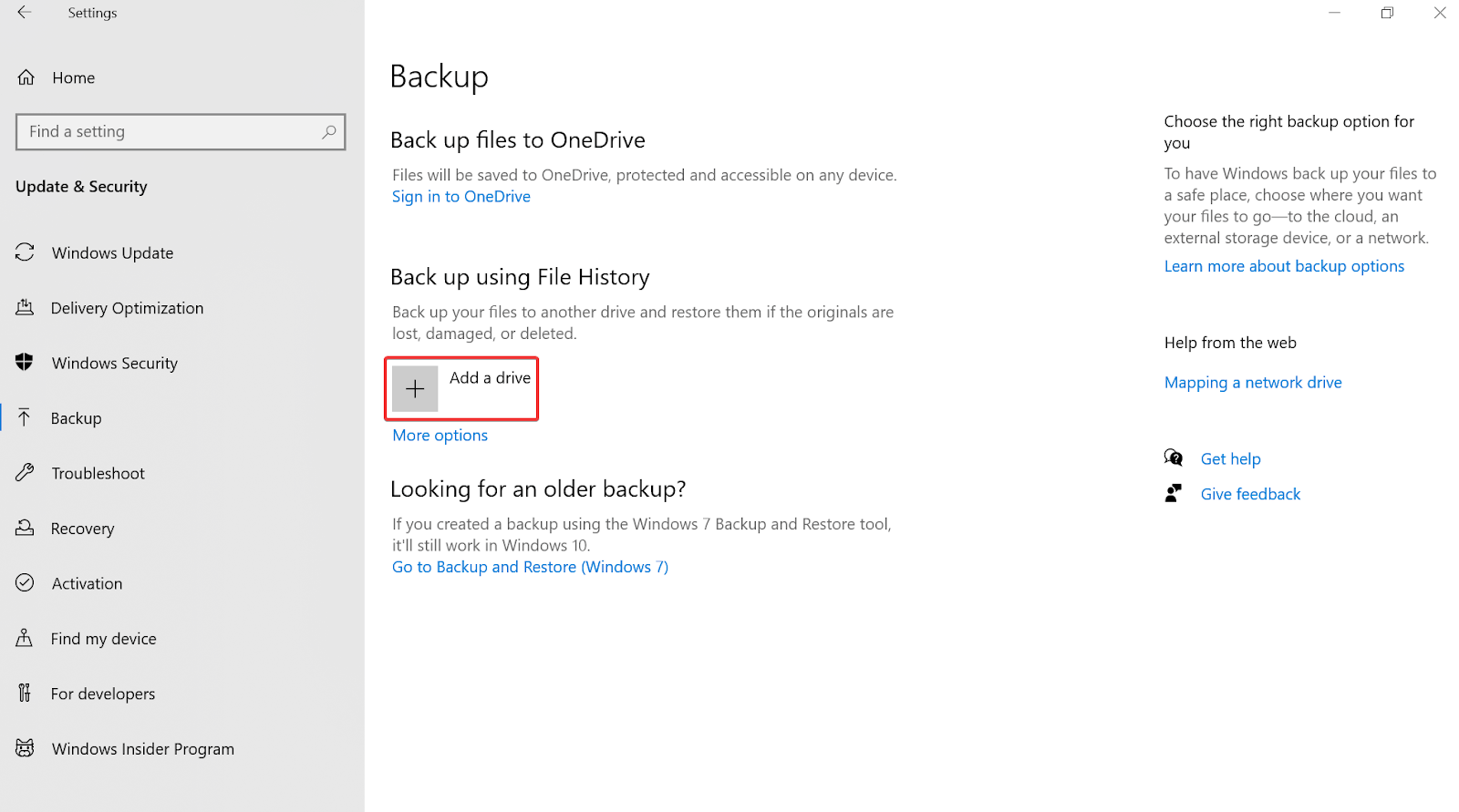
3.外部ストレージデバイスが正常に接続されている場合は、同じドライブがここに表示されます([ドライブの追加]の下)。
4.リムーバブルハードドライブを選択またはタップすると、重要なファイルが選択したドライブへのバックアップを自動的に開始します。 そのような単純な!!
5.ドライブを選択すると、都合に応じて変更できるバックアップカスタマイズページも表示されます。
うん。 上記の手順に従うと、システムの重要なファイルのバックアップをこれまでになく簡単に作成できます。
また読む:データ回復ソフトウェアはどのように機能しますか?
2.バックアップと復元オプションを使用してWindowsバックアップを作成します
[ファイル履歴]オプションを使用して重要なファイルのバックアップを正常に作成したら、今が完全なWindowsバックアップを作成するときです。 うん!! バックアップと復元を使用すると、ハードドライブと一緒にオペレーティングシステムのまったく同じコピーを作成できます。 したがって、システムでシステム障害やハードウェアの問題が発生した場合に備えて、Windowsバックアップがすべてを復元します。
完全なWindows10バックアップがWindows7で導入され、同じものがWindows10にも移行されていることに注意してください。 唯一の違いは、Windowsバックアップを作成するためのバックアップと復元機能につながるパスです。
1. Windows 10の設定ページ(Windowsキー+ I)に移動して、Windowsバックアップの作成プロセスを開始する必要があります。
2. [設定]、[バックアップ]タブの[更新とセキュリティ]セクションをタップして、プロセスに従います。
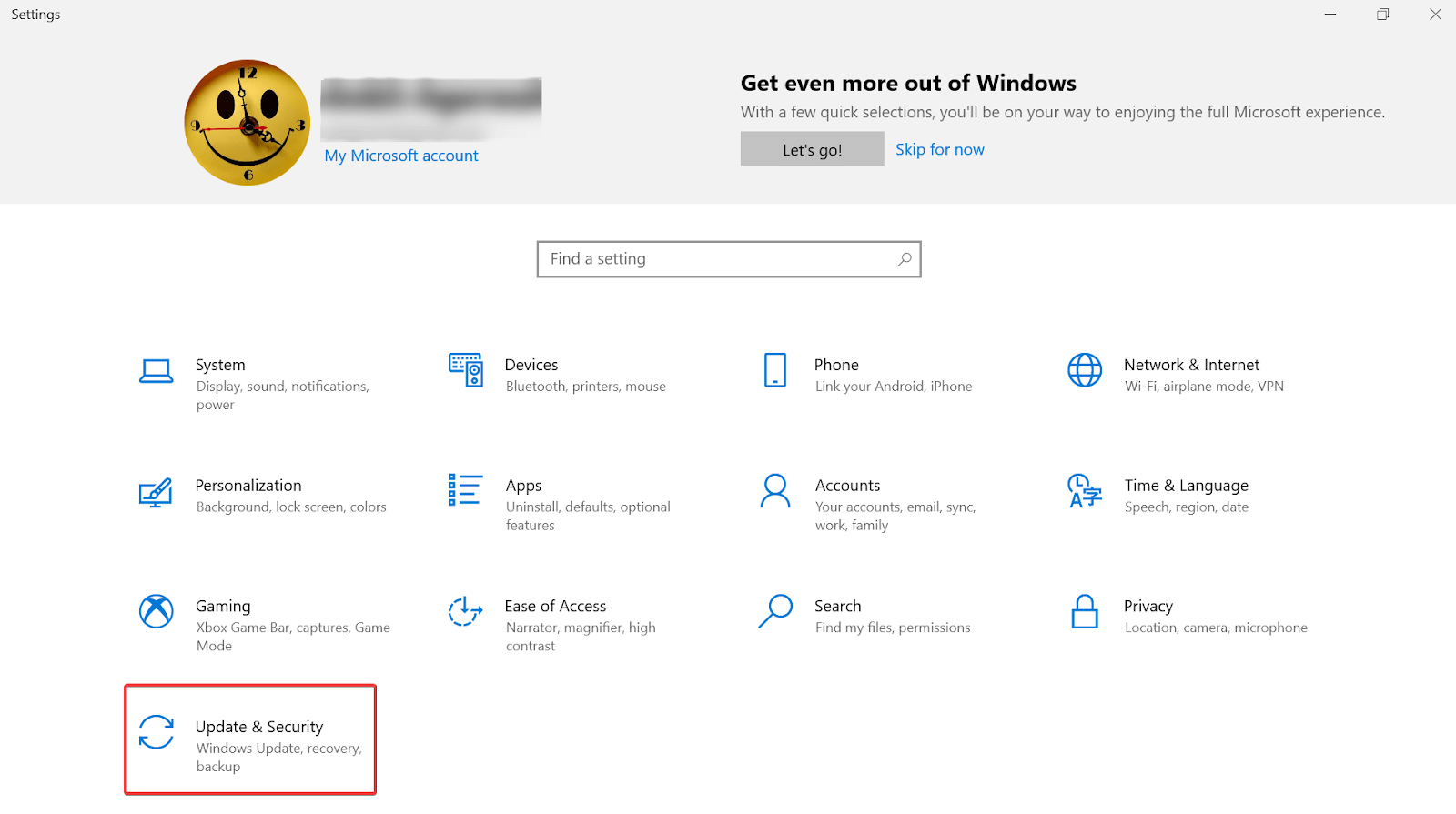
3. [バックアップ]タブで、ヘッダーの下を確認する必要があります。古いバックアップをお探しですか?
4.ここに、[バックアップと復元に移動(Windows 7)]オプションがあるので、見つけたらすぐにタップします。
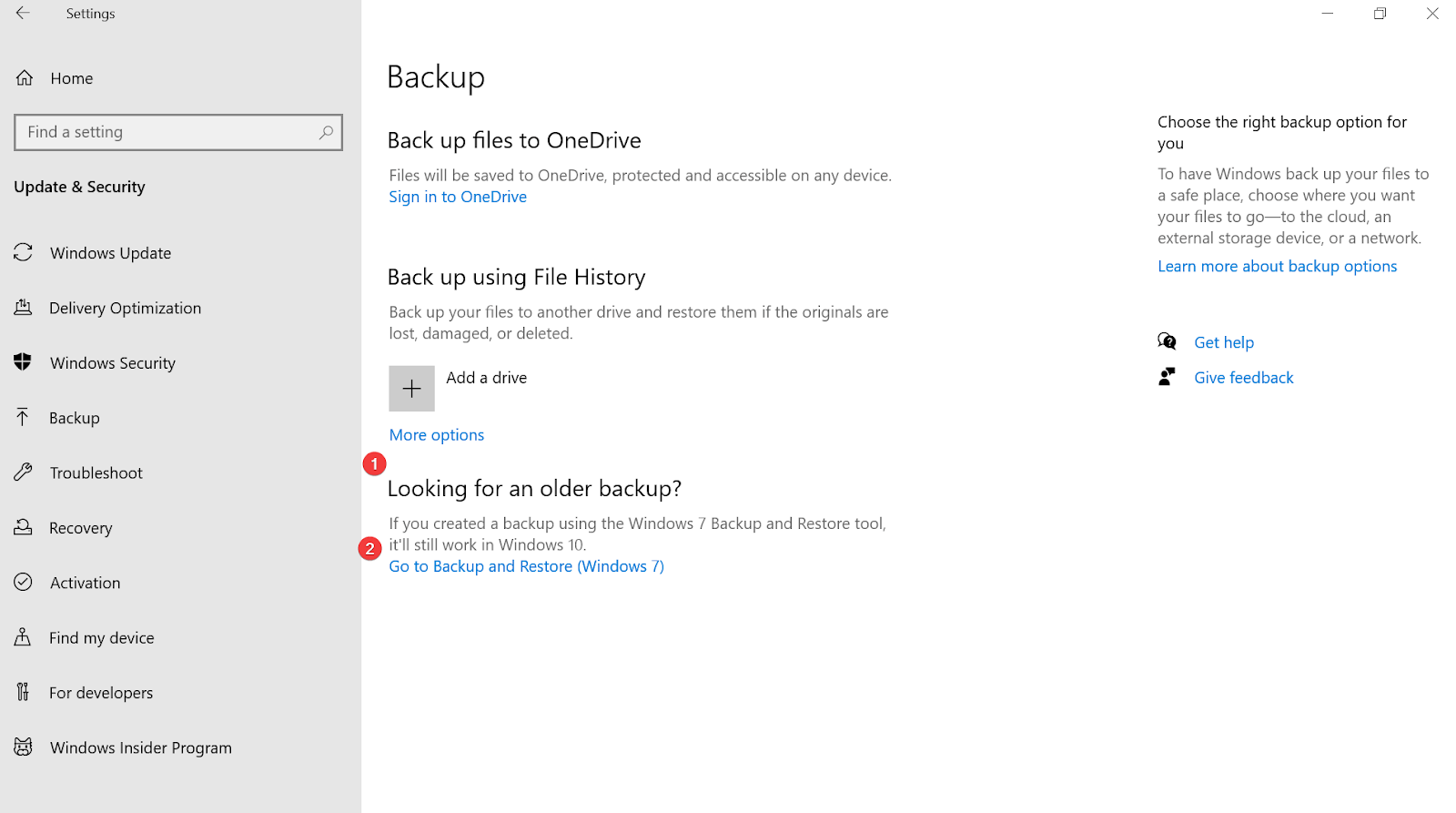
5. [バックアップと復元(Windows 7)]ページが開いたら、[システムイメージの作成]オプション(画面の左上)をクリックします。
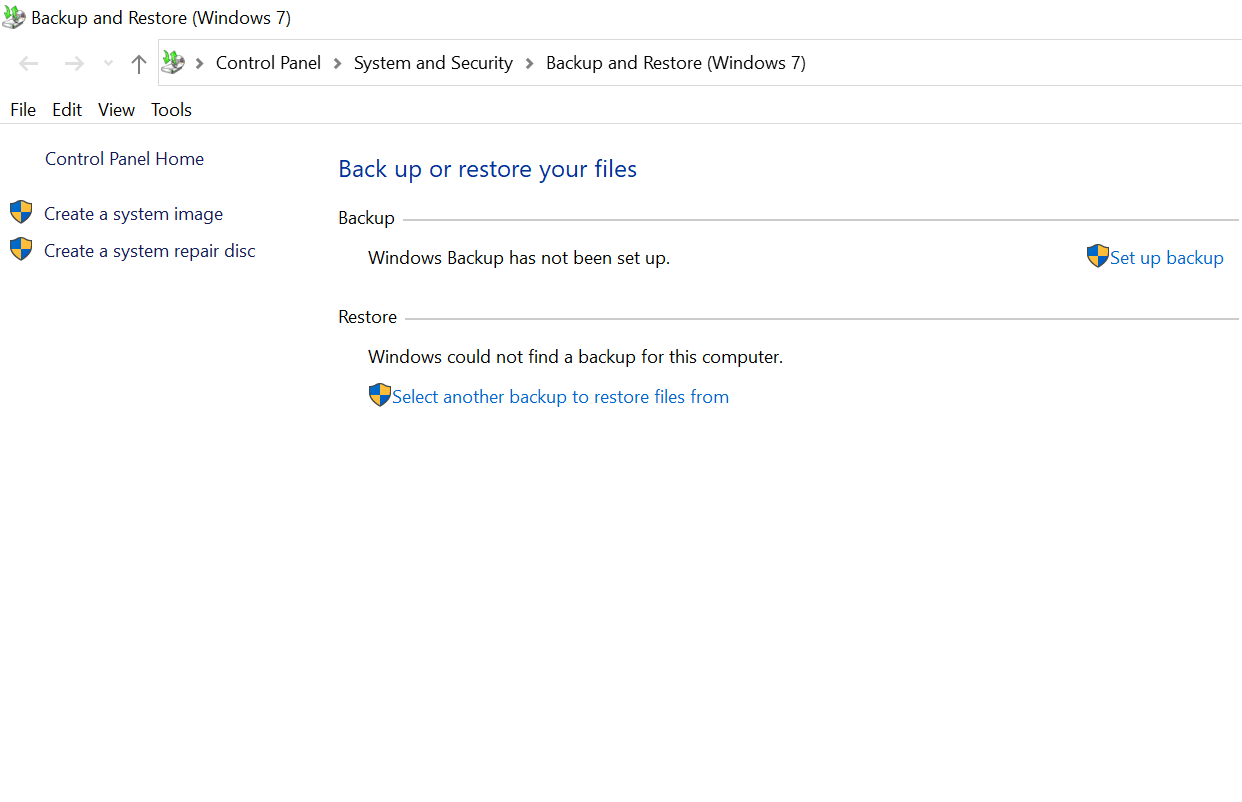
6.新しいポップアップには、メモリサイズとともにハードディスクの詳細が表示されます。
7.(バックアップ用に)使用するドライブを選択し、[次へ]をタップします。
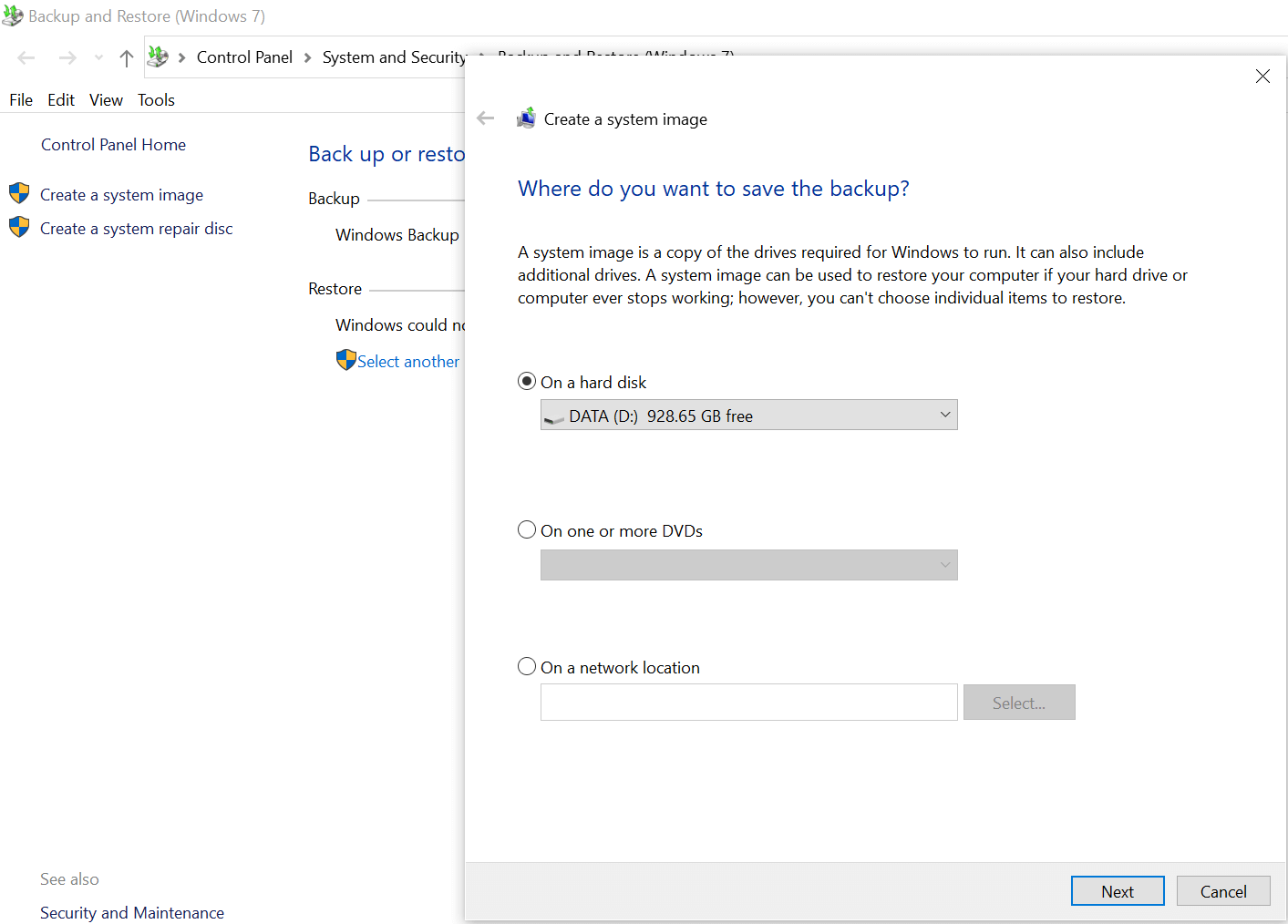

8.次の画面は、バックアップが必要なドライブを含むバックアップの確認ページになります。
9.これらの設定をすべて実行した後、[バックアップの開始]をタップすると、データ全体のバックアップが開始されます。
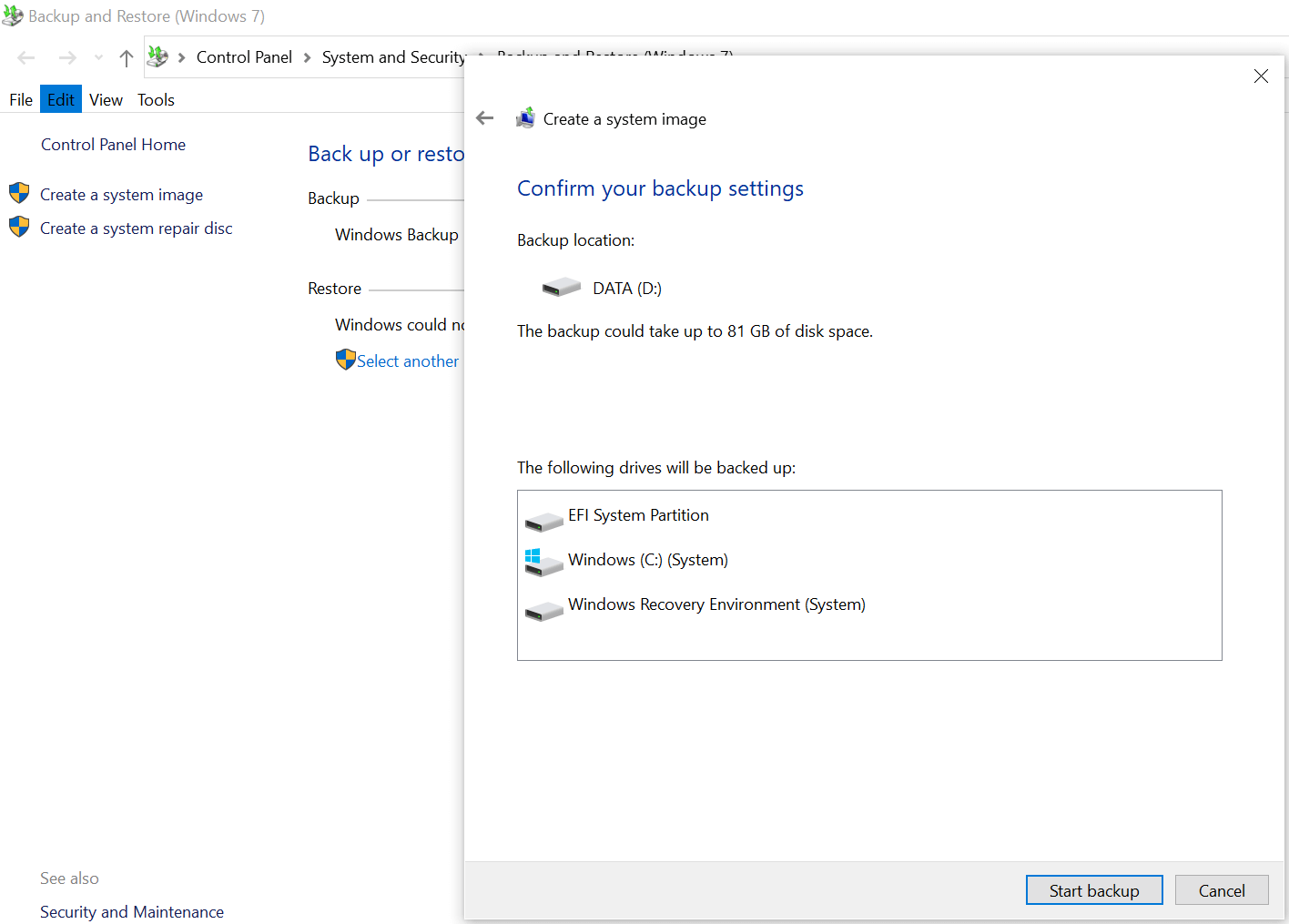
3.適切なバックアップを使用してWindowsバックアップを作成する
Right Backupは、信頼性、有効性、および簡単なインターフェイスの完璧な組み合わせであるサードパーティツールの1つです。 Windowsファイルのバックアップを正常に作成するのに役立つWindowsの組み込み機能とは別に、適切なバックアップツールを選択することは理想的な代替手段です。 Right Backupは、システム障害やクラッシュの問題が発生した場合に重要なシステムファイルを保存するという同じ概念で設計されています。
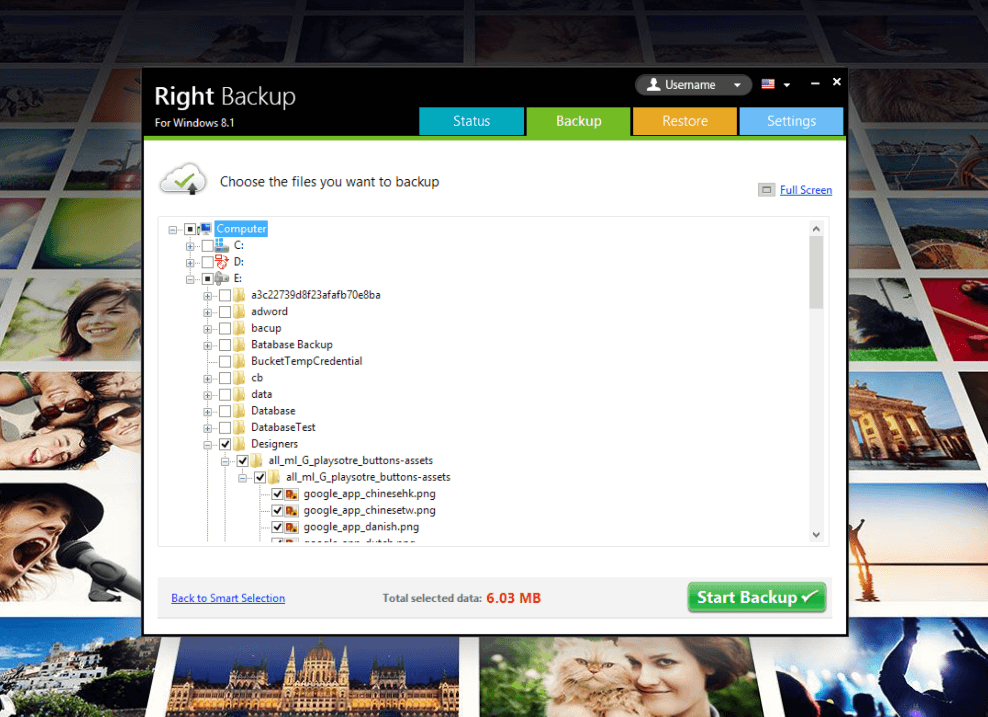
適切なバックアップツールにアクセスする前に、ツールがWindowsシステムの正確なコピーまたはイメージを提供しないことを知っておいてください。 ファイル履歴(組み込み機能)と同様に、Right Backupは重要なファイルをバックアップして、不幸な出来事でデータが失われないようにするのにも役立ちます。
適切なバックアップをダウンロードするには、ここをクリックしてください
したがって、あまり時間をかけずに、適切なバックアップツールを使用してそれを最大限に活用しましょう。
1. Right Backupの公式Webサイトに移動して、システムにツールをダウンロードすることから始めましょう。
2.インストールが成功したら、ツールを起動すると、ホーム画面が表示されます。
アップグレードしないと、ユーザーは100MBのデータしか取得できないため、バックアップするデータがそれより多い場合(確かにそうなるでしょう)、アップグレードを続行してください。
3.アップグレードが正常に完了したことを考慮して、Windowsバックアッププロセスを開始するために表示されるホーム画面を以下に示します。
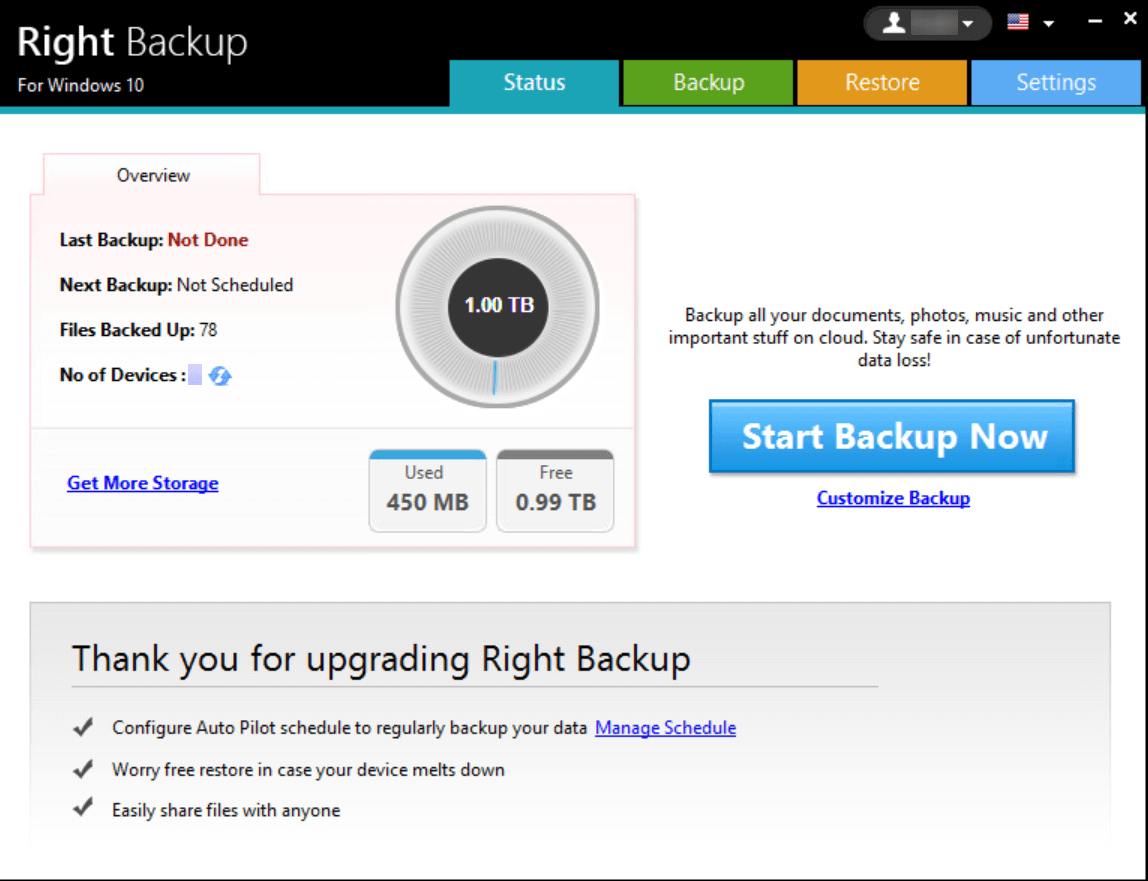
4.バックアップするデータソースに変更を加える場合は、[カスタマイズされたバックアップ]をタップするだけです。 または、 [今すぐバックアップを開始]をタップして、Windowsファイルの作成プロセスを開始します。
5.うん!! 同じものをタップすると、右バックアップツールがバックアップのためにスキャンされる選択されたデータの合計をチェックする画面に移動します。
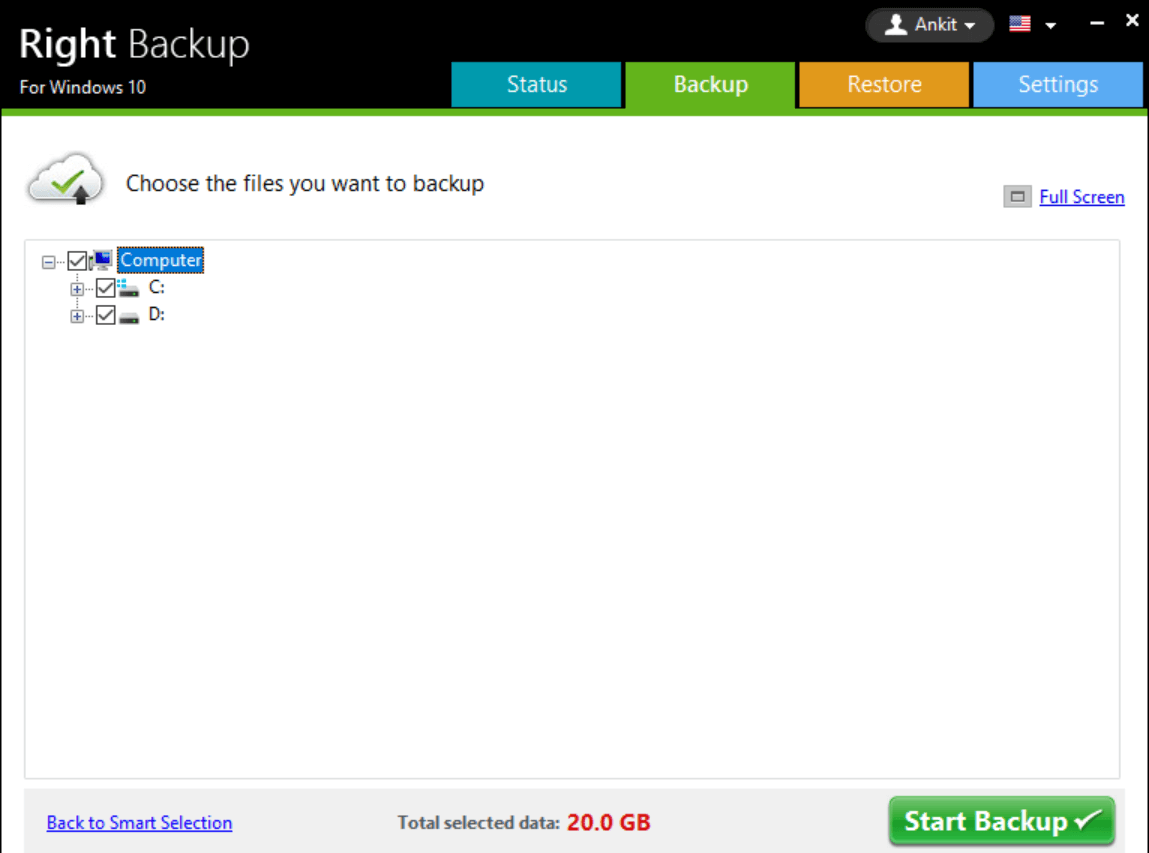
6.データサイズを分析した後、[バックアップの開始]をクリックする必要があり、バックアッププロセスが開始されます。 バックアップの準備、分析、およびファイナライズのさまざまなフェーズを経ます。
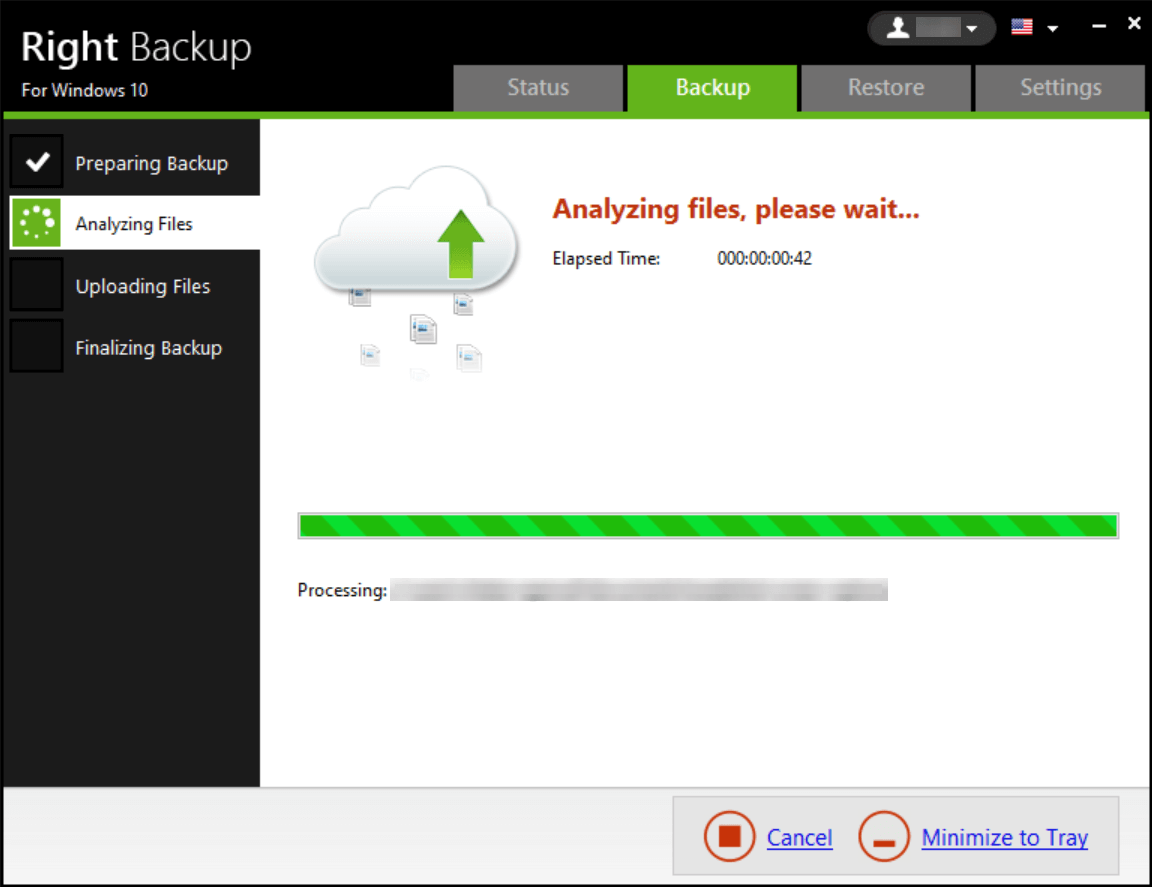
7.バックアップするデータが正常にバックアップされると、プロセスが終了し、画面に確認メッセージが表示されます。

8. Windowsファイルのバックアッププロセスが正常に完了すると、画面には残りのストレージ(この場合は0.99 TB)の詳細も表示されます。 また、[バックアップログの表示]をタップすると、バックアップログを確認できます。
9.画面の左側(下隅)には、次のバックアップスケジュールの詳細も表示されます。 カレンダーに問題がない場合は完璧ですが、そうでない場合は、[スケジュールの管理]をタップして、スケジュールに従ってカレンダーをカスタマイズします。

また、[設定](画面の右上隅)をクリックすると、さまざまなタブを表示できます。 ここで、[一般設定]で、デスクトップ通知の表示または非表示から設定の復元に変更を加えることができます。
10.これで、作成したバックアップを外付けハードドライブに配置する必要があるプロセスが明らかになりました。 うん!! これがバックアップを作成する目的であり、システムがクラッシュした場合でも、少なくとも外付けドライブが役に立ちます。
11.したがって、バックアッププロセスが終了したら、[復元]タブ(画面上部の左から3番目)をクリックします。
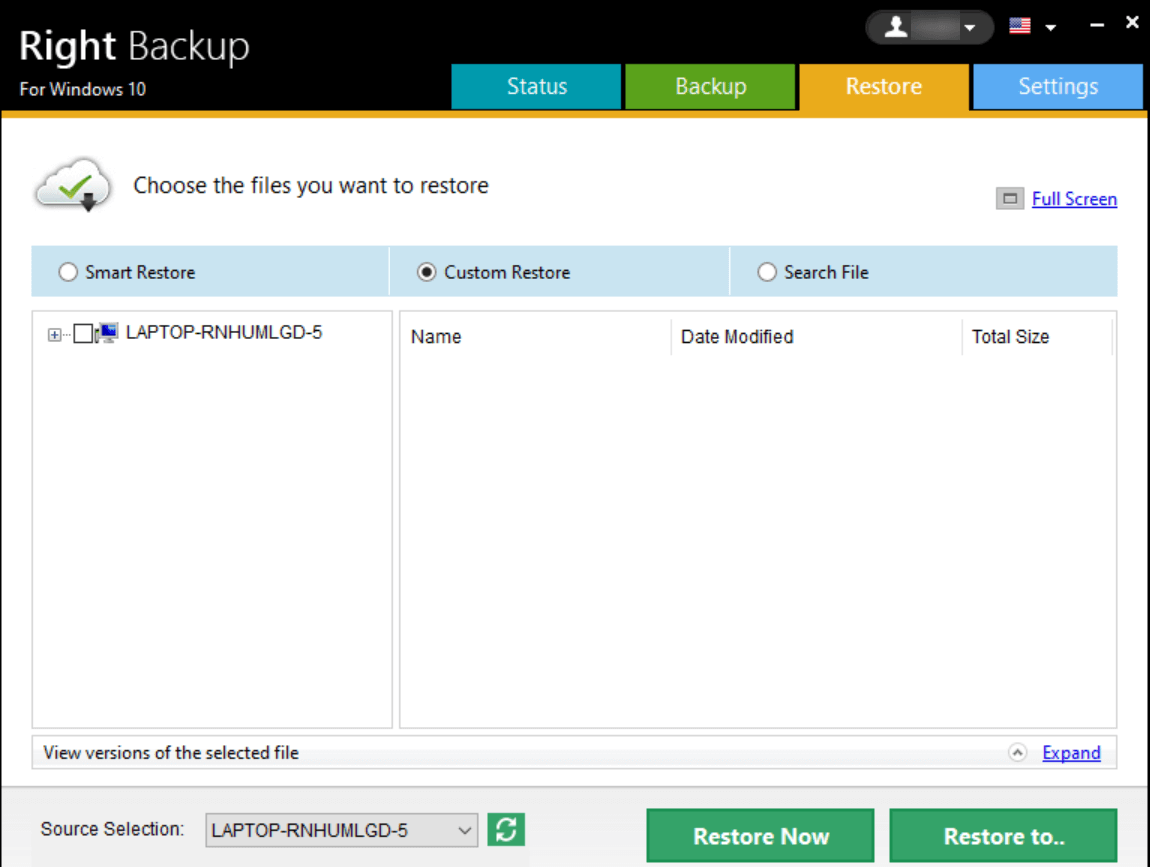
12. [カスタム復元]で、自分でバックアップしたファイルを選択し、[復元先...]をクリックします。
13.オプションをタップすると、場所が尋ねられます。そこで、Right Backupツールを外付けハードドライブ(すでにシステムに接続している)に移動する必要があります。
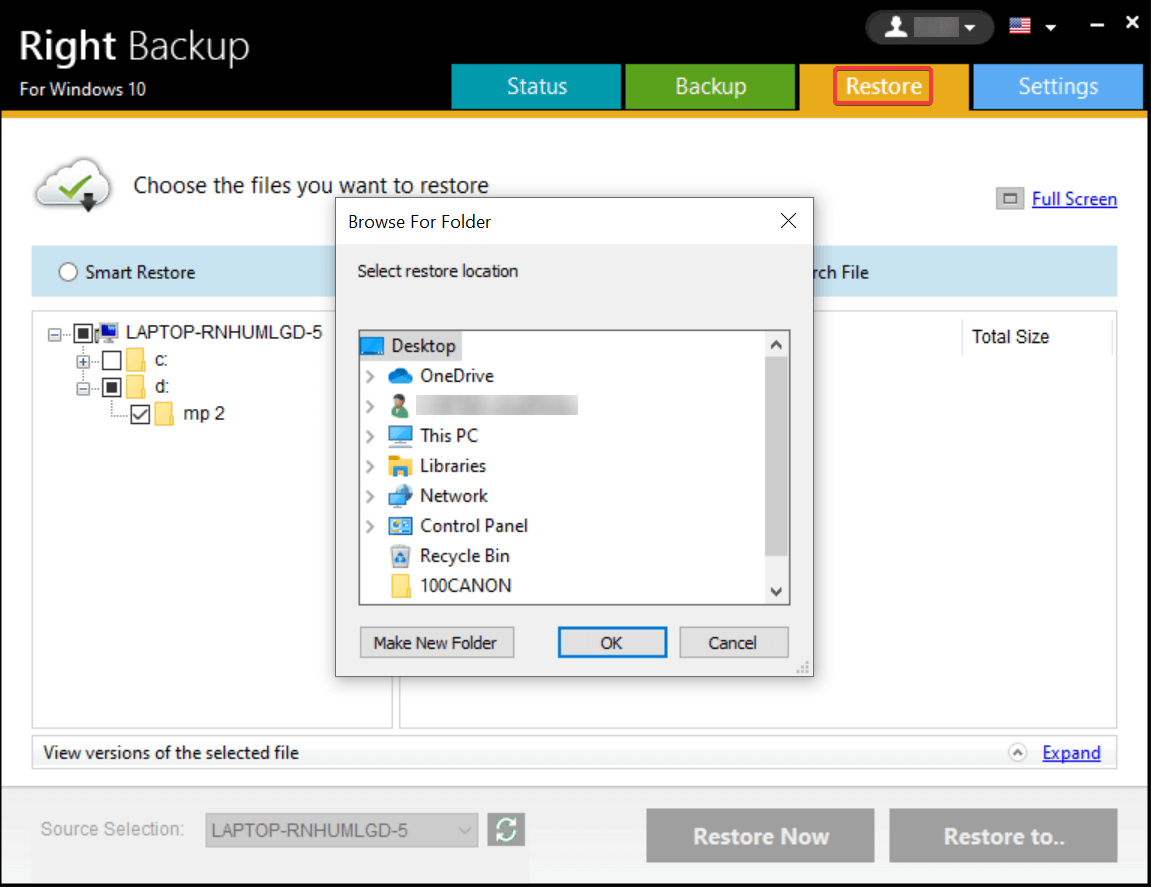
14.システムの場所を指定すると、バックアップしたファイルが指定された外付けドライブに簡単にバックアップされます。
Windowsファイルのバックアップを作成するためのサードパーティツールが選ばれる理由
常にサードパーティのツールを使用する必要があるわけではありませんが、Windowsファイルのバックアップを作成するだけでなく、サードパーティのツールを提供する必要があるようです。 明らかに、どちらの方法も探しているものを取得するのに役立ちますが、サードパーティのツールを使用すると、機能をより細かく制御できます。 スケジュールの管理から設定への十分な変更まで、すべてがユーザーの管理下にあります。 これが、ユーザーが組み込み機能からRightBackupなどのサードパーティツールに焦点を移そうとする理由の1つです。
まとめ
Windowsファイルのバックアップを作成することは非常に重要です。なぜなら、システムがどこからともなく動作を停止できるかどうかわからないからです。 この問題は、オンラインのマルウェアやスパイウェアの攻撃が原因で発生する可能性があります。また、システムのクラッシュや障害の問題が悪夢を引き起こす可能性があります。 これらの状況と最終的な結果のいずれも、データ損失としてシステムにアクセスできなくなります。 そのため、突然のシステム障害が発生した場合でも、データの安全性を確保するために、データのバックアップ(かなり頻繁に)を定期的に考慮する必要があります。
したがって、コンピュータファイルを外付けハードドライブにバックアップするための上記の組み込みおよびサードパーティの方法の調査を開始します。
次にあなたは読みたいかもしれません:
iPhoneの写真をGoogleフォトにバックアップする方法
外付けハードドライブがWindows10に表示されませんか?
TimeMachineを使用してMacをバックアップする方法