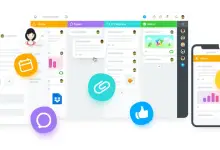Microsoft Excelで折れ線グラフを作成する方法
公開: 2023-12-26データ分析と視覚化の分野では、Microsoft Excel を多用途ツールとして活用することは、どれだけ誇張してもしすぎることはありません。 インパクトのある折れ線グラフを作成する際の複雑さを解明しようとしている人にとって、この包括的なチュートリアルは貴重なガイドとして役立ちます。 さまざまな習熟度レベルのユーザーに合わせて、Microsoft Excel で明確で視覚的に魅力的な折れ線グラフを作成するプロセスを段階的に説明します。 綿密なデータ編成から軸の微調整まで、各ステップを詳しく検討して、効果的なデータ表現に必要なスキルをユーザーに提供します。
このチュートリアルは、Excel ベースのデータ視覚化の状況をナビゲートする人々にとって頼りになるリソースとなり、データセットを洞察力に富んだ折れ線グラフにシームレスに変換できるようにすることを目指しています。
Microsoft Excel で折れ線グラフを作成する手順
これらの手順を詳しく説明すると、ユーザーは Microsoft Excel でインパクトのある折れ線グラフを作成するプロセスをナビゲートできるようになります。 
ステップ 1: データの準備: 折れ線グラフ作成用にデータセットを整理する
効果的なデータ編成は、Microsoft Excel で洞察力に富んだ折れ線グラフを作成するための基礎です。 このプロセスを開始するには、データセットを表形式に注意深く配置します。 X 値と Y 値専用の特定の列を作成し、2 つの値を明確に区別します。 X 軸は時間またはカテゴリ データのいずれかを表す必要があり、Y 軸にはデータセットに対応する数値が含まれている必要があります。 折れ線グラフの作成プロセスにスムーズに移行するには、データを論理的かつ構造化して配置することが重要です。
ステップ 2: 折れ線グラフのデータの選択 – ハイライトの精度
データセットを正確に強調表示することは、有益な折れ線グラフを作成するための次の重要なステップです。 X 値と Y 値の両方を慎重に含めて、重要なデータ ポイントを誤って省略する余地を残さないようにします。 この精度は、データセットに固有の傾向とパターンを折れ線グラフに正確に反映するために不可欠です。 ユーザーは、選択したデータ範囲に細心の注意を払い、視覚化の対象となる情報全体がカプセル化されていることを確認する必要があります。
ステップ 3: 「挿入」タブに移動 – グラフィカル表現への入り口
折れ線グラフを作成するには、Excel リボンに目立つように表示される [挿入] タブに移動します。 このタブは、多数のチャート オプション、特に折れ線グラフへのゲートウェイとして機能します。 [挿入] タブにスムーズに移行することで、ユーザーは Excel が提供する強力なグラフ作成機能にアクセスできるようになり、データ傾向を視覚化するための準備が整います。

ステップ 4: チャート オプションから「折れ線」を選択する
[挿入] タブの [グラフ] グループ内にさまざまなオプションが表示されますが、チュートリアルの焦点となるのは [折れ線] です。 Excel には、特定の視覚化ニーズに対応するさまざまな折れ線グラフが用意されています。 ユーザーは、マーカー付きの線、積み上げ線、さらには 3D 線などのオプションから選択できます。 データ表現の要件に正確に一致するバリアントを選択できるため、カスタマイズされた効果的な折れ線グラフが保証されます。
ステップ 5: 折れ線グラフのカスタマイズ – 視覚要素のパーソナライズ
折れ線グラフを挿入すると、Excel はデフォルトの表現を生成します。 ただし、グラフを視覚的に魅力的にし、特定の要件に合わせて調整するには、ユーザーはカスタマイズを徹底的に行う必要があります。 これには、グラフのタイトル、軸のラベル、凡例などのさまざまな要素を右クリックする必要があります。 線のスタイル、色、マーカーを試してみることで、ユーザーはグラフを好みに合わせて調整し、データセットのニュアンスを効果的に伝えることができます。
ステップ 6: データラベルとタイトルの追加 – 明確さとコンテキストの強化
明確さとコンテキストを強化するために、ユーザーは折れ線グラフ上の点にデータ ラベルを追加することをお勧めします。 これを実現するには、データ ポイントを選択し、右クリックして [データ ラベルの追加] オプションを選択する必要があります。 さらに、説明的なタイトルを挿入すると、コンテキストが提供され、聴衆の理解が促進され、伝達される情報が洞察力に富み、アクセスしやすいものになります。
ステップ 7: 軸の微調整 – データ表現の精度
Excel はデータセットに基づいて軸の値を自動的に生成しますが、データ表現の精度を確保するには微調整が必要な場合があります。 軸ラベルを右クリックして「軸の書式設定」を選択し、スケール、目盛り、その他のパラメーターを調整すると、ユーザーはデータセットの複雑さに合わせて軸を揃えることができ、正確な解釈が可能になります。
ステップ 8: 折れ線グラフの保存と共有 – 洞察の保存と配布
折れ線グラフが満足のいくものになったら、作業を維持することが最も重要です。 進行状況を保護するために Excel ファイルを保存します。 さらに、グラフをコピーして他のアプリケーションに貼り付けたり、画像としてエクスポートしたりすることで、シームレスな共有が容易になります。 これにより、あなたの洞察をより幅広い聴衆に簡単に伝えることができます。
結論
Microsoft Excel で魅力的な折れ線グラフを作成する技術を習得すると、ユーザーは複雑なデータを効果的に伝達できるようになります。 データ準備のスキルを磨き、Excel の機能を活用し、カスタマイズ オプションを活用することで、ユーザーは視覚的に魅力的で有益なビジュアライゼーションを作成できます。 データのこれらの微妙な表現は、コミュニケーションと意思決定のための強力なツールとして機能します。 説明した機能を試しながら、新しい更新を継続的に探索し、Excel コミュニティに参加して、進化するデータ視覚化のニーズに合わせてこの多用途ツールの可能性を最大限に引き出してください。