About:configを使用してFirefoxをカスタマイズする方法
公開: 2016-02-24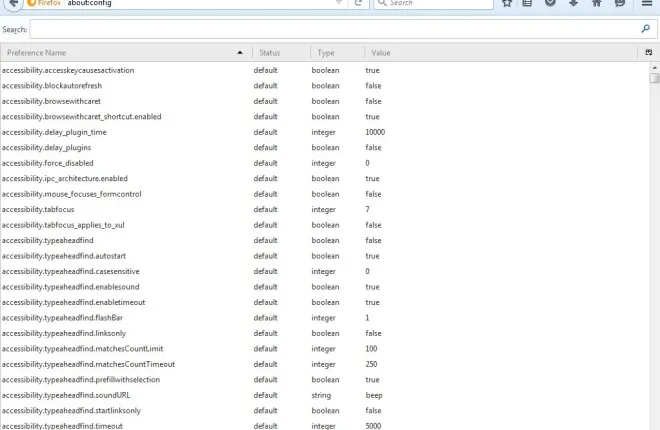
Firefoxは、その柔軟性のために最高のブラウザの1つです。 さまざまな拡張機能を使用してブラウザーをカスタマイズできるだけでなく、ユーザーはabout:configを使用してブラウザーをさらに構成することもできます。 About:configオプションは、ブラウザのメインメニューから選択できるものではありませんが、Firefoxをそれらを使用して簡単にカスタマイズできます。
まず、about:configページを開きます。 これを開くには、ブラウザのアドレスバーにabout:configと入力し、Returnキーを押します。 詳細設定を変更すると保証が無効になる可能性があることを示すページが開きます。 「注意します。約束します」ボタンを押して、以下のようにabout:configを開きます。

About:configには、さまざまな設定が含まれています。 検索ボックスにキーワードを入力すると、それらを検索できます。 そこに正確な設定を入力すると、それが見つかります。
すべてのページタブを閉じた後もFirefoxを開いたままにします
まず、最後のタブを閉じるとFirefoxが閉じることに注意してください。 ただし、すべてのタブを閉じた後も開いたままになるようにブラウザを設定できます。
about:configページの上部にある検索ボックスにbrowser.tabs.closeWindowWithLastTabと入力します。 これで、下のショットに示す設定が見つかります。

これはtrueに設定されており、値をfalseに調整できます。 設定をダブルクリックしてfalseに切り替えます。 次に、開いているすべてのページタブを閉じると、ブラウザは開いたままになります。
新しいタブページの列と行の数を調整します
Firefoxの新しいタブページには、行と列でレイアウトされたページサムネイルのグリッドが含まれています。 about:configを使用すると、[新しいタブ]ページのサムネイルの数を拡大または縮小できます。
[新しいタブ]ページの行数を調整するには、検索ボックスにbrowser.newtabpage.rowsと入力します。 すぐ下に表示されている行設定が見つかります。 おそらく3つの値になりますが、設定をダブルクリックすることで調整できます。 [整数値の入力]ウィンドウに別の数値を入力し、[ OK]を押して設定を変更します。

次に、新しいタブページをもう一度開きます。 about:config設定を調整した行数が含まれている必要があります。 たとえば、6と入力すると、[新しいタブ]ページには次のように6つの行が表示されます。

そのページの列数を調整することもできます。 検索ボックスにbrowser.newtabpage.columnsと入力し、Enterキーを押して設定を見つけます。 次に、 browser.newtabpage.columns設定をダブルクリックし、[整数値の入力]ウィンドウに別の数値を入力します。 OKボタンを押してウィンドウを閉じます。

新しいタブページには、入力した列数が表示されます。 [新しいタブ]ページのすべての列を表示するには、Ctrl + –ホットキーを使用してページをズームアウトする必要がある場合があることに注意してください。
ブラウザにタブプレビューを追加する
Windowsには、ウィンドウを切り替えることができるAlt + Tabスイッチャーがあります。 追加の拡張機能なしで、Firefoxで同様の開いているタブプレビューをアクティブにすることもできます。 代わりに、Ctrl + Tabを押して、Firefoxで開いているページのタブプレビューをプレビューします。
タブプレビューを有効にするには、検索ボックスにbrowser.ctrlTab.previewsと入力します。 それは下のショットでオプションを見つけるでしょう。 その設定をダブルクリックして、その値をtrueに切り替えます。
次に、Firefoxでいくつかのページタブを開きます。 Ctrl + Tabを押して、以下に示すように新しいタブプレビューを開きます。 Ctrlキーを押しながらTabキーを押すと、ページが切り替わります。


新しいタブで検索ページを開く
Firefoxの検索ボックスにキーワードを入力すると、選択したタブで検索ページが開きます。 ただし、ブラウザが代わりに新しいタブで検索ページを開くように、これを調整することができます。
ここで見つける設定はbrowser.search.openintabです。 このオプションは、about:config検索ボックスに入力してもほぼ同じです。 それはすぐ下の画像のようにそれを見つけるはずです。

現在、設定はfalseに設定されています。 ダブルクリックしてtrueに切り替えます。 次に、タブを選択し、Firefoxの検索ボックスにキーワードを入力して検索します。 検索ページが新しいタブで開きます。
提案されたURLの数を調整する
FirefoxのアドレスバーにURLを入力し始めると、最大12のサイトを含むドロップダウンリストが開きます。 ドロップダウンリストに含まれるサイトの数を調整して、Webサイトのページを増減させることができます。
これを調整するためのabout:config設定は、 browser.urlbar.maxRichResultsです。 したがって、検索ボックスにその設定を入力して検索します。 デフォルト値は12であることに注意してください。
設定をダブルクリックして、[整数値の入力]ウィンドウを開きます。 ここで、ドロップダウンリストに含める別の数のサイトを入力できます。 [ OK]を押してそのウィンドウを閉じた後、アドレスバーにURLを入力します。 ドロップダウンリストには、以下のような代替サイト数が含まれるようになります。

スクロールタブを削除する
Firefoxで多くのタブを開くと、タブバーにスクロールボタンがあり、それらをスクロールできます。 ただし、about:configを使用して、タブバーからそのスクロールボタンを削除できます。 スクロールボタンを使用する代わりに、タブの幅を縮小して、すべてがバーに収まるようにします。
browser.tabs.tabMinWidthオプションを調整して、スクロールボタンを削除します。 前と同じように、about:config検索ボックスでその設定を見つけます。 その値はおそらく200であることがわかります。
次に、 browser.tabs.tabMinWidthをダブルクリックして、整数値ウィンドウを開きます。 テキストボックスに0を入力し、[ OK]を押してウィンドウを閉じます。
タブバーの+ボタンを押して、新しいページタブを開きます。 下のショットに示すように、タブの幅は徐々に狭くなります。 そのため、バーからスクロールボタンも削除されます。

外部エディタでページソースを開く
HTMLページソースを右クリックして[ページソースの表示]を選択すると、任意のページのHTMLページソースを表示できます。 これにより、FirefoxタブでHTMLソースが開きます。 ただし、ソースコードがメモ帳などの外部エディタウィンドウで開くように調整することはできます。
まず、検索ボックスを使用してabout:configでview_source.editor.externalを見つけます。 その設定をダブルクリックして、その値をtrueに切り替えます。
次に、about:configでview_source.editor.pathオプションを見つけます。 設定をダブルクリックして、以下のように文字列値の編集ウィンドウを開きます。 そこで、外部エディタのパスを入力する必要があります。 メモ帳でソースコードを開くには、 C:\ Windows \ Notepad.exeと入力します。

Firefoxブラウザを再起動します。 次に、Webサイトのページを開き、右クリックして[ページのソースの表示]を選択します。 ソースコードは、以下のように、メモ帳、または[文字列値の編集]ウィンドウに入力した外部エディターで開きます。

これらは、Firefoxをカスタマイズするための最適なabout:config設定のいくつかです。 それらのいくつかは、MozillaがFirefoxのプライマリメニューに追加する必要がある非常に便利なブラウザオプションです。 about:configを使用してブラウザーをさらにカスタマイズするには、タブにさまざまな設定が含まれているConfigurationMania拡張機能を確認してください。
