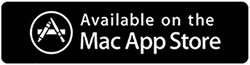Macで他のストレージを削除する方法
公開: 2022-05-08特に 128GB または 256GB SSD を使用している場合、Mac のストレージ容量は限られています。 ストレージがほぼ完全になると、Mac の速度が低下し、パフォーマンスが低下し、「起動ディスクがいっぱいです」という警告が表示される場合があります。 そのため、何がディスク領域を占有しているのかを理解し、時間の経過とともに蓄積される冗長ファイルを削除することが重要です。
私たちは Mac でより多くのコンテンツを作成しており、多くのキャッシュ ファイルを持つアプリケーションを使用しています。 これが、ジャンク ファイルと必須ファイルの両方を含む不可解な「その他」ストレージ カテゴリを Mac に与えるものです。 したがって、Mac ストレージを正しくチェックする方法を理解する必要があります。
Macストレージその他とは?
Mac のその他のストレージは、「オーディオ」などのカテゴリにうまく収まらないアイテムで構成されています。 以下は、「その他」のファイルの例です。
- PDF、PSD、Word などのドキュメント
- Mac でファイルを複製する
- macOS のシステムと一時ファイル
- ブラウザの Cookie、アプリケーションのキャッシュ、システム ログ、ドキュメントのバージョン
- ブラウザ キャッシュ、ユーザー キャッシュ、およびシステム キャッシュ ファイル
- .zip および .dmg ファイルは、ディスク イメージおよびアーカイブの例です。
- アプリの拡張機能とプラグインを使用すると、プログラムと Web ブラウザーをパーソナライズできます。
Mac では、どこでより多くのストレージを見つけることができますか?
Mac のプログラム コンポーネント、ウィジェット、およびキャッシュ アーカイブが保存されているライブラリを見てみましょう。 Mac のこのコンポーネントが非表示になっているのには理由があります。 ここでいくつかのファイルをいじると、Mac が台無しになる可能性があります。 これを見てください:
- [Finder] > [移動] (トップ メニュー) を選択します。
- ~/Library/Cachesに貼り付けます
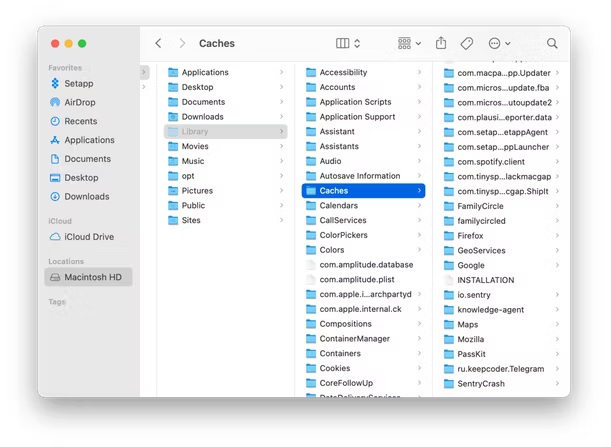 それらの小さなフォルダーは表示されていますか? ここに「その他」のストレージがあります。 あなたはそれを発見しました。
それらの小さなフォルダーは表示されていますか? ここに「その他」のストレージがあります。 あなたはそれを発見しました。
Mac のディスク容量を確認する方法
Apple は数年前に「最適化されたストレージ」をリリースしました。これは、ディスク領域がどのように構成されているかを判断するのに役立ちます。 これは、Mac のストレージを確認する方法です。
- Apple メニューを開きます (右上隅)
- その後、[この Mac について] > [ストレージ] に移動します。
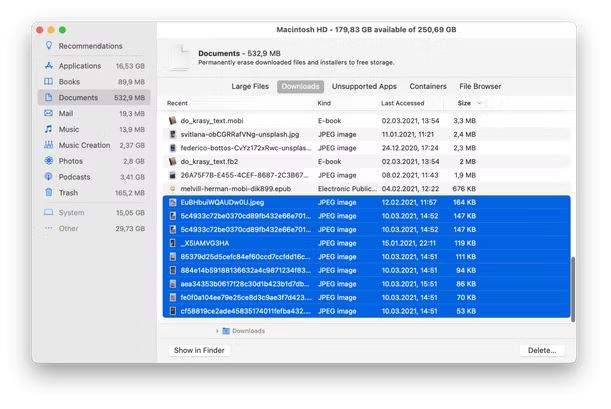
ハードドライブは容量に近づいていますか? 今すぐ「管理」をクリックしてください。 左側のサイドバーは有益です。 これは、Mac 上のアプリ、ブック、および用紙のギガバイト単位のサイズです。
他の Mac ストレージを削除する方法
Mac から Other を完全に削除することはできませんが、そのスペースを制限することはできます。 他のファイルの 6 つのカテゴリのそれぞれと、今日の Mac でそれらを消去する方法について説明します。 価値のないドキュメント、システム ファイル、キャッシュ ファイル、古いバックアップ、およびその他のアイテムを削除する方法を紹介します。
Mac を最適化して新しい命を吹き込む最善の方法は、Systweak の Cleanup My System を使用することです。 これは、Mac のパフォーマンスを向上させるための最適なソリューションです。 ワンクリックで、ゴミ箱ファイル、不要なメールの添付ファイル、膨大なファイルや古いファイルなどを簡単に検出して削除できます。
価格:年間サブスクリプションは 34.99 米ドルから。
注:- Cleanup My System は、オブジェクトを無料でスキャンできる試用版です。 不要なファイルを削除したい場合、無料版では複数のファイルを 500 MB まで消去できます。
Cleanup My System の完全なレビューをお読みください。
Cleanup My System を使用する手順: –
- Mac App Store を開き、Cleanup My System をダウンロードします
- システムのクリーンアップを開く
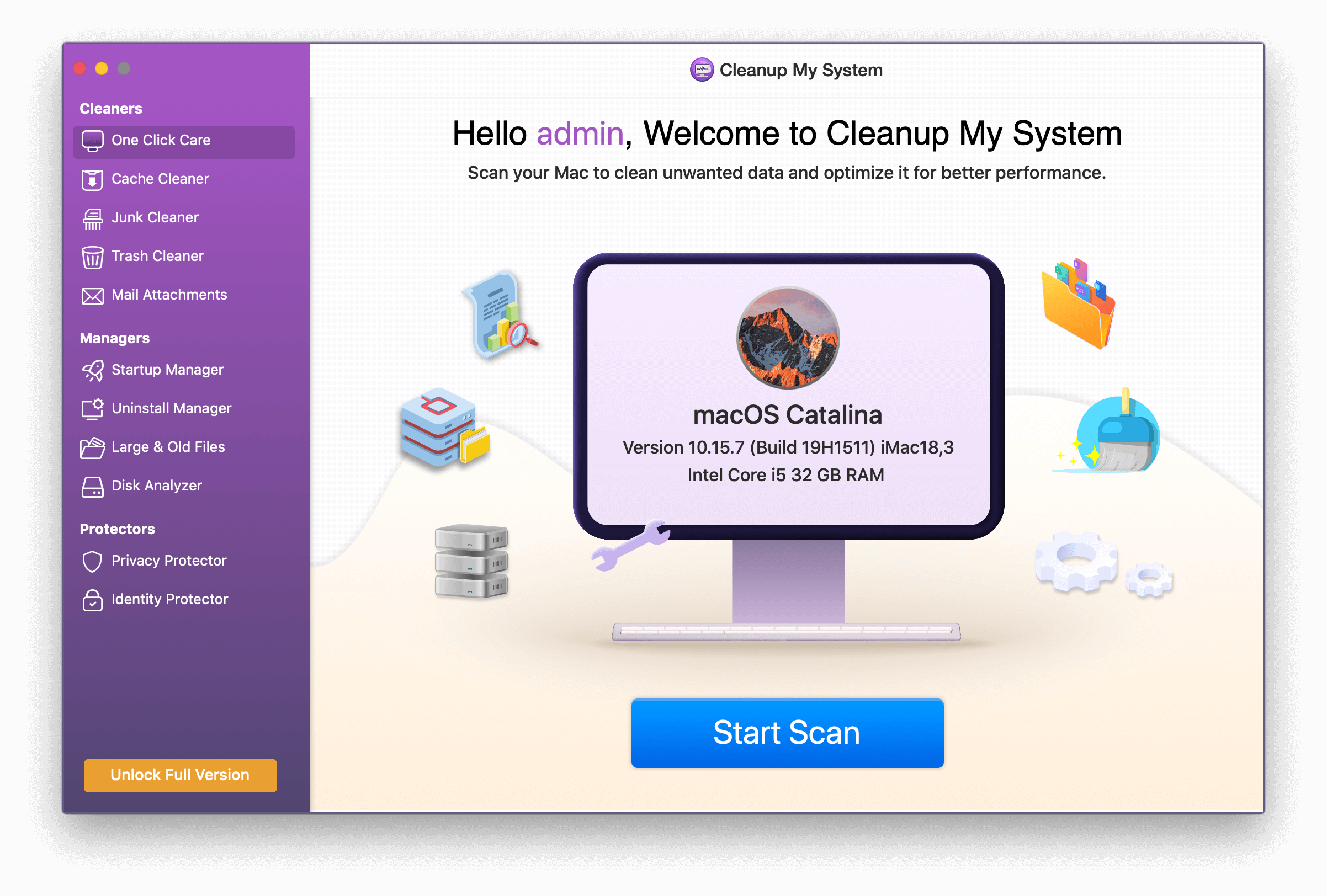
- [スキャンの開始] をクリックし、スキャンが完了するまで待ちます
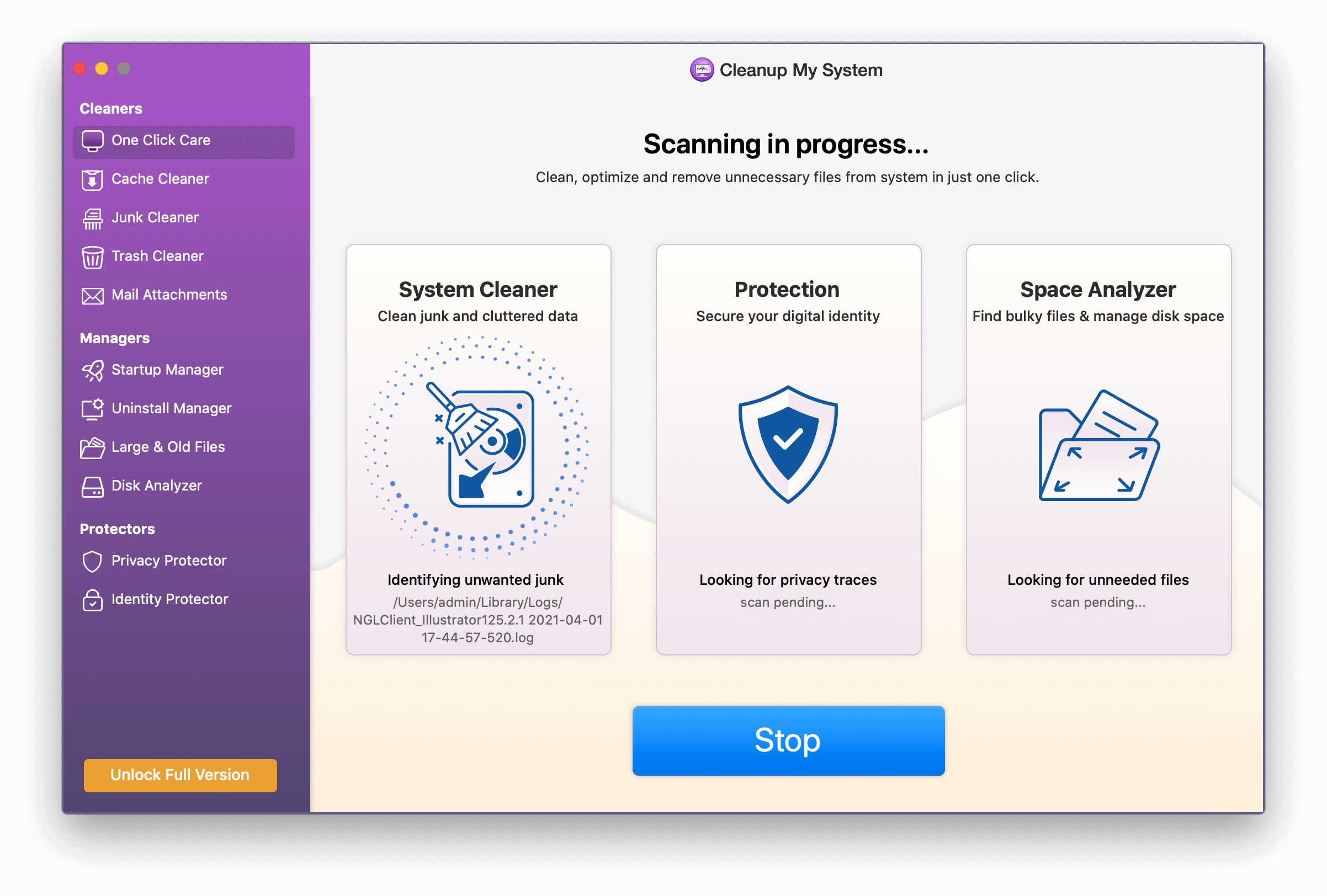
- One-Click Care は、Mac の速度を低下させ、スペースを占有しているものを監視します。 これを実現するには、1 回クリックするだけです。 ワンクリックで、Mac にロードされているすべてのアプリを調べたり、Mac に含まれる多数のファイルを評価したりして、Mac を最適化できます。
- キャッシュ クリーナー モジュールを使用して、マシンのシステム キャッシュ、ログ レポート、およびクラッシュ レポートをチェックします。 コンピューターをスキャンしてすべてのキャッシュを探し、すばやく消去できるようにします。
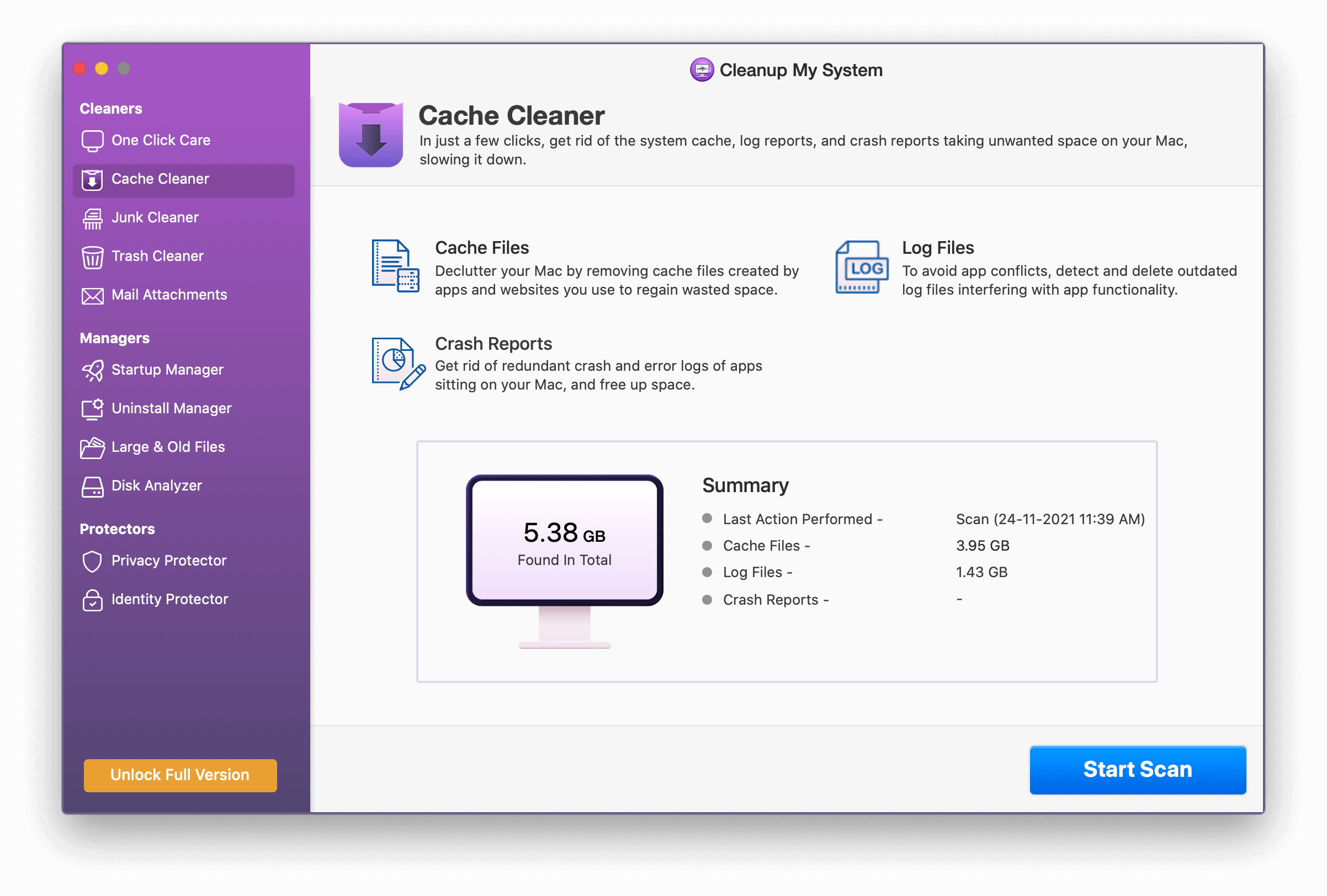

- 気付いていないかもしれませんが、キャッシュ ファイルが原因でコンピュータの速度が低下しています。 廃止されたダウンロード、XCode キャッシュ、未使用のディスク イメージ ファイル、壊れた設定ファイル、古いドキュメント バージョン。
XCode キャッシュは、開発に使用される Mac でよく見られますが、他の 3 つはどの Mac でも使用できます。
Cleanup My System はこれらのファイルを自動的に検出し、それらを削除してスペースを解放できるようにします。
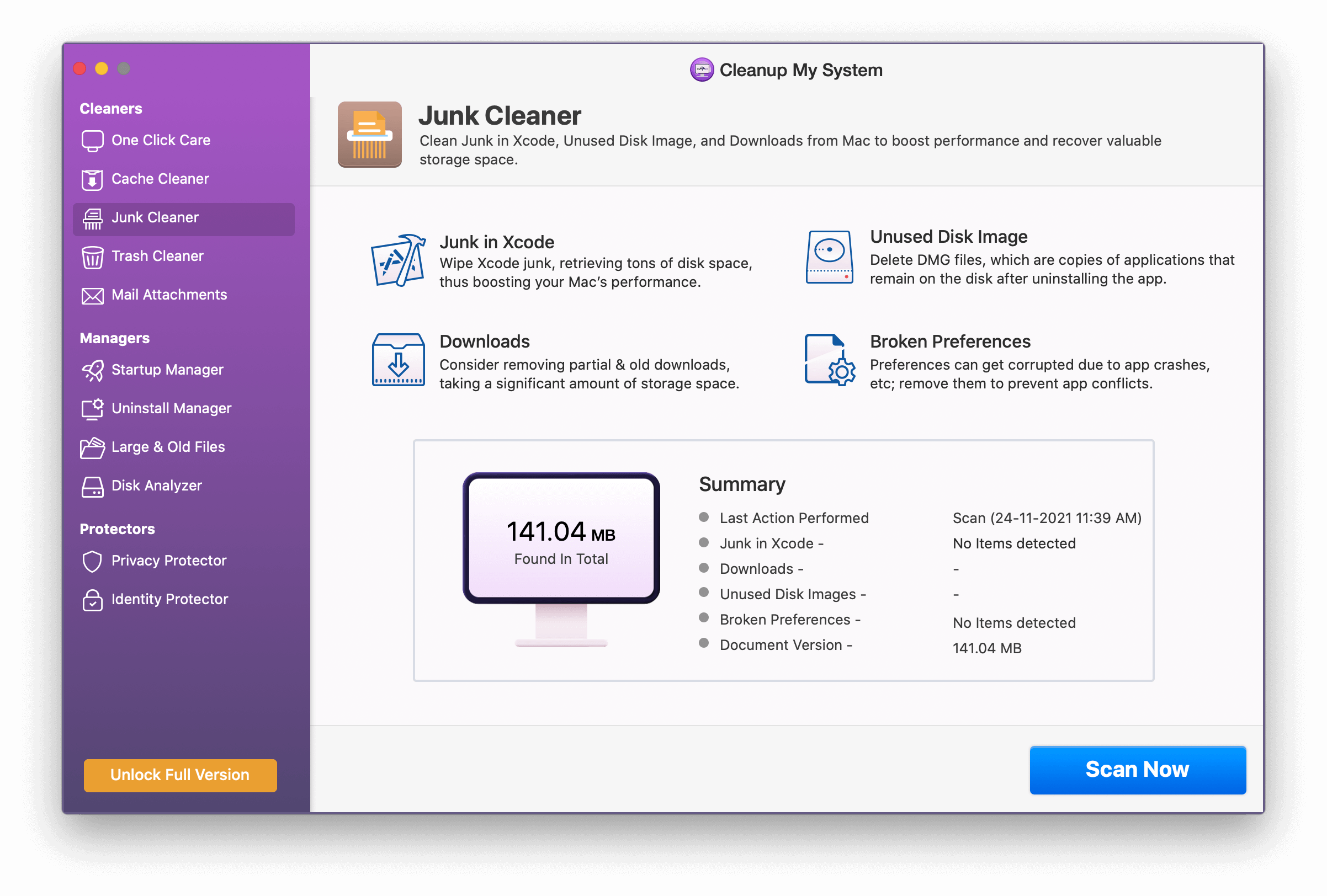
- ごみ箱クリーナーには、将来のファイル回復にとって重要な削除済みファイルが保持されます。 ただし、ほとんどの場合、貴重なディスク領域のかなりの量を占有します。 Cleanup My System はこれらのファイルを認識し、それらの削除を支援します。
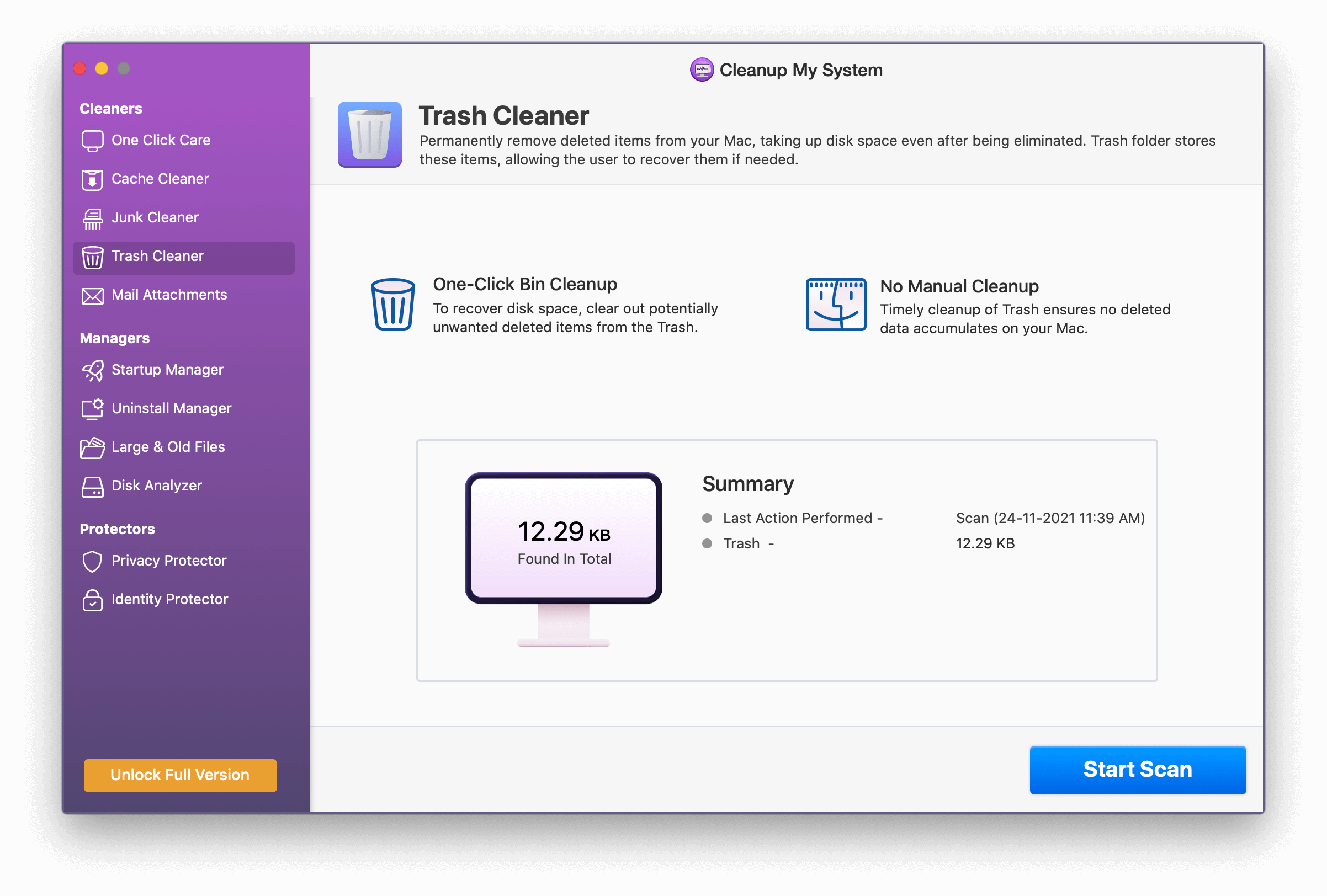
- メールの添付ファイルが受信トレイに届いたら、その添付ファイルのローカル コピーが必要ですか? 否定的な返事をするかもしれません。 さらに、メールが表示されるまでにかかる時間は、ダウンロードされた添付ファイルによるものです。 Cleanup My System は、ローカルにダウンロードされた電子メールの添付ファイルを分析し、それらを削除できるようにします。
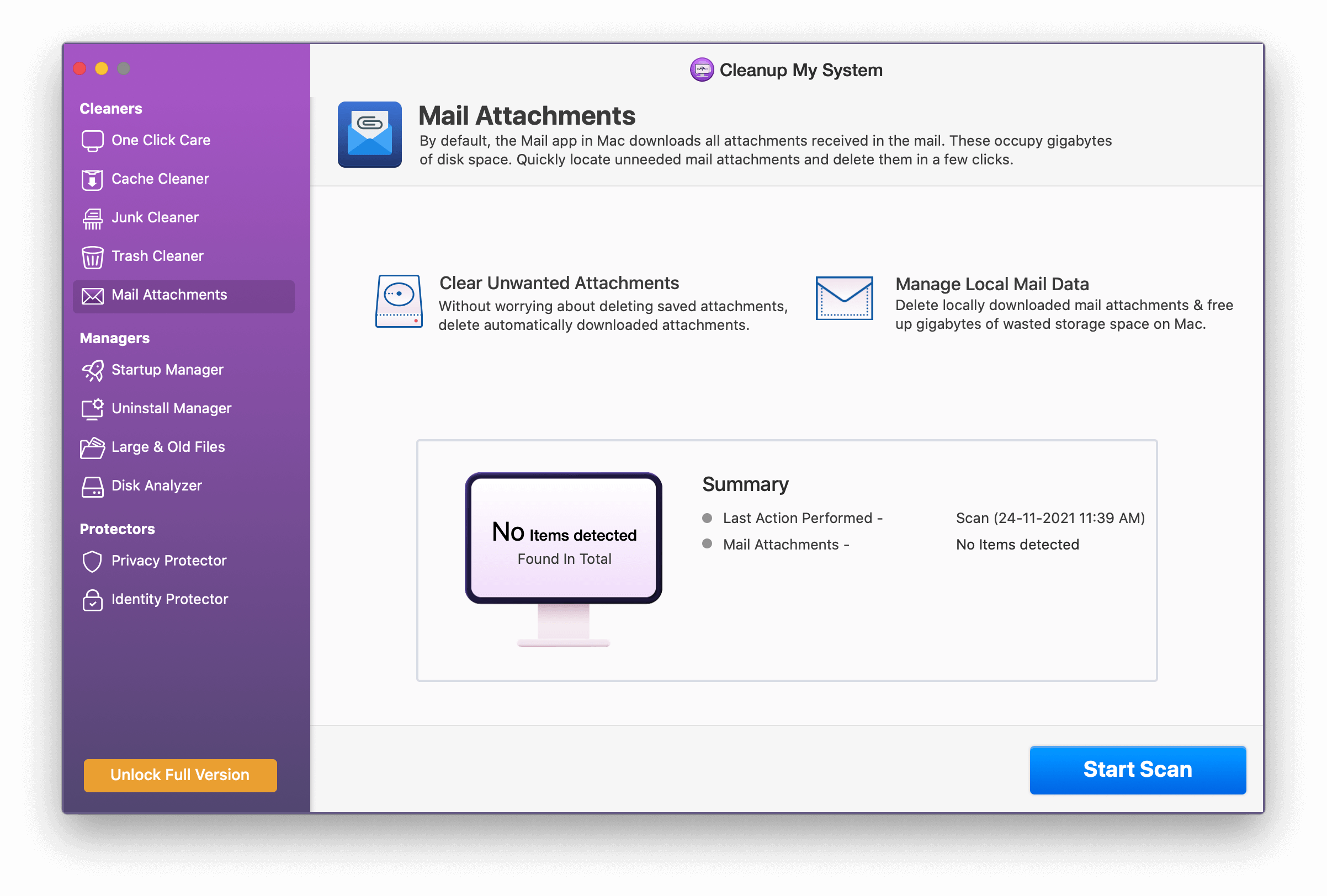
- 一般に、ログイン項目と起動エージェントは、Mac のパフォーマンスに大きな影響を与える可能性があります。 そして、全体的なパフォーマンスにおける Mac の速度の重要性を理解していますよね? Startup Manager モジュールを使用すると、ログイン項目と起動エージェントを簡単に管理できます。 実行したいものを選択できるため、開始時間が短縮されます。
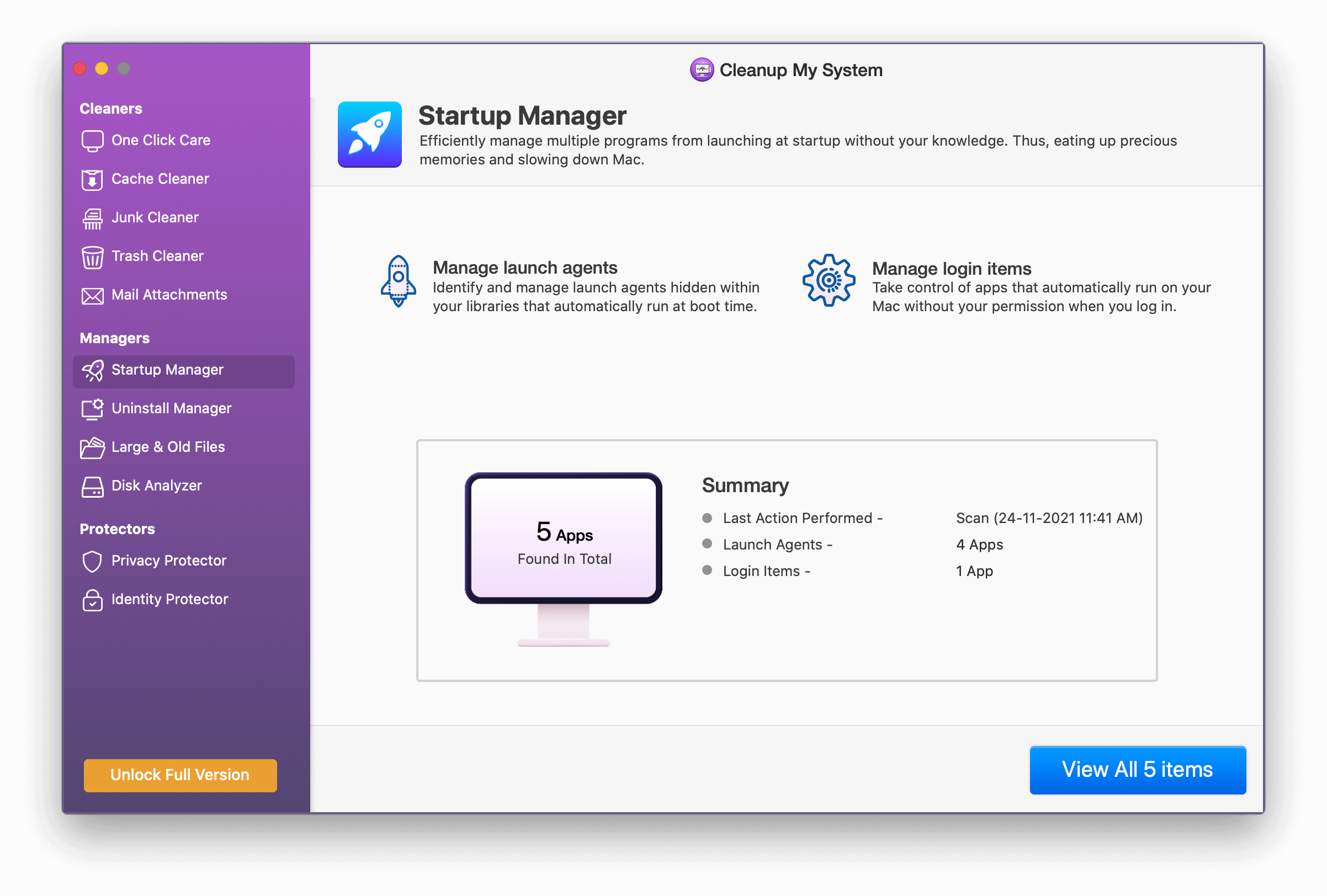
- いくつかのアプリがインストールされ、忘れられています。 これらのアプリは何も達成しないため、Mac のスペースを占有します。 Cleanup My System は、これらのアプリのエキスパートです。 以下に示すように、Cleanup My System はアプリを整理し、論理的に分類します。
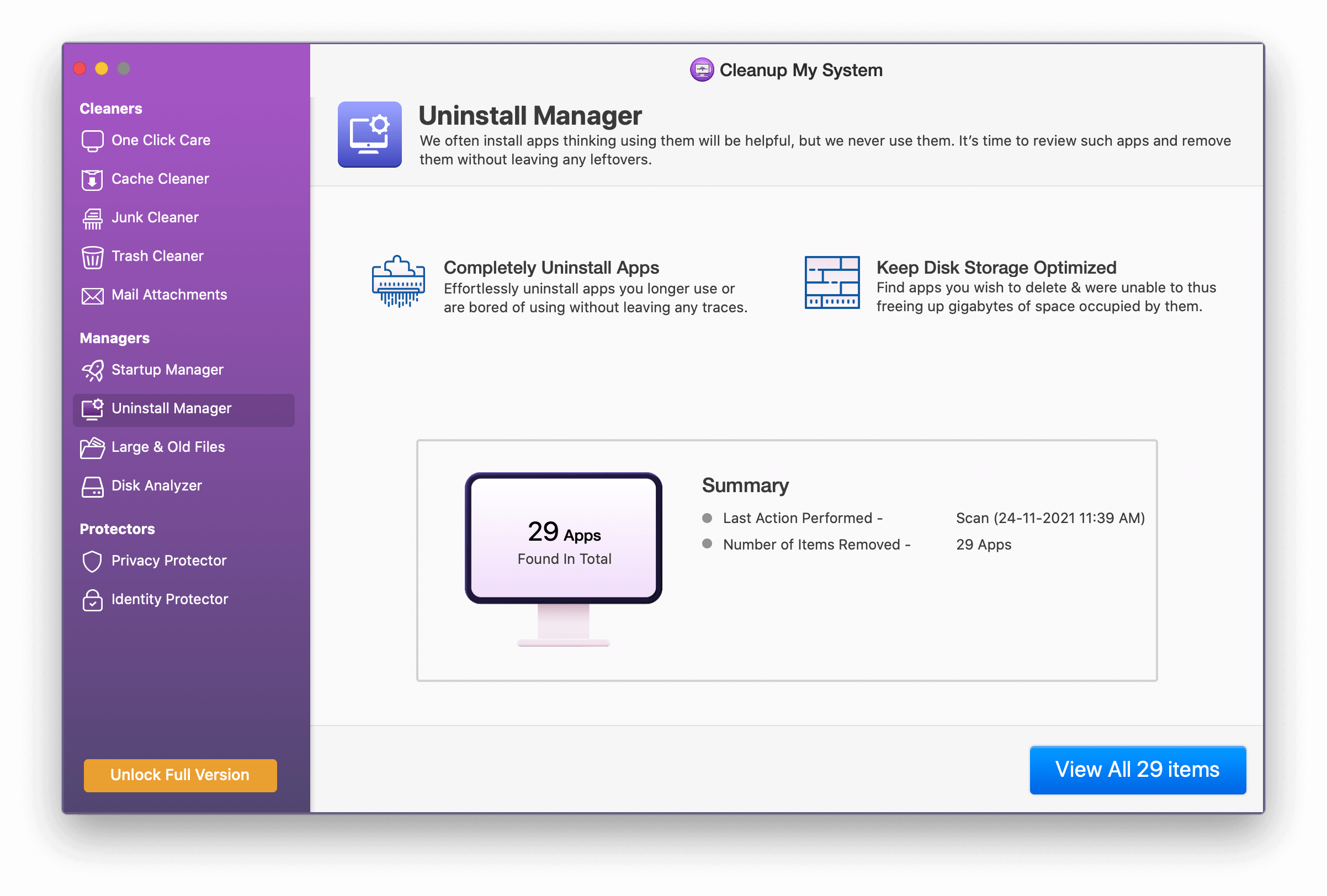
- 長い間開かれていない大量の古いファイルを見つける最善の方法は何ですか? このようなファイルは多くのストレージ スペースを占有します。正直に言うと、ファイルに頭をぶつけると頭が痛くなります。 Cleanup My System はそのようなファイルを認識し、それらを保持するか削除するかを選択できます。
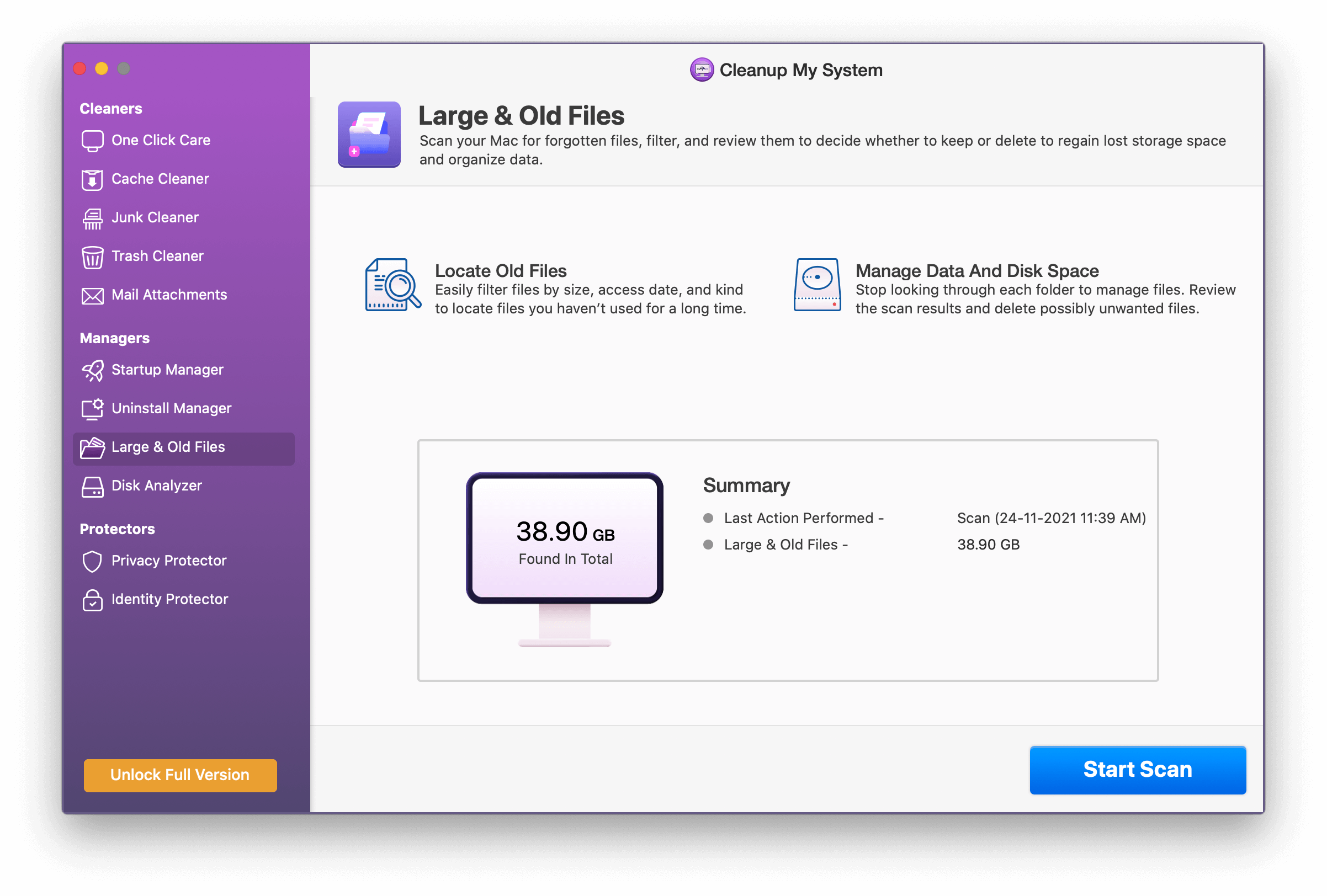
- Drive Analyzer は次のツールであり、ユーザーがハードディスク領域を使用しているものを迅速に発見するのに役立ちます。 ディスク アナライザーを使用すると、映画、ドキュメント、画像、ビデオ、ダウンロード、およびその他のものをすべて 1 か所で見つけることができます。 これは、ユーザーが Mac の最も重要で未使用のファイルを管理するのにも役立ちます。
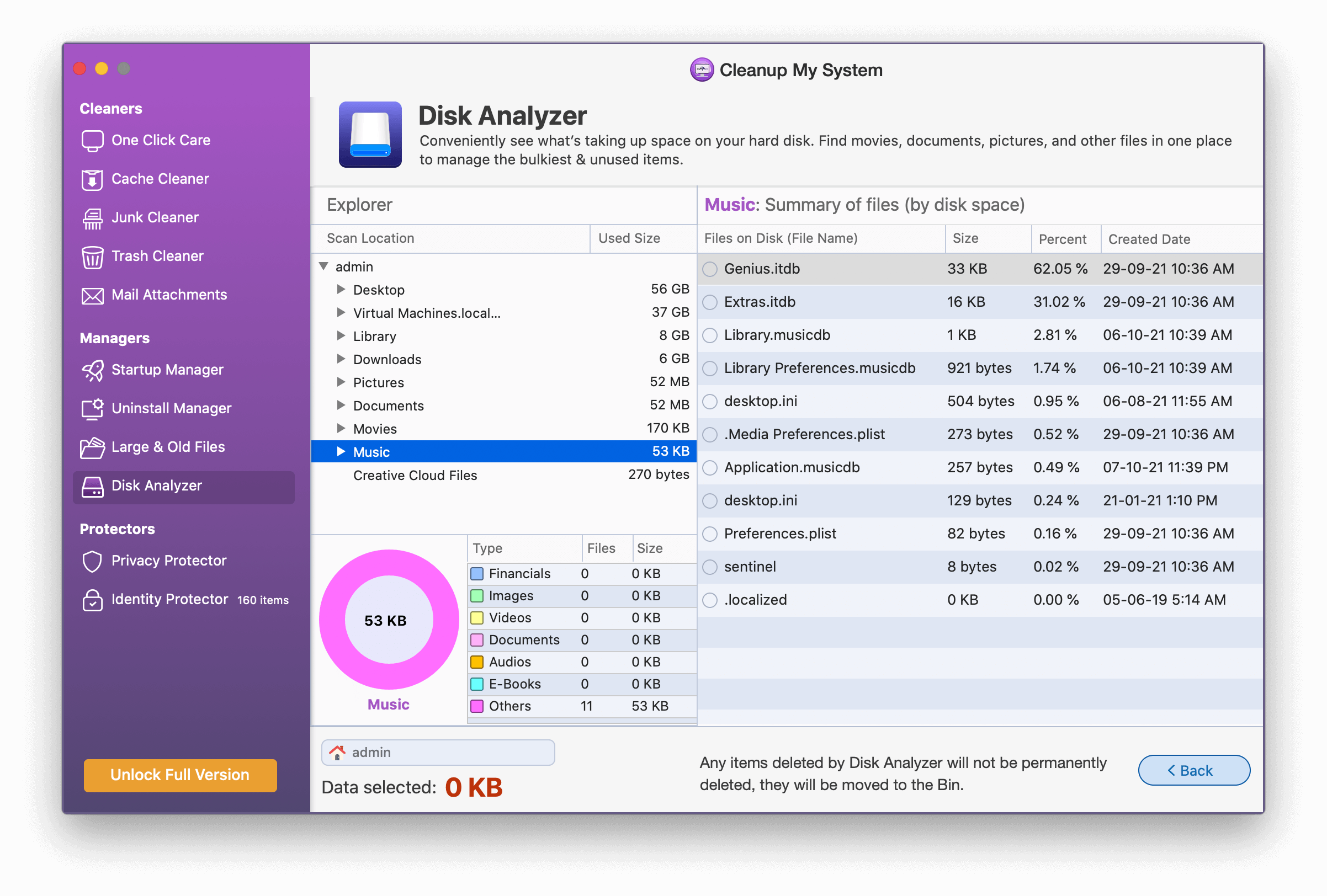
- Cleanup My System の Privacy Protector モジュールは、プライバシーが気になる場合に役立ちます。 このソフトウェアは、ブラウザをスキャンして、デジタル フットプリント、訪問した Web サイト、ダウンロードした商品などの重要な情報を探します。また、ブラウザ セッション、自動入力データ、およびその他の情報も表示します。 [今すぐ消去] をクリックして、この情報を削除し、自分自身を保護することができます。
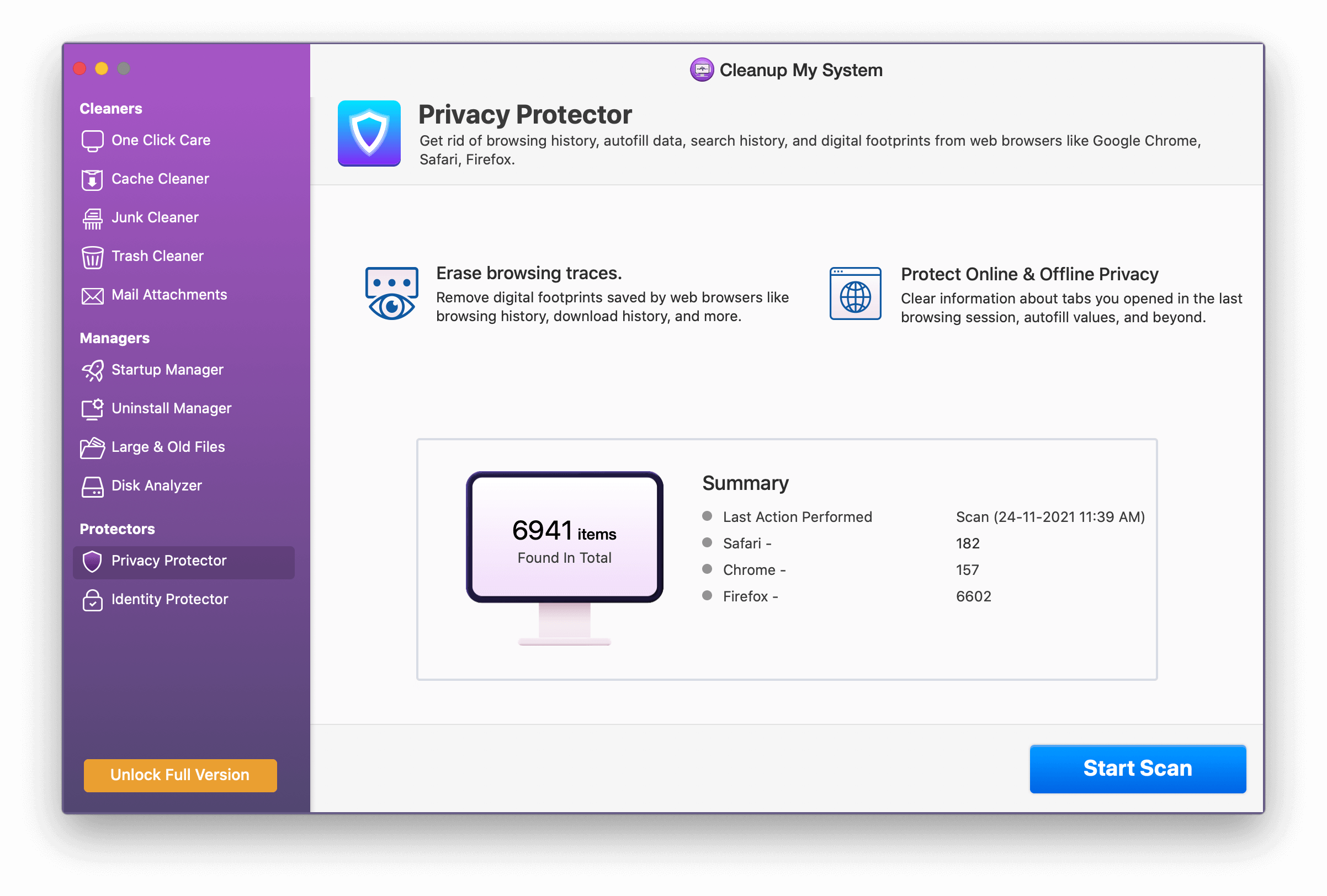
- Web ブラウザーに保存されたパスワードが心配な場合は、Identity Protector モジュールを使用すると、これらのパスワードを削除して ID を保護できます。
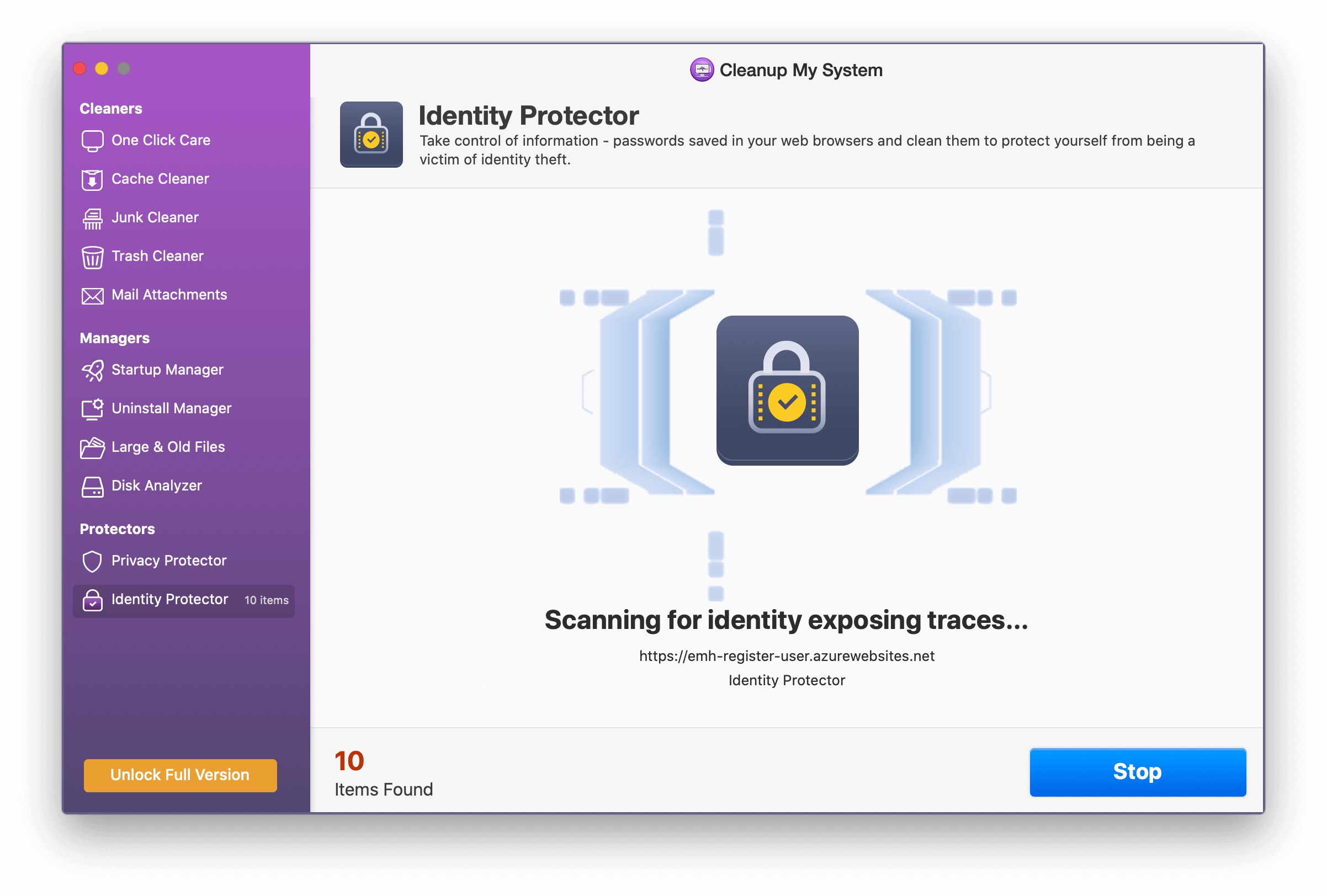
結論:-
これは、Cleanup My System を使用して Mac 上の他のストレージを削除する方法です。 このブログで説明したすべてのツールは、Mac の最適化に非常に役立ちます。 Mac を正確にクリーンアップして最適化できるユーティリティ、Cleanup My System をお勧めします。 あなたの考えは何ですか? あなたならどちらを選びますか? 以下のスペースでご意見をお聞かせください。