Macストレージのシステムデータを削除する方法
公開: 2022-03-14Mac はストレージ容量が少ないことで有名です。 十分なストレージを備えた Mac を購入した場合を除き、Mac のスペースが時々不足する可能性があります。 ただし、Mac のスペース (またはその他のデータ) を解放しようとすると、「システム データ」と呼ばれるものに遭遇することがあります。 したがって、これが何であるか、およびそれを取り除く方法に興味がある場合は、読み続けてください. この投稿では、「システム データ」とは何か、および Mac のストレージからそれを消去する方法について説明します。
Mac ストレージで、システムとは何ですか?
このシステムは、Mac のハードディスク全体に散在するさまざまなコンポーネントを総称する用語です。 古い Time Machine のスナップショット、iOS のバックアップ、キャッシュ ファイル、プログラムまたは macOS を更新するためにダウンロードしたディスク イメージ。FileVault 暗号化が有効になっている場合は、そのデータも [システム] の下に表示されます。
Mac のシステム ストレージが非常に多いのはなぜですか?
それはすべて、現在 Mac にあるファイルに依存しています。 多くの Time Machine スナップショットまたは iOS バックアップがある場合、これによりシステムが乱雑になる可能性があります。
[この Mac について] で [ストレージ] の概要を開いたときは、システムがハード ドライブを大量に消費していると考える前に、数分待つことをお勧めします。 システムに起因する特定のアイテムが iCloud または他の場所に移動されると (残念ながら、私たちの状況では起こりませんでした)、数分後にバランスを取り直すことができるようです.
Mac のシステム ストレージを消去することはできますか?
macOS には [システムのクリア] または [システムの削除] ボタンがないため、自分でストレージを管理する必要があります。 以下のセクションでは、各種類のシステム ファイルを削除する方法について説明します。
システム カテゴリ内のさまざまなファイルを手動で削除することもできますが、何をしているのかを理解している場合にのみ削除することをお勧めします。 重要なファイルを誤って削除してしまうのは、あまりにも簡単なことです。 災害が発生した場合は、Mac で消去されたファイルを回復する方法をいくつか検討してください。
Macストレージのシステムデータを削除する方法
Mac に十分なストレージがある場合でも、システム全体の状態を維持するために、余分なファイルを寄せ付けないようにしておくことをお勧めします。 そうしないと、強力なマシンでさえ、最高の結果を提供しようと努力することになります。 Mac では、システム データ ストレージに特別な注意が必要であり、さまざまなデータがどのように収集されるかをよりよく把握する必要があります。 それでは、まずその仕組みを見てから、より安全な方法でクリーンアップする方法について説明しましょう。
macOS は、この巨大なクラスター内に何があるかを明確に示していないため、私たちのほとんどは、内部にどのようなデータが含まれているのか頭を悩ませています。 このパズルを解決するために、Mac システム データはいくつかの個別のファイルで構成されています。 それらは次のとおりです。
- macOS の一時ファイル
- アプリの拡張機能/プラグイン
- システム キャッシュ、ブラウザ キャッシュ、およびユーザー キャッシュは、キャッシュ ファイルの例です。
- .dmg、.zip、およびその他のディスク イメージとアーカイブ
- 過去のバックアップ
次の手順に従って、システム ファイルが占めるスペースの見積もりを取得します。
- 画面の左上隅にある Apple ロゴをクリックします。
- メニュー バーから [この Mac について] を選択します。
- 表示される小さなボックスの [ストレージ] タブをクリックします。
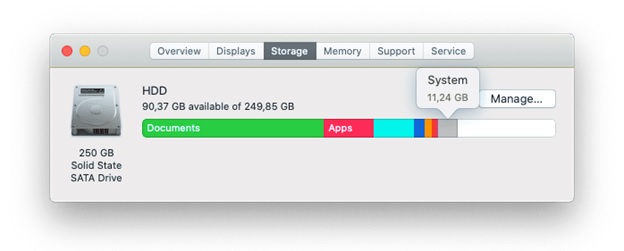 ハード ドライブのスペースがどのように割り当てられているかを示す色付きのセグメントが表示されます。 システムは灰色で、領域のサイズはマウス カーソルをその上に置くと表示されます。 [管理] ボタンをクリックして、より完全な分析を取得します。これにより、言及されたすべての要素と、それらが使用しているストレージ容量を含む新しいウィンドウが開きます.
ハード ドライブのスペースがどのように割り当てられているかを示す色付きのセグメントが表示されます。 システムは灰色で、領域のサイズはマウス カーソルをその上に置くと表示されます。 [管理] ボタンをクリックして、より完全な分析を取得します。これにより、言及されたすべての要素と、それらが使用しているストレージ容量を含む新しいウィンドウが開きます.
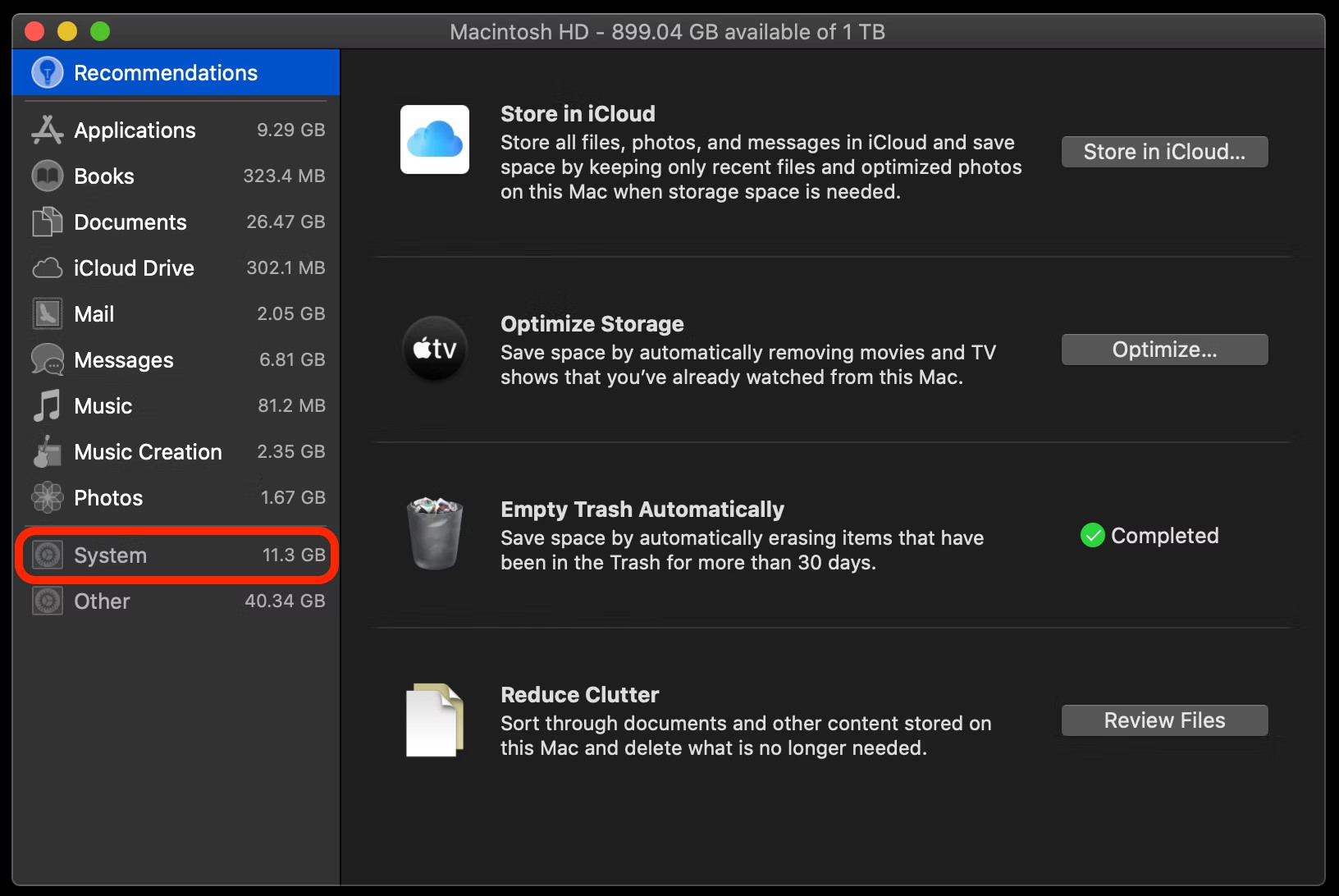
システム ボタンはリストの一番下にありますが、リストの残りの部分とは異なり、クリックしてもどのファイルが割り当てられているかは表示されません。 掃除に関しては、これはあなた自身であることを意味します。
その他 というラベルの付いた別のコンポーネントがディスク容量を消費していることがわかった場合は、それにも対処する必要があります。
Cleanup My System を使用して Mac をクリーンアップする方法:-
プロ向けのチューンアップ プログラムである Cleanup My System を数回クリックするだけで、Mac の速度と全般的な効率を向上させることができます。 Cleanup My System は、Mac のパフォーマンスと速度を向上させるために、次の領域に重点を置いています。
- 不要なファイルを削除します。
- プライバシーとセキュリティが保証されます。
- システムのパフォーマンスを復元します。
- メールから添付ファイルを削除します。
- より多くのストレージ スペースを使用できるようにします。
- 出力を増やします。
- 大きすぎる、または古すぎるファイルを削除します。
サービスの費用は、年間 34.99 米ドルからです。
Cleanup My System 試用版: Cleanup My Systemの試用版を使用して、オブジェクトを無料でスキャンできます。
ごみを取り除きたいだけなら、無料版では最大 500 MB まで削除できます。
また読む: -私のシステムレビューをクリーンアップ - あなたのMacをすぐにクリーンアップ
プロセスに従って、Cleanup My System を使用して Mac をクリーンアップします。
- Cleanup My System をダウンロードしてインストールする
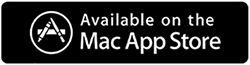
- インストールしたら起動する
- ワンクリック ケア - Mac の速度を低下させている原因や、Mac のスペースを占有している原因を迅速に特定するのに役立ちます。 これを行うには、1 回クリックするだけです。 Mac にインストールされているすべてのプログラムを分析するか、Mac に含まれる多数のファイルを確認することにより、ワンクリックで Mac を最適化できます。


- キャッシュ クリーナー -アプリケーションがクラッシュしたり、ストレージ容量が不足している場合は、不要なアプリ データを処理している可能性があります。 クリーンアップ システムがデータを探し、その削除を支援します。 [Clean Now] ボタンを押すのと同じくらい簡単です。
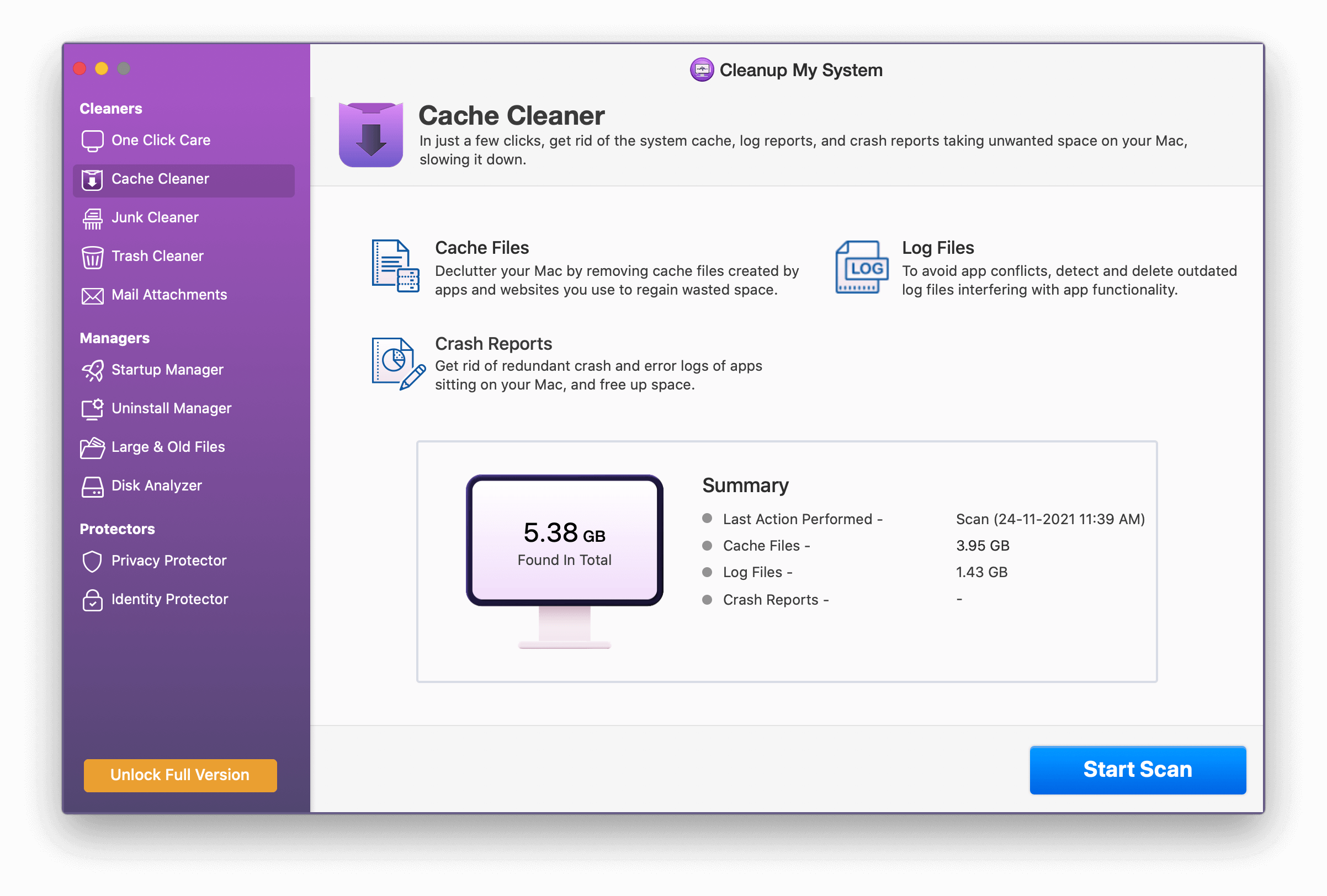
- ジャンク クリーナー - ご存じないかもしれませんが、ゴミ箱ファイルの存在がシステムのパフォーマンスを低下させています。 しかし、それらが何であるかは謎のままです。 目の前のスペースを飲み込んでいる未使用のファイルは何ですか?
廃止されたダウンロード、Xcode キャッシュ、未使用のディスク イメージ ファイル、壊れた設定ファイル、古いドキュメント バージョンが原因です。 Xcode キャッシュは通常、開発に使用される Mac Mac に存在しますが、他の 3 つはすべての Mac に存在します。
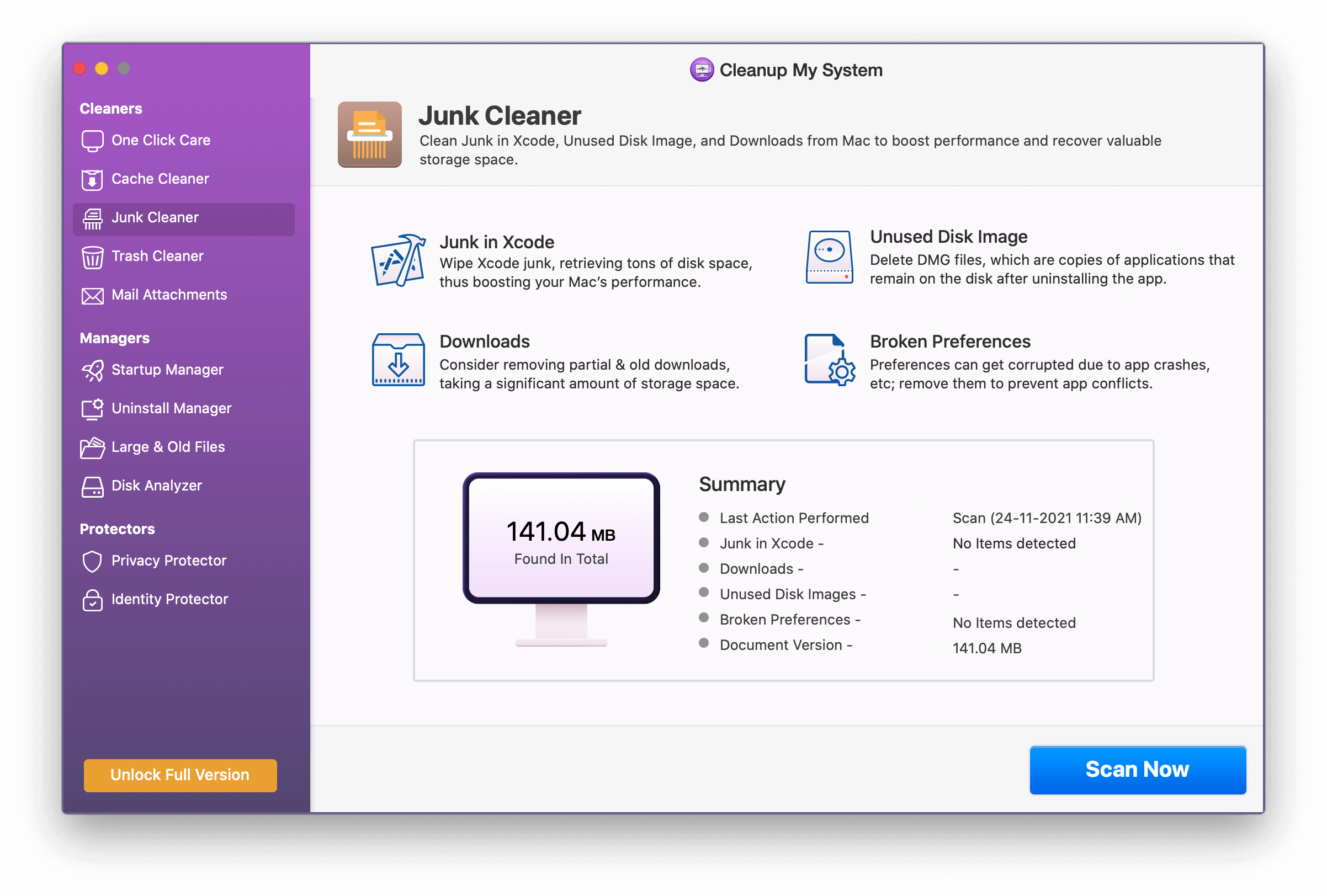
- ごみ箱クリーナー- システムのごみ箱フォルダーには、後で復元できる削除済みファイルが保存されます。 ただし、ほとんどの場合、多くのハード ドライブ領域を占有します。 Cleanup My System は、そのようなオブジェクトをインテリジェントに認識し、それらの除去を支援します。
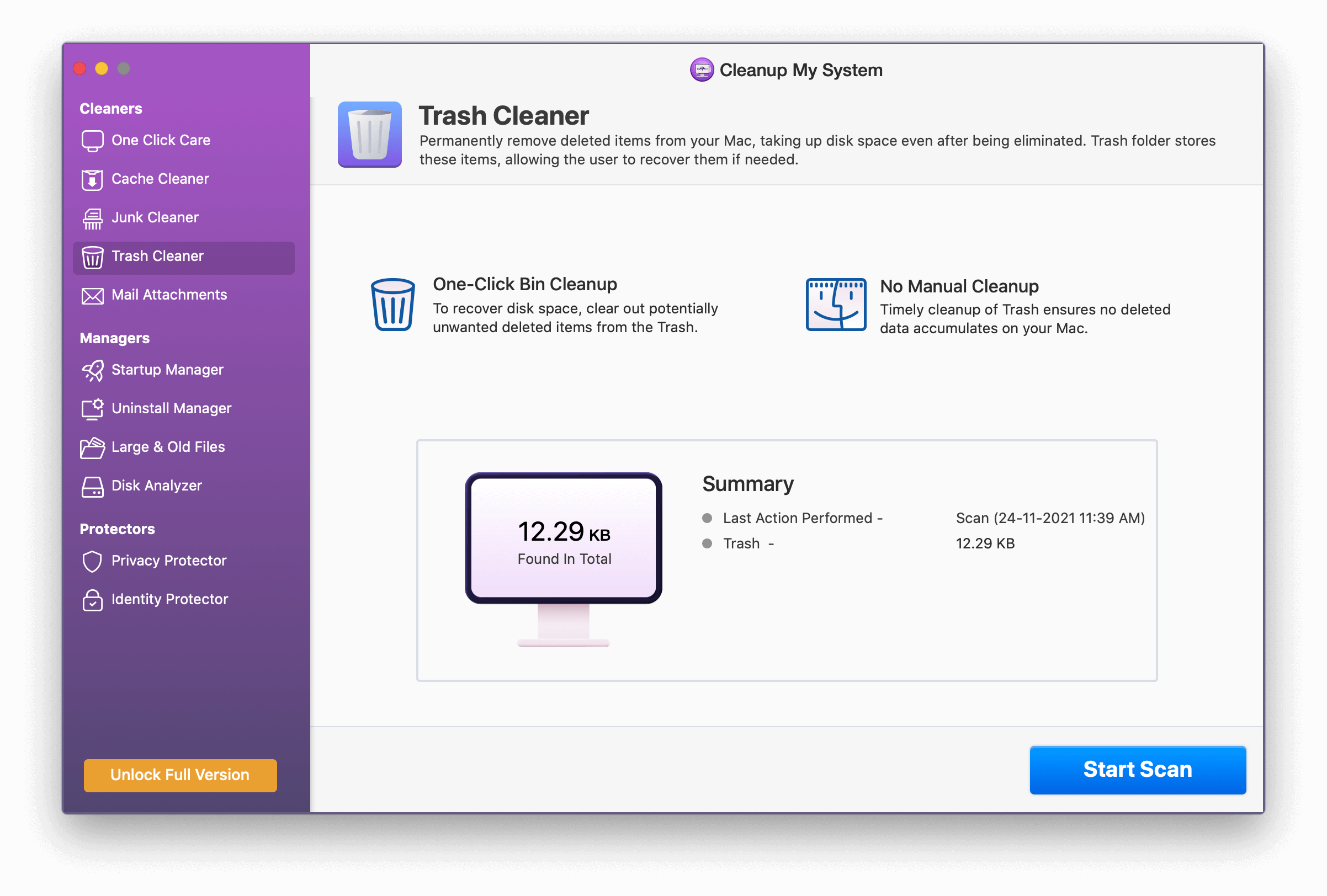
- メールの添付ファイル- メールの添付ファイルがメールボックスに届いたら、ローカル コピーが必要ですか? 不利な回答をする可能性があります。 さらに、これらのダウンロードされた電子メールの添付ファイルは、電子メールを表示するのにかかる時間の原因です. Cleanup My System は、ローカルにダウンロードされた電子メールの添付ファイルを調べ、(ユーザーが望む場合) クリーニングを支援し、ストレージ スペースを解放します。
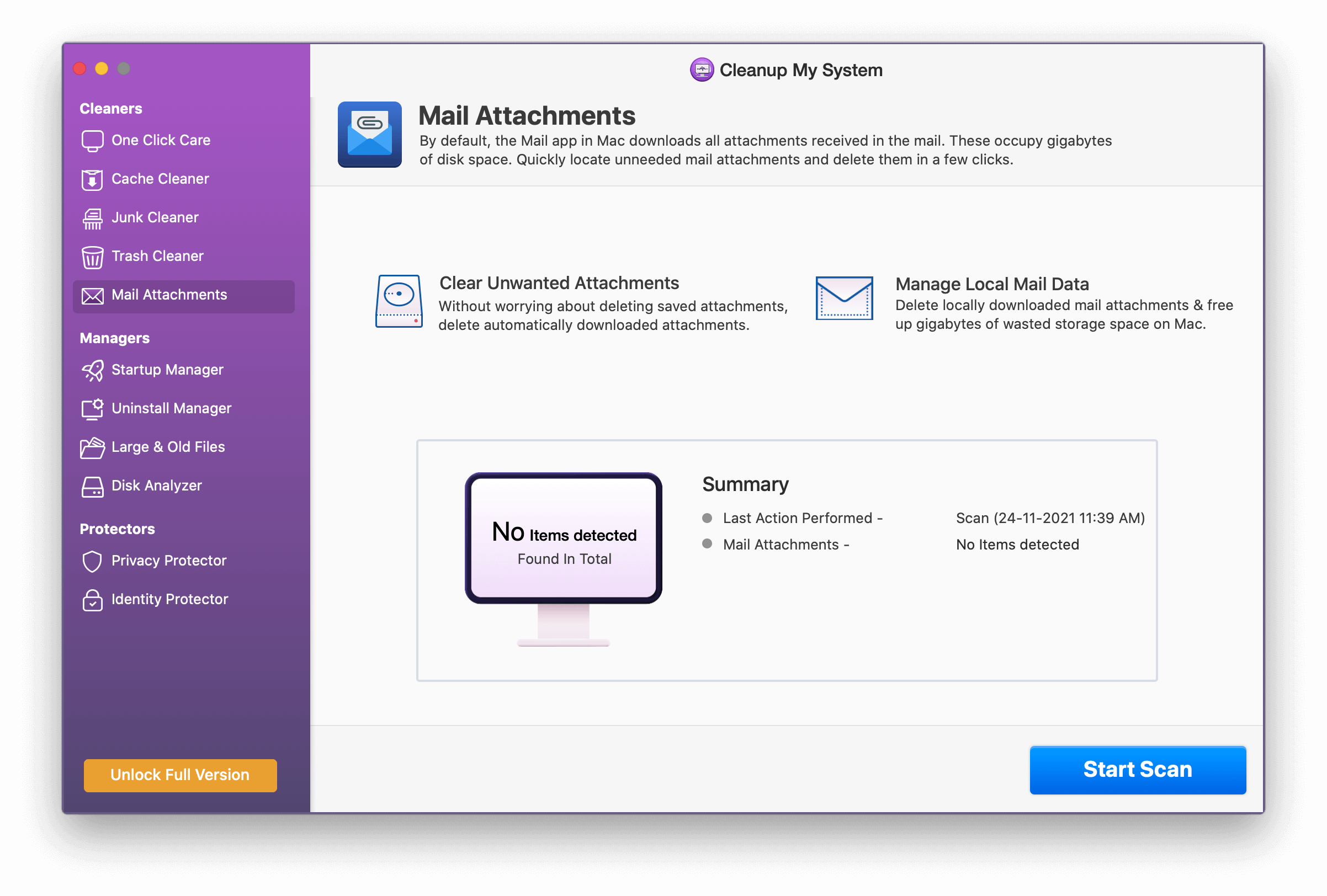

- スタートアップ マネージャー -ログイン項目と起動エージェントは、一般に、Mac の速度を左右します。 そして、全体的なパフォーマンスの観点から、Mac の速度が重要であることを十分に認識していますよね?
Startup Manager モジュールを使用すると、ログイン項目と起動エージェントの両方を簡単に処理できます。 実行したいものを選択できるため、起動時間が短縮されます。
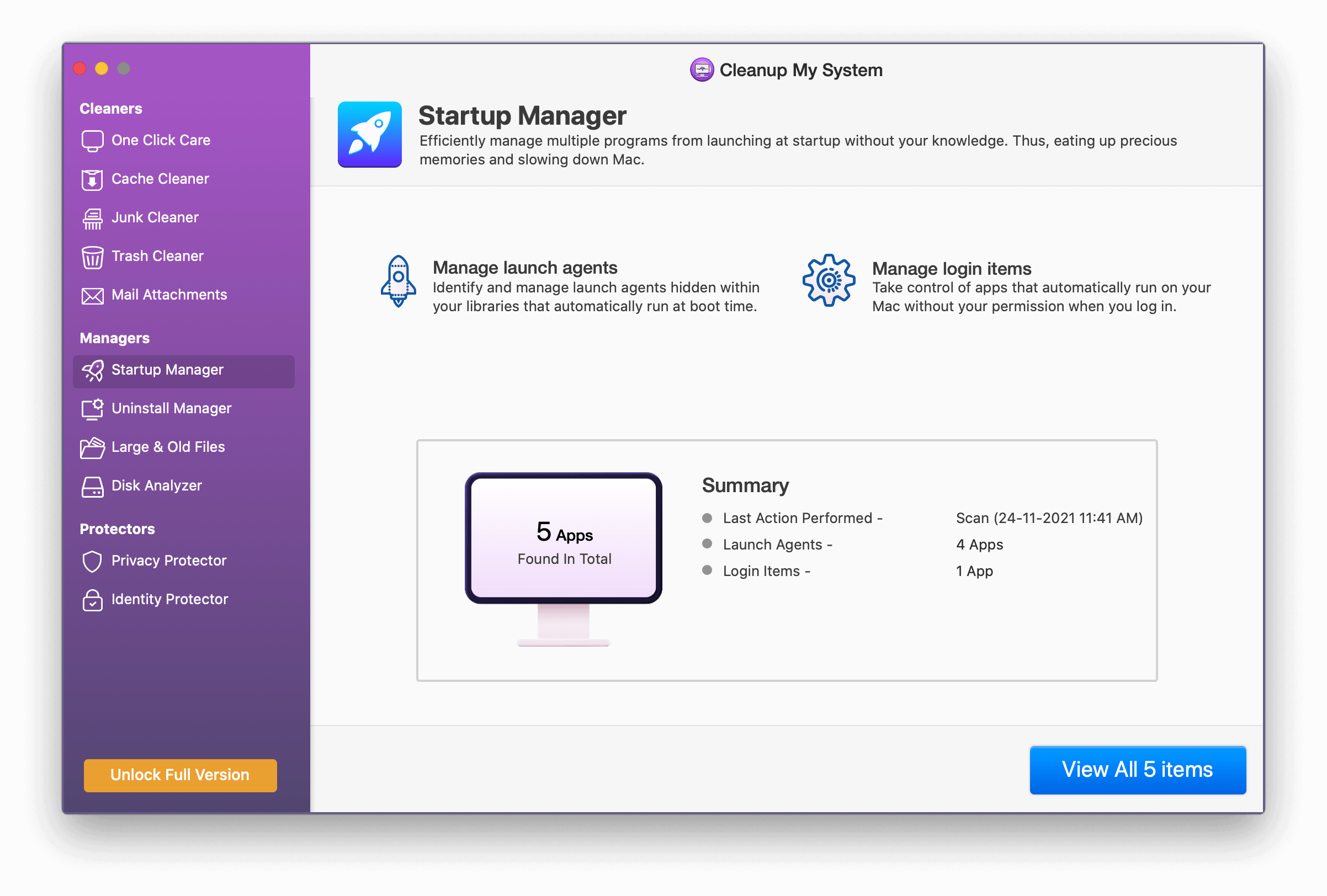
- アンインストール マネージャー- いくつかのプログラムをインストールしてから忘れてしまいます。 これらのプログラムは何もしていないため、Mac のスペースを占有しているだけです。 クリーンアップ そのようなプログラムに関して言えば、My System は専門家として出くわします。
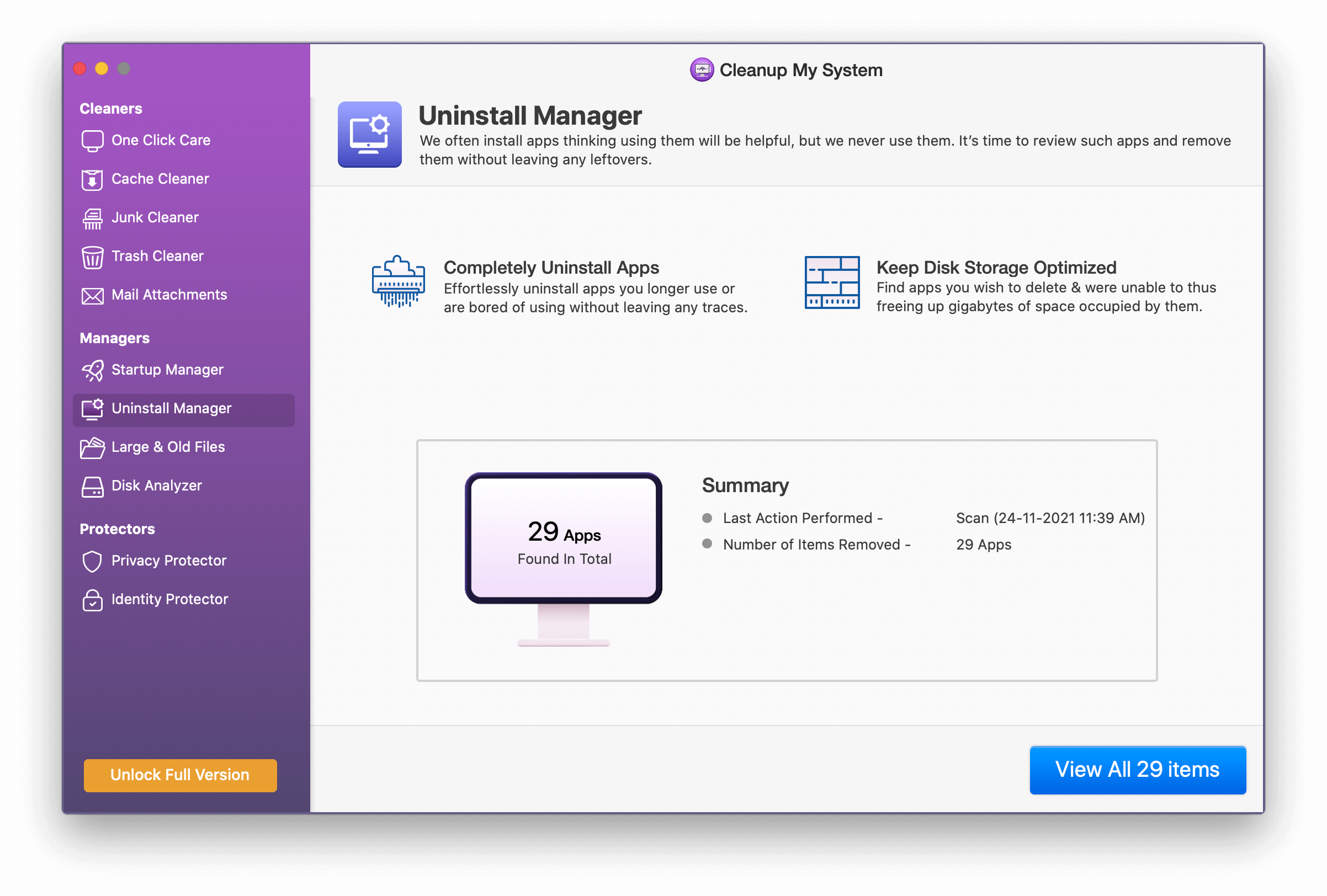
- 大きくて古いファイル - 長い間アクセスされていない大量の古いファイルをどのように見つけますか? このようなファイルは多くのストレージ スペースを使用します。それに直面すると、頭をぶつけると頭が痛くなります。 Cleanup My System はそのようなファイルを検出し、それらを保持するか削除するかの決定をユーザーに任せます。
これらのファイルを削除したくない場合は、これらのファイルをフォルダーに転送することもできます。
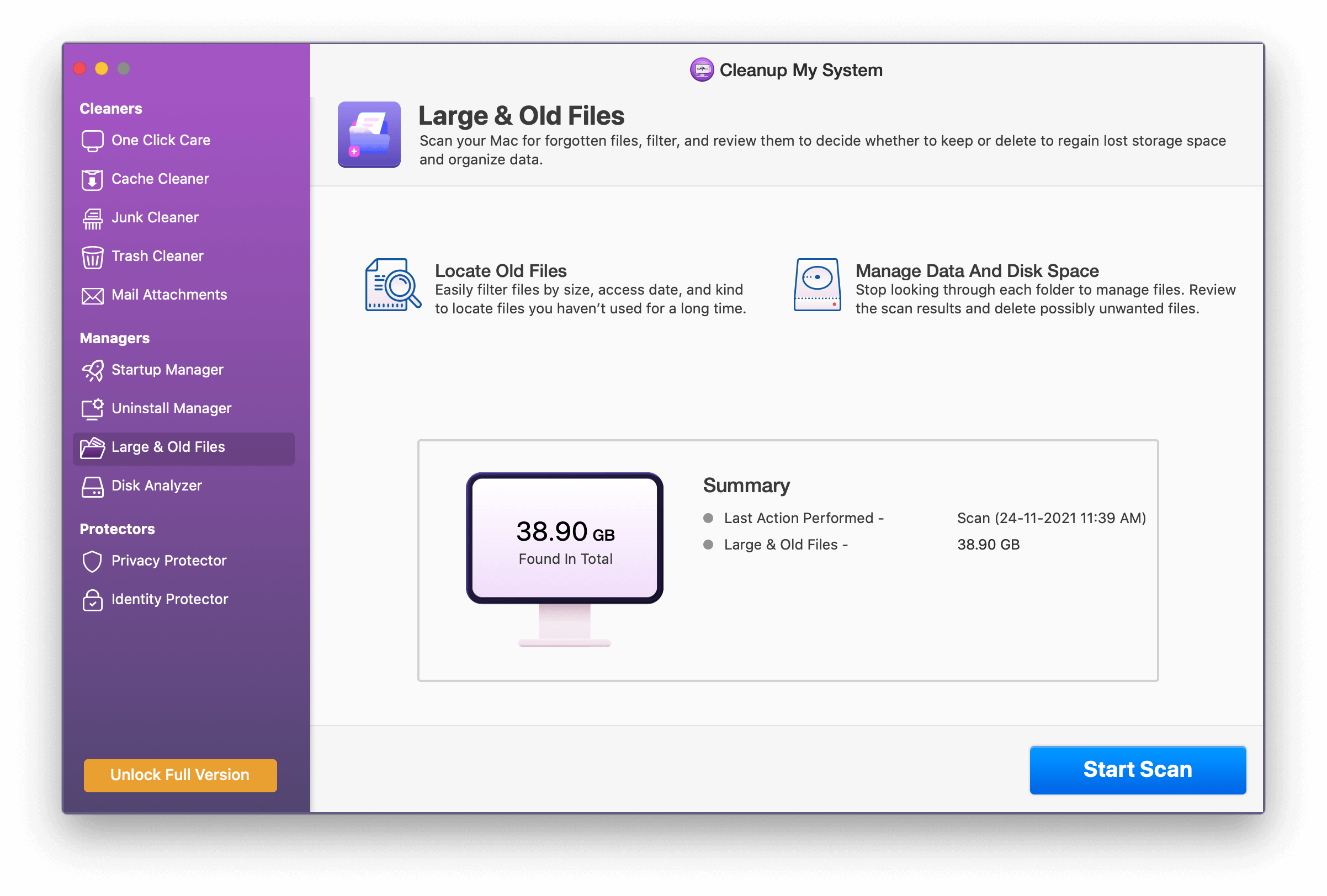
- ディスク アナライザー- このモジュールの次の洗練されたツールであるディスク アナライザーは、ユーザーがハードディスクのスペースを消費している原因をすばやく特定できるようにします。 ディスク アナライザーを使用すると、ムービー、ドキュメント、写真、ビデオ、ダウンロード、およびその他の素材をすべて 1 つの場所で見つけることができます。
これは、ユーザーが自分の Mac で最大かつ最も活用されていないファイルを管理するのにも役立ちます。 製造年月日や実際の保管場所も表示されます。
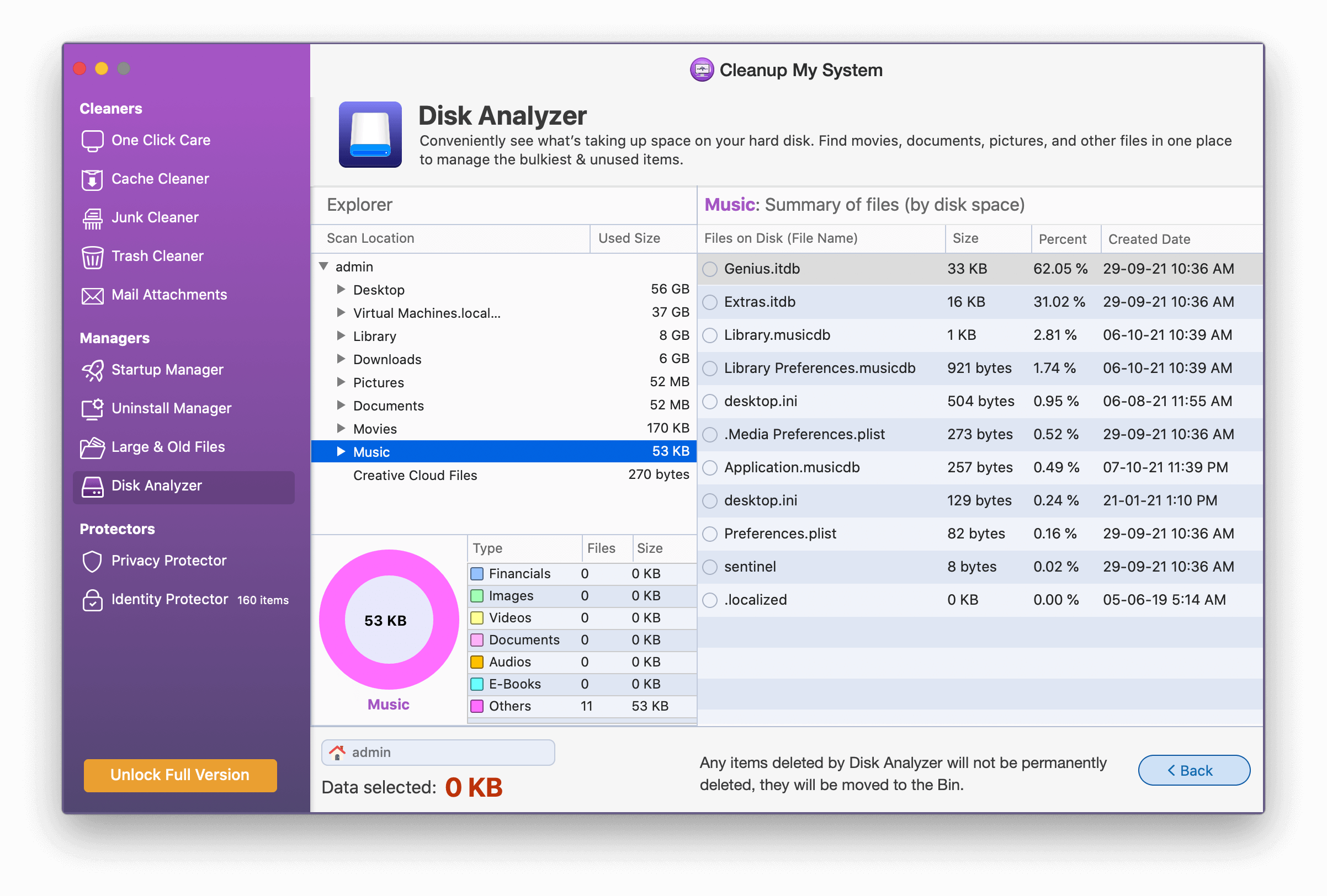
- プライバシー プロテクター- このツールは、ブラウザーを検索して、アクセスした Web サイト、ダウンロードした商品などの重要なデータを探します。 以前のセッションのタブ、自動入力データ、保存されたパスワードなどのプライバシーの痕跡のドアを閉めます. 加害者があなたを利用する余地を残しません。 簡単に言えば、Mac のプライバシーを確保します。
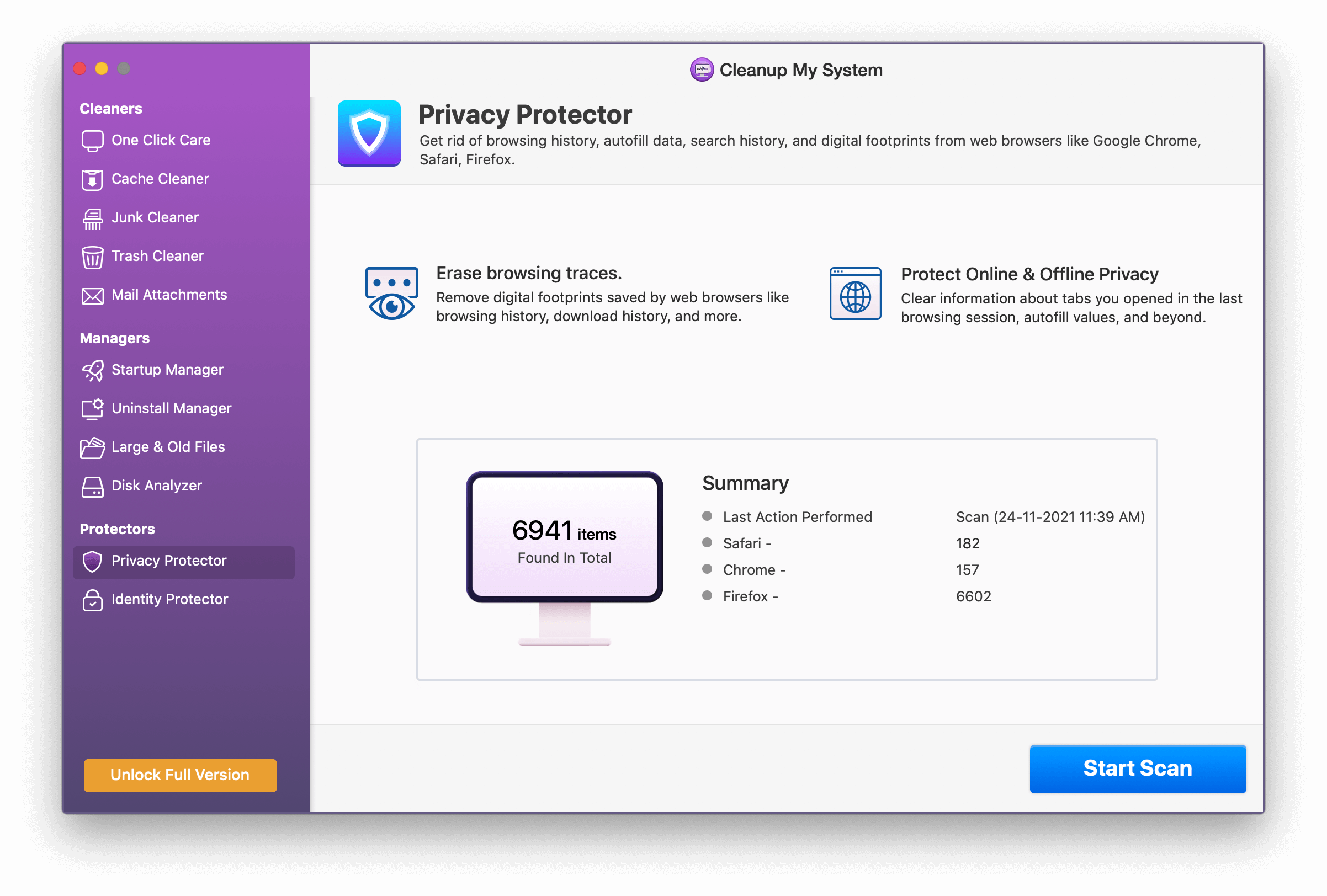
- ID プロテクタ- Web ブラウザに保存されているパスワードを見つけることもできますが、最初に認証を承認する必要があります。 別の言い方をすれば、キーチェーンのパスワードを入力する必要があります。
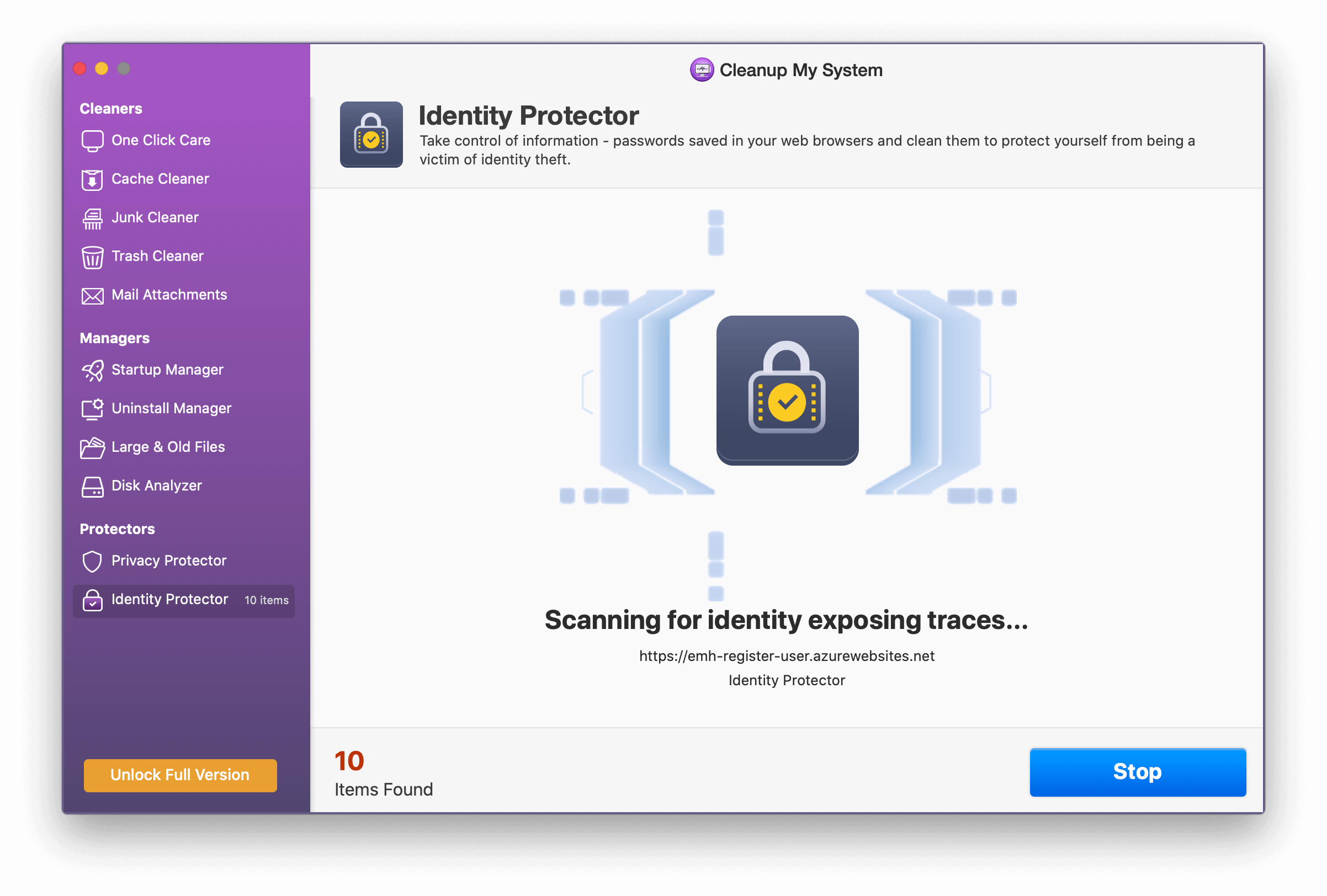
結論:-
これで、Mac のシステム データ ストレージにあるファイルを見つけて消去することができます。 他のストレージ コンポーネントとは異なるため、特に注意してください。 Apple がシステム データを管理するためのよりユーザー フレンドリーなアプローチを提供してくれることを願っています。 これは Mac だけではありません。 iPhone でシステム データを消去するのも、同じように困惑するかもしれません。 通常、多くのスペースを占めるため、見逃すことはできません。 他に質問やフィードバックはありますか? 同意する場合は、下のコメント欄でお知らせください。
