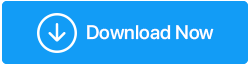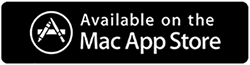Windows10でWindows.oldフォルダーを削除する方法
公開: 2020-09-08コンピューターの容量が不足していて、新しいドキュメント、音楽、ビデオファイルを保存できません。 これで、ドライブのスペースを不必要に占有しているアイテムがないかシステムをチェックしました。 ダウンロードしたファイル、ビデオ、画像、ドキュメントを含むフォルダーの中に、追加のフォルダーがあります。 15GB以上のハードドライブスペースを占有しているWindows.old。
今、あなたはそれを削除することを考えましたが、次の質問への答えを得る前ではありませんでした:
このWindows.oldフォルダーは何ですか?
どのように作成されますか?
Windows.oldフォルダーが作成されるのはなぜですか?
Windows.oldフォルダーには何が含まれていますか?
このフォルダを削除できますか?
Windows.oldフォルダーを削除する簡単でシンプルかつ効果的な方法に加えて、すべてのクエリに対する回答が得られる適切な場所に到着したので、心配する必要はありません。
先に進む前に、ハードドライブのスペース使用量を効果的に分析するDisk AnalyzerProという名前の製品を紹介します。
Disk Analyzer Proをダウンロードするには、ここをクリックしてください
この製品は、ファイル数、サイズ、およびパーセンテージの観点からストレージの使用統計を示すスキャンレポートを作成します。
Windows.oldフォルダーとは何ですか?どのように作成されますか?
Windowsは、最新の機能とセキュリティパッチを含むアップグレードをリリースし続けることは誰もが知っています。 これで、ユーザーが現在のバージョンのWindowsから最新バージョンにアップグレードするたびに、Windows.oldという名前のフォルダーが自動的に作成されます。
Windows.oldフォルダーは、誰かがドライブをフォーマットせずにWindows10オペレーティングシステムの新規インストールを実行したときにも作成されます。
また読む:Windowsでディスクスペースを解放する5つの簡単な方法
WindowsがWindows.oldフォルダを作成する理由
Windows.oldフォルダーに古いインストールファイルが含まれているだけの場合、そもそもなぜそれが作成されるのでしょうか。 次に、これに対する答えは、最新バージョンのWindowsオペレーティングシステムがこのフォルダーを作成するため、ユーザーが最新バージョンで問題に直面した場合に、古いバージョンに戻すオプションがあります。
Windows.oldフォルダーには何が含まれていますか?
自動的に作成されるWindows.oldフォルダーには、以前にインストールしたWindowsのすべてのデータとファイルが含まれています。 詳細を調べると、Windows.oldフォルダーには、以前にインストールされたアプリケーションとプログラムのファイル、ユーザーアカウント設定、およびユーザーファイルを含む古いWindowsシステムファイルが含まれています。
Windows.oldフォルダーから特定のファイルまたはフォルダーを回復できますか?
これに対する答えは明らかです。 以前のWindowsインストールからの個別のファイルまたはフォルダーが必要な場合は、Windows.oldフォルダーから簡単に復元できます。 これを行うには、ファイルエクスプローラーウィンドウを開き、OSドライブ(ほとんどの場合Cドライブ)でWindow.oldフォルダーを見つけます。 すべての個人的なものは、Windows.oldフォルダー>ユーザー>ユーザー名(これはあなたの名前です)内にあります。
Windows.oldフォルダーを削除できますか?
過去から、システム全体の誤動作につながる可能性があるため、Windowsのファイルやディレクトリを削除しないように指示されています。 したがって、最初のインスタンスでこのWindows.oldフォルダーを削除するのは気が進まない場合があります。 ただし、更新した最新バージョンのWindowsオペレーティングシステムが問題なく正常に動作している場合は、そのWindow.oldフォルダーにハードディスク領域を占有させる意味がないことに注意してください。 特に、OSドライブの容量が不足している場合。
また、Windows自体は、最新バージョンにアップグレードしてから10日以内にこのフォルダーを削除します。 ただし、必要に応じて、すぐに削除できます。
Windows10でWindows.oldフォルダーを削除する方法
したがって、Windowsの新しい更新プログラムは完全に正常に機能しています。問題はなく、Windows.oldフォルダーを削除して、このフォルダーが保持している貴重なストレージを再利用する必要があります。
これで、他のファイルやフォルダーの場合と同じように、ファイルエクスプローラーからWindows.oldフォルダーを削除しようとすると、Windowsにエラーメッセージが表示されます。 フォルダのアクセス許可を変更してもう一度削除してみることができますが、少し複雑になります。
そのため、以前のWindowsインストールファイルを簡単に削除するためのさまざまな方法を提供しました。
注:Windows.oldフォルダーを削除すると、以前のバージョンのWindowsに戻すことはできなくなります。
StorageSenseを使用して以前のWindowsインストールファイルを削除する
ただし、Windows 10は、10日後に以前のWindowsインストールファイルを含むWindows.oldフォルダーを自動的に削除します。 ただし、Windows.oldフォルダーが不要になり、そのフォルダーをすぐに削除したい場合は、以下の手順に従ってください。
1. Windowsの[スタート]ボタンをクリックし、歯車のアイコンをクリックしてWindowsの設定を開きます。
2. Windowsの設定画面で、システムをクリックします。 これにより、システム設定画面が開きます。
3. [システム設定]ウィンドウで、左側のペインから[ストレージ]をクリックします。 完了したら、[ストレージセンスの構成]をクリックするか、右ペインから今すぐ実行します。

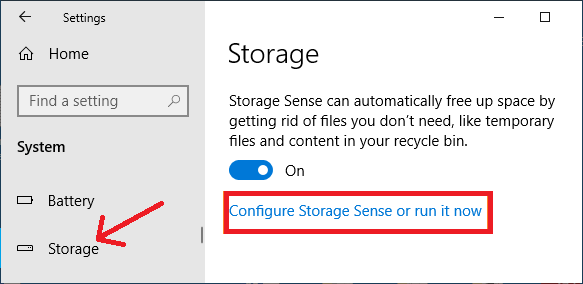
4.次の画面で、リストを下にスクロールし、[今すぐ空き容量を増やす]設定で[以前のバージョンのWindowsを削除する]オプションをオンにして、[今すぐクリーンアップ]ボタンをクリックします。
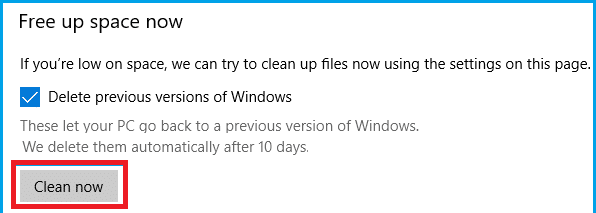
5.以上です。 ここで、StorageSenseが以前にインストールされたすべてのWindowsファイルをコンピューターから削除するまで待ちます。
6.プロセスが完了すると、以前のインストールファイルで構成されていたWindows.oldフォルダーは存在しなくなります。
ディスククリーンアップを使用して以前のWindowsインストールファイルを削除する
Windows.oldフォルダーを削除する別の方法は、Windowsディスククリーンアップツールを使用することです。
1.コンピューターでファイルエクスプローラーを開きます。
2.ファイルエクスプローラー画面で、左側のペインから[このPC]をクリックします。 次に、右側のウィンドウの[デバイスとドライブ]セクションで、Windows 10オペレーティングシステムを含むパーティション/ドライブを右クリックし、ドロップダウンメニューから[プロパティ]を選択します。
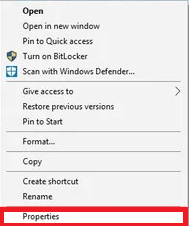
注:通常、Windowsシステムファイルを含むドライブはCドライブです。
3. [プロパティ]ウィンドウで、[全般]タブを選択し、[ディスククリーンアップ]ボタンをクリックします。
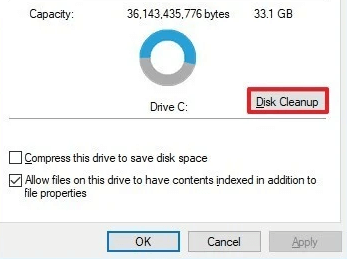
4. [ディスククリーンアップ]ウィンドウで、ウィンドウの左下隅にある[システムファイルのクリーンアップ]ボタンをクリックします。
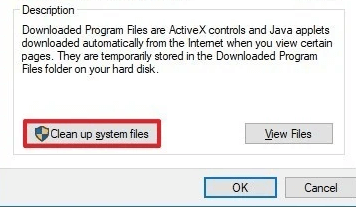
5.ここで、[以前のWindowsインストール]オプションにチェックマークを付けて、[OK]ボタンをクリックしてください。
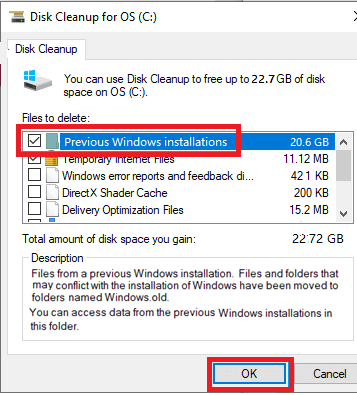
注: Windows.oldフォルダーのみを削除する場合は、デフォルトで選択されている他のオプションのチェックを外してください。
6.ここで、ファイルの削除を確認するには、[ファイルの削除]ボタンをクリックします。
7.最後に、[警告]ダイアログボックスの[はい]ボタンをクリックして確認します。
コマンドプロンプトを使用して以前のWindowsインストールファイルを削除する
強力なWindowsツールであるコマンドプロンプトを使用すると、多くのWindowsタスクを簡単に実行できます。 したがって、同じコマンドプロンプトツールを使用して、以下の手順に従って古いWindowsインストールファイルを削除できます。
1. Windowsの[スタート]ボタンをクリックし、Windowsの検索に「コマンドプロンプト」と入力します。 使用可能なオプションから、コマンドプロンプトを右クリックし、オプションから[管理者として実行]を選択します。
2.コマンドプロンプト画面でRD / S / Q%SystemDrive%\ windows.oldと入力し、キーボードのEnterキーを押します。
3.次のプロンプトが表示されるまで、コマンドが完了するのを待ちます。
一時ファイル設定を介してWindows.oldフォルダを削除します
Windows.oldフォルダーを削除する別の方法は、一時ファイルの設定を使用することです。 これを行うには、以下の手順に従います。
1. Windowsの[スタート]ボタンをクリックし、歯車のアイコンをクリックしてWindowsの設定を開きます。
2. Windowsの設定画面で、システムをクリックします。 これにより、システム設定画面が開きます。
3. [システム設定]ウィンドウで、左側のペインから[ストレージ]をクリックします。 完了したら、右ペインのStorageSenseの下にある[空き容量を増やす]オプションをクリックします。
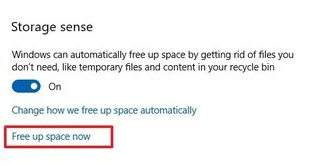
4. [一時ファイルの設定]で、[以前のWindowsインストール]オプションにチェックマークを付けます。
5. Windows.oldフォルダーのみを削除する場合は、デフォルトで選択されているすべてのオプションのチェックを外します。
6.次に、[ファイルの削除]ボタンをクリックして、以前のWindowsインストールファイルをすべて削除します。
まとめ
皆さん、Windows.oldフォルダーに関するすべての質問に回答したことを願っています。 このフォルダを簡単に削除して、15〜20GBのハードドライブスペースを解放できることを願っています。 それでも、この記事で説明していない質問がある場合は、以下のコメントセクションで自由に共有してください。 また、他に提案やフィードバックがある場合は、それらを私たちと共有してください。 それは私たちの記事を通してあなたのより質の高いそして有用な情報を提供するように私たちを動機づけるので。
推奨読書:
Windows10で自動更新を無効にする方法
Systweakによるディスクの高速化:WindowsPCに最適なディスクデフラグツール
Windows 10 100%ディスク使用量のエラーメッセージを修正する方法