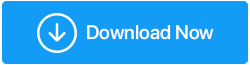ストレージスペースを節約するためにWindowsUpdateファイルを削除する方法
公開: 2021-06-13Windows 10を最新バージョンに更新し続けることは、間違いなく、最高のパフォーマンスを得るためにWindowsを最適化するための最良の方法の1つです。 そうは言っても、これらがかなりの量のストレージスペースを占有するという単純な理由で、古いWindowsUpdateファイルを削除することも重要です。 また、更新によって問題が発生する場合もあります。 たとえば、Windows 10 KB5003430アップデートをインストールした多くのユーザーは、特定の状況でオーディオファイルが破損していることに気づきました。 そのシナリオでは、トラブルシューティング手順の1つは、古いWindows10更新ファイルを削除することです。 このブログでは、古いWindows10更新ファイルを削除する方法についていくつか説明します。
また読む: Windows 10は更新後に遅いですか? 可能な修正!
Windows 10で古いWindowsUpdateファイルを削除する方法は?
注意: Windows 10の更新ファイルを削除する前に、システムの復元ポイントを作成することを強くお勧めします。 これにより、問題が発生した場合に、以前の設定にロールバックできます。 コンセプトは初めてですか? Windows10でシステムの復元を使用する方法についてのブログをチェックしてください。
– Windows10ディスククリーンアップツール
Windows 10の更新ファイルはC:ドライブにあります。 Windows 10ディスククリーンアップユーティリティを使用して、Windows 10の古い更新ファイルを削除できます。同じ手順を以下に示します–
- Windowsの検索バーに「ディスククリーンアップ」と入力します
- 右側のペインから[開く]をクリックします
- ドライブ、つまりC:ドライブを選択します。 一方、ディスククリーンアップでは、Windows10の更新ファイルをクリーンアップした後に解放できる容量も計算されます。 検索プロセスが完了するのを待ちます
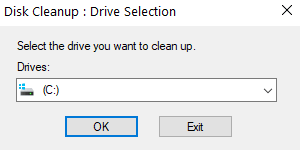
- クリーンアップシステムファイルを見つけます
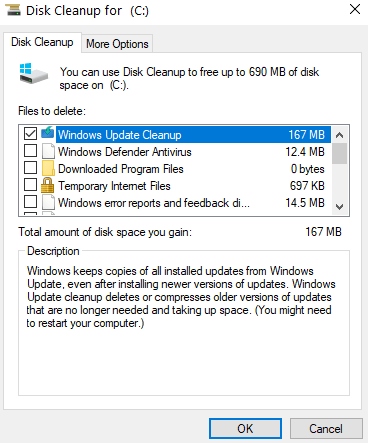
- もう一度C:ドライブを選択します
- 次のチェックボックスをオンにします–
A.Windowsアップグレードログファイル
B.一時的なWindowsインストールファイル
- [ OK]をクリックします
または、
Advanced System Optimizerなどのサードパーティツールを使用して、ドライブを分析し、どのファイルやフォルダがスペースを占有しているかを詳細に確認できます。
Advanced System Optimizerとは何ですか?
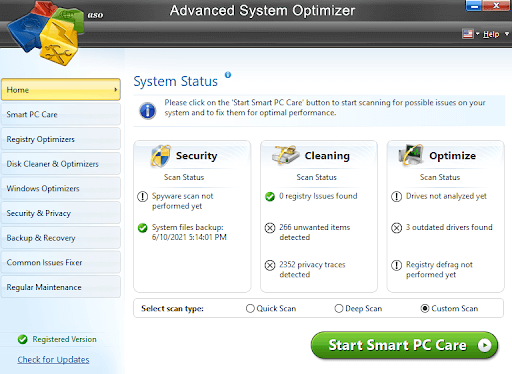
Advanced System Optimizerは、Windows用の最も効率的な最適化およびクリーンアップツールの1つです。 使いやすく、PCを最適化して、これまでになく高速に動作できるようにします。 最初にシステムの復元ポイントを作成する必要があると述べたように、Advanced SystemOptimizerは面倒なことなくそれを実行します。 さらに、貴重なデータのバックアップを取ることもできます。
Advanced System Optimizerをダウンロードするには、ここをクリックしてください
一目でわかる機能–
Advanced System Optimizerは、次のような機能を備えた機能豊富なツールです。
- 専用のディスクエクスプローラーとオプティマイザー
- 重要なデータをバックアップし、システムの復元ポイントを作成する機能
- 専用ゲームとメモリオプティマイザ
- ファイルを暗号化し、ファイルを安全に細断し、閲覧履歴を削除することで、セキュリティゲームを強化できます。
価格: 49.95ドル
– Windows Updateサービスを停止して、Windows10の古い更新ファイルを削除する
- Windows + Rを押して[実行]ダイアログボックスを開き、Enterキーを押します
- mscと入力し、[ OK ]をクリックします
- サービスウィンドウが開いたら、WindowsUpdateを検索します
- それを右クリックして、[停止]を選択します
- もう一度、[実行]ダイアログボックスを開き、以下のパスを入力してEnterキーを押します。
C:\Windows\SoftwareDistribution\
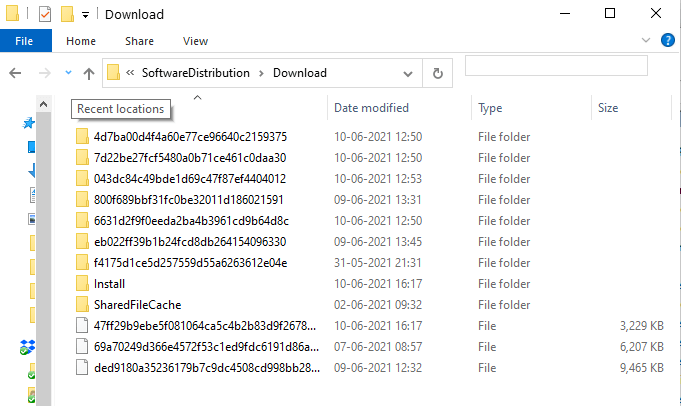
- SoftwareDistributionフォルダーが開いたら、ダウンロードフォルダーをダブルクリックします。
- すべてのファイルを選択して削除を押します
- 管理者権限が必要な場合は、[続行]をクリックする必要がある場合があります
- サービスに戻る> WindowsUpdateを右クリック> [開始]をクリック
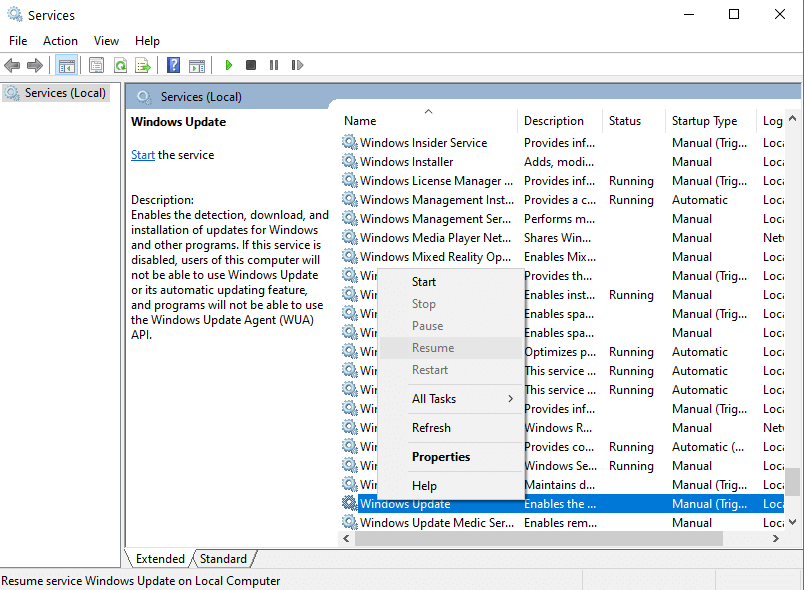

– WindowsUpdateキャッシュを削除します
上記の手順は少し時間がかかる可能性があるため、コマンドプロンプトを使用したい場合は、Windows10の更新ファイルをはるかに簡単かつ迅速に削除できます。 ここでは、次の3つのコマンドを使用します。
- Windows Updateサービスを停止するには、 net stopwuauservコマンドを使用します
- 次に、
cd%Windir%\SoftwareDistributionコマンドを使用するSoftwareDistributionDirectoryに切り替えます。 - ここで、 del / f / s / qダウンロードコマンドを使用してSoftwareDistributionディレクトリのダウンロードフォルダを削除します。
- 最後になりましたが、 net startwuauservコマンドを使用してWindowsUpdateサービスを再開します。
バッチファイルを作成してプロセスを自動化する方法を知るために、プロセスの最後まで滞在してください。 それでは、これらのコマンドの実行に取り掛かりましょう–
- Windowsの検索バーに「 CMD」と入力します
- 右側から[管理者として実行]を選択します
- コマンドプロンプトが開いたら、各行の後にEnterキーを押して、次のコマンドを次々に入力します
net stop wuauserv (Enterキーを押す)
cd %Windir%\SoftwareDistribution (Enterキーを押します)
del /f /s /q Download (Enterキーを押す)
net start wuauserv (Enterキーを押す)
より簡単な方法–バッチファイルを作成してプロセスを自動化する
- メモ帳を開く
- 上記のコマンドをメモ帳に貼り付けます
- 拡張子が.cmdのファイルに名前を付けて保存します
- ファイルをデスクトップに配置します
- このファイルを右クリックし、[管理者として実行]をクリックします
まとめ
Windows 10の更新プログラムが大量のストレージ領域を使用している場合は、上記のいずれかの方法を使用して、古いWindows10の更新プログラムを削除できます。 情報が役に立ったと思ったら、親指を立ててください。 YouTube、Facebook、Twitter、Instagram、Pinterest、Tumblrでも私たちを見つけることができます。
よくある質問–一般的なユーザークエリ
Windows 10アップデートファイルとは何ですか?
Windowsオペレーティングシステムには、Microsoftから更新を収集するWindowsUpdateサービスが付属しています。 これらのファイルはC:ドライブに保存されます。 一定期間にわたって、新しい更新プログラムがインストールされると、Windowsサービスは、スペースを占有する可能性のある古い更新プログラムのコピーを保持します。
古いWindowsUpdateファイルを削除する必要があるのはなぜですか?
古いWindows10更新ファイルは、かなりの量のストレージを使用する場合があります。 また、更新によって問題が発生する場合があります。これは、トラブルシューティングの手順として、古いWindows10更新ファイルを削除できる場合です。
ディスク領域を解放するためにWindowsUpdateファイルを削除するにはどうすればよいですか?
WindowsUpdateファイルはWindows10のどこに保存されますか?
古いWindows10アップデートファイルはCドライブに保存されます。
古いWindows10アップデートファイルを取り除くのは安全ですか?
次の記事:
Windows10でWindowsUpdateログインを表示および削除する方法は?
Windows10に最適なソフトウェアアップデーター