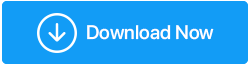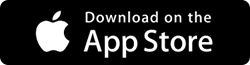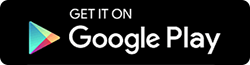Windows10で自動更新を無効または停止する方法
公開: 2020-07-12Windows 10での自動更新は、特に新しいWindows Updateが導入された場合、非常に苛立たしいものになります。 Windowsの自動更新をいつでも無効にして、そのインストールと更新を制御できます。
私のWindows10 PCでは、自動更新に何度も遭遇しますが、再起動に時間がかかりすぎるため、非常に煩わしいと感じています。 多くの場合、それは作業を妨げることさえあり、私のシステムはその間に更新を続けます。 これらの自動更新を停止するにはどうすればよいですか?
Windows 10の更新プログラムはいつでも制御できるため、都合に合わせてインストールできます。 WindowsUpdateを無効にする方法はいくつかあります。
PCを自動的に更新しても問題はありません。これにより、作業中のシステムが最新の状態に保たれ、最新のセキュリティパッチ、パフォーマンス、および安定性が強化されます。 これは、Windowsの最も物議を醸す機能の1つですが。
いずれにせよ、Windows 10の更新をオフにしたい場合は、このガイドが役に立ちます。 複数の方法を確認し、スムーズに動作するようにWindows10の自動更新を無効または停止する方法を学びます。
方法は次のとおりです。
- 設定を使用してWindowsUpdateを停止する方法。
- グループポリシーを使用してWindowsの自動更新をオフにする方法。
- レジストリを使用してWindows10Updateを無効にします。
また読む: PCでソフトウェアを自動的に更新する方法
Windows 10で自動更新を停止/無効にする方法は?
方法1:設定を使用してWindows 10Updateを停止する方法
Windows Updateとそのインストールを制御する必要がありますが、自動更新を永続的に無効にするのではなく、更新を一時停止することを選択できます。 PCで利用可能な最新のWindowsUpdateを停止し、Windows10の設定を使用して最大35日間遅らせることができます。 方法は次のとおりです。
- [スタート]メニューから、またはWin + Iを押して、 [Windowsの設定]に移動します。
- Update&Securityを見つけて、WindowsUpdateをクリックします。
- 次に、[詳細オプション]を見つけてクリックすると、さらに多くのオプションが表示されます。
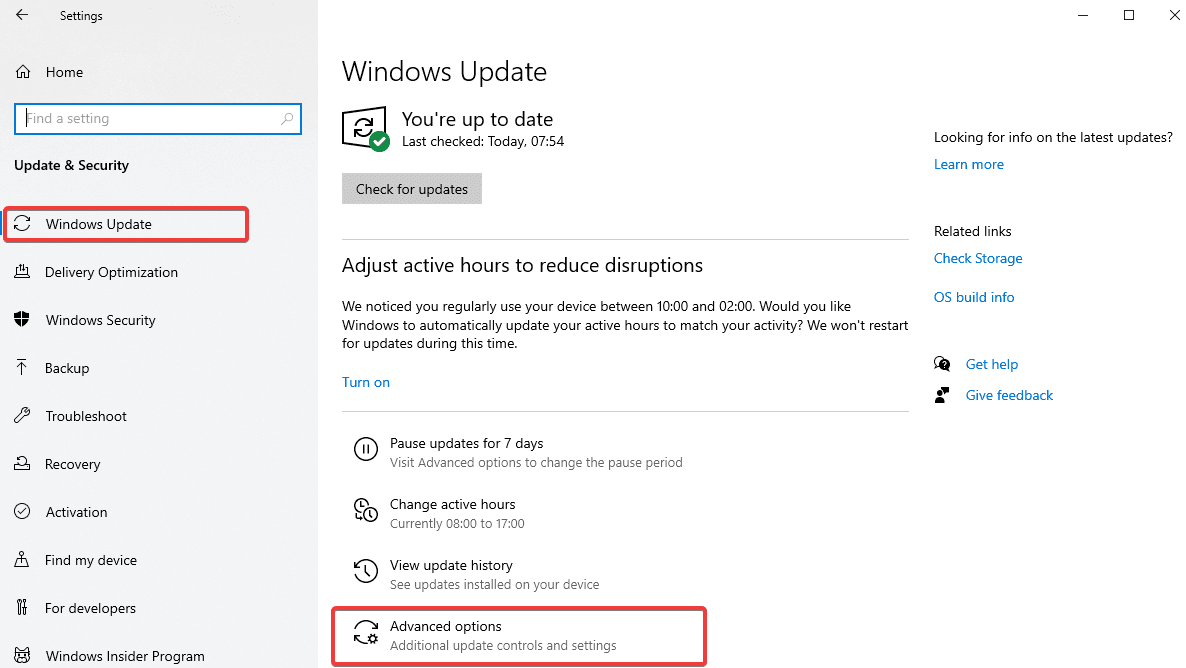
- [更新の一時停止]セクションが表示されます。そこで、Windowsの自動更新を一時停止するまで日付を選択する必要があります。 期日に達すると、システムを更新する必要があります。
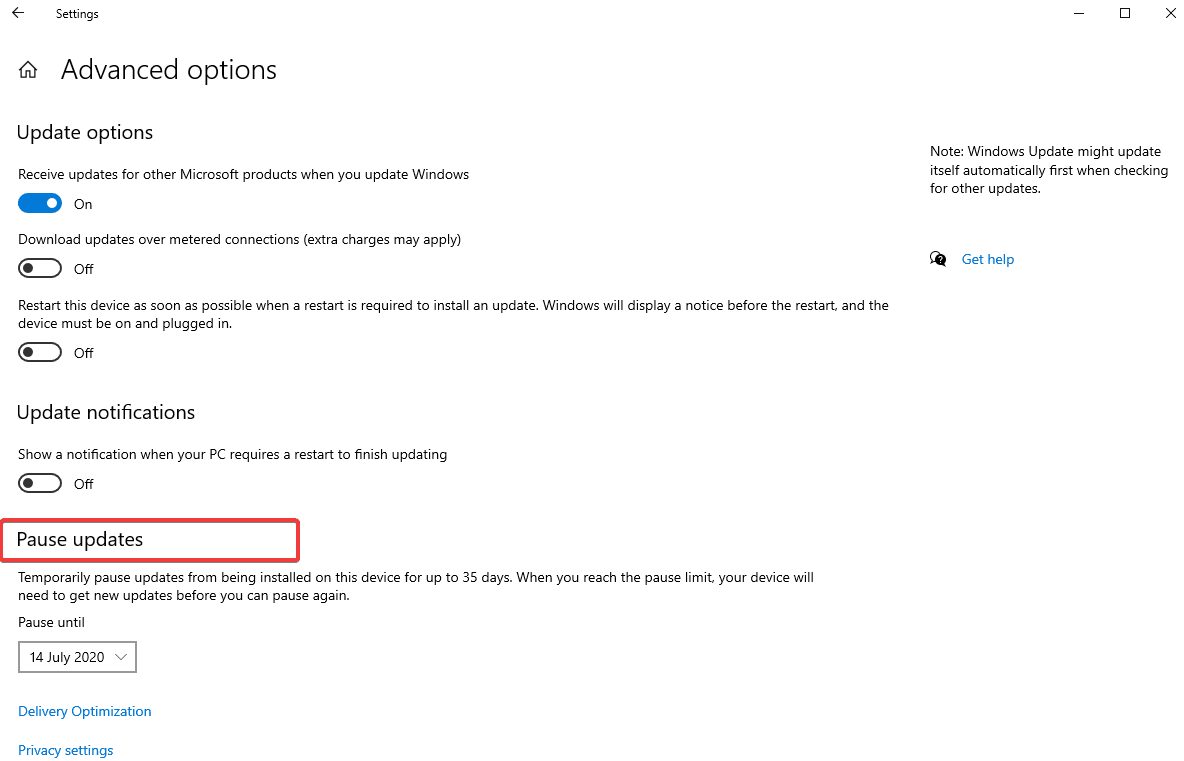
または、次の手順を使用して、Windowsの品質と機能の更新をいつでも無効にすることができます。
- [設定]> [更新とセキュリティ]> [WindowsUpdate]> [詳細オプション]を開きます。
- 次に、[詳細オプション]の下の利用可能なオプションから、[品質の更新にセキュリティの改善が含まれる]が見つかるまで下にスクロールします。 この数日間延期することができます。 ドロップダウンメニューを使用して、このオプションの下にリストされている最大30日を選択します。
- また、同じプロセスを使用して365日間ほど機能の更新を無効にすることができ、品質の更新を延期するオプションの直前にオプションを使用できます。
これらの手順を完了すると、Windows 10 PCは、指定された日まで、新しい品質または機能の更新をダウンロードしてインストールしません。 Windows Updateをオフにする別のハックを探したい場合は、記事のさらに別の方法を確認してください。
方法2:グループポリシーを使用してWindows10の自動更新をオフにする方法
グループポリシーを使用してWindowsUpdateをオフにすることは、Windows 10 Proユーザー、および技術的な部分を理解し、少しのノウハウを持っているユーザーにとって有益です。 グループポリシーを使用してWindows10 Auomaticの更新を停止するには、次の手順に従います。
- [スタート]メニューでmscを検索し、[グループポリシーの編集]を起動します。
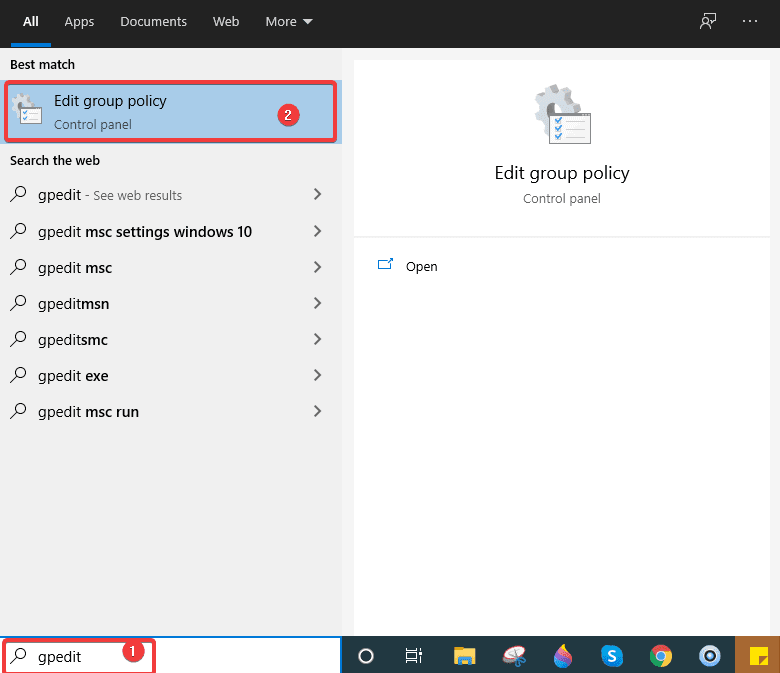
- 次に、開いたウィンドウから、 [コンピューターの構成]に移動します。
- 次に、 [管理用テンプレート]> [Windowsコンポーネント] 。
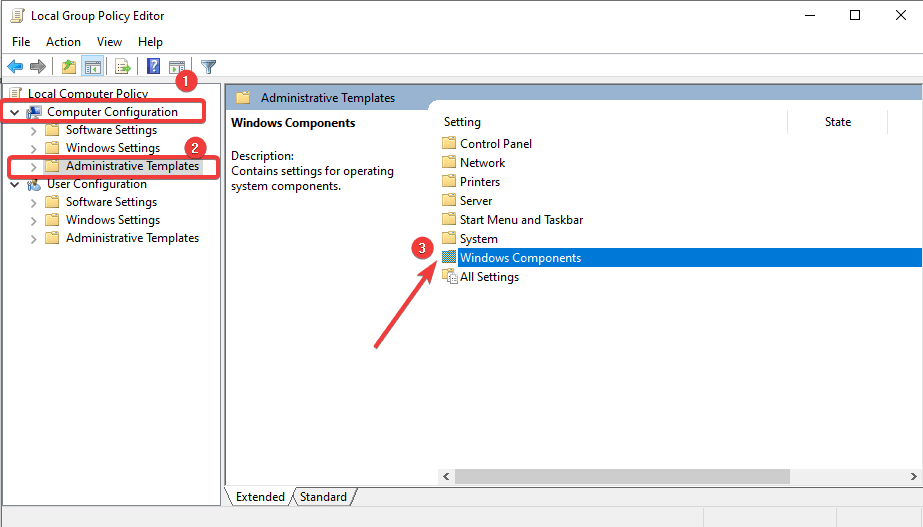

- この後、 Windows Updateに移動し、オプションのリストから[自動更新の構成]ポリシーをダブルクリックします。
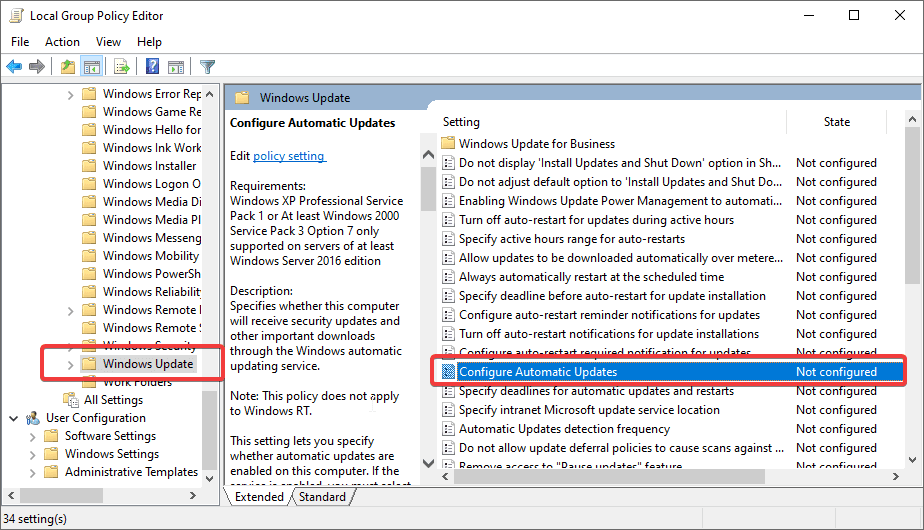
- 複数のオプションを含むウィンドウが表示されます。ポリシーをオフにするには、 [無効にする]オプションをオンにします。
- [適用] 、[ OK ]の順にクリックします。
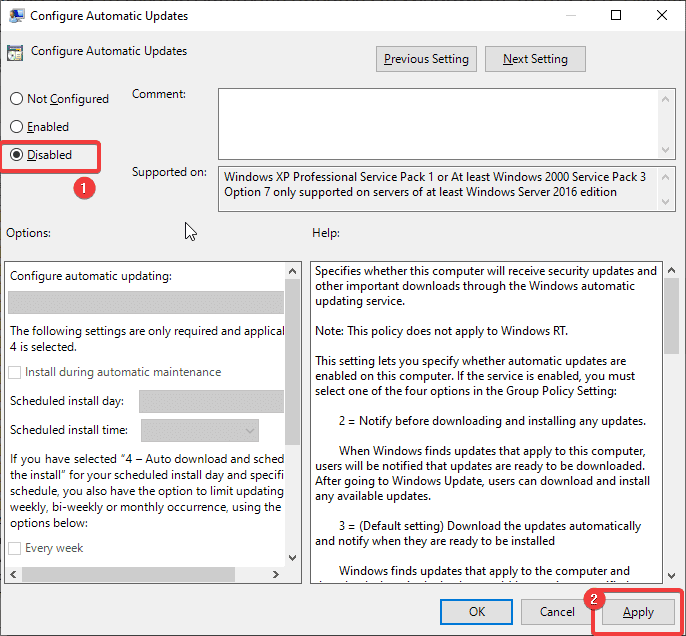
これらの手順を完了すると、Windows 10PCでの更新のダウンロードを自動的に停止できます。 行った変更を元に戻したい場合は、[無効にする]の代わりに[未構成]オプションを選択できます。これで完了です。
この方法がうまくいかない場合は、Windowsレジストリを使用してWindows10の自動更新を無効にする最後のハックを選択できます。
方法3:レジストリを使用してWindowsの自動更新をオフにする方法
何もうまく機能しない場合は、レジストリを使用してWindows10の自動更新を停止することを選択できます。 ただし、この方法を選択して自動更新をオフにする前に、レジストリを編集するとPCの動作が逆転し、効率的に従わないと元に戻せない損傷が発生する可能性があることを知っておく必要があります。 したがって、 Right Backupなどのツールを使用してPCの完全バックアップを作成する必要があります。これは、Windowsユーザー向けの堅牢で低コストのクラウドバックアップソリューションです。
レジストリを使用してWindows10の自動更新を無効にする方法は次のとおりです。
- [スタート]メニューで、 regeditを検索し、[レジストリエディタ]を選択します。
- 次に、次のパス
HKEY_LOCAL_MACHINE\SOFTWARE\Policies\Microsoft\Windowsに移動します。 - 次に、 Windowsを見つけ、右クリックしてその他のオプションを表示し、[新規]> [キー]を選択します。
- 新しいキーの名前をWindowsUpdateとして入力し、を押します
- ここでも、新しく作成したキーを右クリックして、[新規]> [キー]を選択します。
- ここで、新しいキーにAUという名前を付けて、を押します。
- 次に、右側のパネルで、任意の場所を右クリックし、[新規]を選択して、[ DWORD(32ビット)]をクリックします。
- ここでも、新しいキーの名前を入力し、 NoAutoUpdateという名前を付けて、Enterキーを押すように求められます。
- その後、この新しく作成されたキーをダブルクリックして、値を0から1に変更します。
- [OK]をクリックし、[再起動]をクリックして変更を適用します。
それでおしまい! これらの手順を完了すると、Windows10は更新プログラムのインストールを自動的に停止します。 ただし、新しいアップデートがリリースされるたびに通知が届き、手動でインストールできます。
まとめ:
ソフトウェアの更新は、マルウェアの脅威に対するシステムのパフォーマンスと全体的なセキュリティを向上させるためにインストールするために不可欠です。 システムを常に最新の状態に保つことをお勧めしますが、何らかの理由でWindowsの自動更新を一定期間遅らせたりオフにしたりする場合は、この記事に記載されているさまざまな方法に従ってこれを行うことができます。
それらを試してみて、どれが適切だと思うかをお知らせください。また、コメントセクションで、Windows Updateを自動インストールするか、Windows10の自動更新を一時的に無効または停止するかをお知らせください。
それまで、TweakLibraryを読み続けてください。