Mac でポップアップ ブロッカーを無効にする方法
公開: 2023-06-08不要なポップアップやリダイレクトを避けるために、Mac でポップアップ ブロッカーを有効にしましたか? 新しいタブやウィンドウでリンクを開く Web サイトがほとんどないため、場合によっては不利になる場合があります。 その時点で、ポップアップの続行を許可する必要があります。 Mac でポップアップ ブロッカーを無効にする方法がわからなくても、心配する必要はありません。 この記事は、Mac でポップアップ ブロッカーを無効にする手順を知るのに最適な場所です。
ほとんどのユーザーは、主に迷惑で不要なポップアップを取り除くためにポップアップ ブロッカーを使用します。 これらはマルウェアの一種であり、感染したプロセスを Mac にインストールする可能性があります。 したがって、ポップアップ ブロッカーがあるのは良いことです。 ただし、同時に、いくつかのシナリオでは、新しいタブでのみ開くことができるページを読み込むために、Mac のポップアップ ブロッカーを無効にする必要があります。 Mac でポップアップ ブロッカーを無効にするプロセスはブラウザーによって異なります。 したがって、この記事を最後まで読んで、Mac のポップアップ ブロッカーを無効にするための完全な情報を入手してください。
- 関連 – Mac からアドウェアを削除する 4 つの最良の方法
- Mac からブラウザのリダイレクトを削除する 4 つの最良の方法
目次
Mac でポップアップ ブロッカーを無効にする方法
1.Safariブラウザ
- Mac で Safari ブラウザを起動し、左上隅にある[Safari]オプションをクリックします。 オプションリストが開きます。 そのリストから「設定」オプションを選択します。
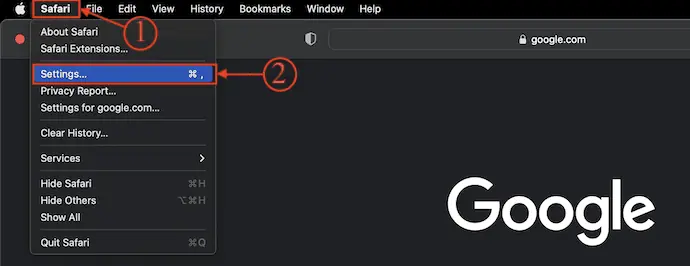
- ウィンドウがポップアップ表示されます。 「Web サイト」セクションに移動すると、さまざまなカテゴリが表示されます。 左側のメニューから「ポップアップ ウィンドウ」セクションを選択すると、Web サイトのリストとそのポップアップ許可が表示されます。 特定の Web サイトのポップアップ ブロッカーを無効にする場合は、その Web サイトの横にあるドロップダウン オプションをクリックし、 [許可]を選択します。 すべての Web サイトを許可する場合は、ウィンドウの右下にあるドロップダウン オプションから「許可」を選択します。
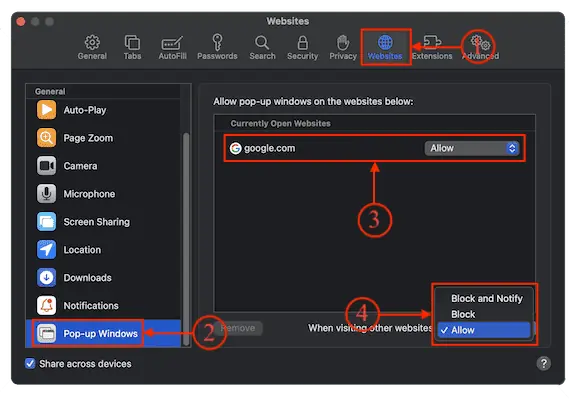
- ポップアップ ブロッカーを有効にするには、ドロップダウン メニューからオプションを「ブロック」または「ブロックして通知」に変更します。
2.グーグルクローム
- Mac で Google Chrome ブラウザを起動し、右上隅にある「三点」オプションをクリックします。 オプションリストが開きます。 そのメニューから「設定」オプションを選択します。
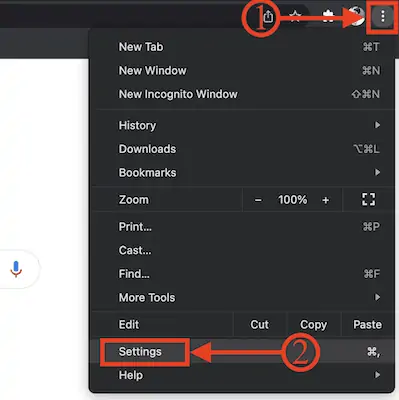
- 新しいタブが開きます。 「プライバシーとセキュリティ」セクションに移動すると、さまざまなオプションが表示されます。 そのリストから「サイト設定」オプションを選択します。
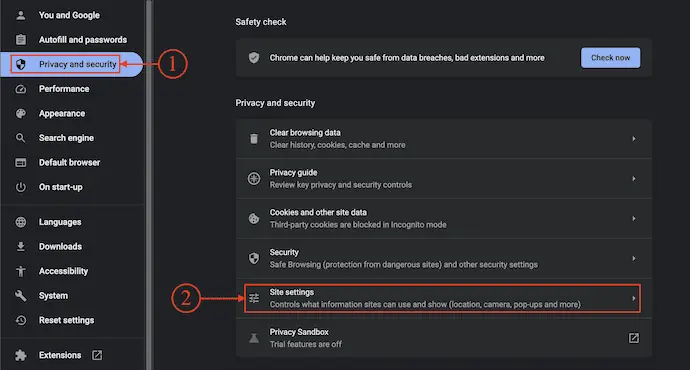
- サイト設定で、下にスクロールしてコンテンツセクションを見つけます。 コンテンツセクションの下にある「ポップアップとリダイレクト」オプションを選択します。
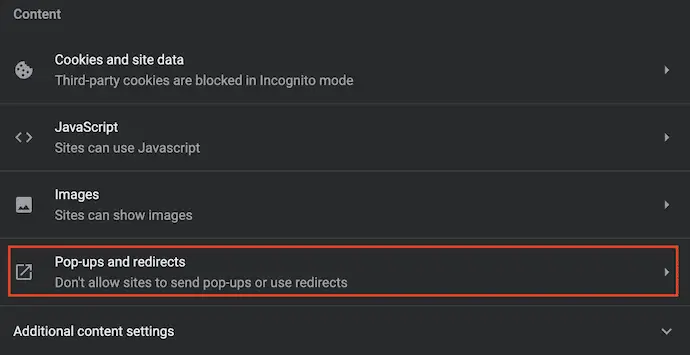
- 次に、ポップアップとリダイレクトに関連するオプションが表示されます。 [デフォルトの動作]セクションにある[サイトはポップアップを送信し、リダイレクトを使用できます]オプションを選択します。 これは、Google Chrome ブラウザのポップアップ ブロッカーを無効にする方法です。
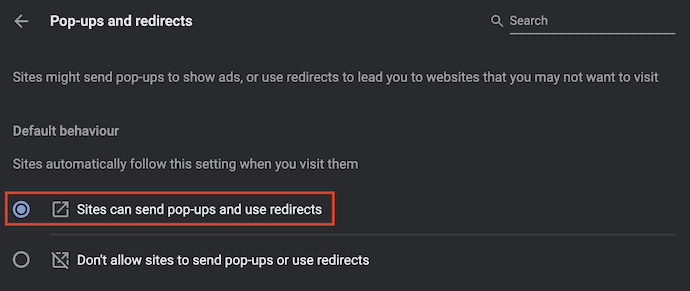
- 関連 – Mac でフルディスクアクセスを有効にする方法
- Mac OS X で自動入力をクリアする 5 つの最良の方法
3.Mozilla Firefox
- Mac で Mozilla Firefox ブラウザを起動し、ウィンドウの右上隅にある「ハンバーガー」アイコン(3 本の水平線)をクリックします。 オプションリストが開きます。 そのリストから「設定」オプションを選択します。
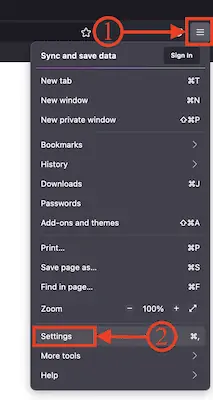
- 新しいタブで設定ページが開きます。 ページの左側には、さまざまなセクションが表示されます。 オプションをクリックして「プライバシーとセキュリティ」セクションを選択し、移動します。 次に、それに関連するオプションが表示されます。 少し下にスクロールして、 「権限」セクションを見つけます。 そこに権限のリストが表示されます。 「ポップアップ ウィンドウをブロックする」オプションのチェックを外すと、Mozilla Firefox ブラウザでポップアップ ブロッカーが無効になります。
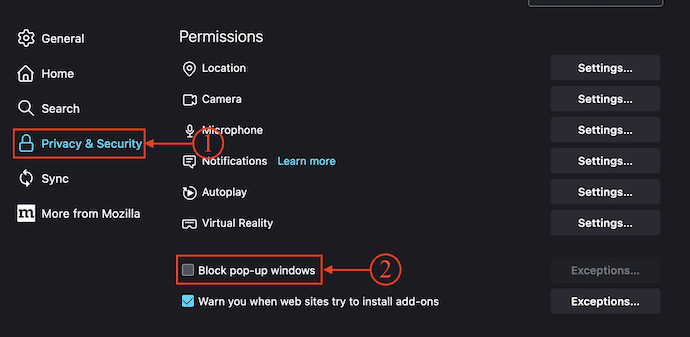
4. オペラブラウザ
- Mac で Opera ブラウザを開き、右上隅にある「3 つの点」オプションをクリックします。 オプションリストが開きます。 一番下までスクロールし、 「フルブラウザ設定に移動」オプションをクリックします。
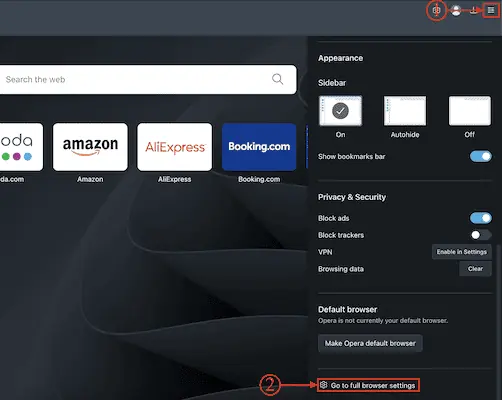
- 新しい設定タブが開きます。 左側のメニューで利用可能なオプションをクリックして、 「プライバシーとセキュリティ」セクションに移動します。 次に、関連するすべてのオプションが表示されます。 「サイト設定」オプションをクリックします。
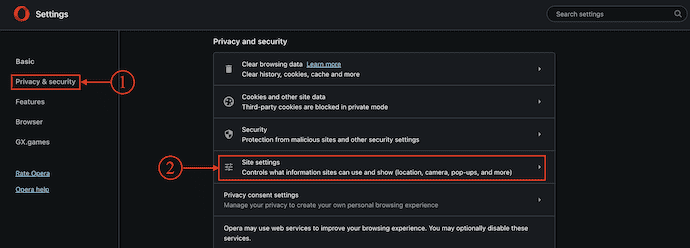
- その設定で、一番下までスクロールしてコンテンツ セクションを見つけると、さまざまなコンテンツ オプションが表示されます。 「ポップアップとリダイレクト」オプションを選択します。
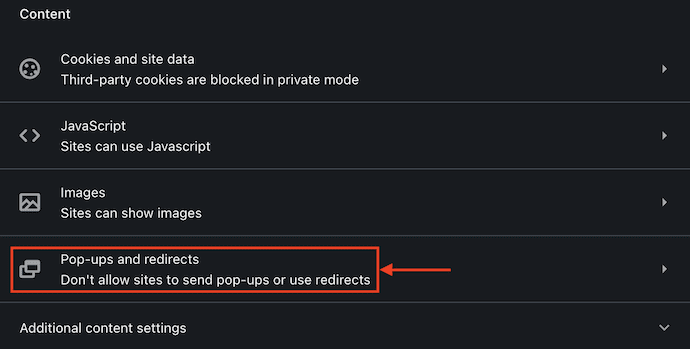
- 次に、デフォルトの動作とリダイレクトのオプションが表示されます。 デフォルト動作セクションの「サイトはポップアップを送信してリダイレクトを使用できる」オプションをチェックインします。 これで、Opera ブラウザではポップアップ ブロッカーが無効になりました。
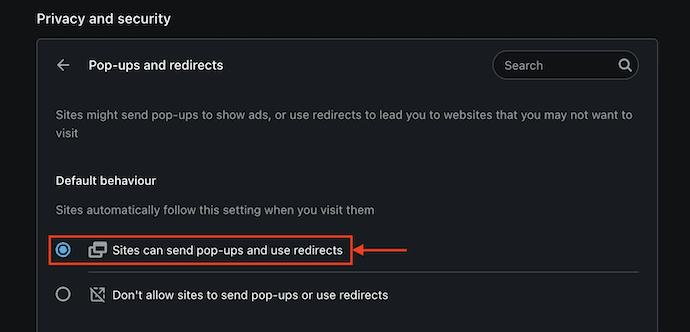
5.マイクロソフトエッジ
- Mac で Microsoft Edge ブラウザを開き、ウィンドウの右上にある「3 つの点」アイコンをクリックします。 オプションリストが開きます。 そのリストから「設定」オプションを選択します。
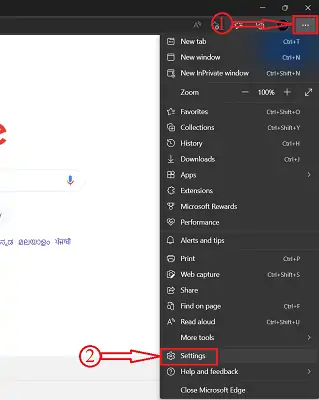
- Microsoft Edgeの設定が新しいタブで開きます。 左側のメニューから「Cookieとサイトの許可」オプションを選択します。 次に、ウィンドウの右側に関連するオプションが表示されます。 少し下にスクロールして「すべての権限」セクションを見つけ、そのセクションから「ポップアップとリダイレクト」オプションを選択します。
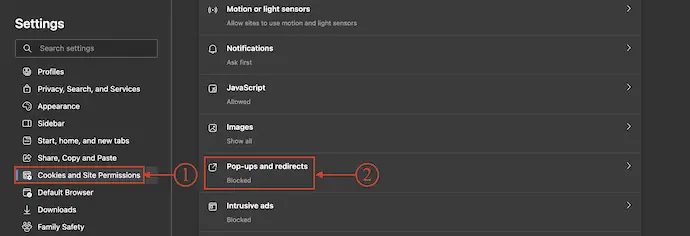
- そして、ポップアップが許可されているサイトとブロックされているサイトのリストが表示されます。 Microsoft Edge ブラウザのポップアップ ブロッカーを無効にするには、ブロック オプションの横にあるスライダーをオフにします。
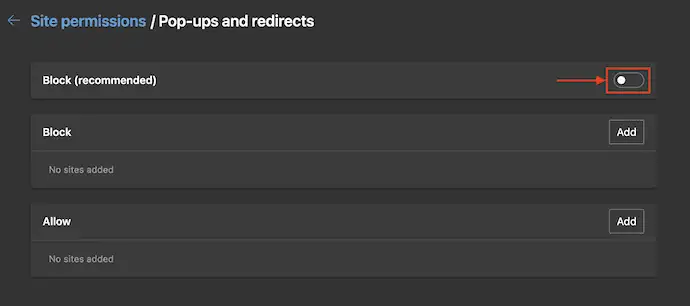
結論
不要なポップアップを減らすために、Mac ではほとんどのポップアップ ブロッカーがデフォルトですべてのブラウザで有効になっています。 これを無効にすると、インターネットの閲覧中に問題が発生する可能性があります。 一部の Web サイトでは、ページの印刷中やアカウントへのサインイン中など、その Web サイトでさらに続行するためにポップアップを有効にするよう求められます。そのため、その特定の Web サイトまたはすべての Web サイト(常に)でポップアップ ブロッカーを無効にする必要があります。 )上記で説明したように、単一のオプションをオフにするだけです。

このチュートリアルが「Mac でポップアップ ブロッカーを無効にする方法」について理解するのに役立つことを願っています。 何か言いたいことがあれば、コメント欄からお知らせください。 この記事が気に入ったら、それを共有し、Facebook、Twitter、YouTube で WhatVwant をフォローして、技術的なヒントをさらに入手してください。
- 関連 – Mac でログファイルをクリアする 5 つの最良の方法
- Mac デスクトップからアイコンを非表示または削除する 6 つの最良の方法
Mac でポップアップ ブロッカーを無効にする方法 – FAQ
Mac のポップアップ ブロッカーとは何ですか?
Safari のポップアップ ブロッカーは広告を非表示にし、iMac または Macbook をあらゆる種類のマルウェアから保護します。
SafariはMac専用ですか?
Safari はシームレスに動作し、パスワード、ブックマーク、履歴、タブなどを Mac、iPad、iPhone、Apple Watch 間で同期します。
ポップアップがブロックされるのはなぜですか?
ポップアップ ブロッカーは一般的な Web ブラウザーに組み込まれており、不要なポップアップ ウィンドウがブラウジング エクスペリエンスを妨げたり乱雑にしたりするのを防ぎます。
ポップアップ ブロッカーを無効にする必要があるのはなぜですか?
実際、ほとんどのブラウザでは、デフォルトで基本的なポップアップ ブロックが有効になっています。 ただし、何かを印刷したり、ログイン画面を開いたり、新しいウィンドウにポップアップする情報にアクセスしたりするために、ポップアップ ブロッカーを無効にする必要がある場合があります。
インターネットポップアップとは何ですか?
ポップアップは通常、Web サイトの閲覧中に前面に表示される小さなウィンドウまたはバナーです。
