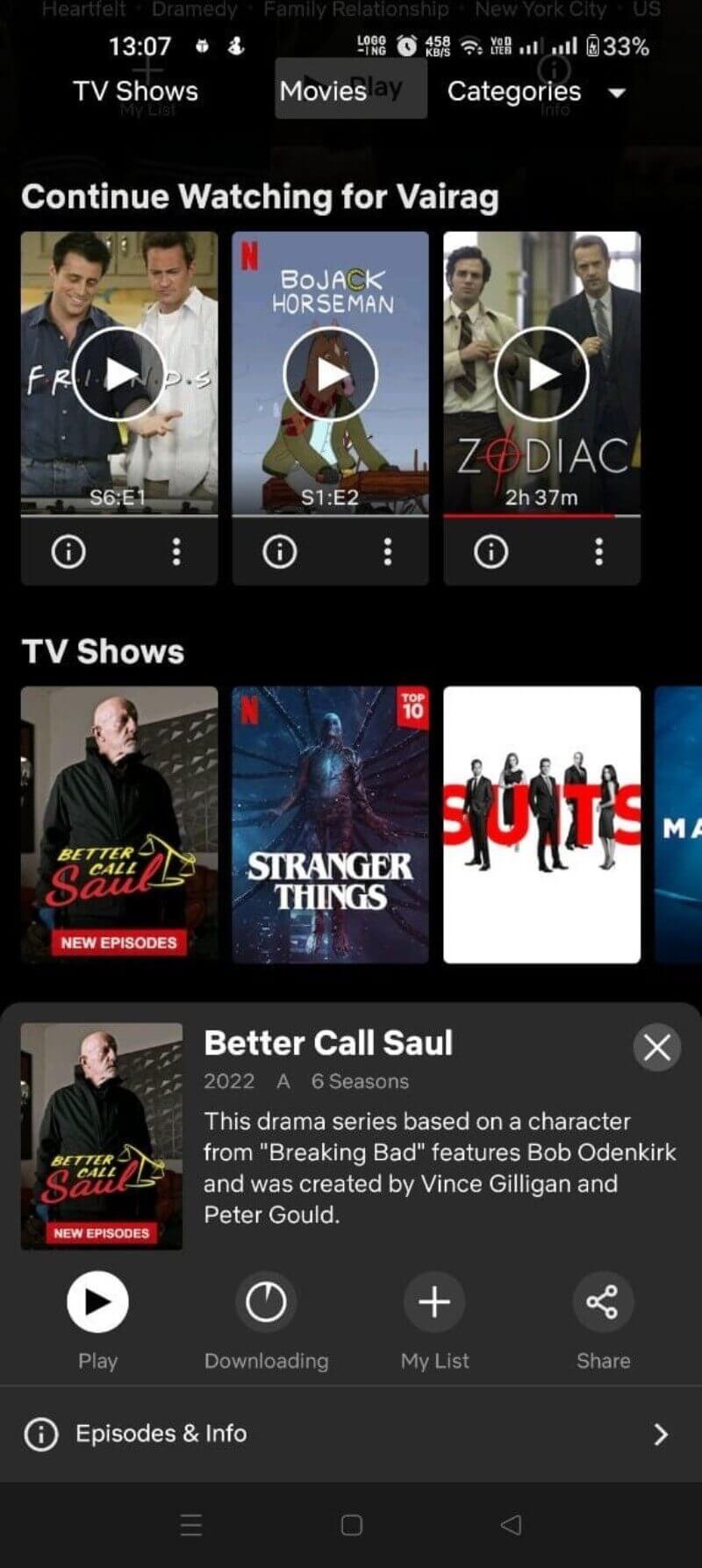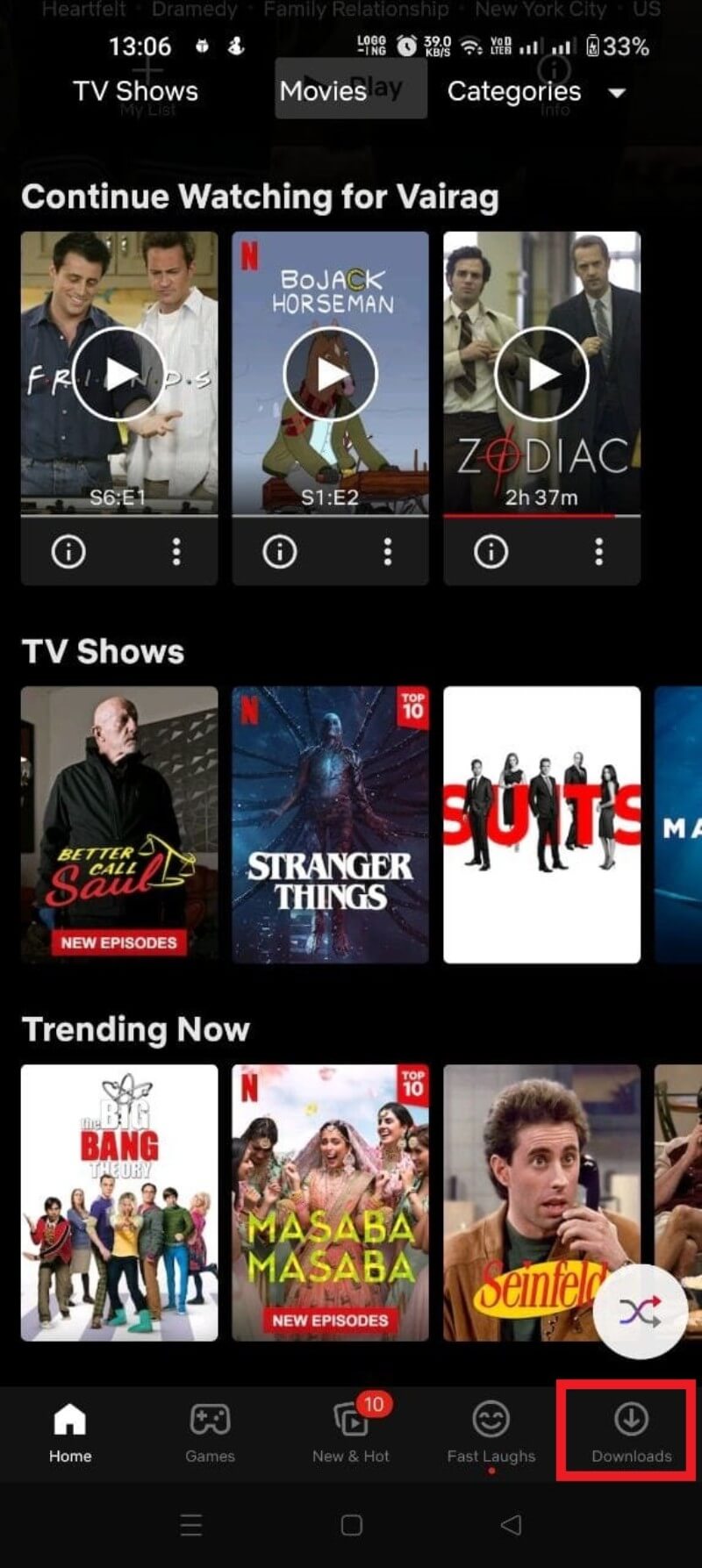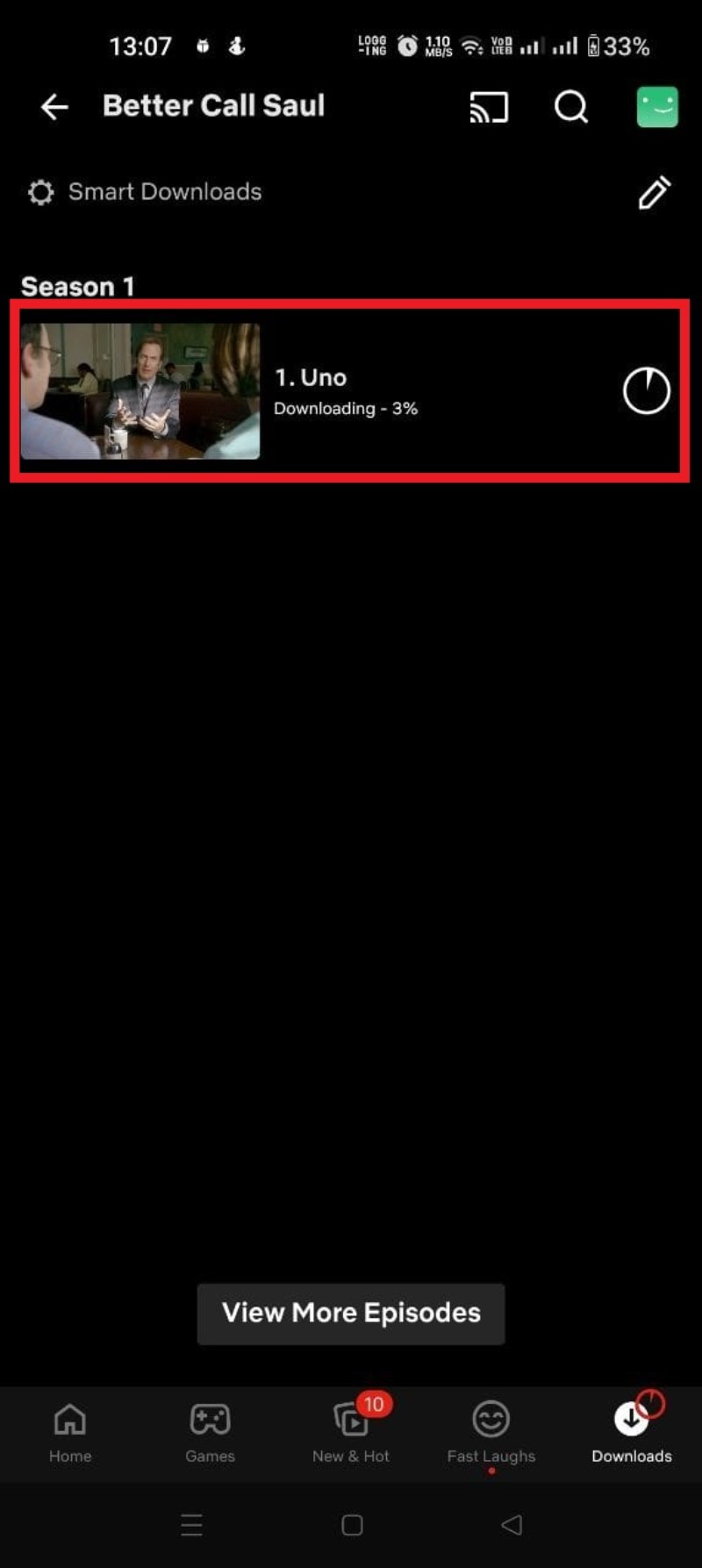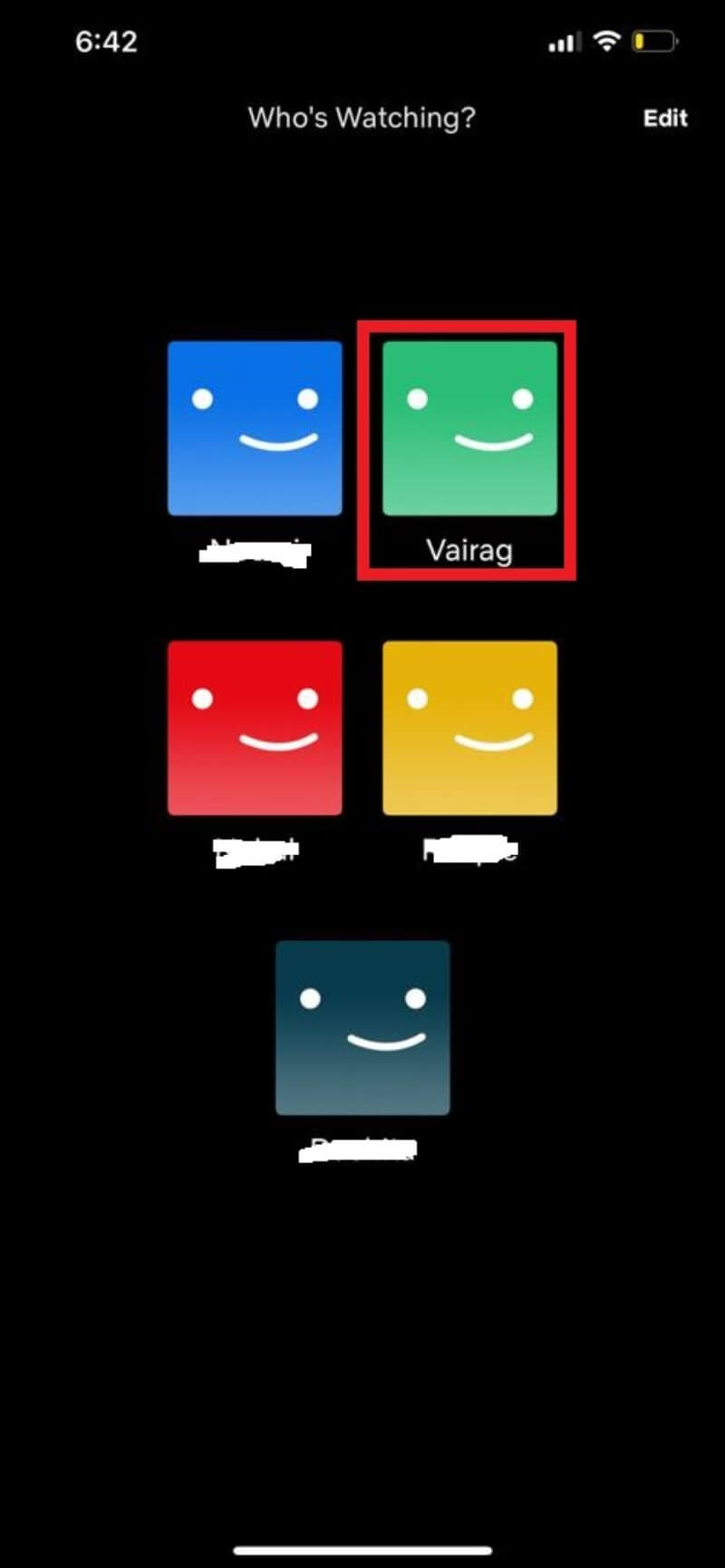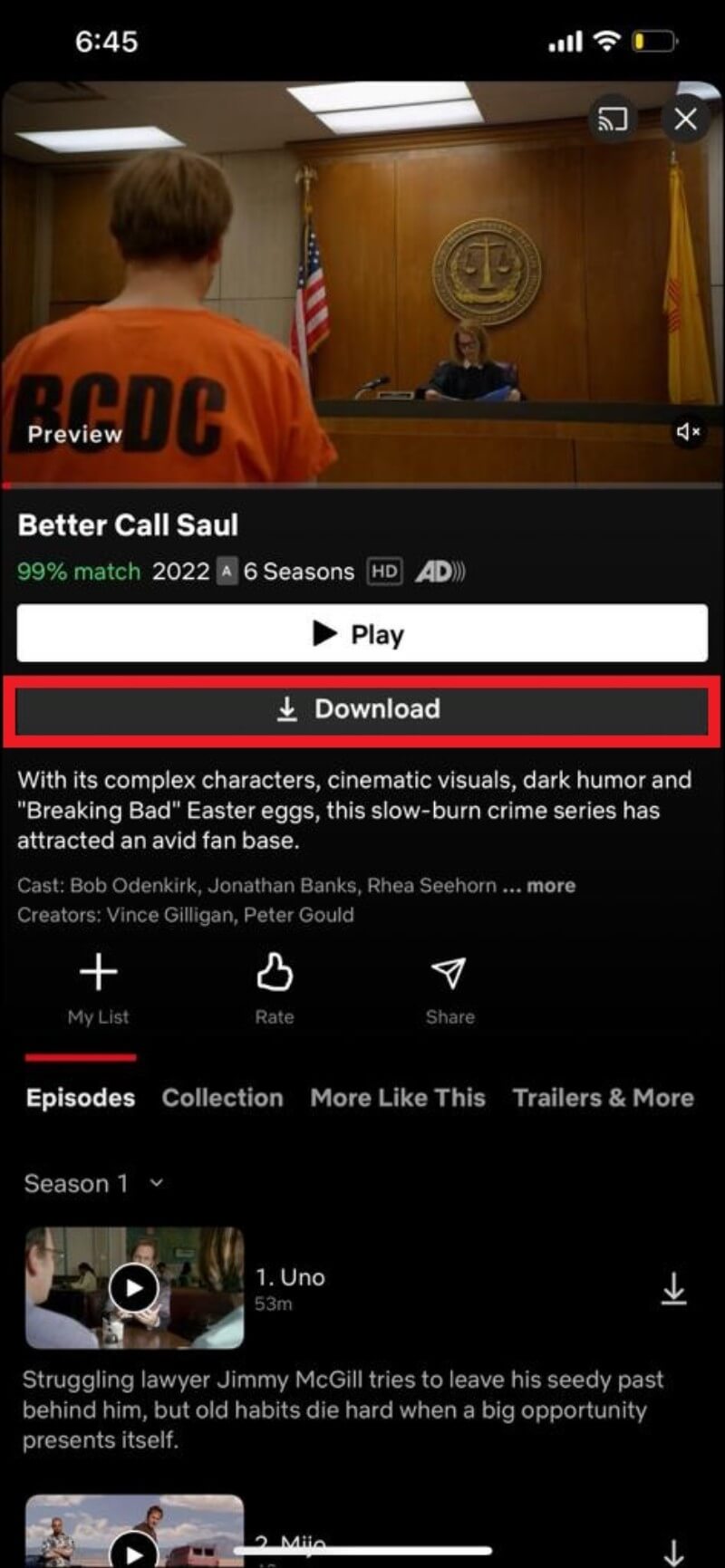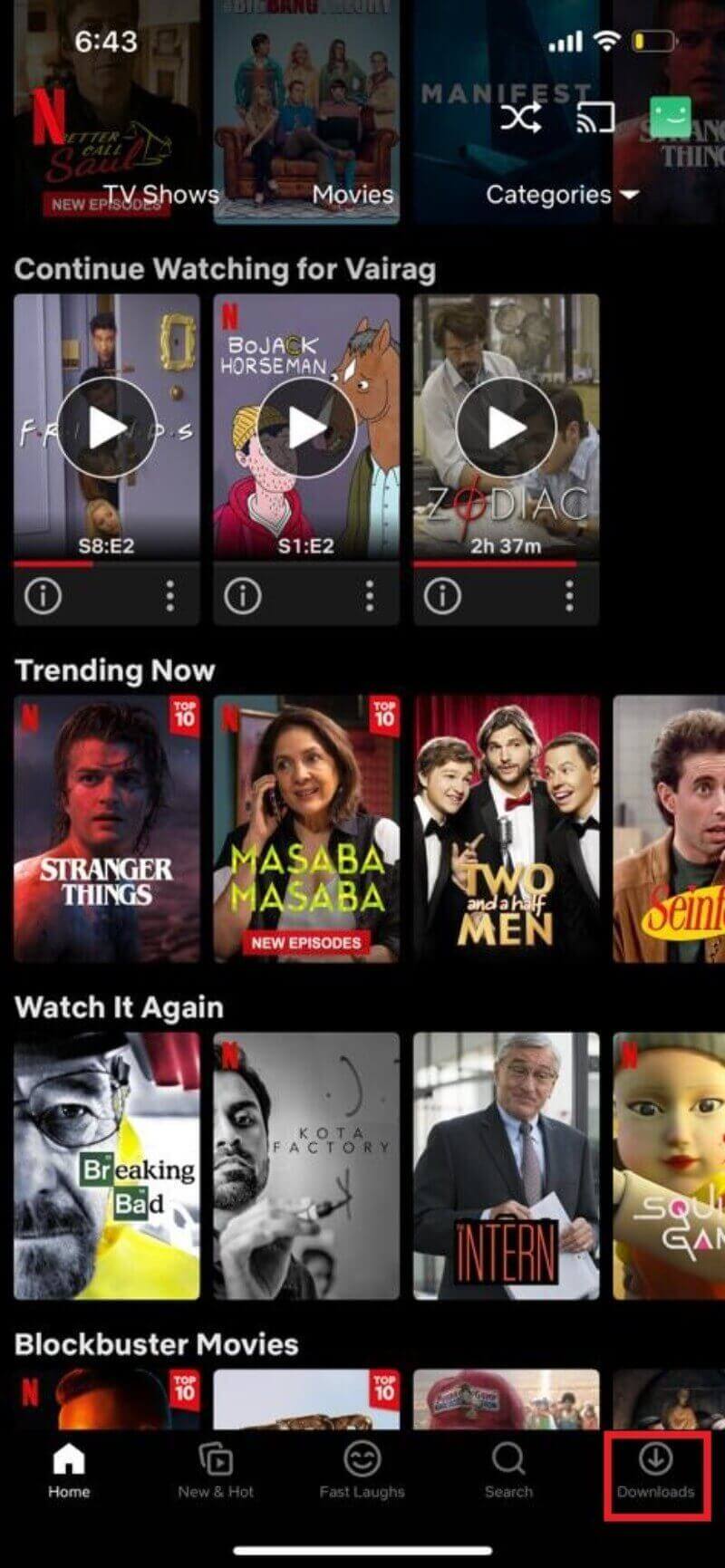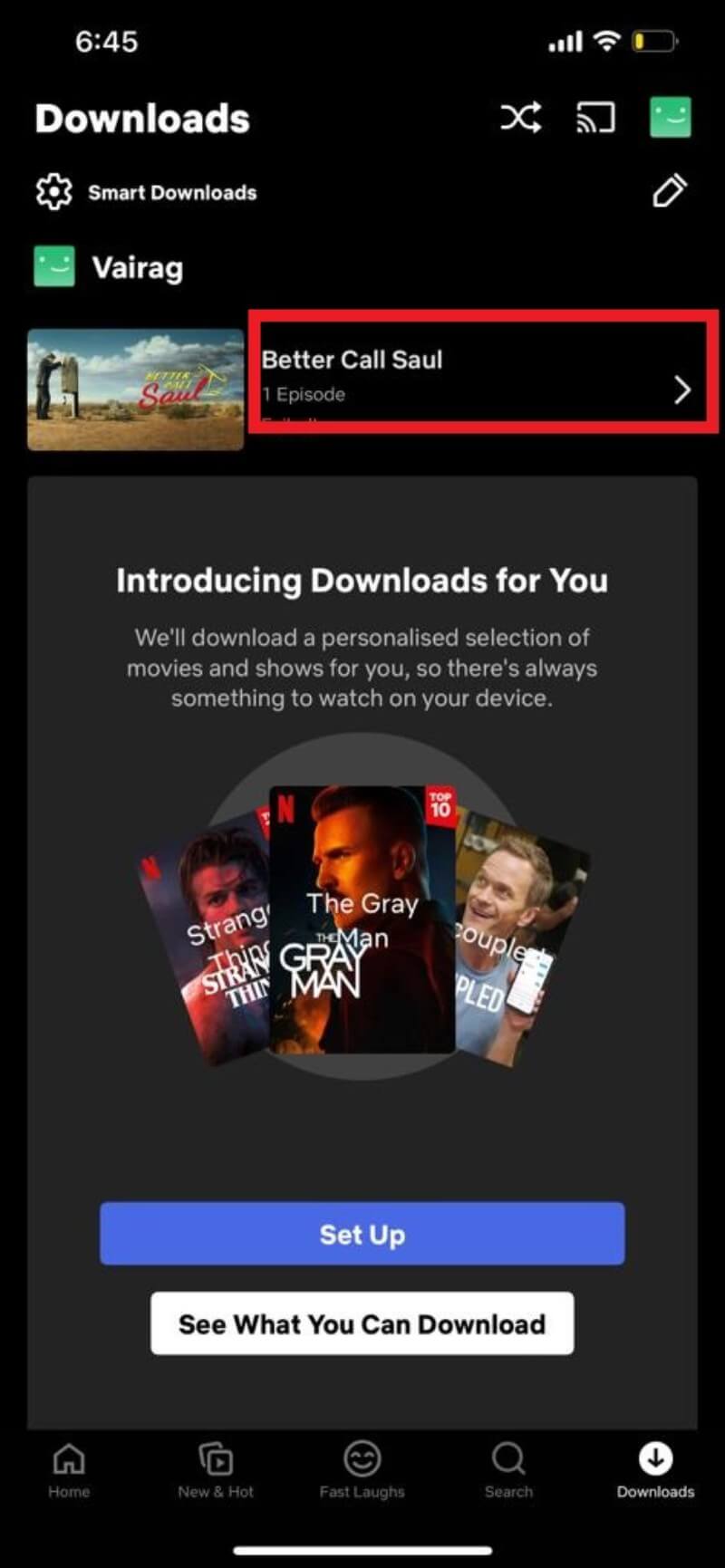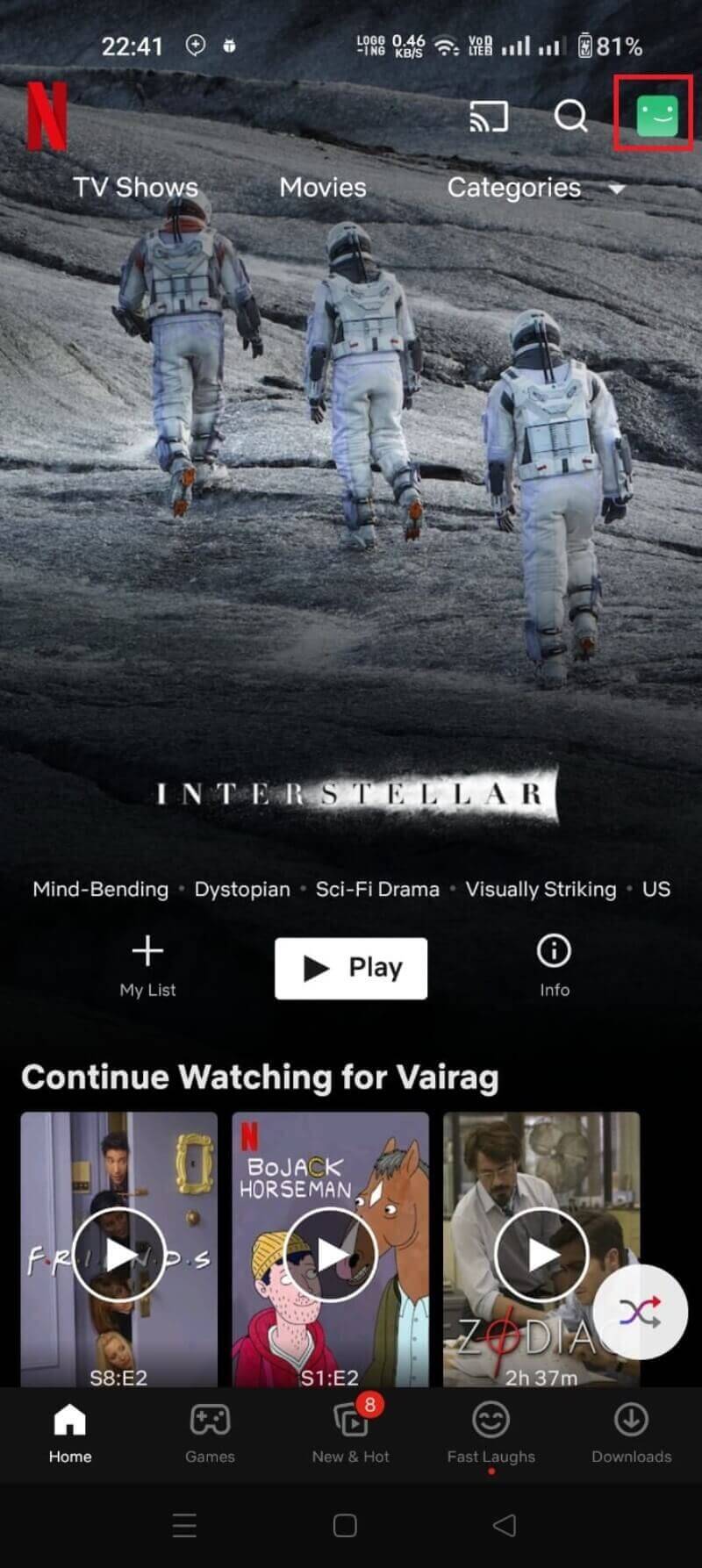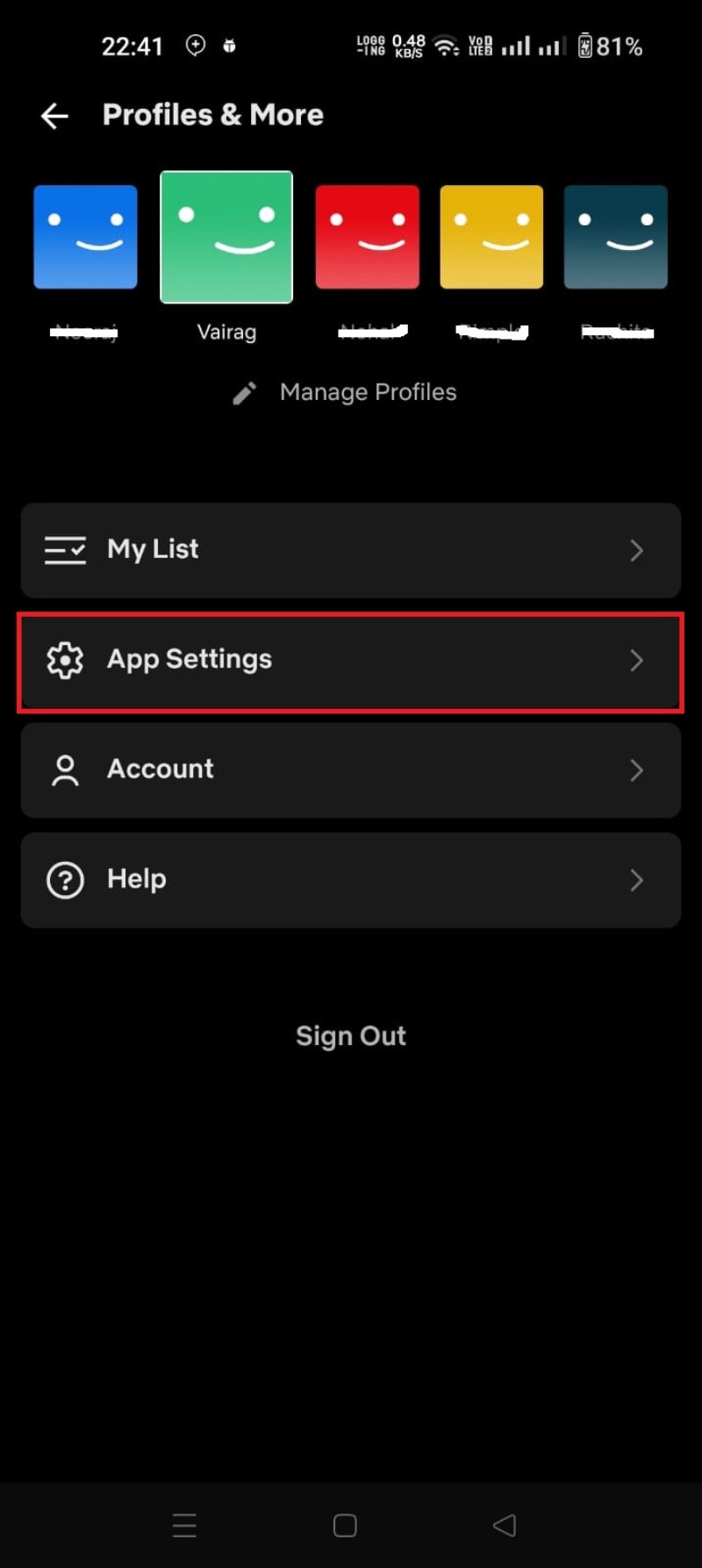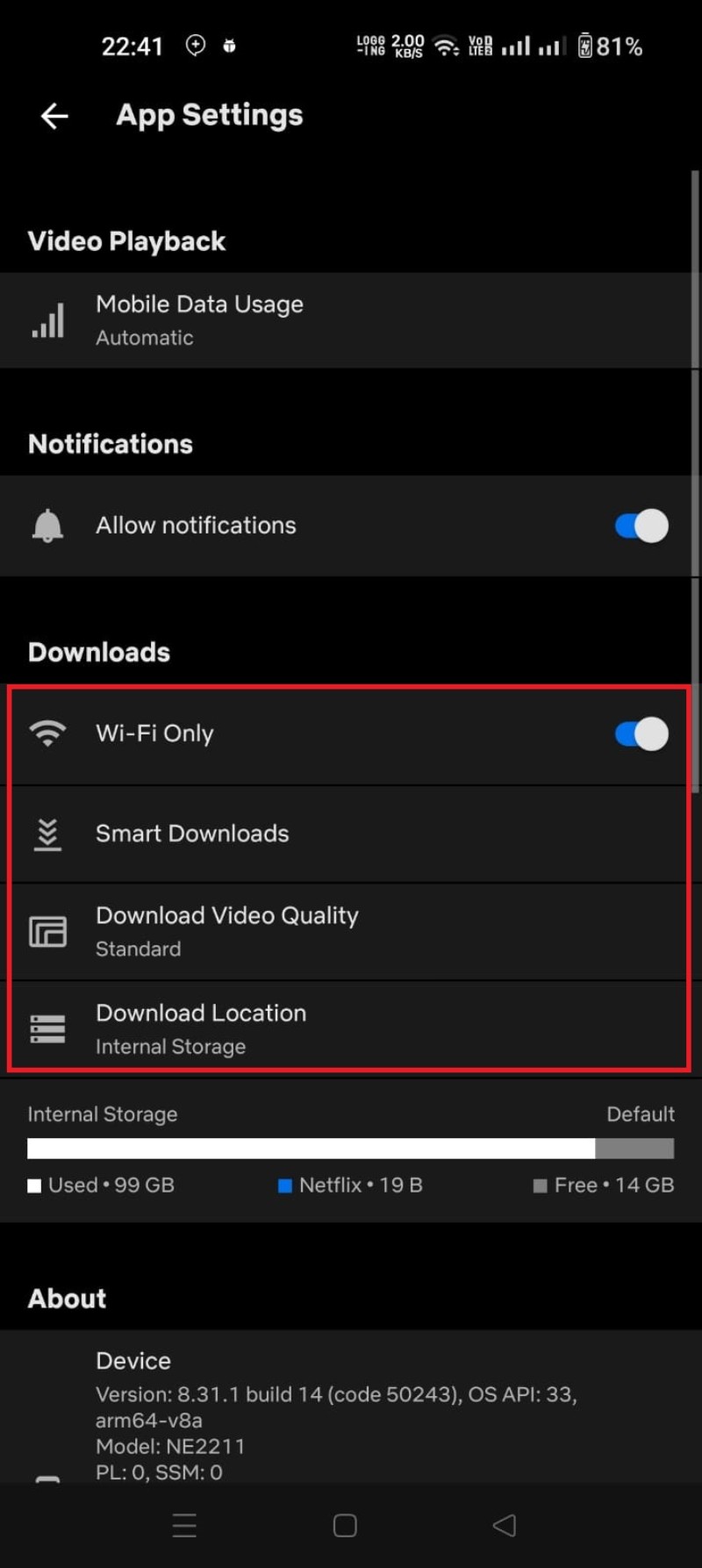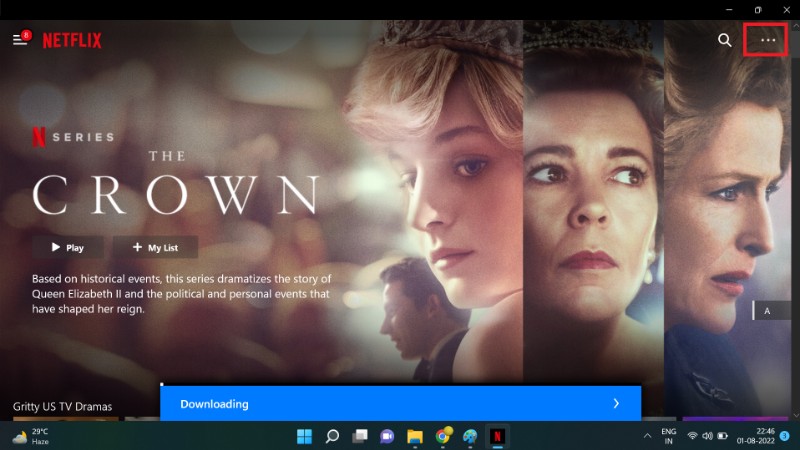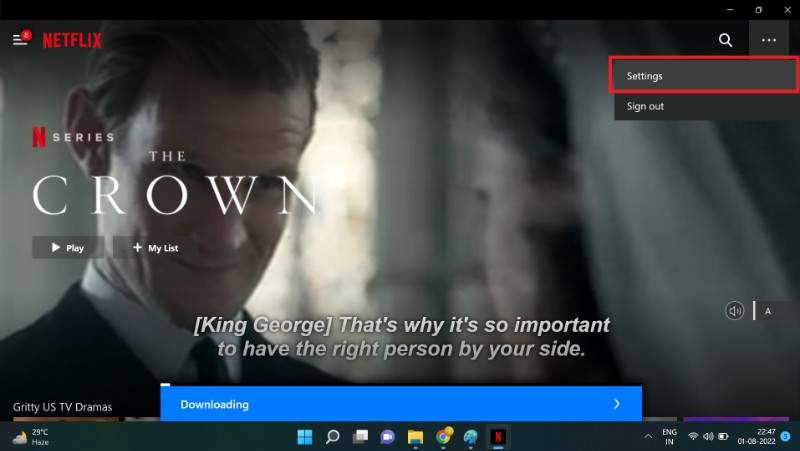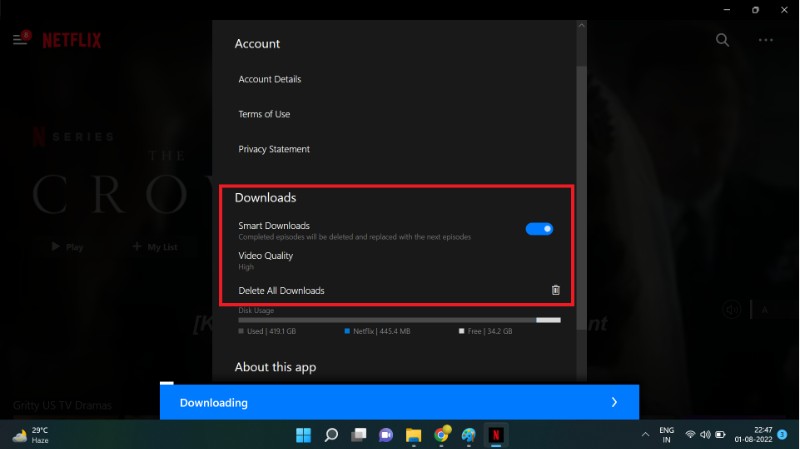任意のプラットフォームで Netflix の映画や番組をダウンロードする方法 [2022]
公開: 2022-08-02私たちの多くは、認めたい以上に Netflix の TUDUM サウンドにはまっています。 ただし、ネットワークの問題が原因で中断された場合、どんちゃん騒ぎセッションはすぐにイライラする可能性があります. または、旅行中にホテルの Wi-Fi が最悪で、お気に入りの映画を観ることができないかもしれません。 多くの Netflix サブスクライバーもこの問題を経験しているため、これはあなただけではありません。

ただし、希望の光があります。Netflix を使用すると、ユーザーは映画やシリーズをローカル ストレージにダウンロードして、どこでも中断することなく視聴できます。
この機能は、Youtube や Prime Video などの他のストリーミング プラットフォームでも利用でき、天の恵みです。 Netflix オフライン ビューを使用すると、飛行機や電車に乗る直前にオフライン エンターテイメントを楽しむことができます。 私たちは旅行中に最新の映画を見るのが大好きで、Netlfix のダウンロード機能で簡単に見ることができます。
Netflix は、ユーザーの使用パターンに基づいて番組や映画をダウンロードおよび削除する Smart Downloads (これについては後で詳しく説明します) などの新機能を導入しました。 これにより、多くのストレージスペースを占有することなく、常に何かを見ることができます. これらすべてが、優れたオフライン エクスペリエンスにつながります。
このガイドでは、さまざまなデバイスやプラットフォームで Netflix の映画や番組をすばやくダウンロードする方法を学びます。
目次
Netflix からダウンロードしたコンテンツをサポートするデバイスは?
Netflix のオフライン ビューは、Android、iOS、Windows、アプリ TV で利用できます。 完全なリストは次のとおりです。
- iOS 9.0 以降を実行する iPhone、iPad、または iPod touch
- Android 4.4.2 以降を実行している Android スマートフォンまたはタブレット
- Fire OS 4.0以降を実行するAmazon Fireタブレット
- Windows 10 (バージョン 1709 以降) または Windows 11 タブレットまたはコンピューター
- Chromebook と Chromebox のモデルを選択
AndroidでNetflixの映画と番組をダウンロードする方法
外出先で Netflix ライブラリにアクセスするには、公式の Netflix Android アプリが必要です。 アプリをダウンロードしたら、Netflix アカウントでサインインします。 ログイン後、以下の手順に従ってください。
- 自分のプロファイルを選択します。
- ダウンロードしたい映画/シリーズを選択または検索します (例: Better Call Saul)。
- 矢印ボタンをクリックしてダウンロードを開始します。
- ダウンロードが開始されます。
- ダウンロードの進行状況を追跡するには、ダウンロード セクションにアクセスしてください。
これで、Android スマートフォンでオフライン ダウンロードを楽しむことができます。
iPhoneでNetflixから映画をダウンロードする方法
Netflix iOS アプリをインストールして、映画やシリーズを iPhone にダウンロードします。 既にインストールされている場合は、最新バージョンに更新してください。 Netflix 映画を iPhone にダウンロードするには、Netflix アカウントでサインインし、次の手順に従います。
- プロフィールをタップします。
- ダウンロードする映画または番組に移動します。
- 矢印ボタンをクリックしてダウンロードを開始します。
- 「ダウンロード」セクションでダウンロードの進行状況を確認できます。
これらの手順で、Netflix から iPhone に映画やシリーズをすばやくダウンロードできます。
WindowsでNetflixの映画と番組をダウンロードする方法
Netflix の Web サイトはダウンロードをサポートしていません。 したがって、Microsoft Store から入手できる Netflix の Windows クライアントをダウンロードする必要があります。 Windows で Netflix アプリをダウンロードするには、次の手順に従います。
- このリンクをクリックして開始します。
- Get in Store app をクリックします。
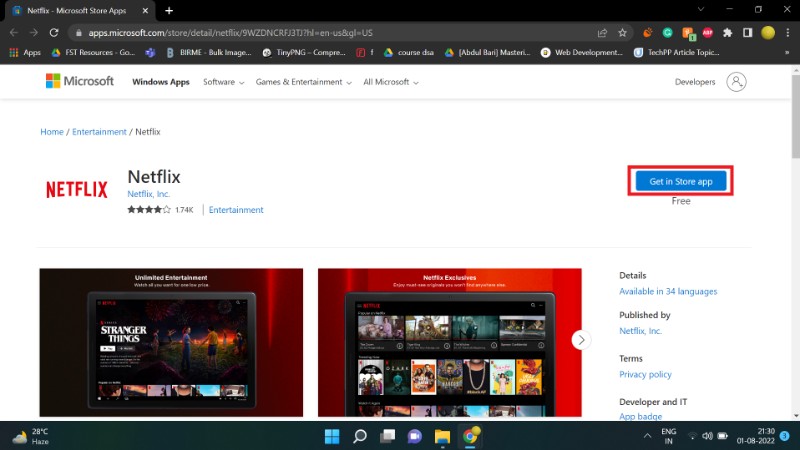
- [ Microsoft Store を開く]を選択します。
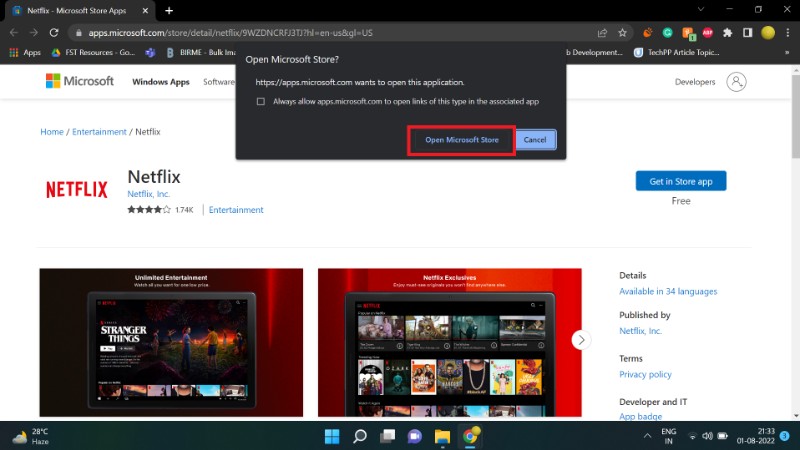
- [入手/インストール] をクリックします。
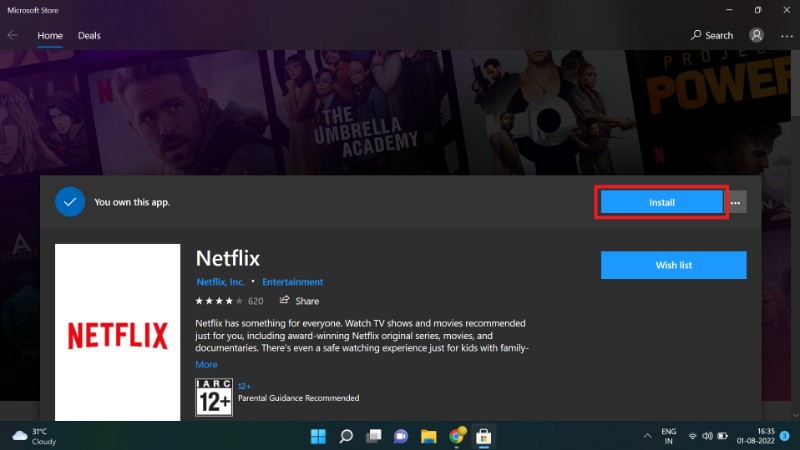
- [起動]をクリックします。
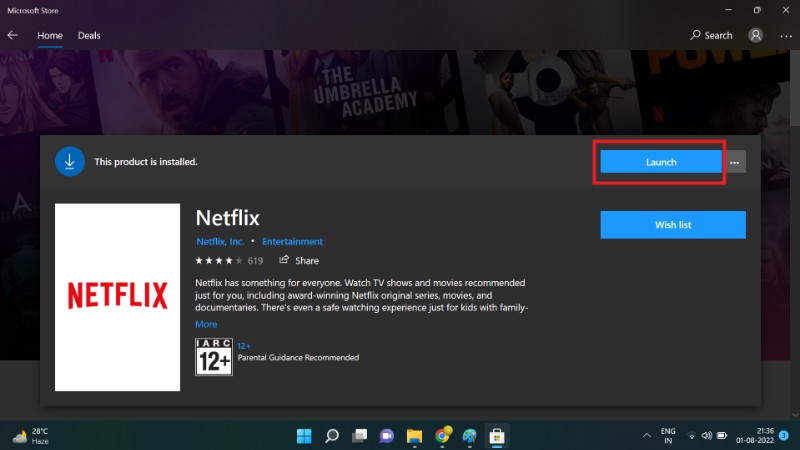
アプリが起動したら、アカウントにサインインし、以下の手順に従って映画をダウンロードします。
- 自分のプロファイルにログインします。
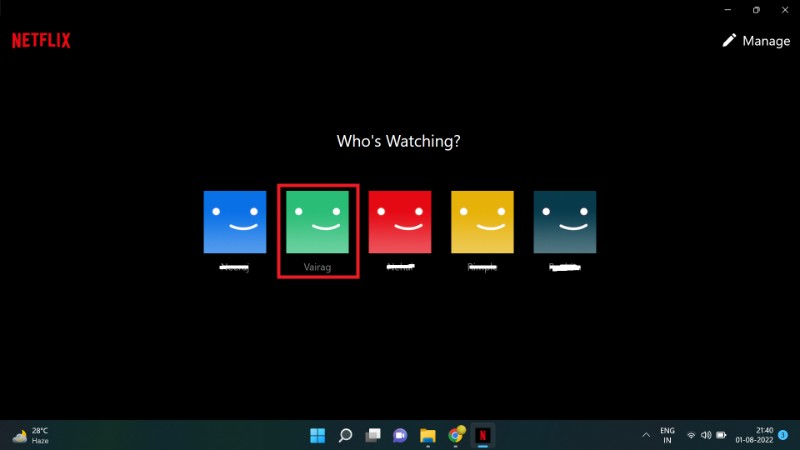
- ダウンロードするものを見つけて、映画/エピソード タイル (例: RRR) をクリックします。
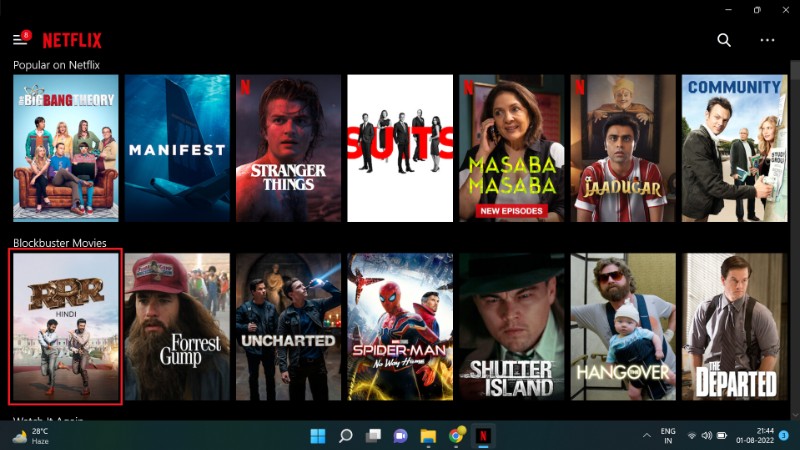
- ダウンロードボタンをクリックします。
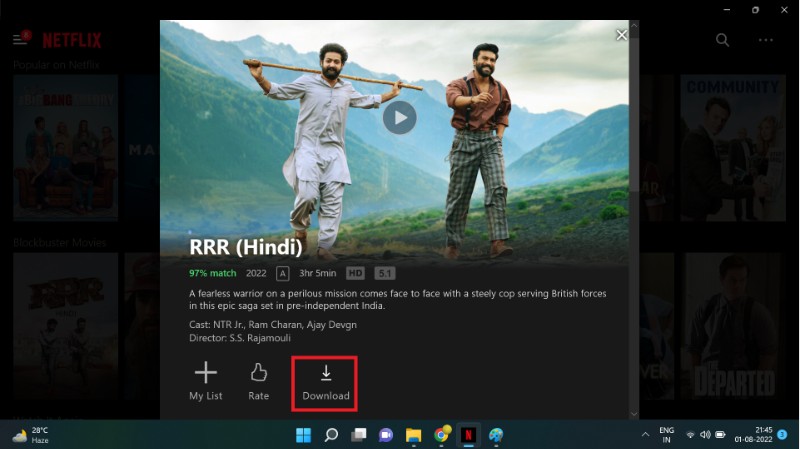
Windows アプリでダウンロードの進行状況にアクセスまたは表示するには、
- ハンバーガーメニューをクリックします。
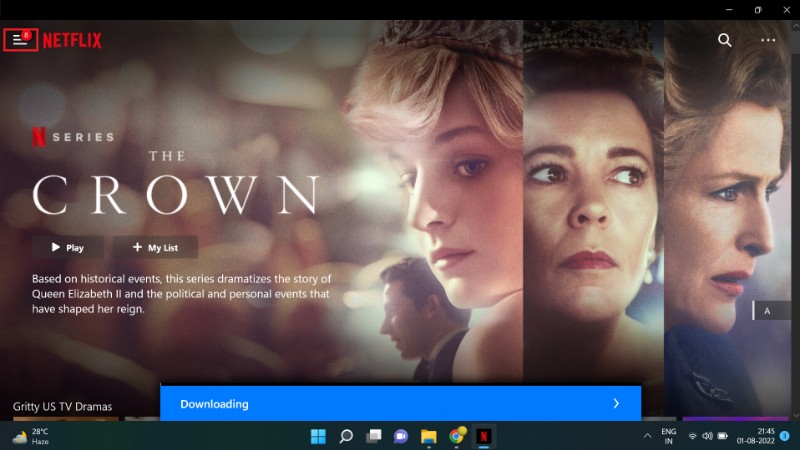
- [マイ ダウンロード] を選択します。
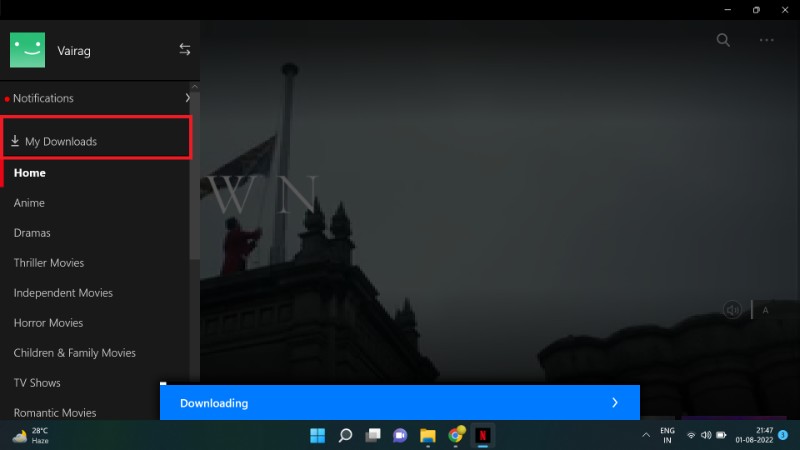
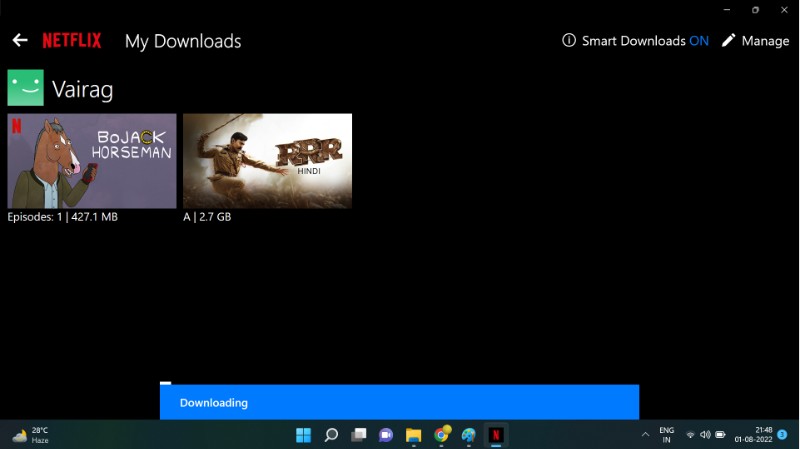
したがって、Windows デバイスでこの方法を使用して、Netflix から映画やシリーズをダウンロードできます。
iPadでNetflixのNetflix映画と番組をダウンロードする方法
Netflix の映画や番組を iPad にダウンロードするには、公式の Netflix アプリが必要です。 このリンクをクリックして、公式の Netflix アプリを iPad にダウンロードします。 ログイン後、Netflix で映画やシリーズをダウンロードするには、以下の手順に従ってください。

- プロファイルを選択します。
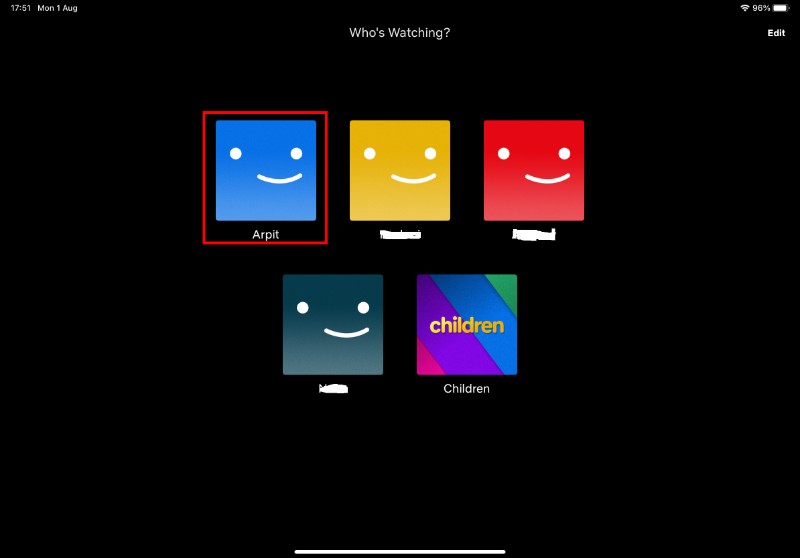
- ダウンロードしたい映画を検索し、対応するバナーをクリックします。
- 矢印で表された「ダウンロード」ボタンをクリックします。
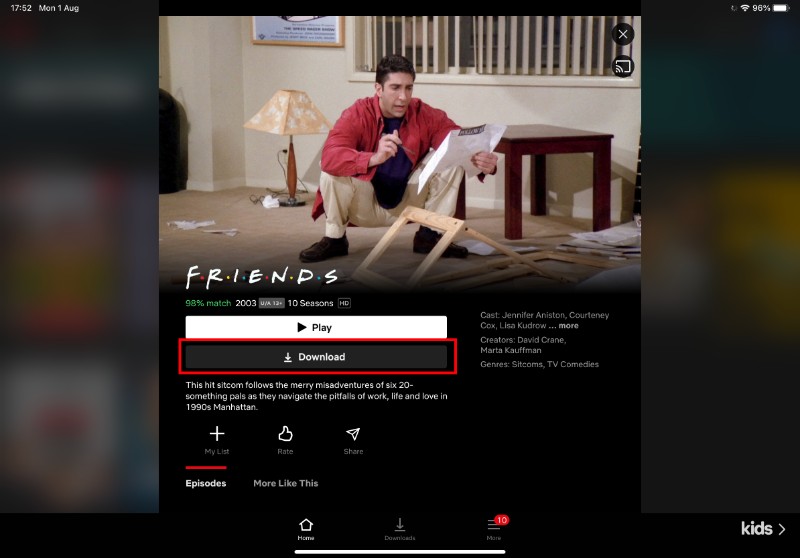
- ダウンロードが開始されます。
- [ダウンロード] セクションに移動して、ダウンロードの進行状況を確認します。
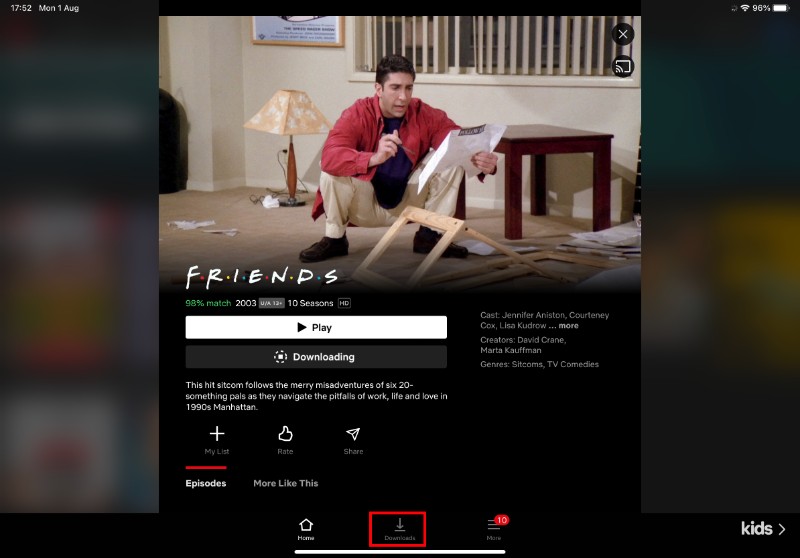
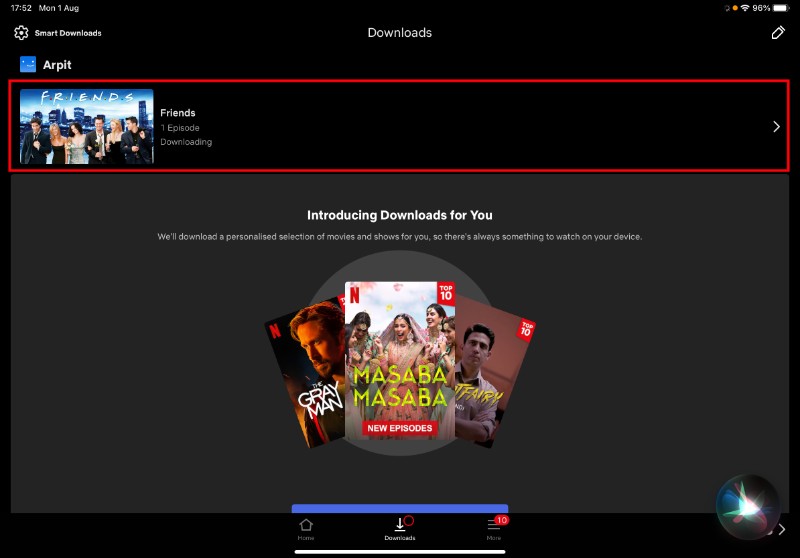
これらは、Android、iOS、Windows、および iPad で Netflix の映画や番組をダウンロードするための公式の方法でした。
Netflix ダウンロード設定の構成方法
ユーザーは、好みのダウンロード品質や場所など、いくつかの側面を変更できます。 ダウンロードを Wi-Fi に制限して、モバイル データを節約することもできます。 [ Wi-Fi のみ] オプションが有効になっている場合、Netflix はモバイル データ経由でコンテンツをダウンロードしません。 これらのオプションは、[アプリの設定] にあります。
Android では、プロフィール アイコンをクリックして、アプリの設定にアクセスします。
Windows では、スタート画面の 3 つのドットをクリックして、同じ設定にアクセスします。
Netflixのスマートダウンロードとは
スマート ダウンロードは、Netflix の最高の機能の 1 つです。 自動ダウンロードが可能です。 スマート ダウンロードでは、シリーズの次のエピソードが自動的にダウンロードされます。 スペースを節約するために、エピソードは終了するとすぐに削除されます。 次のエピソードとは別に、Smart Downloads は、ユーザーの好みに基づいて、選択した映画やシリーズをダウンロードすることもできます。 ダウンロードセクションにスマートダウンロードオプションがあります。
その他の機能には、アカウント所有者が各プロファイルのダウンロード クォータを制限できるようにするストレージ割り当てが含まれます。 ストレージの割り当ては、アカウントを友人や家族と共有するユーザーに役立ちます。
アカウント所有者は、デバイスへのダウンロードを完全に制限することもできます。 これを行うには、[デバイス管理] ページに移動し、[デバイスの削除] をクリックしてダウンロードを制御します。 ダウンロード履歴もこちらのページで確認できます。
Netflix の「Downloads for You」機能
Netflix には、「Downloads for You」という機能があり、ユーザーが気に入ると思われる番組や映画を自動的にダウンロードします。 試すには、Netflix アプリを開き、[その他] > [ダウンロード] に移動します。 [ダウンロード] タブが表示されない場合は、お使いのデバイスがこの機能に対応していないことが原因です。
ダウンロードセクションに入ると、選択できるジャンルのリストが表示されます。 興味のあるものを選択し、「適用」をタップします。 コンテンツを標準または高品質でダウンロードすることも選択できます。
好みを選択すると、Netflix はユーザーが楽しめると判断したコンテンツのダウンロードを開始します。 これらのダウンロードは、 [マイ ダウンロード] に移動して見つけることができます。 ここでは、デバイス上で不要になったコンテンツを削除することもできます。
Netflix は、ダウンロードしたコンテンツを限られた期間のみデバイスに保存することに注意してください。 無期限に保存したい場合は、有効期限が切れる前にマイリストに追加するか、再度ダウンロードする必要があります。
Netflix の映画や番組を非公式にダウンロードする方法とは?
Netflix でダウンロードしたコンテンツは転送できず、従来のメディア形式のように共有できません。 FlixiCam や PazuVideo などのいくつかのサービスは、ユーザーが映画を MP4 形式でコンピューターにダウンロードするのに役立ちます。
ただし、これらのサービスは公式のものではなく、非常に危険な場合があるため、使用しないことを強くお勧めします。 さらに、ほとんどの Netflix コンテンツは著作権で保護されており、共有できないため、著作権侵害のリスクがあります。 これらのサービスを使用すると、Netflix アカウントに脅威が生じるため、自己責任で続行してください。 Netflix が提供する公式のオフライン視聴に固執することをお勧めします。
Netflix からの映画のダウンロードに関するよくある質問
Netflixでダウンロードした番組や映画を削除するには?
[ダウンロード] セクションに移動し、削除するエピソード/映画の横にある [ダウンロードの削除] アイコンをクリックします。
また、[アプリの設定] (Netflix のダウンロード設定を構成する方法の小見出しへのリンク) > [すべてのダウンロードを削除] に移動して、すべてのダウンロードを一度に削除することもできます。
Netflix で映画や番組を無制限にダウンロードできますか?
Netflix では、悪用を防ぐためにダウンロード数を制限しています。 Netflix によると、デバイスごとに最大 100 の同時ダウンロードが可能です。 デバイスの数は、選択した関税によって異なります。
Mac で Netflix の映画をダウンロードする方法
残念ながら、Netflix にはまだ macOS 用の公式アプリがありません。 そのため、Macbook、iMac、および Mac Mini でのダウンロードは (まだ) サポートされていません。 ただし、ユーザーが試すことができる回避策がいくつかあります。 たとえば、Movavi などの一部のアプリでは、画面の選択した部分をキャプチャし、録画を通常のビデオ ファイルとして保存できます。 この方法は非常に時間がかかり、違法である可能性もありますが、この回避策を使用する前に、Netflix の利用規約をよくお読みください。
FireStickでNetflixの映画や番組をダウンロードする方法?
macOS とは異なり、FireStick には独自の Netflix アプリがあります。 ただし、ストレージ容量などのリソースが限られているため、FireStick ではまだダウンロードを利用できません.
Netflix Web サイトで映画や番組をダウンロードする方法は?
Netflix Web サイトは、Web ブラウザーで実行される Web サイトであるため、ダウンロードをサポートしていません。 iPad、iPhone、Chromebook、Android、または Windows デバイスでダウンロードしたコンテンツをダウンロードして使用するには、公式の Netflix アプリが必要です。 前述のとおり、FireStick および macOS デバイスのダウンロードはまだサポートされていません。
サブスクリプションなしで Netflix から映画をダウンロードできますか?
Netflix からタイトルをダウンロードできるのは、有料加入者のみです。 したがって、映画やシリーズをダウンロードするには、Netflix のサブスクリプションが必要です。 また、ダウンロード済みの Netflix の映画や番組にアクセスするには、アクティブなサブスクリプションが必要です。
Netflix で自分のプロフィール アイコンを変更できますか?
Netflix では、ユーザーは自分のプロフィール アイコンを好きなようにカスタマイズできます。 この機能は、さまざまなプロファイルを視覚的に区別するのに役立ちます。 カスタム Netflix プロフィール画像を設定する方法の詳細な手順については、こちらを参照してください。
Netflix でダウンロードした映画や番組にアクセスするには?
Netflix アプリでダウンロードした映画を視聴するには、次の手順に従ってください。
1. Netflix アプリを開いてサインインします。
2. 画面の左上隅にあるメニュー アイコンをタップします。
3. [マイ ダウンロード] を選択します。
4. 見たい番組または映画を選択します。
Netflix の映画をダウンロードするには、どのくらいの容量が必要ですか?
SD (480p) 解像度でダウンロードしている場合、Netflix コンテンツの 1 時間あたり約 1 GB のデータ。 つまり、2 時間の映画には 2 GB のデータとストレージ容量が必要です。 HD モードでは、これは 1 時間のコンテンツあたり 2 ~ 3 GB のデータに増加しました。 UltraHD または 4K モードでは、Netflix コンテンツ 1 時間あたり約 5 ~ 7 GB のデータになります。
Netflix にダウンロード ボタンがないのはなぜですか?
すべての映画や番組を Netflix でダウンロードできるわけではありません。 ダウンロード ボタンが表示されない場合は、ダウンロードしようとしているコンテンツがダウンロードできないか、お使いのデバイスが Netflix のオフライン視聴に対応していない可能性があります。

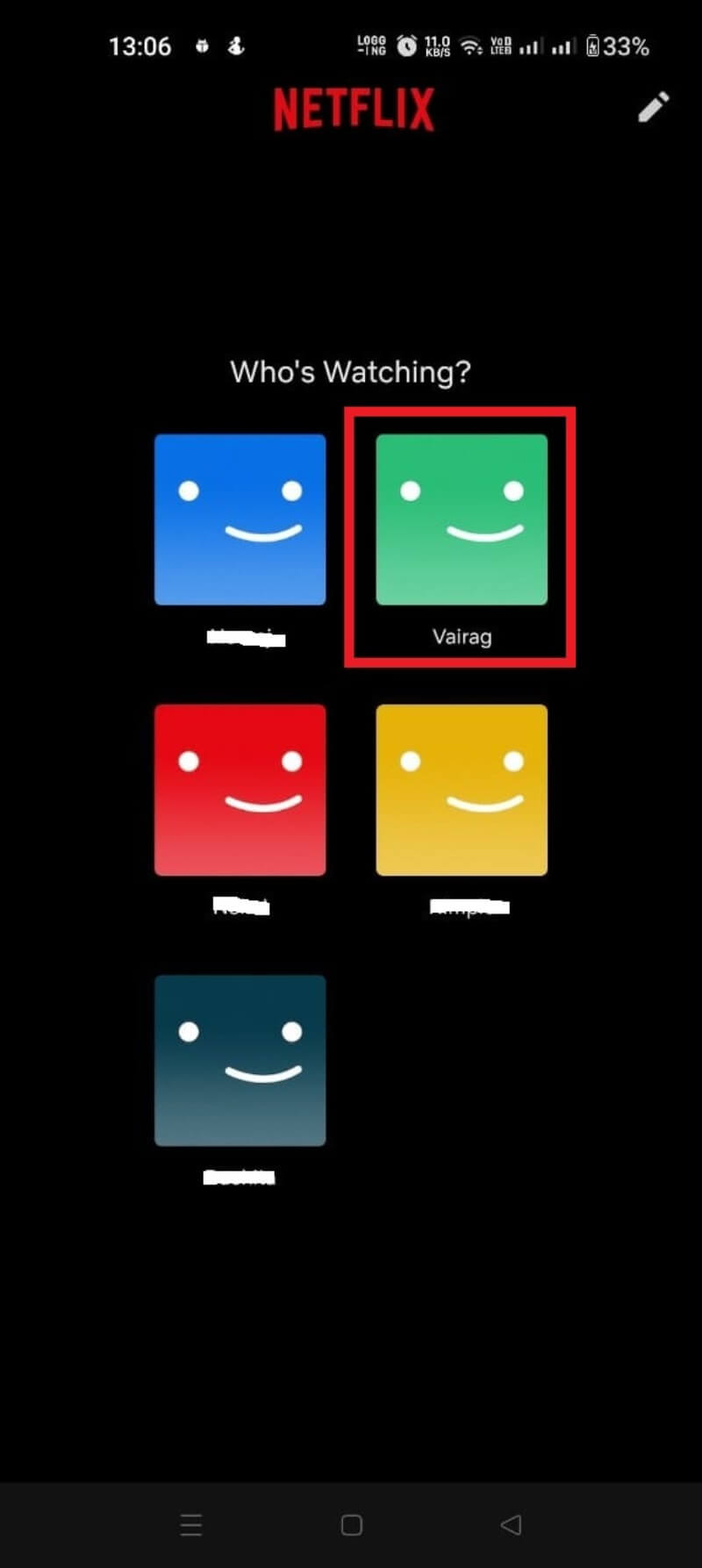
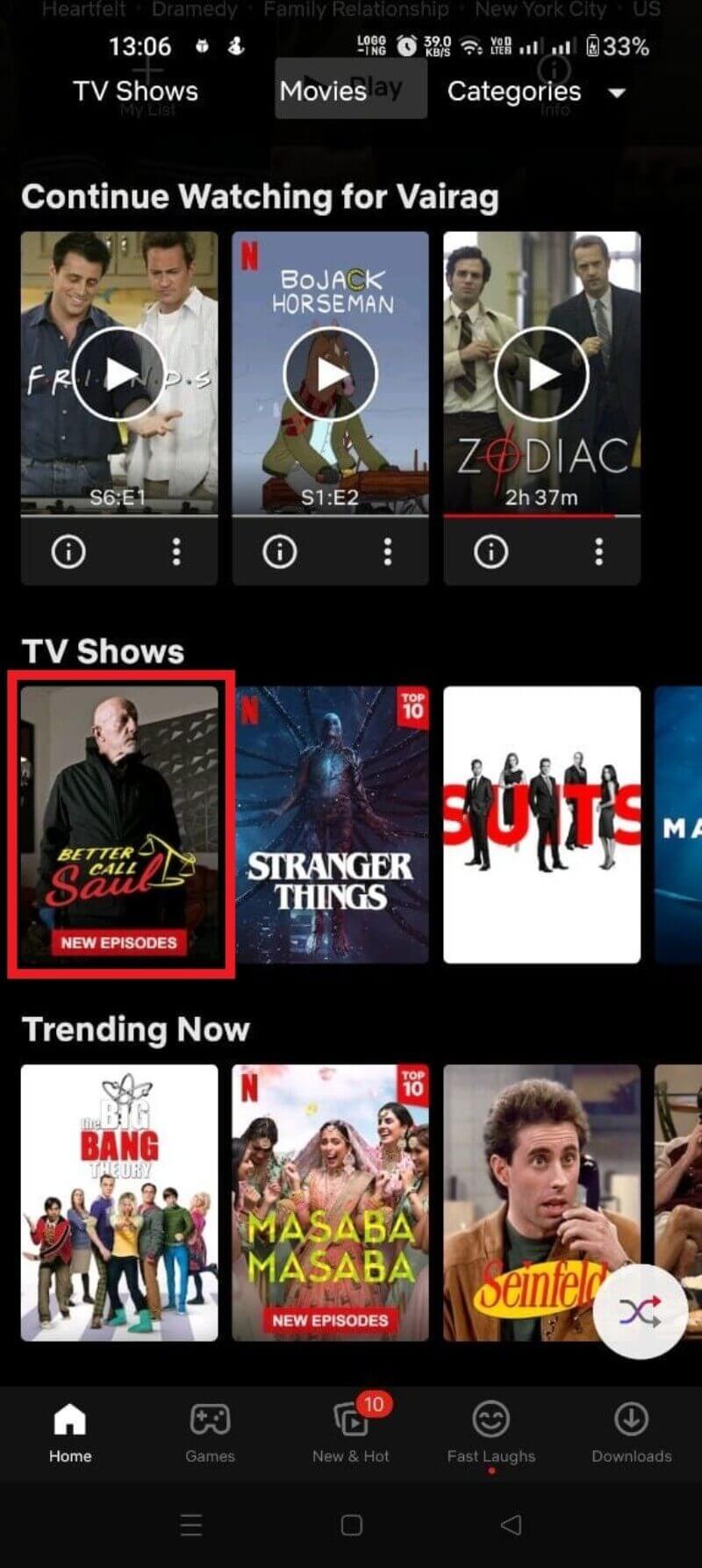
![映画や番組をダウンロード netflix android 3 How to Download Netflix Movies and Shows on Any Platform [2022] - download movies and shows netflix android 3](/uploads/article/11175/s0gtAaKRazadC97c.jpg)