Android、PC、MacでYouTubeプレイリストをダウンロードする13の効果的な方法
公開: 2022-02-13YouTubeプレイリストをダウンロードしますか? YouTubeプレイリストのすべての動画をオフラインで表示したいですか? プレイリストをデバイスにダウンロードするにはどうすればよいですか? このチュートリアルでは、AndroidとWindowsでYouTubeプレイリスト全体をダウンロードする方法について説明します。
目次
YouTubeプレイリストとは何ですか?なぜダウンロードする必要があるのですか?
YouTubeプレイリストは、オンラインコースのプレイリスト、料理のプレイリスト、お気に入りの曲の再生などの一般的な要素によってリンクされた個々の動画のコレクションです。
YouTubeアカウントに必要な動画を含む再生リストがあります。 時々、いくつかの場所で貧弱なネットワークのためにそれらを毎回オンラインで見ることが常に可能であるとは限りません、そしてそれはあなたのモバイル/ wifiデータを毎回消費します。 したがって、最初にインターネットを使用して再生リスト内のすべてのビデオをダウンロードすると、後でインターネットがなくてもいつでもどこでもオフラインでそれらを表示できます。 この目的のために、YouTubeのプレイリストをダウンロードします。
AndroidでYouTubeプレイリストをダウンロードするにはどうすればよいですか?
AndroidでのYouTubeプレイリストの動画のダウンロードには2つのタイプがあります。
- YouTube自体でプレイリストをオフラインにダウンロードする
- プレイリストをAndroidギャラリーにダウンロード
AndroidでYouTubeプレイリスト全体をダウンロードするさまざまな方法を見てみましょう。
1.ダウンロードオプションを使用して、YouTubeプレイリストビデオ全体をオフラインでYouTubeにダウンロードするにはどうすればよいですか?

オンラインで視聴するお気に入りの動画を使って再生リストを作成しました。 次に、オフラインで表示するには、再生リストの動画をダウンロードする必要があります。 それでは、これらのビデオをダウンロードしてオフラインで表示する方法を見てみましょう。
合計時間: 8分
ステップ1:YouTubeを開き、プレイリストを選択します
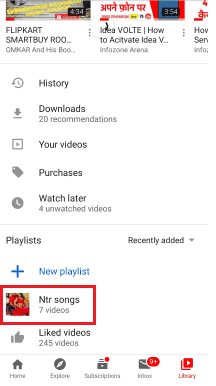
まず、AndroidでYouTubeを開き、プレイリストセクションに移動します。 プレイリストセクションで、オフラインにダウンロードするプレイリストを選択する必要があります。
ステップ2:プレイリストを開き、ダウンロードオプションをクリックします
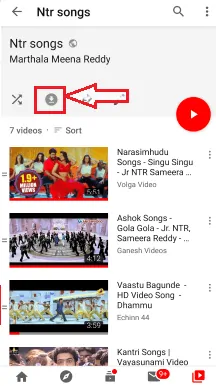
必要なプレイリストを選択したら、プレイリストをクリックして開きます。 再生リスト名と動画リストの間には、ダウンロード、編集などの4つのオプションがあります。
上の画像に示すように、ダウンロードオプションをクリックします。
ステップ3:ダウンロードを開始し、数分待ちます
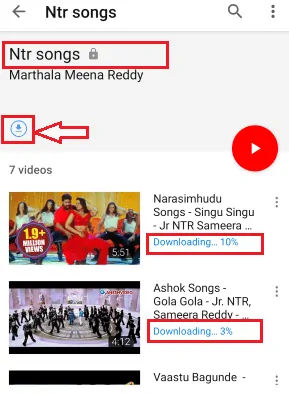
ダウンロードオプションをクリックすると、再生リスト内のビデオのダウンロードが開始されます。 ダウンロードされるまでしばらく待つ必要があります。 ここで、再生リスト内のすべてのビデオをダウンロードするために必要な時間は、主に2つの要因に依存します。
1.ダウンロードのネットワーク速度
2.Youtubeプレイリストの動画数
ステップ4:プレイリストにダウンロードしたビデオをオフラインで表示する

再生リストのダウンロードが完了すると、動画をオフラインで視聴できるようになります。 この方法では、ビデオはYouTube自体にオフラインで保存されます。 あなたは電話ギャラリーでそれらを見ることができません。
これらは、プレイリストをYouTube自体にダウンロードするために従うべき手順です。
- また読む:Word文書から画像をすばやくダウンロードする4つの方法
- Android、iOS、およびデスクトップデバイスで時間制限なしで50人でFacebookMessengerグループビデオ通話を行う方法
前の方法では、YouTube自体にオフラインでビデオをダウンロードしました。 しかし、Androidギャラリーにプレイリストをダウンロードしたい場合、どうすればそれらをダウンロードできますか? プレイリストをAndroidギャラリーにダウンロードする方法を見てみましょう。
2. YouTubeプレイリストダウンローダーをオンラインで無料で使用してYouTubeプレイリストをダウンロードしますか(Videoder)?
Videoderは、Youtubeのプレイリスト全体をダウンロードできるAndroidアプリです。 この方法では、プレイリストの動画全体をAndroidギャラリーにダウンロードする方法を見ていきます。
ステップ1:Videoderアプリをダウンロードする
あなたがする必要がある最初のことは、そのウェブサイトからVideoderをダウンロードすることです。 ダウンロードすると、APKの形式になります。 ダウンロードしたファイルを開き、デバイスでアプリとして実行するためのアクセス許可を付与します。
ステップ2:アプリを開き、プレイリストアドレスのリンクを貼り付けます
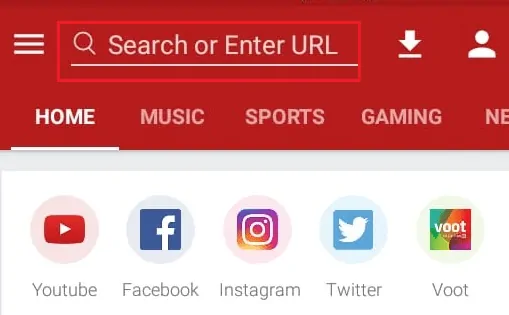
デバイスに設定したら、アプリを開きます。 それを開くと、画面の上部にURLを貼り付けるセクションがあります。 そのURLセクションにプレイリストのアドレスリンクを貼り付けます。
ステップ3:ダウンロードオプションをクリックします
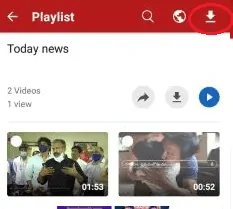
URLセクションにリンクを貼り付けると、プレイリスト内のビデオのリストが画面に表示されます。 画面の左上隅に、検索、参照、およびダウンロードのオプションがあります。 ダウンロード(下向きの矢印)オプションをクリックします。
ステップ4:フォーマットを選択し、ダウンロードをクリックします
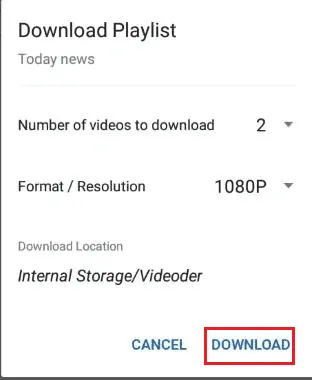
ダウンロードオプションをクリックするときは、ダウンロードするビデオの形式を選択する必要があります。 必要に応じてフォーマットを選択し、画像に示されているようにダウンロードオプションをクリックします。
ステップ5:ギャラリーでビデオを見る
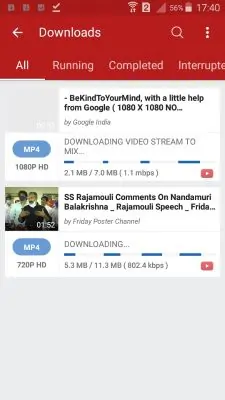
ダウンロードオプションをクリックすると、プレイリスト内のビデオのダウンロードが開始されます。 上の画像に示すように、ダウンロードされるまでしばらく待ちます。
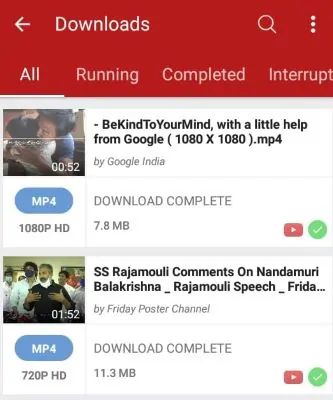
ダウンロードが完了すると、Androidギャラリーでそれらを表示できます。 表示するには、ダウンロードしたビデオがギャラリーを開き、そこにあるVideoderフォルダーをクリックすると、プレイリストのビデオが表示されます。
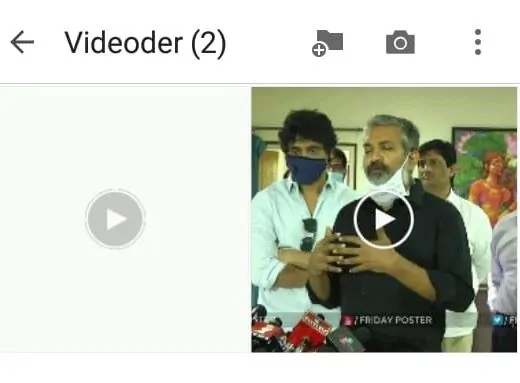
これらは、プレイリスト全体をAndroidにダウンロードするために従うべき手順です
3. YouTubeプレイリストダウンローダーAndroidアプリSnapTubeを使用してプレイリスト全体をダウンロードするにはどうすればよいですか?
SnapTubeは、YouTubeプレイリスト全体を一度にダウンロードできるビデオダウンロードアプリの1つです。 このアプリを使用してプレイリストをダウンロードする手順は、以下の簡単な手順を使用して説明されています。
ステップ1:SnapTubeアプリをダウンロードする
あなたがしなければならない最初のことは、インターネットからSnapTubeアプリソフトウェアをダウンロードすることです。 ダウンロードすると、APKファイルの形式になります。 ダウンロードして開き、Androidでアプリとして実行するためのすべての権限を付与します。
ステップ2:再生リストのリンクを貼り付けて、動画のリストを表示します
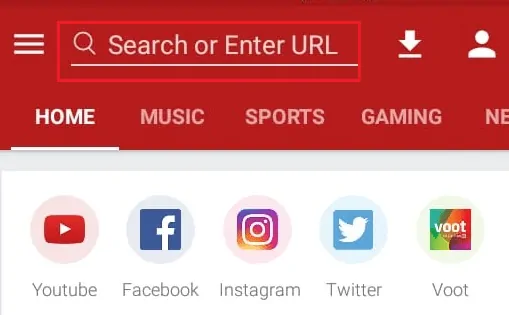
アプリの上部には、プレイリストのアドレスリンクを貼り付けるためのURLセクションがあります。 YouTubeからプレイリストアドレスのリンクをコピーして、そのURLセクションに貼り付けます。 URLを貼り付けると、アプリは指定されたアドレスを分析します。 分析後、画面上のそのプレイリストのビデオリストが表示されます。
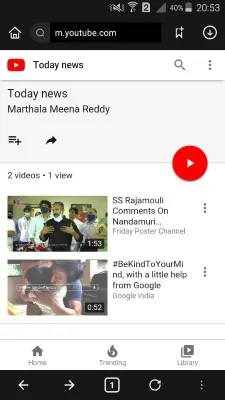
ステップ3:ダウンロードオプションをクリックします
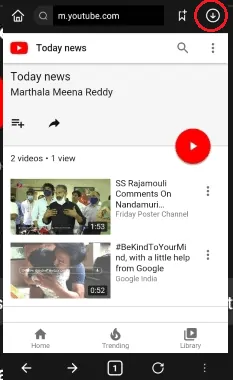
再生リスト内のビデオが画面に表示されている場合、画面の上部にダウンロードオプションがあります(下向きの矢印)。 そのダウンロードオプションをクリックして、プレイリスト内のビデオをダウンロードします。
ステップ4:ダウンロードしたビデオをAndroidでオフラインで表示する
ダウンロードオプションをクリックした後、しばらく待ってから、オフラインで表示するためにビデオがAndroidにダウンロードされます。 それらを表示するには、ファイルをクリックしてから、ビデオオプションをクリックします。 そこに、プレイリスト内のすべてのビデオが表示されます。
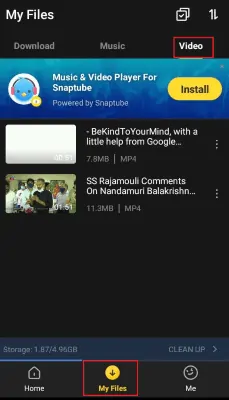
これらは、SnapTubeを使用してYouTubeプレイリスト全体をダウンロードするための簡単な手順です。
4. ddownr Webサイトを使用してプレイリスト全体をダウンロードするにはどうすればよいですか?
プレイリスト内のビデオ全体をAndroidギャラリーにダウンロードするには、ddownrオンラインWebサイトを使用しています。 段階的な手順でプレイリストをダウンロードする方法を見てみましょう。
ステップ1:YouTubeを開き、プレイリストを選択します
最初に行う必要があるのは、AndroidでYouTubeを開き、プレイリストセクションに移動して、ダウンロードするプレイリストを選択する必要があることです。
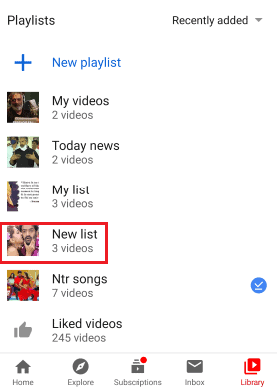
ステップ2:プレイリストを開き、共有シンボルをクリックしてアドレスリンクをコピーします
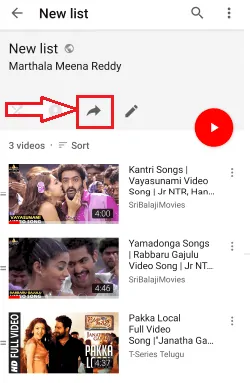
次に、ダウンロードする必要のあるプレイリストを開き、共有シンボルをクリックします。 共有記号をクリックすると、プレイリスト全体を共有できるいくつかのオプションが表示されます。 リンクのコピーオプションをクリックして、プレイリストのアドレスリンクをクリップボードにコピーします。
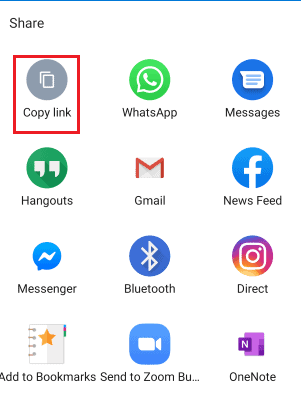
ステップ3:ddownrのWebサイトにアクセスします
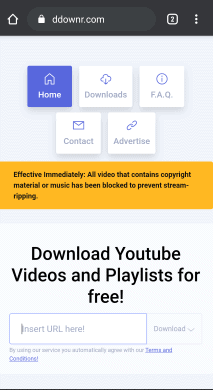
AndroidでWebブラウザーを開き、ブラウザーの検索バーにddownr Webサイトを入力して、Enterをクリックします。 Enterキーを押すと、ddownr Webサイトが開き、上の画像にホーム画面が表示されます。
ステップ4:プレイリストのURLを貼り付けて、ダウンロードオプションをクリックします
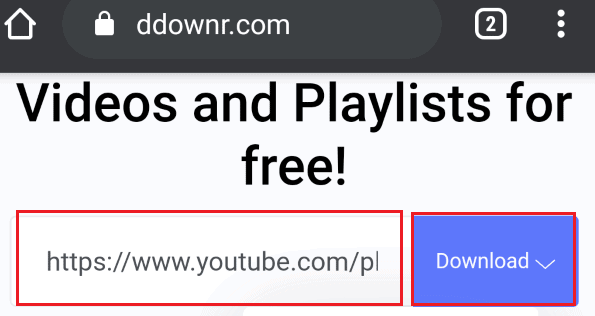
ウェブサイトを開くと、リンクを貼り付けるための検索バーが1つあります。 以前にコピーした検索バーにプレイリストのリンクを貼り付けます。 リンクアドレスのすぐ横に、ダウンロードオプションがあります。 ダウンロードオプションをクリックします。
ステップ5:ビデオの形式を選択し、ダウンロードセクションに移動します
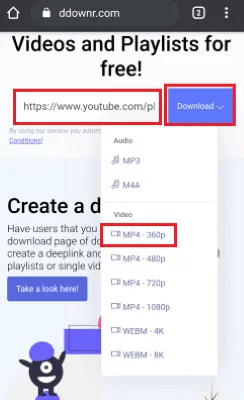
ダウンロードオプションをクリックすると、ダウンロードするビデオ形式のオプションが表示されます。 必要に応じて、ビデオの必要な形式を選択します。 フォーマットをクリックすると、別の応答にリダイレクトされます。 次に、ダウンロードセクションに移動します。
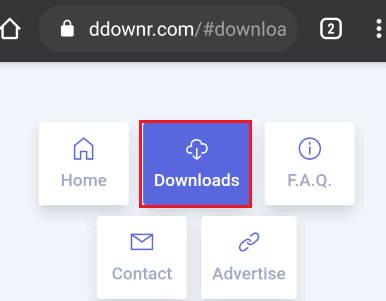
ステップ6 :ダウンロードをクリックして、各ビデオの形式を選択します
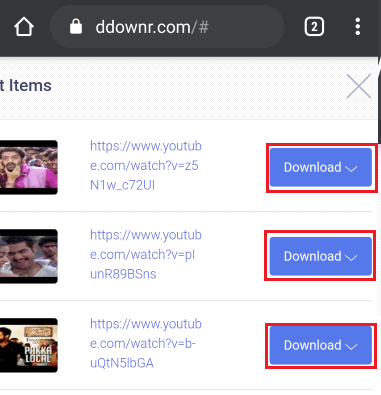
前の手順で、リダイレクトされたすべてのビデオが保存されるダウンロードオプションを選択しました。 次に、各ビデオの横にあるダウンロードオプションをクリックして、ビデオの形式を選択します。
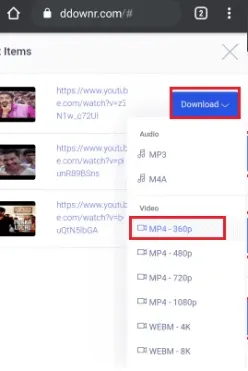
数秒以内に、終了のステータスが表示されます。 ここで、もう一度ダウンロードオプションをクリックします。 次に、ビデオがAndroidで開始されます。
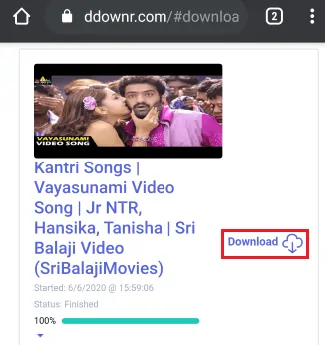
再生リスト内のすべての動画について、この手順(手順6)を繰り返します。 最後のビデオの終わりまでに、すべてのビデオがyoutubeからandroidにダウンロードされます。 より少ない時間でより多くの方法を説明するために、私はより少ないビデオのプレイリストを検討しています。 このチュートリアルのすべての方法を使用して、より多くのビデオを含む再生リストをダウンロードできます。
ステップ7:Androidのダウンロードフォルダーに移動します
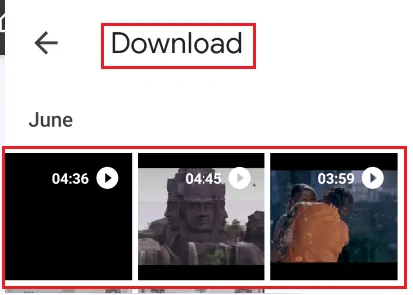
Androidでビデオを見るには、ギャラリーを開きます。 ダウンロードフォルダには、ダウンロードしたすべてのビデオがあります。 YouTubeプレイリストからダウンロードした動画もこのフォルダに保存されます。
注:ダウンロードされるビデオの場所は、ブラウザで設定したストレージパスによって異なります。
これは、ddownrWebサイトを使用してYouTubeプレイリスト全体をAndroidにダウンロードするための段階的な手順です。
5. SaveTheVideo.com Webサイトを使用してYouTubeプレイリスト全体をAndroidにダウンロードするにはどうすればよいですか?
ウェブサイトSaveTheVideo.comを使用して、プレイリストをAndroidにダウンロードできます。 YouTubeプレイリストをダウンロードする方法を見てみましょう。
ステップ1:プレイリストアドレスリンクをコピーする
まず、プレイリストのアドレスリンクをクリップボードにコピーする必要があります。 これは、必要なプレイリストを開いて共有オプションをクリックすることで実行できます。共有オプションメニューでは、コピーリンクとともにさまざまな共有オプションがあります。 リンクのコピーオプションをクリックします。 このアクションにより、プレイリストのアドレスリンクがクリップボードにコピーされます。
ステップ2:ブラウザでSaveTheVideo.netを開き、アドレスリンクを貼り付けます
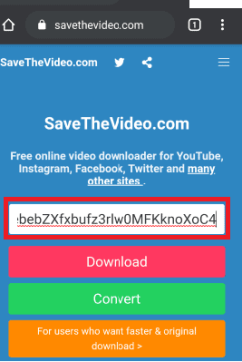
ブラウザを開き、ブラウザの検索バーにSaveTheVideoWebサイトを入力します。 ウェブサイトが新しい画面で開かれ、ホーム画面が上の画像に表示されます。 次に、前の手順(手順1)でコピーしたプレイリストアドレスのリンクをWebサイト内の検索バーに貼り付けます。
ステップ3:ダウンロードオプションをクリックします
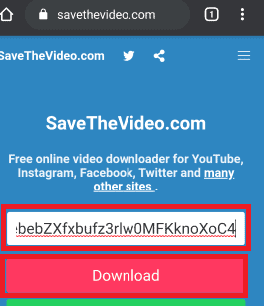
プレイリストアドレスのリンクを貼り付けたら、検索バーの下部にある[ダウンロード]オプションをクリックします。 次に、プレイリスト内のビデオが画面に表示されます。 ビデオの下部にあるダウンロードオプションをクリックします。 ビデオリンクをダウンロードにリダイレクトするまでしばらく待ちます。
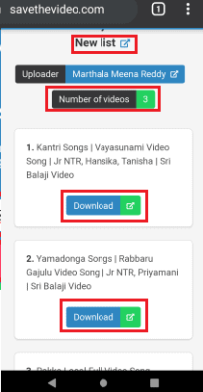
ステップ4:ビデオの下部にあるダウンロードオプションをクリックします
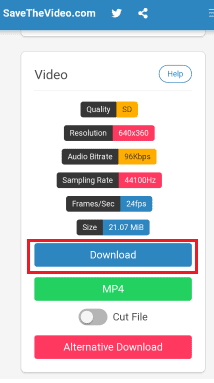
前の手順では、ビデオがリダイレクトされ、画面の下部にダウンロードオプションとともに、各ビデオに関するすべての情報が画面に表示されます。 ダウンロードオプションをクリックします。
ステップ5:ビデオがブラウザで再生されている間に、3つの垂直ポインタ記号をクリックします
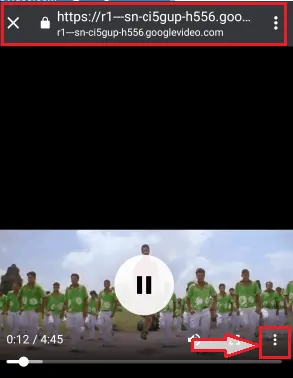
前の手順で、ビデオはブラウザで再生を開始します。 3つの垂直ポインタ記号をクリックします。
ステップ6:ダウンロードオプションをクリックします
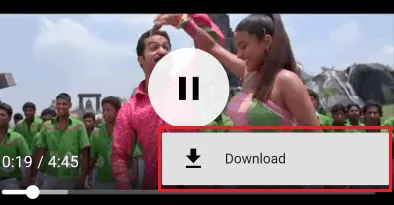
3つの垂直ポインタ記号をクリックすると、ダウンロードオプションが表示されます。 ダウンロードオプションをクリックします。 ビデオがダウンロードされるまでしばらく待ちます。
ステップ7:ダウンロードフォルダーにダウンロードされたビデオを表示する
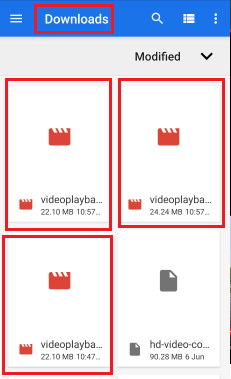
ビデオを表示するには、Androidのダウンロードセクションに移動します。 そこに「ビデオ再生」という名前のビデオがあります。 ビデオをクリックして再生します。 あなたはそれがyoutubeから個人をダウンロードするプロセスに似ているという疑いを得るかもしれません。 ただし、最初はプレイリスト全体のリンクを貼り付けているため、各動画をダウンロードするためにYouTubeに戻ることなく、プレイリスト内のすべての動画が自動的に認識されます。
これらは、SaveTheVideoWebサイトを使用してYouTubeプレイリスト全体をAndroidにダウンロードするために従うべき手順です。
- また読む:任意のブラウザからWebページをPDFとして保存するための素晴らしいトリック
- YouTubeビューの驚異的な成長のための究極の戦略
YouTubeプレイリストビデオをWindowsPC / Macに一度にダウンロードするにはどうすればよいですか?
前のセクションでは、YouTubeプレイリストをAndroidにダウンロードする手順を見てきました。 このセクションでは、YouTubeプレイリストをWindows10デスクトップ/ラップトップにダウンロードする方法を説明します。 以下の方法のほとんどはMacでも機能します。
6. Allavsoftを使用してYouTubeからMacまたはWindowsに完全なプレイリストをダウンロードするにはどうすればよいですか? - おすすめされた
AllavsoftアプリであるデスクトップにYouTubeプレイリスト全体をダウンロードする別の効果的な方法があります。 無料版とプレミアム版があります。 WindowsとMacでも利用できます。
ライフタイムライセンスが付属しているため、これをお勧めします。ほとんどすべてのオンラインWebサイトからビデオやオーディオをダウンロードするなどの多くの機能が提供されます。 また、多くの変換機能を提供します。
オファー:私たちの読者は、Allavsoftライフタイムライセンスの特別25%割引を受けられます。
Windowsの25%特別割引を取得
Macの25%特別割引を入手
他のAllavsoftライセンスに25%の特別割引が必要な場合は、Allavsoftクーポンページを確認する必要があります。
このアプリを使用して簡単な手順でプレイリストをダウンロードする方法を見てみましょう。
ステップ1:Allavsoftをダウンロードして、デスクトップにセットアップします
まず、Allavsoftアプリソフトウェアの実行可能ファイルをWebサイトからデスクトップにダウンロードします。 ファイルをダウンロードしたら、それをクリックして開きます。 次に、デスクトップで実行する許可を求めます。 [実行]オプションをクリックします。
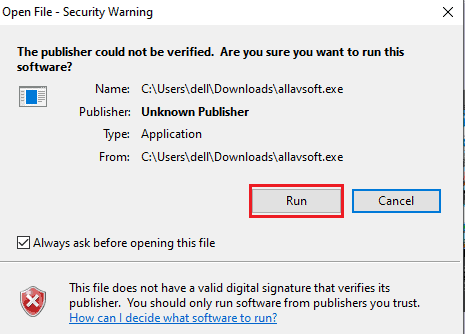
実行オプションをクリックした後、使用許諾契約に同意する、アプリのダウンロード先のストレージフォルダーを選択するなど、他のすべての要件をデスクトップ上のアプリとしてAllavsoftに設定します。
初期設定は、これらのほとんどすべての種類の実行可能ファイルで同じです。 前の方法(4Kdownloader)では、セットアッププロセスを段階的に詳しく説明しました。 ここでも同じ手順ですが、ソフトウェアファイルが異なるだけです。 すべての要件を設定すると、次の画像に示すような画面が表示されます。
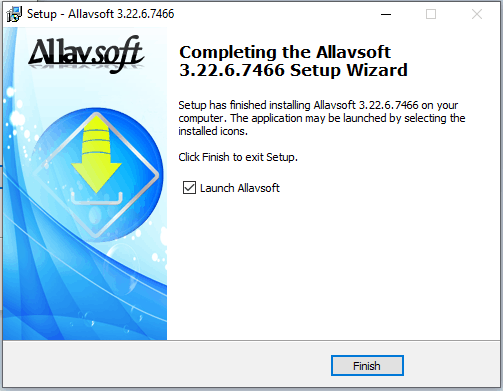
ステップ2:Allavsoftアプリを開き、貼り付けをクリックします
次に、デスクトップでAllavsoftアプリを開きます。 アプリを開くと、下の画像のような画面が表示されます。 [URLの入力]セクションにプレイリストアドレスのリンクを貼り付け、ダウンロードオプション(下向きの矢印記号)をクリックして、そのプレイリストをダウンロードします。
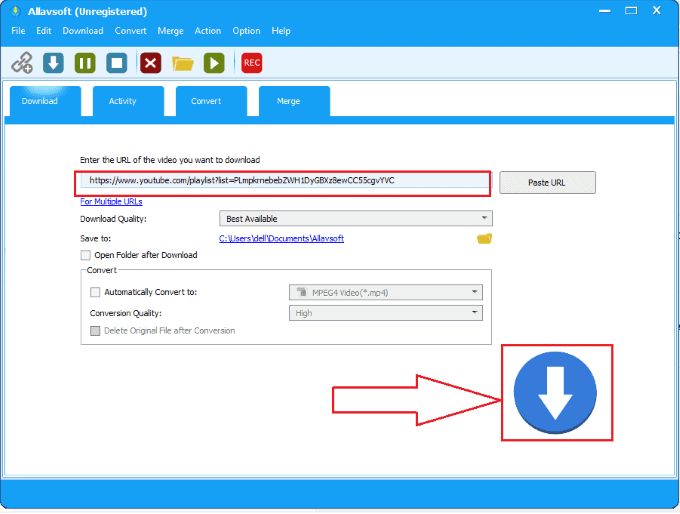
ステップ3:[すべて]オプションをクリックして、プレイリスト全体を一度にダウンロードします
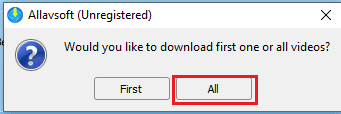
ダウンロードオプションをクリックすると、数秒以内に提供されたリンクが分析されます。 リンクに複数の動画が見つかった場合は、最初から最後まで1つずつダウンロードするか、すべての動画が一度にダウンロードを開始するように求められます。 プレイリスト全体を一度にダウンロードする必要があるため、[すべて]オプションをクリックします。
ステップ4:デスクトップにダウンロードしたプレイリストのビデオをオフラインで表示する
[すべてダウンロード]オプションをクリックすると、再生リスト内のすべての動画のダウンロードが開始されます。
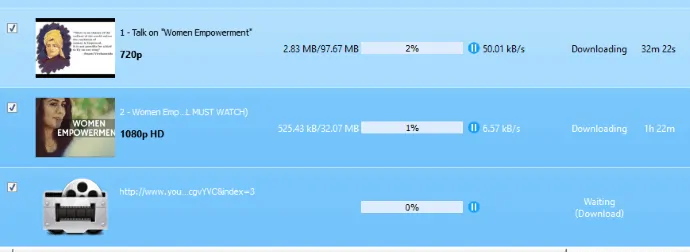
ダウンロードするまでしばらく待ちます。 ダウンロード時間は、ダウンロード用に提供したデータ速度によって異なります。 ビデオをダウンロードした後、オフラインでデスクトップに表示できます。 再生リストのダウンロードビデオを表示するには、デスクトップのダウンロードをクリックします。
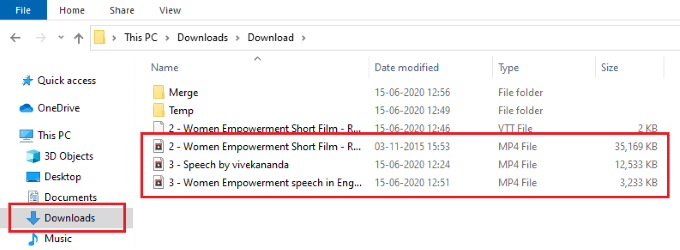
これらは、YouTubeのプレイリスト全体をデスクトップにダウンロードするための簡単な手順です。
7. Viddly Video Downloaderを使用してYouTubeプレイリストをダウンロードするにはどうすればよいですか?
Viddly YouTube Video Downloaderは、WindowsとmacOSの両方で利用できる最高のビデオダウンロードアプリケーションの1つです。 これは、ユーザーに最高のサービスを提供する信頼できるアプリケーションです。 Viddlyは、最高の解像度とビットレートでMp3とMP4をダウンロードすることをサポートしています。 ユーザーがダウンロードするのに役立つすべての必要な機能とツールを提供します。 Viddlyについてもう1つ強調すべき点は、無料バージョンでも最高のサービスを提供していることです。 ダウンローダーに加えて、YouTubeビデオをMP4およびMP3形式に簡単に変換するための変換ツールも提供します。
Viddlyの無料版にはダウンロード時間の制限があり、ダウンロードできるビデオは1つだけなので、いくつかの制限があります。 したがって、欠点を克服し、全体的なアクセスを確保するために、プレミアムプランを選択することを常にお勧めします。 オファーリンクとクーポンコードを使用して、すべてのViddlyプランを10%割引します。
ViddlyReviewに関する専用の記事「 ViddlyYouTubeDownloader Review:Download YouTube Videos to Your PC orMac 」を公開しました。 詳細を知るためにそれを通過してください。
ViddlyYouTubeビデオダウンローダーの機能
- YouTubeから任意のビデオ/プレイリストをダウンロードできます
- 変換ツールが含まれています
- バッチおよびスケジュールのダウンロード
- 任意のビデオフレームレート(20、30、および60FPS)のダウンロードをサポート
- 360°ビデオもダウンロードできます
- 最大4Kのビデオ品質をサポート
価格設定
Viddly YouTube Videoダウンローダーは、 Free、Plus Yearly、PlusLifetimeなどの3つのプランで利用できます。 3つのプランすべての価格は、以下のスクリーンショットに示されています。
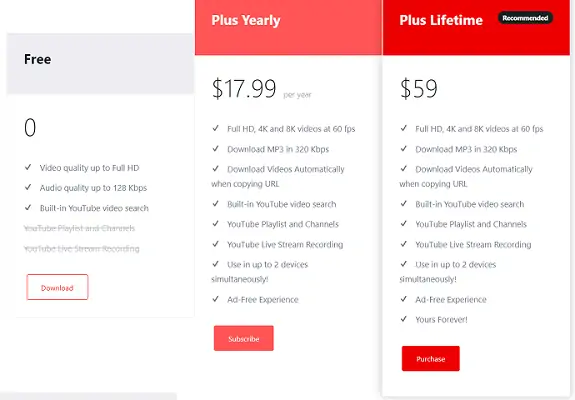
オファー:私たちの読者は、クーポンコードVWANT10を使用して、すべてのViddlyプランの特別10%割引を受けられます。
ステップ-1:ViddlyYouTubeビデオダウンローダーをダウンロードしてインストールします
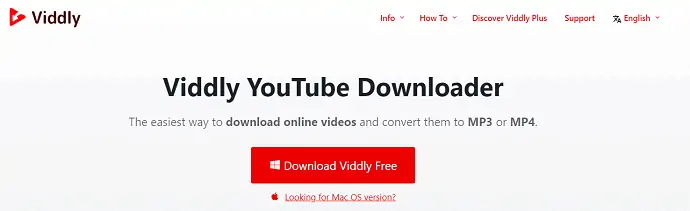
Viddlyの公式サイトにアクセスし、そこからプランを選択してアプリケーションをダウンロードします。 どのプランでも、最初に無料バージョンをダウンロードしてから、アプリケーションからアップグレードする必要があります。 ダウンロードしたファイルをダブルクリックして、ダウンロードしたファイルを実行します。 その後、インストールプロセスが完了するまでに少し時間がかかります。
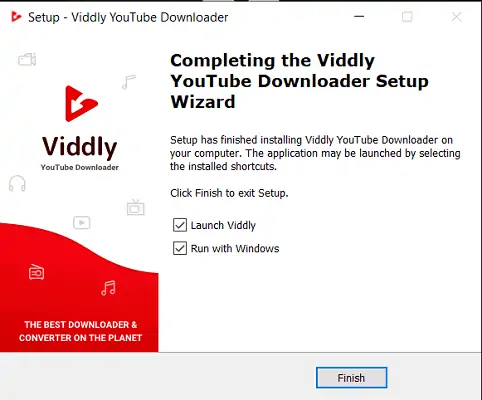
ステップ2:Proバージョンにアップグレードする
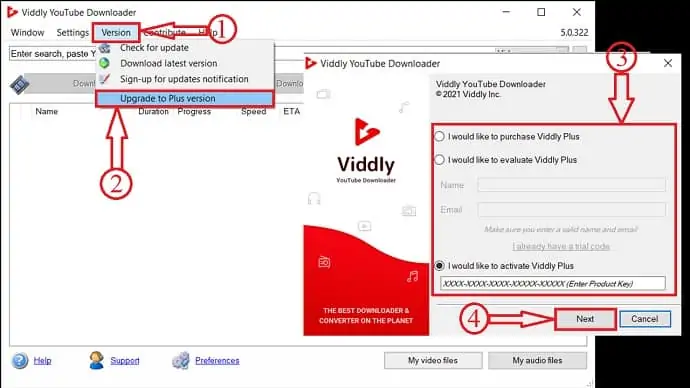
インストール後、基本的には無料版になります。 Plusバージョンにアップグレードする場合。 トップメニューから「バージョン」オプションをクリックし、 「プラスバージョンへのアップグレード」をクリックします。 次にウィンドウがポップアップし、そのウィンドウからシリアルキーを購入して検証することができます。 「シリアルキー」を入力し、 「次へ」をクリックしてアクティブにします。

ステップ-3:YouTubeビデオ/プレイリストのURLをコピーする
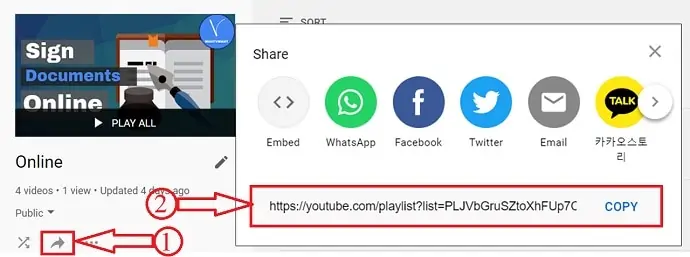
ブラウザでYouTubeを開きます。 任意のチャンネルから任意の再生リスト/ビデオを選択します。 ここでは、YouTubeチャンネルWhatVwantからプレイリストを選択しています。 共有アイコンをクリックし、ポップアップからプレイリストのリンクをコピーします。
ステップ-4:リンクを貼り付けてフォーマットを選択
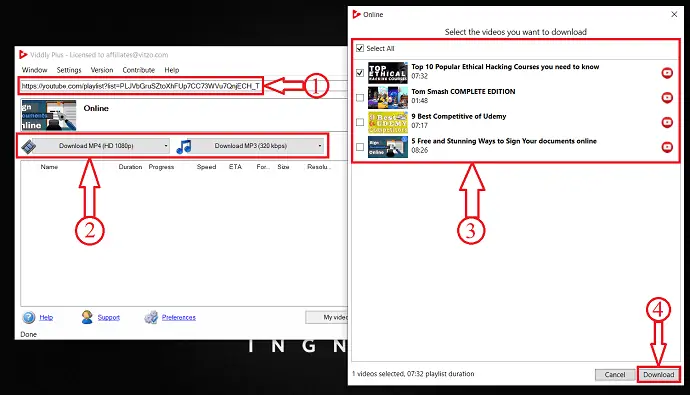
ビデオ/プレイリストのURLをコピーするとすぐに、Viddlyは自動的に検出します。 リンクが検出されない場合は、コピーしたURLを貼り付けてください。 ビデオやオーディオなど、ダウンロードする形式を選択します。 次にウィンドウがポップアップし、そこから、プレイリストからダウンロードするビデオを選択できます。 ビデオを選択したら、 「ダウンロード」をクリックしてダウンロードを開始します。
STEP-5:ビデオダウンロードのステータス
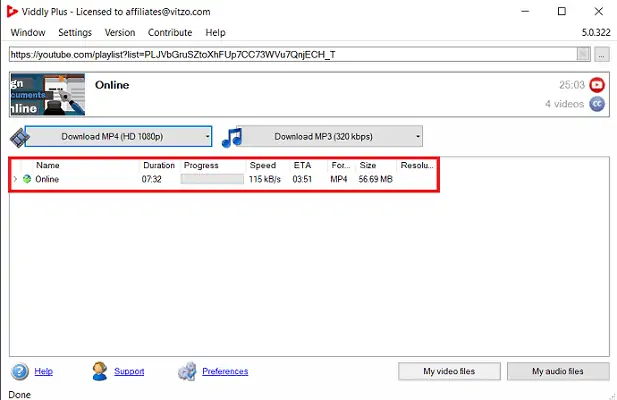
ダウンロードするために選択されたビデオは、アプリケーションのメインインターフェイスにあります。 そこから、ビデオの長さ、進行状況、速度、ETA、フォーマット、サイズ、解像度など、ビデオのステータスを知ることができます。
8. 4Kダウンローダーを使用してYouTubeプレイリスト全体をダウンロードするにはどうすればよいですか?
この方法では、4KダウンローダーのWebサイトを使用して、プレイリスト全体をWindowsデバイスストレージにダウンロードします。 この方法で従うべき手順を見てみましょう。
ステップ1:4KダウンローダーのWebサイトにアクセスし、4Kダウンローダーオプションをクリックします
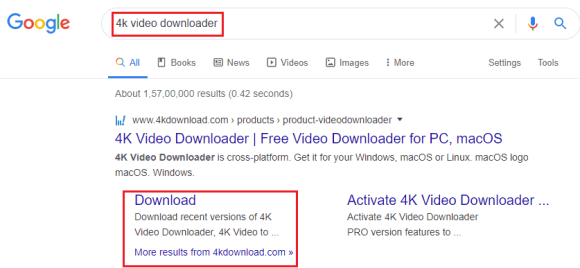
Windowsデスクトップ/ラップトップでブラウザを開き、ブラウザの検索バーに4Kビデオダウンローダーを入力してEnterキーを押します。 数秒以内にEnterキーを押すと、4Kビデオダウンローダーの一致した結果が画面に表示されます。 その中で、4Kビデオダウンローダーセクションの下のダウンロードオプションを選択します。
ステップ2:利用可能なバージョンから4Kビデオダウンローダーオプションをクリックします
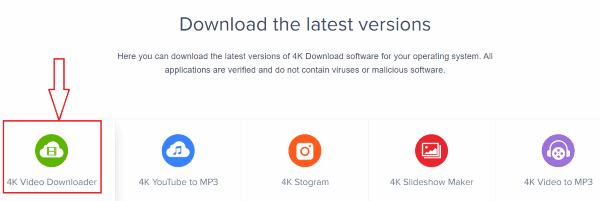
前の手順でダウンロードオプションをクリックすると、上の画像に示すように、最新バージョンの画面が表示されます。 4Kビデオダウンローダーオプションをクリックします。
ステップ3:Windowsオプションをクリックします
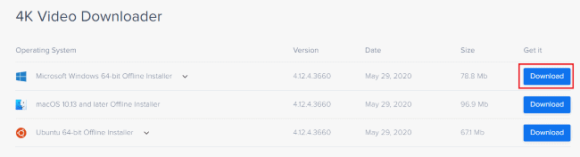
これで、Windows、macOS、Ubuntuなどのさまざまなプラットフォーム用の4Kダウンローダーオプションを利用できるようになります。 画像に示されているように、MicrosoftWindowsオプションのダウンロードオプションをクリックします。
ステップ4:ダウンロードしたファイルをデバイスで実行する
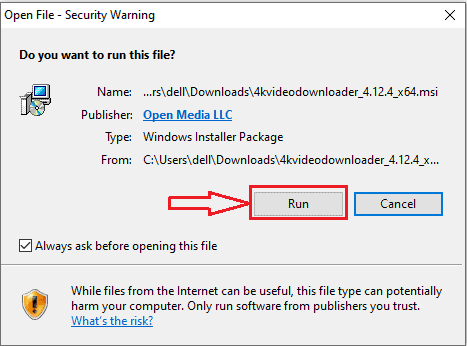
ダウンロードオプションをクリックすると、4Kビデオダウンローダーがダウンロードを開始し、完了するまでに時間がかかります。 ダウンロード。 ファイルをダウンロードすると、ダウンロードしたファイルをデバイスで実行する許可を求める画面が表示されます。 [実行]オプションをクリックします。
ステップ5:4Kビデオダウンローダーをセットアップする
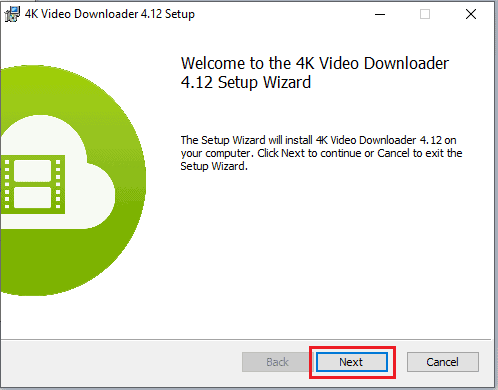
次に、デバイスで実行した後、4Kビデオダウンローダーをセットアップする必要があります。 上の画像に示すように、[次へ]オプションをクリックします。
次に、使用許諾契約に同意するように求められます。 使用許諾契約書を読み、契約書に同意してから、下の画像に示すように[次へ]オプションをクリックします。
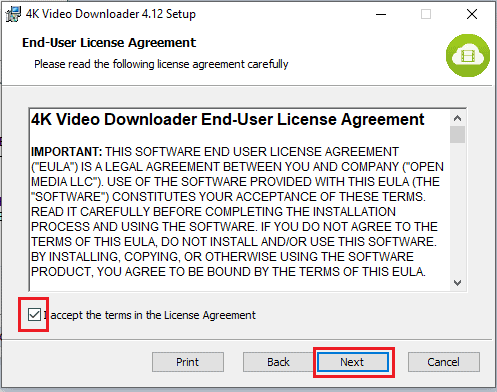
これで、次の画像に示すように、4Kビデオダウンローダーからダウンロードされたファイルの宛先が表示されます。 [次へ]オプションをクリックします。
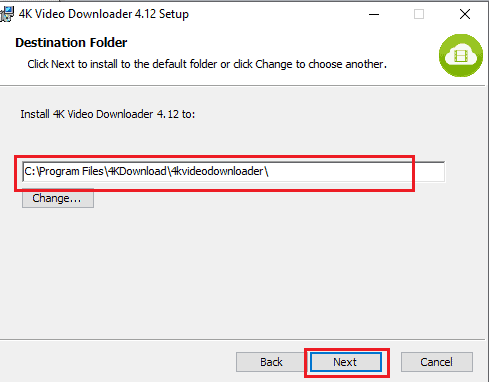
ステップ6:[インストール]オプションをクリックして、デバイスで起動します
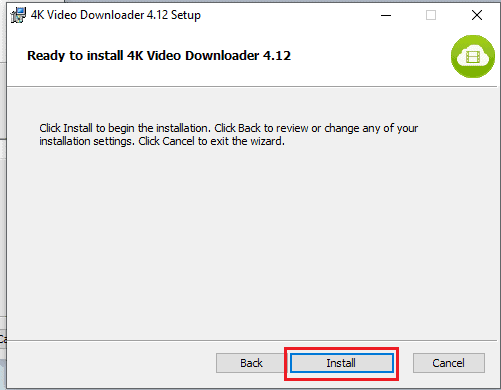
すべての要件を設定した後、インストールするように求められます。 [インストール]オプションをクリックします。
次に、インストールされている4Kビデオダウンローダーをデバイスで起動する必要があります。 Launch 4K Video Downloaderをクリックしてから、 Finishオプションをクリックします。
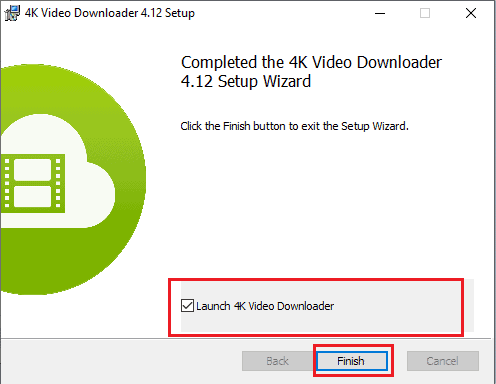
ステップ7:4Kビデオダウンローダーを開き、再生リストのリンクを貼り付けます
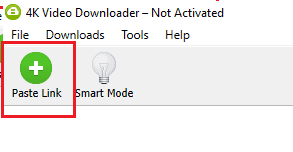
次に、4Kビデオダウンローダーを開きます。画面の右隅に[貼り付け]リンクオプションが表示されます。 プレイリストのリンクアドレスを貼り付ける必要があります。 したがって、最初にプレイリストのアドレスリンクをコピーする必要があります。 したがって、このウィンドウを最小化して、Youtubeを開きます。
リンクアドレスをコピーするには、ダウンロードするプレイリストを選択します。 その再生リストの動画数を確認したい場合は、開いて確認してください。
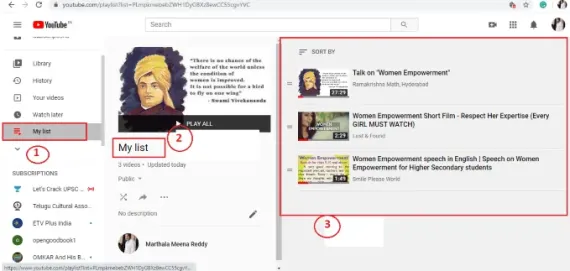
[共有]オプションをクリックします。
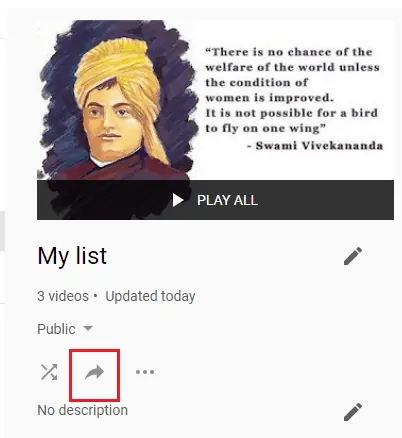
[共有オプション]メニューの下部に[リンクのコピー]オプションが表示されます。 リンクをコピーするには、[コピー]オプションをクリックします。
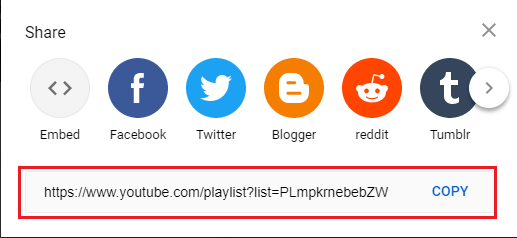
次に、4Kビデオダウンローダーウィンドウを最大化し、クリップボードにコピーしたリンクアドレスを[リンクの貼り付け]オプションに貼り付けると、次の画像に示すような画面が表示されます。
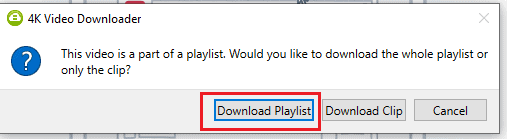
プレイリスト全体をダウンロードする必要があるため、[プレイリストのダウンロード]オプションをクリックします。
ステップ8:ビデオ形式を選択し、ダウンロードオプションをクリックします
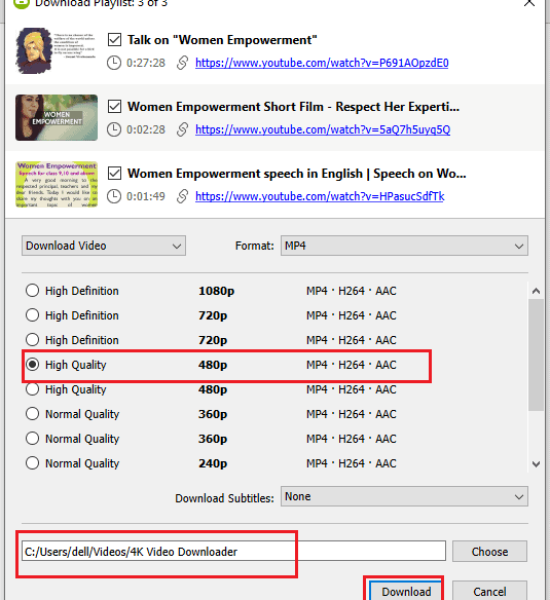
再生リストのダウンロードオプションをクリックすると、再生リスト内のすべてのビデオを表示する画面が表示されます。 ビデオフォーマットを選択し、宛先パスを確認してから、[ダウンロード]オプションをクリックして、プレイリスト全体をダウンロードします。
ダウンロードオプションをクリックすると、下の画像に示すようにビデオのダウンロードが開始されます。
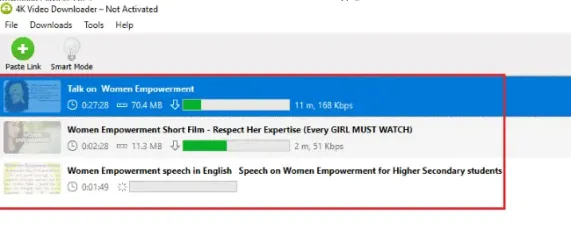
ステップ9:ダウンロードした再生リストのビデオを表示する
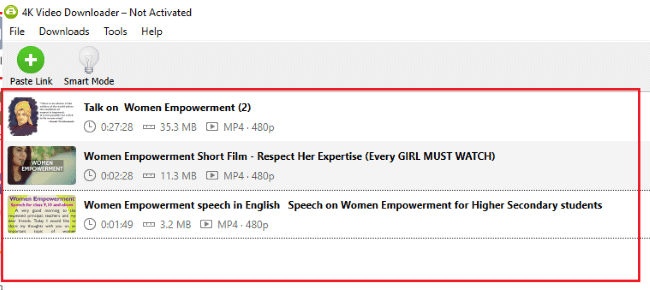
プレイリストのすべてのビデオをダウンロードすると、上の画像のような画面になります。 プレイリストのダウンロードされたビデオは、4Kビデオダウンローダーウィンドウに保存されます。 ここまたはデバイスで表示できます。 デバイスのビデオセクションをクリックして、4Kビデオダウンローダーフォルダーを開きます。 ダウンロードしたプレイリストのすべての動画を見ることができます。
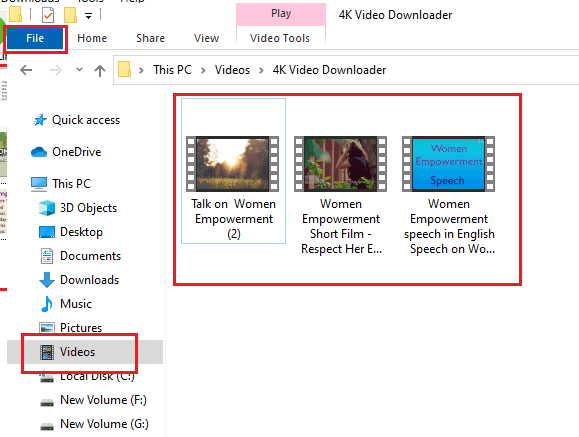
これらは、YouTubeのプレイリスト全体をWindowsデスクトップまたはラップトップにダウンロードするために従うべき手順です。
9. MediaHuman YouTubeダウンローダーを使用してYouTubeプレイリストビデオをダウンロードするにはどうすればよいですか?
YouTubeプレイリストをWindowsデスクトップにダウンロードする別の方法があります。 ここでは、MediaHuman YouTubeDownloaderというアプリを使用しています。 このアプリを使ってプレイリストをダウンロードする方法を見てみましょう。
ステップ1:MediaHuman YouTubeDownloaderのWebサイトにアクセスしてダウンロードします
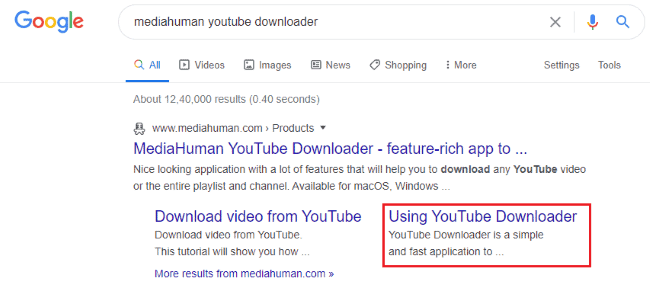
ブラウザの検索バーにMediaHumanYouTubeDownloaderと入力します。 次に、ダウンロードに必要なオプションを選択します。 ここで、[ YouTubeダウンローダーの使用]オプションをクリックします。 [YouTubeダウンローダーを使用する]オプションをクリックすると、次の画像のような画面が表示されます。 Windows用のYouTubeDownloader.exeのダウンロードをクリックします。
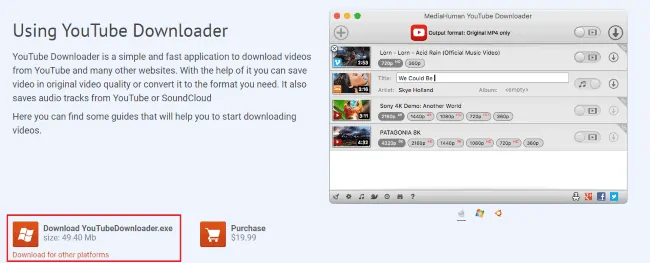
ステップ2:ダウンロードしたファイルを実行し、デバイスに設定します
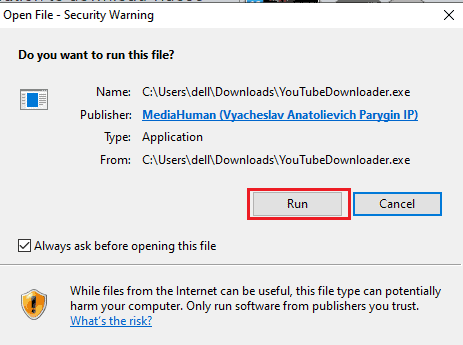
次に、以前にダウンロードしたファイルを実行する必要があります。 上の画像に示すように、[実行]オプションをクリックします。 次に、そのファイルの利用規約に同意する必要があります。 次の画像に示すように、[同意します]オプションをクリックしてから、[次へ]オプションをクリックします。
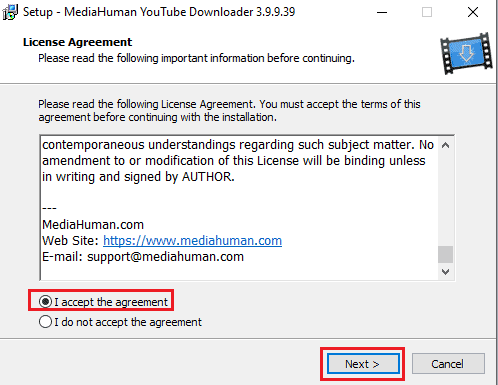
ステップ3:インストール先フォルダーを選択してファイルをインストールします

上の画像に示すように、宛先フォルダーを選択して、[次へ]オプションをクリックできます。 この手順で、ファイルをインストールする準備が整いました。画面の下部にある[インストール]オプションをクリックします。
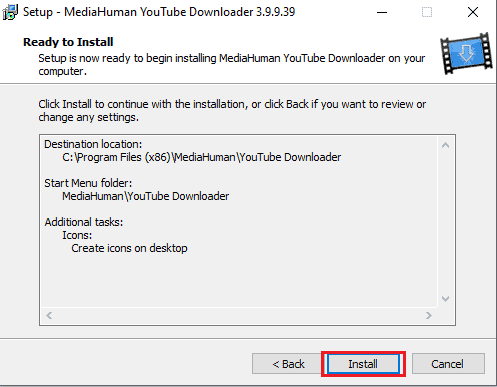
この手順で、ファイルがWindowsデスクトップにインストールされます。
ステップ4:貼り付けリンクをクリックしてから、ダウンロードオプションをクリックします

次に、MediaHuman YouTubeダウンローダーアプリを開きます。画面の右隅にあるホーム画面に、1つのオプションの貼り付けリンクがあります。 [貼り付け]リンクオプションをクリックします。 以前にコピーしたプレイリストアドレスのリンクを貼り付ける必要があります。そうすると、プレイリスト内のすべてのビデオのダウンロードオプションが表示されます。
その後、再生リストの各動画の横にあるダウンロードオプションをクリックするか、すべての動画の上にあるダウンロードオプションをクリックします。 すべてのビデオがダウンロードされるまでしばらく待ちます。

ステップ5:ダウンロードしたビデオをデバイスに表示する
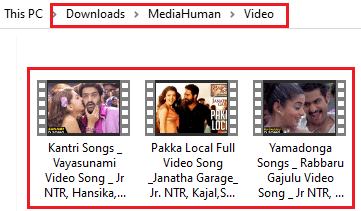
すべてのビデオをダウンロードした後、デバイスで簡単に表示できます。 これらのダウンロードされたビデオは、MediaHumanYouTubeダウンローダーフォルダーに保存されます。 表示するには、ダウンロードをクリックして、Mediahumanフォルダーを開きます。
これらは、YouTubeプレイリストをWindowsデスクトップ/ラップトップにダウンロードするために従うべき手順です。
- また読む:Windows10とAndroidでMicrosoftの付箋を使用する方法
- FacebookMessengerからビデオをダウンロードして保存する5つの方法は?
10. YouTubeマルチビデオダウンローダーマネージャーを使用してプレイリスト全体をダウンロードするにはどうすればよいですか?
プレイリスト全体を簡単な方法でダウンロードできるオンラインWebサイトがあります。 ここでは、YouTubeマルチビデオダウンローダーマネージャーのWebサイトを使用しています。 このウェブサイトを使用してプレイリスト全体をダウンロードする方法を見てみましょう。
ステップ1:YouTubeマルチビデオダウンローダーマネージャーのWebサイトにアクセスします

ブラウザを開き、検索バーにYouTubeマルチビデオダウンローダーマネージャを入力すると、結果が画面に表示されます。 Youtube Multi Downloader OnlineFreeオプションをクリックします。
ステップ2: YoutubeマルチダウンローダーWebサイトの検索バーにプレイリストアドレスのリンクを貼り付けます
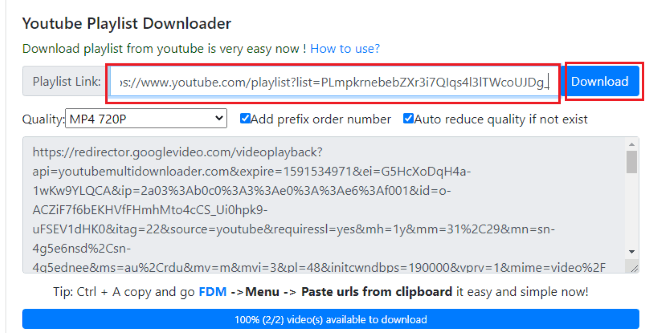
上記の手順(手順1)でWebサイトをクリックすると、プレイリストのリンクを貼り付ける画面が表示されます。 再生リストのアドレスリンクを検索バーに貼り付けて、動画の品質を選択します。 次に、上の画像に示すように、ダウンロードオプションをクリックします。
ステップ3:ビデオフォーマットのダウンロードをクリックします
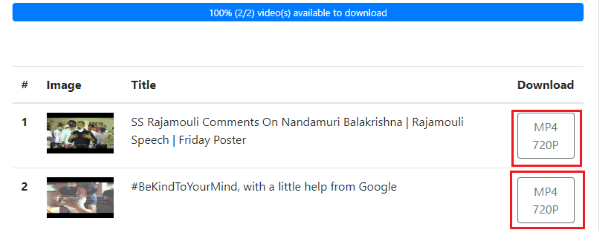
リンクアドレスを貼り付けると、再生リスト内の動画のリストが表示されます。 ダウンロードオプションの下に、前の手順で選択したビデオ品質が表示されます。 再生リストの動画の横にある動画のダウンロード形式をクリックします。 その後、すべてのビデオのダウンロードが開始されます。 ダウンロードされるまでしばらく待ちます。
ステップ4:ダウンロードフォルダー内の再生リストのビデオを表示する
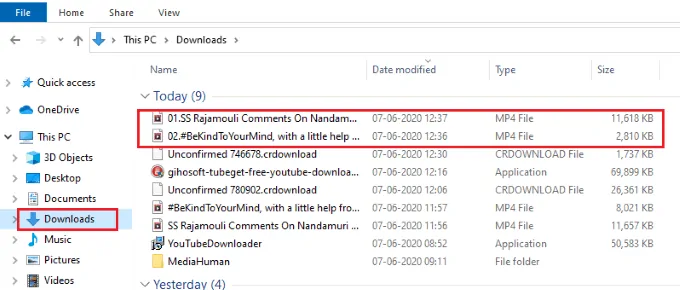
プレイリストのダウンロードしたビデオは、ダウンロードセクションで見ることができます。 ビデオをダブルクリックして表示します。 このようにして、この方法を使用してYouTubeプレイリスト全体をダウンロードできます。
11. YouTubePlaylist.cc Webサイトを使用してYouTubeから完全なプレイリストをダウンロードするにはどうすればよいですか?
オンラインウェブサイト、つまりYouTubePlaylist.ccを使用して、プレイリスト全体をダウンロードできます。 この方法でプレイリストをダウンロードする方法を見てみましょう。
ステップ1:YouTubePlaylist.ccWebサイトにアクセスします
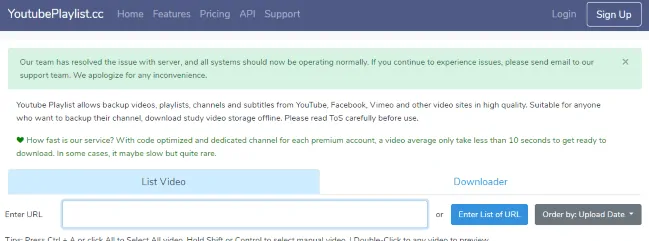
ブラウザでYouTubePlaylist.ccWebサイトを開きます。 これは、ブラウザの検索バーにYouTubePlaylistアドレスリンクを入力することで開くことができます。
ステップ2:[URLの入力]セクションにプレイリストアドレスのリンクを貼り付けます
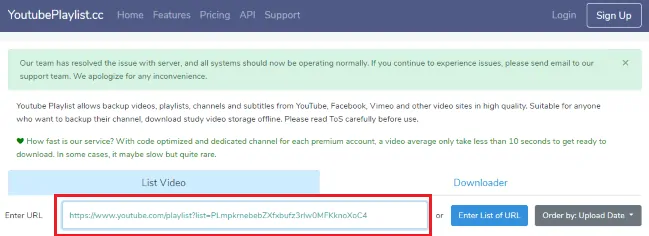
YouTubePlaylist.cc Webサイトを開くと、画面に「URLの入力」ブロックが表示されます。 [URLの入力]セクションに、YouTubeプレイリストのコピーしたアドレスリンクを貼り付けます。
ステップ3:再生リスト内の動画のリストを確認し、ダウンロードオプションをクリックします
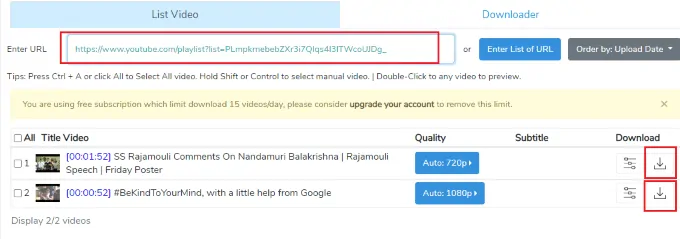
再生リストのアドレスリンクを貼り付けると、画面の下部に、ダウンロードオプションとともに再生リスト内の動画が表示されます。 ビデオの横にあるダウンロードオプションをクリックします。
ステップ4:再生リストの動画をダウンロードする
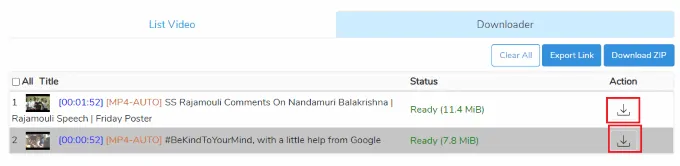
再生リストの横にあるダウンロードオプションをクリックすると、動画の権限を確認してサイズを分析し、ダウンロードオプションとともにダウンロードの準備ができた画面が表示されます。 上の画像に示すように、ダウンロード記号をクリックします。 ダウンロードされるまでしばらく待ちます。
ステップ5:ダウンロードフォルダーにダウンロードされたビデオを表示する
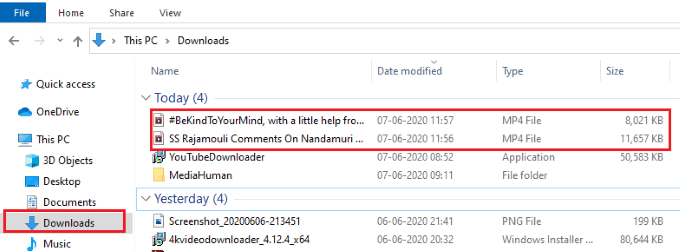
プレイリストのすべてのビデオがダウンロードされると、それらはデバイスのダウンロードフォルダーに表示されます。 ビデオをダブルクリックして再生します。
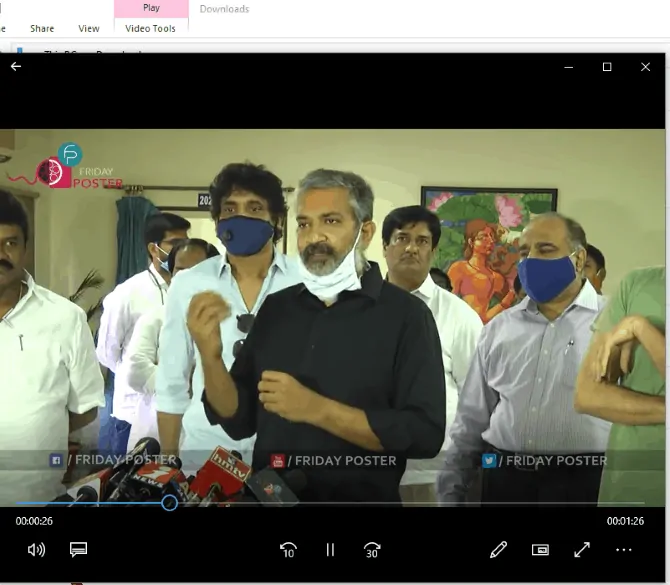
これらは、YouTubePlaylist.ccWebサイトを使用してプレイリストをダウンロードするために従うべき手順です。
12. Freemakeビデオダウンローダーを使用してYouTubeから完全なプレイリストをダウンロードするにはどうすればよいですか?
Freemakeビデオダウンローダーは、プレイリスト全体を簡単にダウンロードできるソフトウェアです。 Freemakeビデオダウンローダーを使用してプレイリストをダウンロードする方法を見てみましょう。
ステップ1:FreemakeYoutubeダウンローダーのWebサイトにアクセスしてダウンロードします

ブラウザの検索バーにFreemakeビデオダウンローダーを入力します。 次に、上の画像に示すような画面が表示されます。 無料ダウンロードオプションをクリックして、ビデオダウンローダーソフトウェアをWindowsデバイスにダウンロードします。
ステップ2:ダウンロードしたファイルを実行し、デバイスに設定します
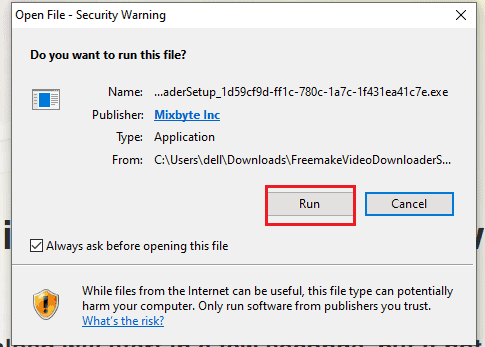
[無料ダウンロード]オプションをクリックしてから、ファイルがダウンロードされるまでしばらく待ちます。 ダウンロード後、ダウンロードしたファイルをクリックして開き、上の画像のような画面が表示されます。 [実行]オプションをクリックします。
[実行]オプションをクリックすると、デバイスでの実行が開始され、すべてのアクセス許可を付与する必要があります。これにより、デバイスに変更が加えられます。 ダウンロードしたファイルの詳細な手順に従って、デバイスにセットアップします。 最後に、Freemakeビデオダウンローダーがデバイスにインストールされ、次の画像に示すような画面が表示されます。
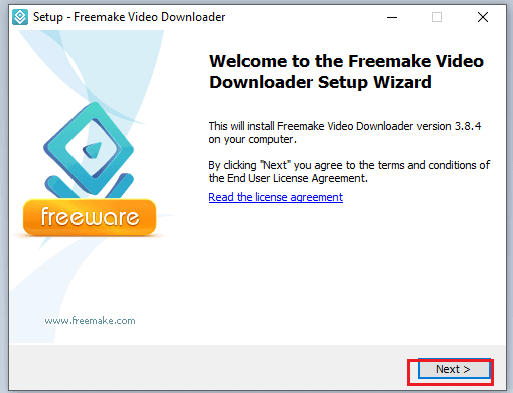
この手順により、Windowsデスクトップ/ラップトップに正常にセットアップされます。
ステップ3:プレイリストを開き、プレイリストのアドレスリンクをコピーします
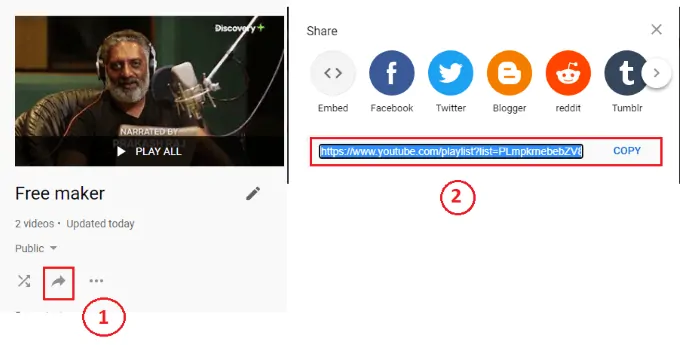
Freemake Videoダウンローダーを開く前に、プレイリストアドレスのリンクをクリップボードにコピーする必要があります。 プレイリストのアドレスリンクをコピーするには、2つのことを行う必要があります。プレイリストを開いた後、共有オプションをクリックし、[コピー]オプションをクリックしてリンクをコピーします。 これらの2つのステップは、上の画像に示されています。 これにより、プレイリストのアドレスリンクがクリップボードにコピーされます。
ステップ4:Freemakeビデオダウンローダーを開き、[URLの貼り付け]オプションをクリックします
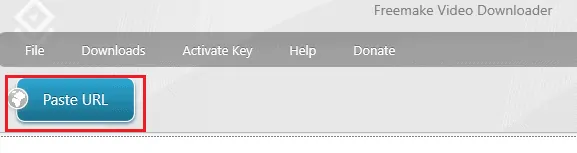
次に、デバイスでFreemakeダウンローダーを開きます。画像に示すように、ホーム画面の右隅に[URLの貼り付け]オプションが表示されます。 [ URLの貼り付け]オプションをクリックします。 次に、クリップボードにコピーしたアドレスリンクが自動的にここに貼り付けられます。
ステップ5:ダウンロードオプションをクリックします
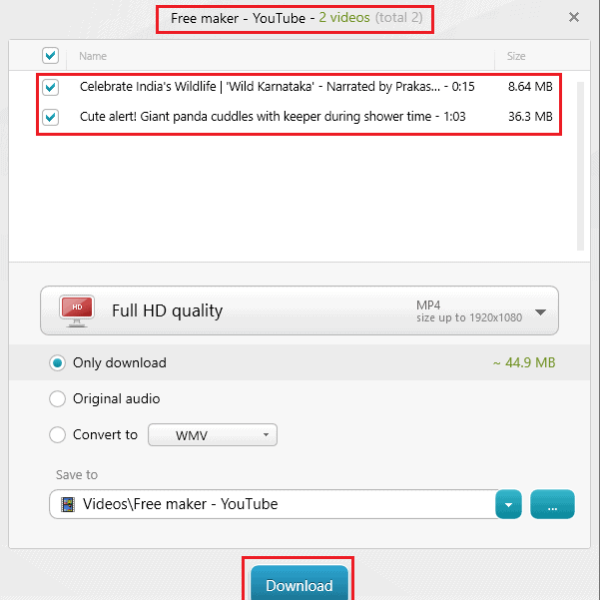
[URLの貼り付け]オプションをクリックすると、数秒以内に上の画像のような画面が表示されます。 再生リストの名前とその中の動画の数、およびそれらの動画の名前とサイズが表示されます。 すでに出力フォーマットが必要な唯一のダウンロードオプションに設定されています。 したがって、変更する必要はありません。 ダウンロードしたビデオを保存するには、宛先パスを確認するだけです。 次に、[ダウンロード]オプションをクリックします。
ステップ6:Freemakerフォルダーを開き、ダウンロードしたビデオを表示します
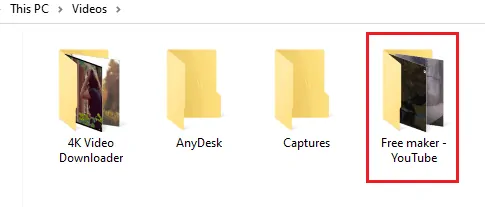
プレイリストをFreemakerという名前で保存したので、ダウンロードパスにも同じ名前が付けられています。 このアクションにより、ダウンロードされたビデオは、前の手順で選択したビデオ(YouTube)を保存したソース名とともに、ビデオセクションにプレイリスト名(Free maker)で保存されます。 それで、ビデオをクリックして、それからそれを開くために無料のメーカー-YouTubeフォルダをダブルクリックしてください。 そのフォルダに、再生リストのビデオが表示されます。
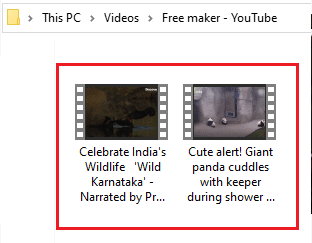
これは、YouTubeプレイリスト全体をダウンロードするための段階的な手順です。
13.IDM(インターネットダウンロードマネージャー)を使用してYoutubeプレイリスト全体をダウンロードする方法
以下にリストされている次の手順は、インターネットダウンロードマネージャー(IDM)を使用して完全なYouTubeプレイリストをダウンロードする方法をガイドします。
Internet Download Manager (IDM)は、ダウンロード速度を最大5倍に上げ、ダウンロードを再開し、スケジュールするために使用されるツールです。 そのシンプルなグラフィックユーザーインターフェイスにより、IDMはユーザーフレンドリーで、誰にとっても使いやすくなっています。 Internet Download Managerには、インテリジェントな動的ファイルセグメンテーションと安全なマルチパートダウンロードテクノロジーを備えたスマートダウンロードロジックアクセラレータがあり、フル品質でダウンロードを高速化します。
- Webブラウザを起動します。GoogleChrome、Firefox、Opera、Safariなどのどのブラウザでも問題ありません。
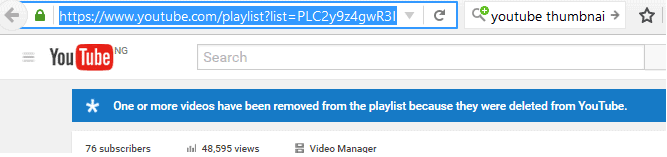
- ブラウザでYouTubeを開き、ダウンロードするプレイリストのリンク(URL)を取得またはコピーします。
- YouTubeマルチダウンローダーに移動し、ブラウザーで検索します。
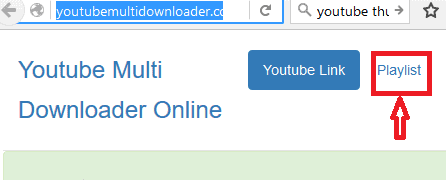
- 右上のメインメニューで、「プレイリスト」をクリックします。
- クリックすると、YouTubeプレイリストダウンローダーが画面に「YouTubeからプレイリストをダウンロードするのはとても簡単です!」というテキストとともに表示されます。
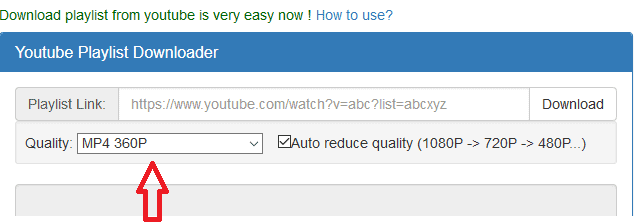
- ダウンローダーの下に、希望する形式を選択または選択するオプションがあります。 たとえば、MP4 360p、MP4 720p、MP31080pおよびその他の利用可能な形式。
- これで、プレイリストリンク(URL)を利用可能なスペース(テキストボックス内)に貼り付けて、ダウンロードオプションをクリックできます。
- 利用可能なスペースにプレイリストリンク(URL)を貼り付け、ダウンロードをクリックします
- 利用可能なリンクをコピーしてください。今すぐインターネットダウンロードマネージャー(IDM)を起動してください。
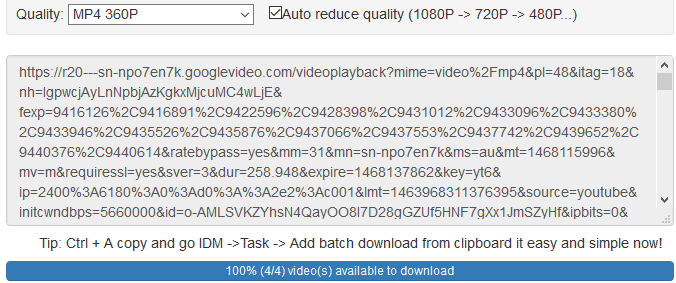
- 上部のメインメニューバーで、[タスク]をクリックし、[クリップボードからバッチダウンロードを追加]をクリックします。
- ダウンロードするビデオをチェックするか、右クリックして[すべてチェック]を選択するか、目的のビデオを選択して、[OK]ボタンをクリックします。
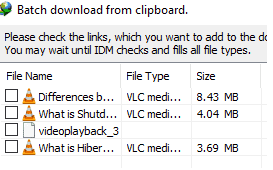
- キューにファイルを追加するように求められます。キューの横にある[+]ボタンを押すと、新しいキューを作成できます。
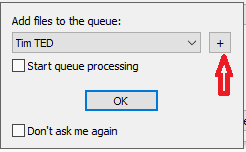
- [キュー名の入力]ダイアログボックスのスペースにキュー名を入力し、[OK]ボタンをクリックします。
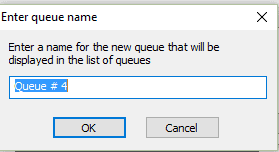
- 次に、必要に応じてキュー設定を設定し、[今すぐ開始]ボタンをクリックします。
- ボタンをクリックするとすぐにダウンロードが開始されます。
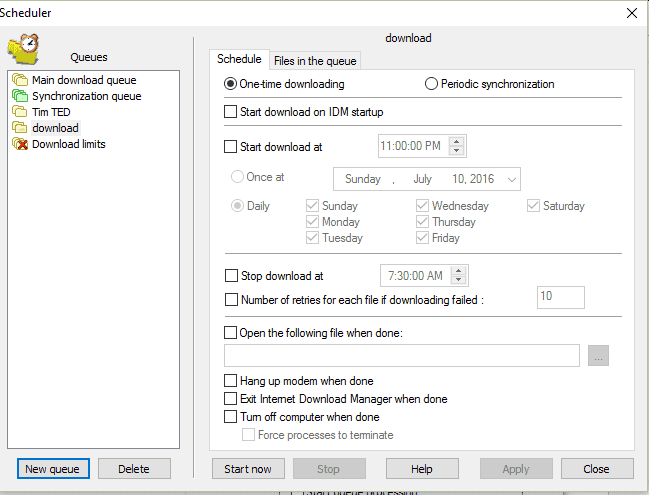
- [OK]をクリックすると、設定に基づいてダウンロードが開始されます。
結論
上記の無料の方法のいずれかを使用できます。 ただし、Allavsoftを使用して、PCまたはMacにYouTubeプレイリストビデオをダウンロードすることをお勧めします。
- また読む:Windows 7、8、8.1&10でデフォルトのWebブラウザを変更する方法
- Windows 10でタイムゾーンを変更するにはどうすればよいですか? 5つの簡単な方法
このチュートリアルでは、YouTubeプレイリスト全体をダウンロードする方法を説明しました。 この記事が気に入ったら、共有して、Facebook、Twitter、YouTubeでWhatVwantをフォローしてヒントを入手してください。
YouTubeプレイリストをダウンロード– FAQ
上記のリストからプレイリストをWindowsにダウンロードするための最良の方法は何ですか?
私の知る限り、Freemakeビデオダウンローダーは、ビデオリンクを何度もリダイレクトしないため、最高のWebサイトです。リンクが見つかったら、シングルタップですべてのビデオをダウンロードするだけです。
4Kビデオダウンローダーで宛先パスを変更することは可能ですか?
はい、可能です。 [プレイリストのダウンロード]オプションをクリックすると、ダウンロードするパスとともにリストが表示されます。 そこで、必要に応じてパスを変更できます。
オフラインでこれらの方法を使用してプレイリストをダウンロードできますか?
いいえ。プレイリストをYouTubeからデバイスにダウンロードしているため、ダウンロード中にYouTubeとブラウザにアクセスする必要があります。 したがって、これらはオフラインでは機能しません。
プレイリストのリンクをコピーする共有オプションが見つかりませんでした。 なぜこれが起こったのですか?
プレイリストの作成中に、プレイリストを非公開にして、表示はできるが共有はできないようにしました。 リンクアドレスをコピーするには、共有メニューと一緒にコピーオプションを見つけることができるように、プレイリストをパブリックリストとして作成する必要があります。
