アプリをダウンロードせずに iPhone で PDF を編集する方法
公開: 2022-01-14好き嫌いは別として、PDF は私たちの生活に欠かせないものであり、無視することはできません。 それでも、PDF の編集とその回避は依然として大きな頭痛の種です。 PDF を編集するには、多くの場合、追加のソフトウェアをダウンロードしたり、アプリケーションをインストールしたりする必要があります。 ノートブックやタブレットにアクセスできないが、PDF をすばやく編集する必要がある場合、これは特に面倒です。たとえば、メモを追加したり、緊急に送信する必要があるドキュメントに署名したりする必要があります。
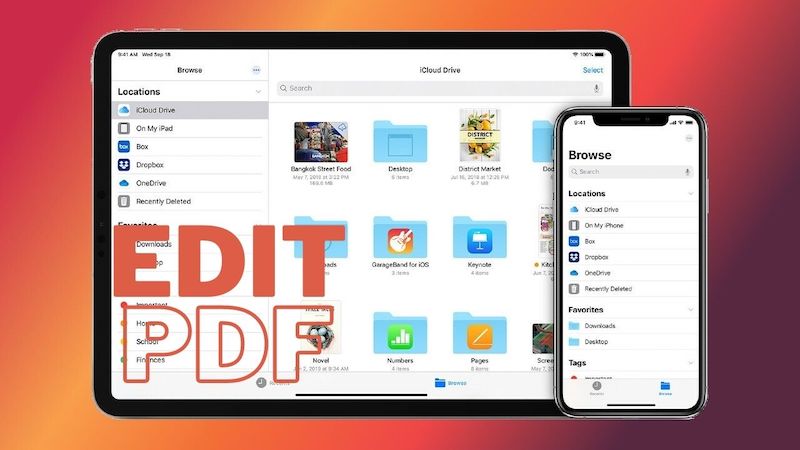
まあ、アプリを探してダウンロードし、それを使用する方法を理解することができます. または、iPhone で PDF を編集します。 はい、追加のアプリをインストールせずに iPhone で PDF を編集する方法があります。 また、「マークアップとハイライト」編集オプションだけでなく、向きを変更したり、テキストを追加したり、署名を PDF に追加したりできるオプションもあります。
iOS 15 のリリースにより、Apple は iPhone で PDF を編集する機能を追加しました。これは、電話のネイティブ アプリの 1 つであるファイルを使用して行うことができます。
目次
ファイルアプリを使用してiPhoneでPDFを編集する方法
ファイルは、iOS デバイスにプリインストールされているアプリです。 その名前が示すように、基本的にはファイル整理ツールです。 しかし、他にも多くの機能があり、そのうちの 1 つは PDF を編集できるようにすることです。 サードパーティのアプリをインストールする必要はなく、編集プロセスも非常に簡単です。
次の手順に従うだけです。
ステップ 0: iPhone に iOS 15 が搭載されていることを確認する
何よりもまず念頭に置いておくべきことは、これは iOS 15 の機能であるため、iPhone が更新されていることを確認する必要があるということです。 Apple が古い世代の iPhone に新しいアップデートを提供することは大きなプラスポイントです。つまり、iPhone 6s および iPhone SE (第 1 世代) と同じくらい古い iPhone がアップデートの対象となります。
ステップ 1: ファイル アプリで PDF を開く
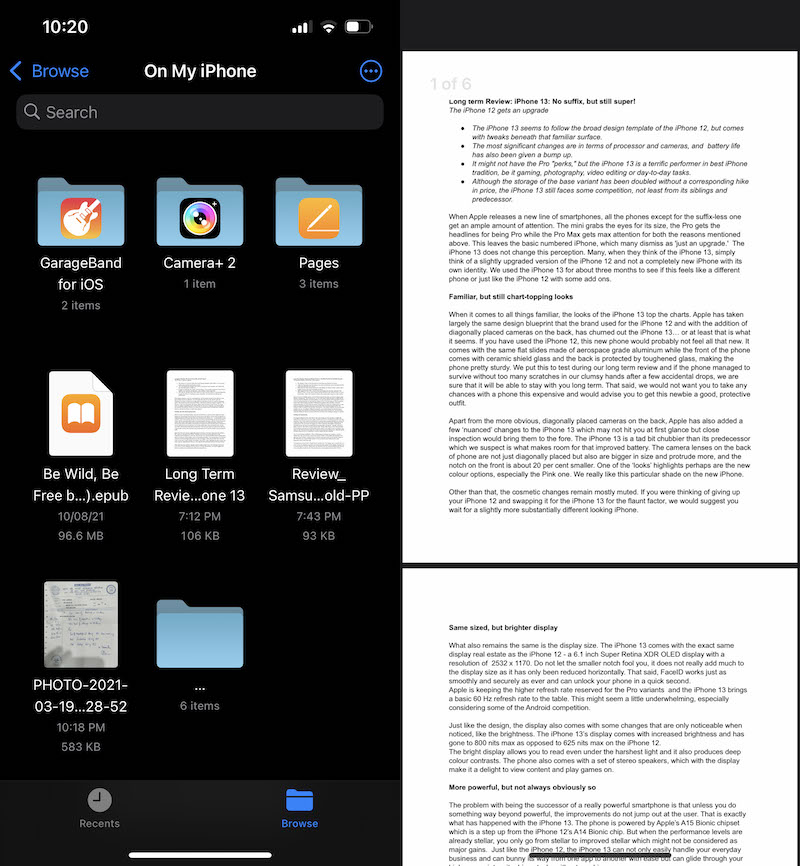
編集する PDF を iPhone のファイル アプリで開きます。 これを行うには、iPhone にプリインストールされているファイルに移動し、名前で PDF を検索してタップして開きます。 ちなみに、iPhone で受け取った PDF はすべて Files アプリに保存できます。
ステップ 2: 「マーカー」アイコンをタップします
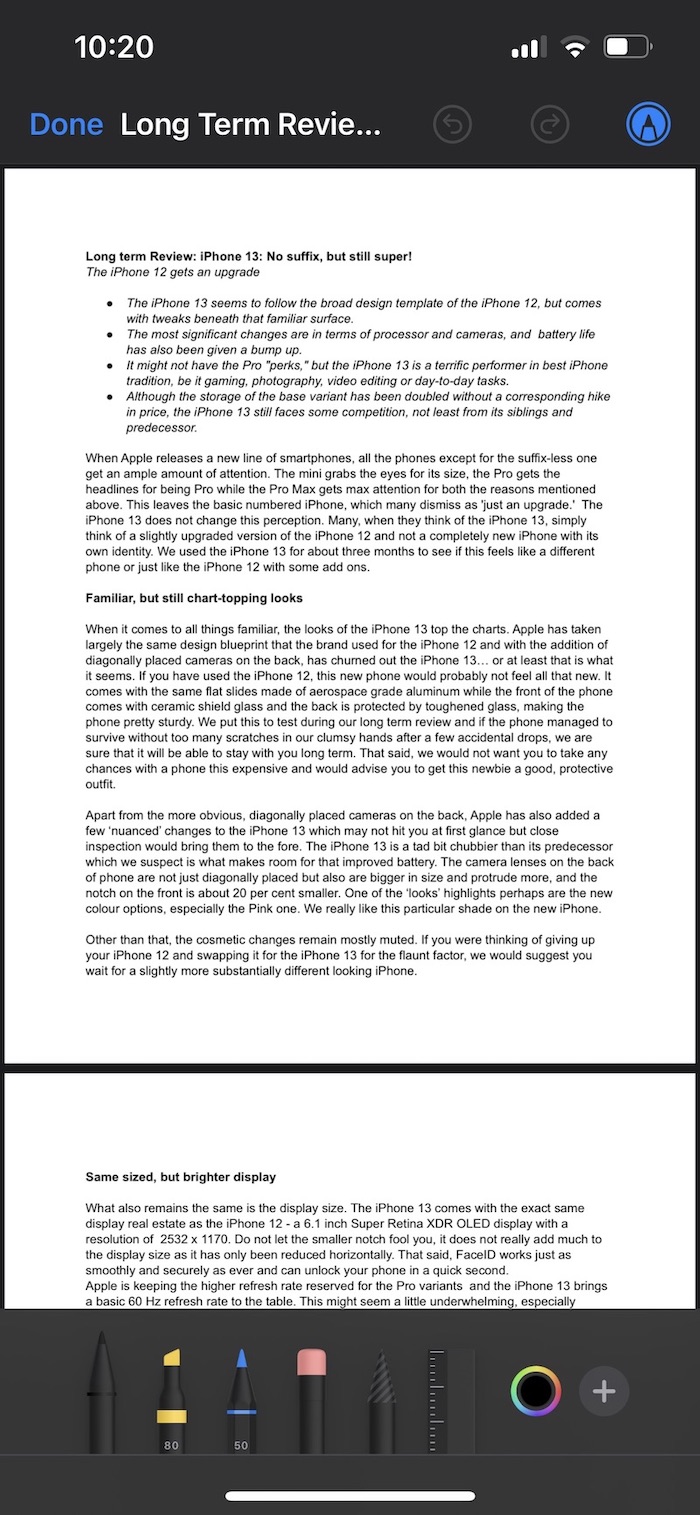
PDF を開くと、ディスプレイの左上に小さな「マーカー」アイコンが表示されます。 アイコンをタップします。 これにより、ペン、鉛筆、スケール、蛍光ペンなどのさまざまなマーカーを含む、多数の編集ツールが表示されます。
ステップ3:「+」を押してさらに実行します
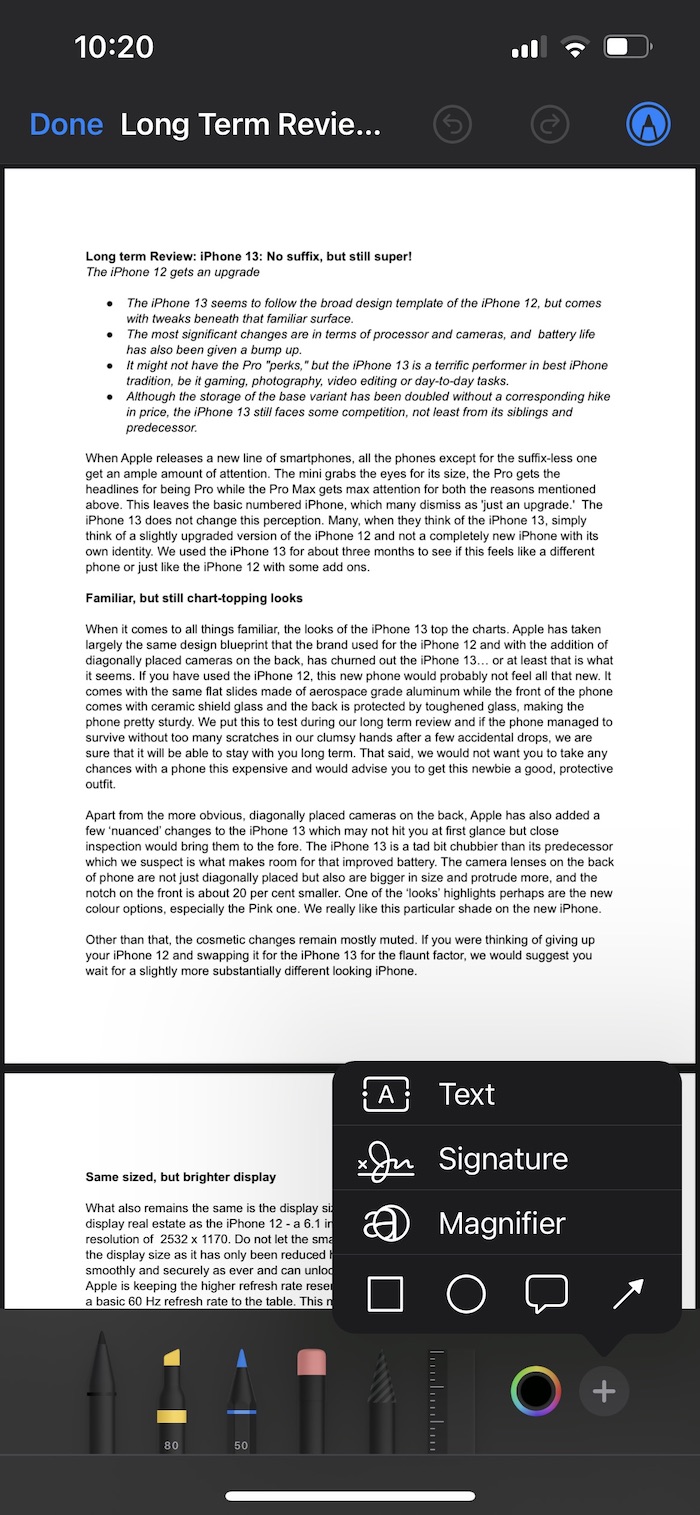
テキストの追加、一部の拡大、PDF への署名またはボックスの追加を行う場合は、編集ツール スクールの右下にある小さな「+」アイコンをタップします。 これにより、テキスト、署名、およびさまざまな形状を PDF に追加する機能など、別のオプション セットが提供されます。 ニーズに合ったものを選択できます。

ステップ 4: サイドバーを使用して複数のページを表示する
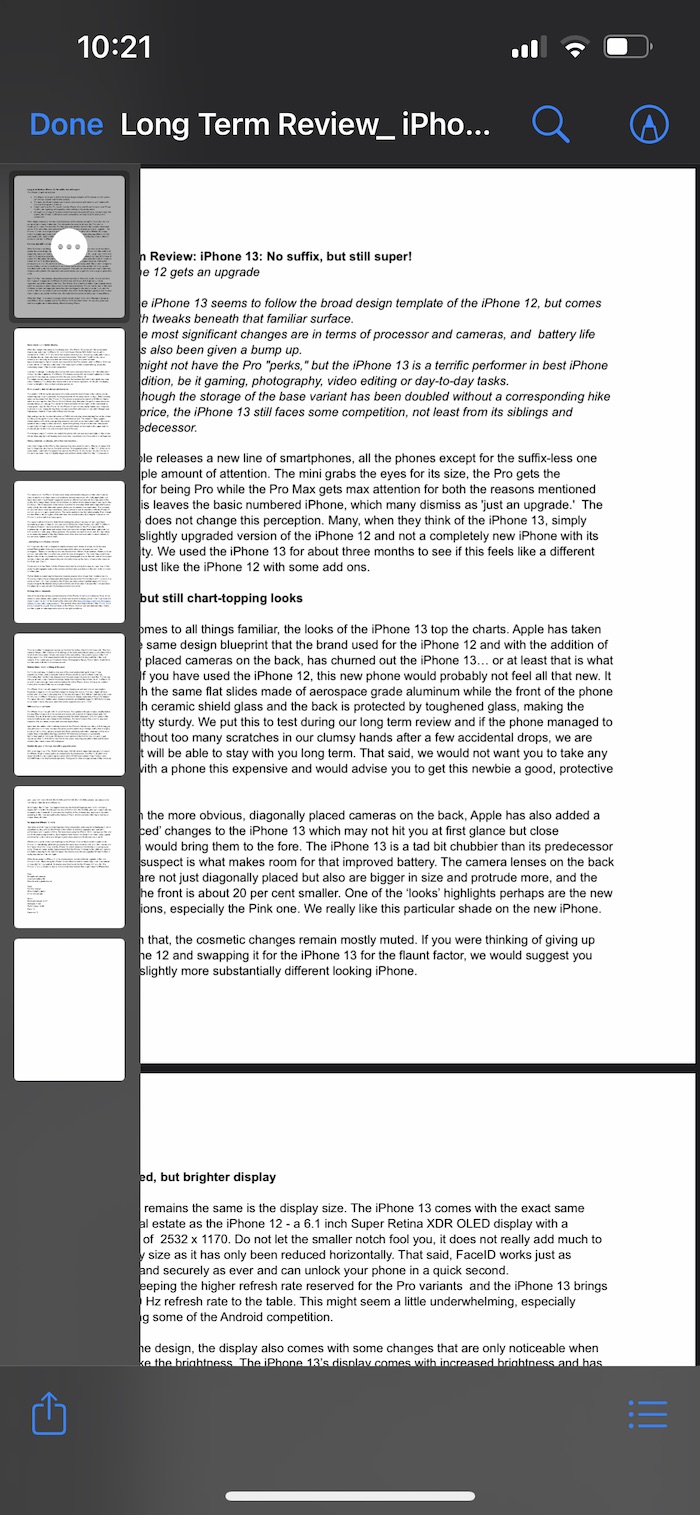
これらの編集オプションとは別に、iPhone のファイル アプリを使用して PDF を編集するために使用できるオプションがいくつかあります。 これらのオプションにアクセスするには、画面の左上から右にスワイプする必要があります。 これを行うと、PDF のすべてのページが上下に表示されるサイドバーが開きます。 このサイドバーを使用すると、編集するページをタップするだけで簡単に選択できます。
ステップ 5: 向きの変更、ページの挿入など
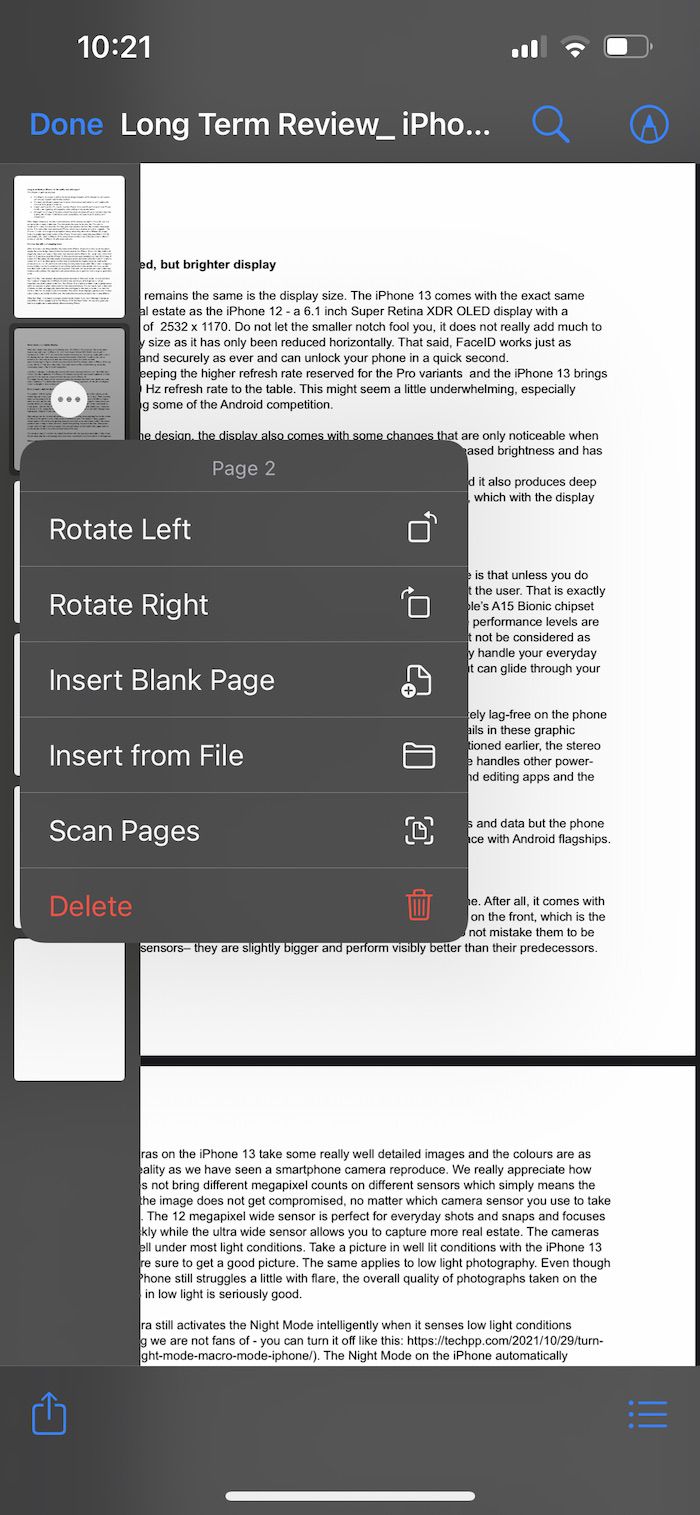
編集したいページを選択したら、もちろん、画面の右上隅にある「マーカー」アイコンをタップできます。 それだけではありません。サイドバーのページにある「3 つの点」をタップすると、5 つの新しい編集オプションが表示されます。 これらのオプションには、ページの向きを変更する機能が含まれます。リストにある最初の 2 つのオプションを使用して、ページを左または右に回転させることができます。
[空白ページを挿入] を選択して PDF に新しい空白ページを追加するか、ファイル アプリから別のドキュメントを選択して挿入することもできます。 リストには、ドキュメントをスキャンして PDF に直接追加するオプションもあります。
ステップ 6: 複数の PDF を結合して 1 つの PDF を作成する
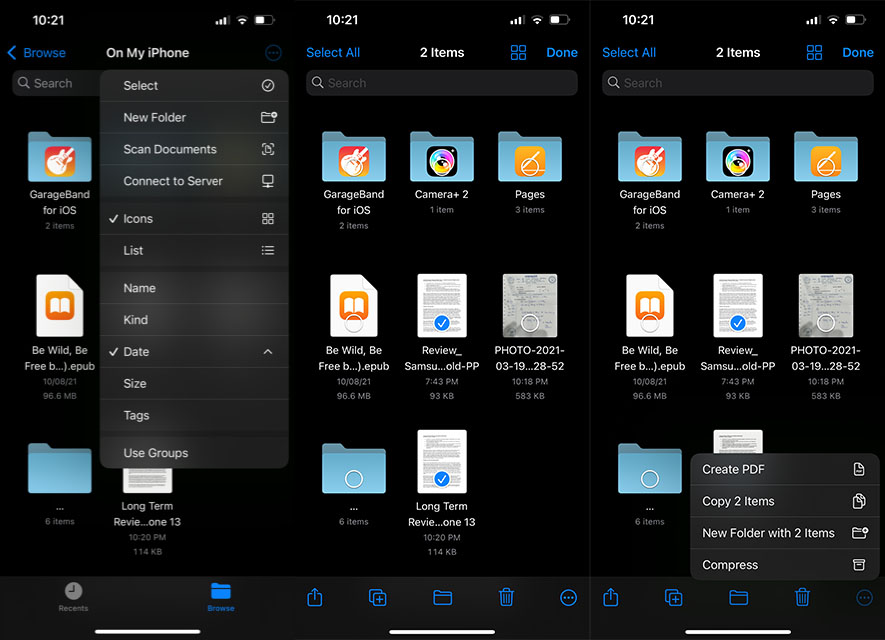
2 つ以上の PDF を選択して結合し、1 つの PDF にすることもできます。 これを行うには、ファイル アプリで、画面の右上にある「3 つの小さな点」アイコンをタップする必要があります。 次に、リストから「選択」を押して、結合したい PDF をタップして選択します。
ファイルを選択したら、同じ「3 つの小さなドット」アイコンに移動する必要がありますが、今回は画面の右下にあります。 それをタップすると、「PDFを作成する」オプションが表示されます。 オプションをクリックするだけで、ほら! 1 つの PDF が作成されます。
そして完了!
編集が完了したら、画面の左上にある「完了」をタップするだけで、編集済みの PDF がデバイスに保存されます。 必要に応じて、PDF の名前をタップして名前を変更できます。
iPhone での PDF の編集に関するよくある質問
2. Apple には PDF エディタがありますか?
数か月前まで、この質問に対する答えは NO でした。 しかし、iOS 15 と iPadOS 15 以降、Apple は組み込みのファイル アプリに、iPhone と iPad で直接 PDF ファイルを編集できる機能を導入しました。 これは本格的な PDF エディターではありませんが、ページの追加、ページの削除などの単純な編集だけを探している場合は作業を完了できます。上記のガイドに従って、iPhone で PDF を簡単に編集してください。
Mac では、pdf ドキュメントを無料で編集できる Preview アプリを使用できます。 ただし、macOS Catalina 以降を使用していることを確認してください。
3. iPhone で PDF を無料で編集するにはどうすればよいですか?
iPhone や iPad で利用できる無料の PDF エディター アプリは数多くあります。 無料のオンライン PDF エディターを使用して、iPhone で PDF を編集することもできます。 しかし、最も簡単で実用的な方法は、iOS 15 にバンドルされているファイル アプリを使用して、iPhone で PDF ドキュメントを編集することです。 iPhoneでPDFを編集するための詳細なステップバイステップの手順をリストしました.
iPhone で PDF ドキュメントに電子署名する場合は、そのためのガイドも用意されています。
