VidClipperでビデオを編集する方法
公開: 2022-02-13ビデオを編集したいですか? VidClipperの使い方を知りたいですか? VidClipperでビデオを編集する方法のクイックガイドを見てみましょう。
誰もがビデオを撮影して、Facebook、Instagram、YouTubeなどのソーシャルメディアプラットフォームに投稿したいと考えています。生の映像を見栄えの良い出力に変換するには、編集が必要です。 無料および有料のビデオ編集ソフトウェアがたくさんあります。 ご存知のように、ビデオを編集するには、多くの専門的な編集スキルが必要です。 しかし、VidClipperでは、最小限の編集知識でビデオを無料で編集できます。
この記事は、見栄えの良いビデオを無料で編集したい人にとって正しい選択です。 この記事に目を通し、VidClipperに関する詳細情報と、VidClipperを使用してビデオを編集する方法を理解してください。
- 続きを読む: 7つの最高のプロのビデオ編集ソフトウェア(無料&プレミアム)
- Android用の5つの最高の無料ビデオ編集アプリ
目次
VidClipperとは何ですか?
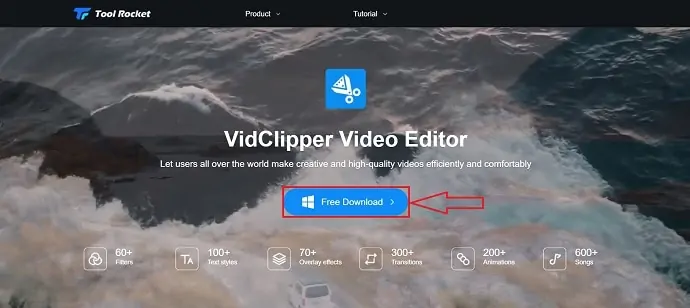
VidClipperは、ToolRocketファミリーの最高のビデオ編集ソフトウェアの1つです。 これは無料で便利なソフトウェアです。 これは、初心者がプロのツールを使用してビデオの編集を開始するのに最適な選択肢です。 VidClipperは、すべてのプレミアム機能を無料で提供します。 VidClipperを使用すると、録音と編集の両方が可能になります。 テキストスタイル、フィルター、オーバーレイ、翻訳、アニメーション、音楽の膨大なコレクションがあります。 ビデオを簡単に編集するのに役立つ最高の編集ワークスペースがあります。
これは、すべてのプレミアム機能を備えた無料で利用できる唯一のビデオ編集ソフトウェアです。 それも、ビデオ出力に透かしは入れられません。
VidClipperの機能
VidClipperは、出力を改善するのに役立つ優れた機能を提供します。
- ビルトインイントロ
イントロは私たちのビデオの基本的な紹介であり、ビデオ全体のメインテーマを説明することもできます。 VidClipperには、43種類以上のさまざまなタイプのイントロテンプレートが組み込まれています。
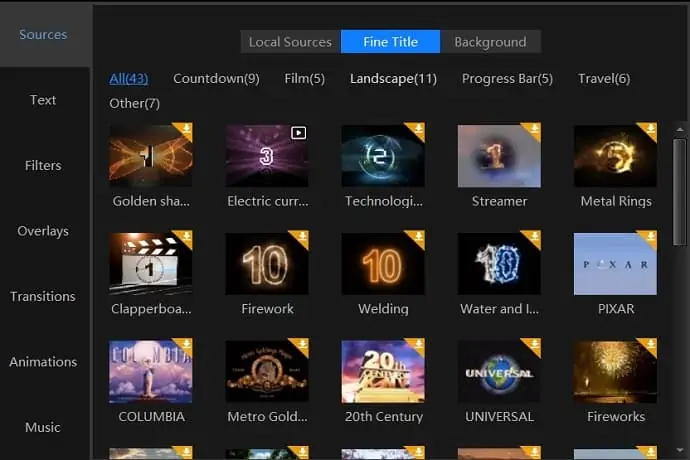
- 遷移
トランジションは、あるシーンから別のシーンへのスムーズな変更に使用されます。 300以上のトランジションがあります
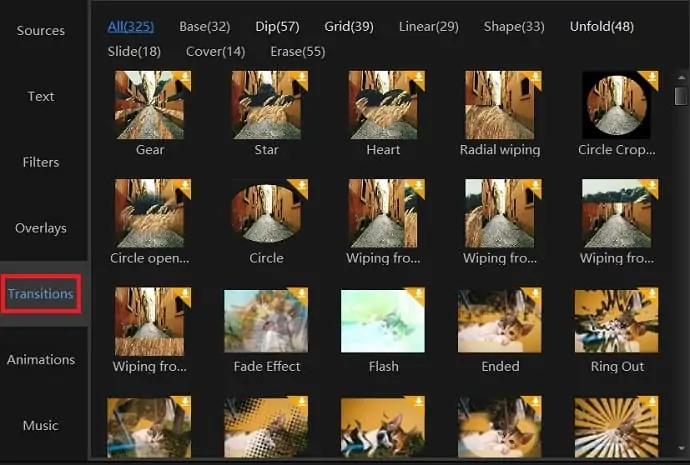
- フィルター
ワンクリックでビデオ全体の外観を変更するには、フィルターを使用する必要があります。 これにより、60以上のフィルターが提供されます。
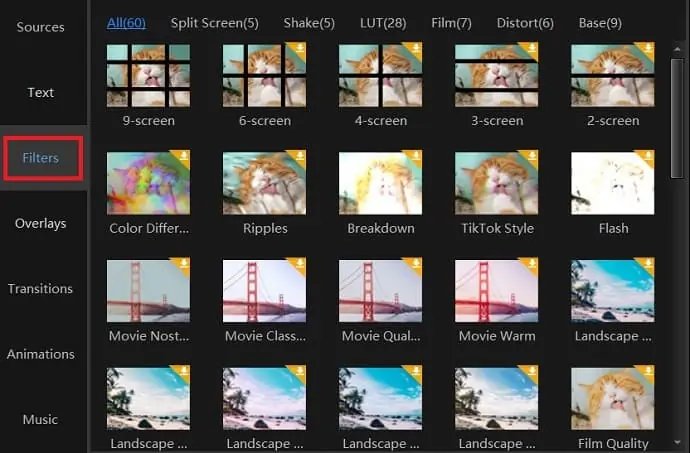
- テキストスタイル
タイトルをよりクリエイティブにするために、テキストスタイルが使用されます。 このソフトウェアでは、100以上のテキストスタイルを利用できます。
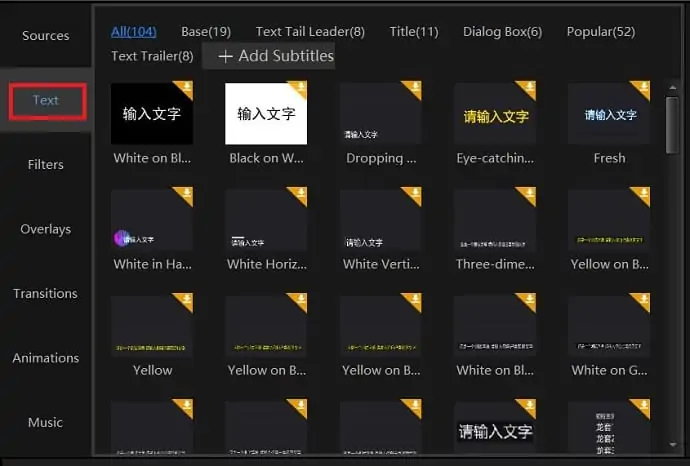
- オーバーレイ
オーバーレイは、ビデオの照明、光る効果です。 これらのオーバーレイ効果は、ビデオに独特の外観を与えます。 VidClipperは約70以上のオーバーレイを提供します。
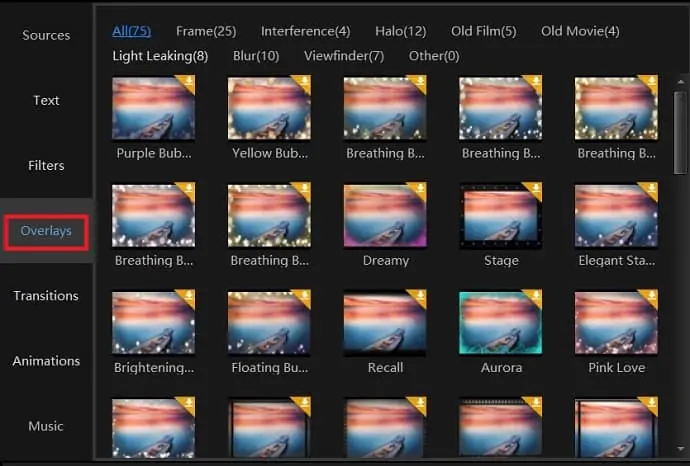
- アニメーション
VidClipperは、使用する約200以上のアニメーションを提供します。
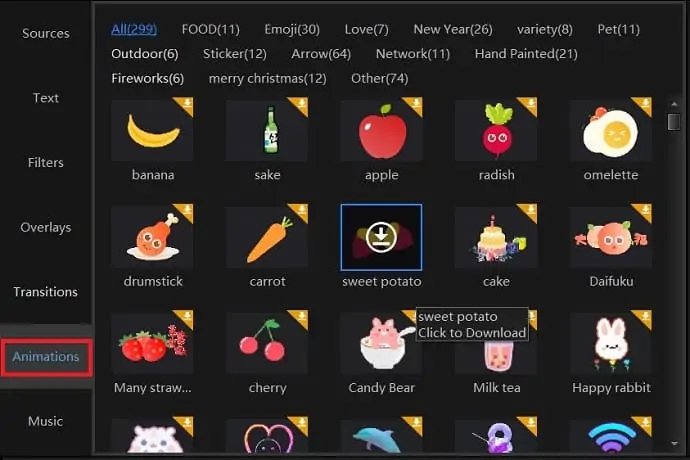
- 音楽
VidClipperには、約600以上の音楽と効果音の膨大なライブラリがあります。
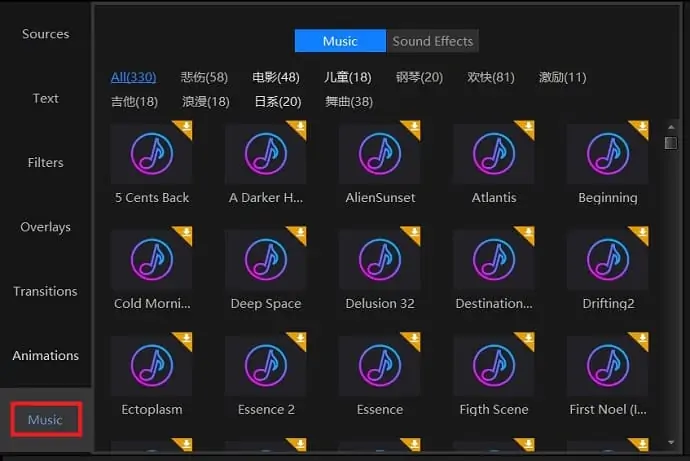
VidClipperの価格とプラン
前に説明したように、VidClipperは、すべてのプレミアム機能を備えた完全に無料のビデオ編集ソフトウェアです。 VidClipperの公式サイトにアクセスして、ダウンロードして編集を開始するだけです。
技術仕様
| サポートされているOS | Windows 7/8/10 |
| 解像度 | 1920 * 1080、1366 * 768、1280 * 720、960 * 540、852 * 480、720 * 405など |
| ビデオのアスペクト比 | 16:9、4:3、1:1、3:4、9:16(携帯電話の縦画面) |
| フレームレート | 60Hz、50Hz、30Hz、25Hz、24Hz、20Hz、15Hz、12Hz |
| サポートされている形式 | ビデオフォーマット– MP4、AVI、WMV、MKV、MOV、FLVなど。 オーディオ形式– MP3、MP2、WMA、M4A、WAV、OGGなど。 画像形式– BMP、JPG、JPEG、PNG、GIF、TIFF |
- 続きを読む: YouTube用の6つの安価で最高のビデオ編集ソフトウェア
VidClipperでビデオを編集する方法
ビデオチュートリアル
読者の便宜のために、この記事をビデオチュートリアルの形で提供しました。 読書に興味がある場合は、ビデオをスキップして読み始めることができます。

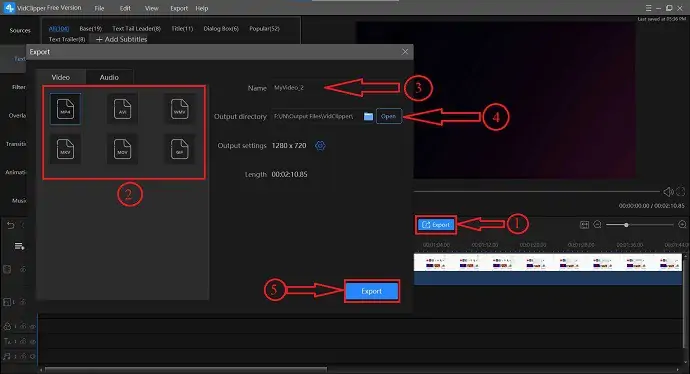
VidClipperを使用したビデオの編集は、他のビデオ編集ソフトウェアと比較して非常に簡単です。 次に、VidClipperを使用してビデオを編集する手順を段階的に説明します。
合計時間: 5分
ステップ-1:VidClipperをダウンロードしてインストールする
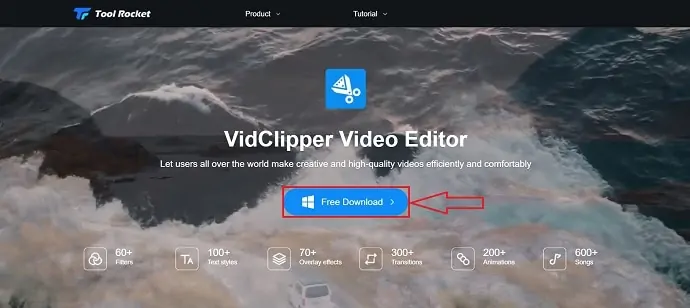
VidClipperの公式サイトにアクセスし、無料ダウンロードをクリックしてください。 ダウンロードが完了したら、ソフトウェアをコンピューターにインストールします。
ステップ-2:ソフトウェアを開き、画面の比率を選択します
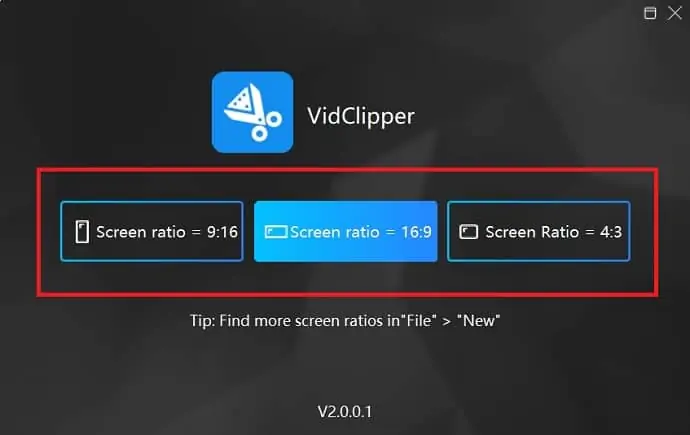
インストール後、ソフトウェアを開き、画面の比率を選択するように求められます。 これは、ソフトウェアを開くたびに尋ねられます。 ビデオを作成する画面の比率を選択します。
(画面の比率の選択について混乱している場合は、上記の技術仕様のセクションを確認してください)
ステップ-3:メディアファイルをインポートする
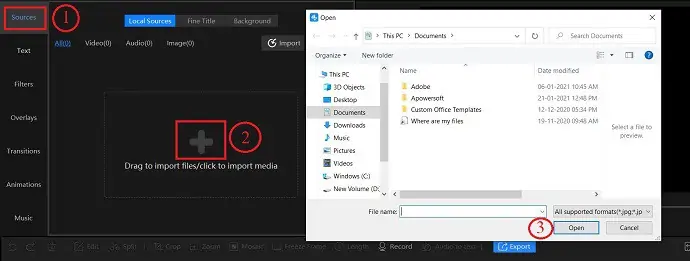
編集インターフェイスで、ソースセクションにいることを確認してから、「+」アイコンをクリックします。 次に、コンピューターファイルにアクセスし、インポートする必要なメディアファイルを選択できます。
ステップ-4:ビデオを編集する
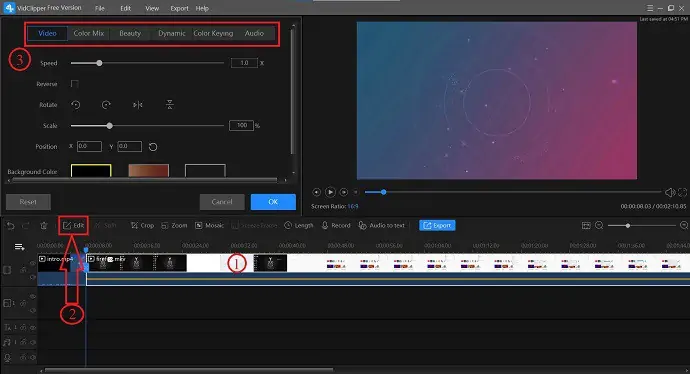
ビデオをタイムラインに追加し、クリップを選択して[編集]をクリックします。 スクリーンショットに示されているようなインターフェースがあります。 付属のツールを使用して、クリップを好きなように編集します。
ステップ-5:効果を追加する
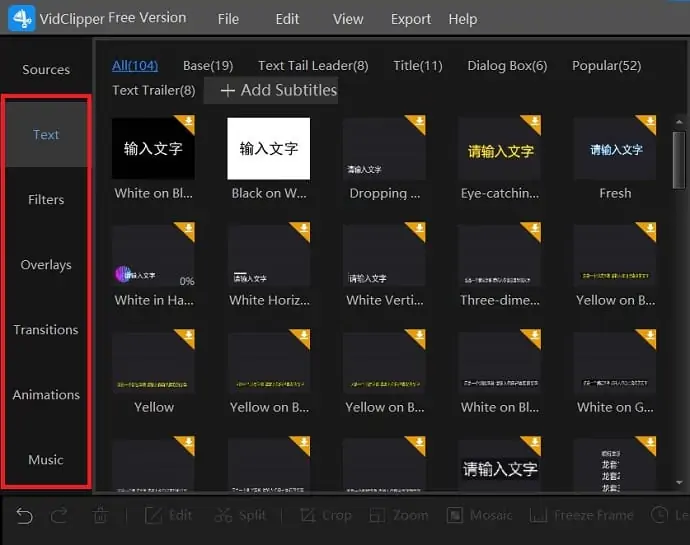
クリップを編集した後、ライブラリパネルからフィルター、オーバーレイ、トランジション、アニメーション、音楽、テキストなどの効果を追加します。 効果を追加するには、タイムラインにドラッグアンドドロップするだけです。
ステップ-6:ビデオをエクスポートする
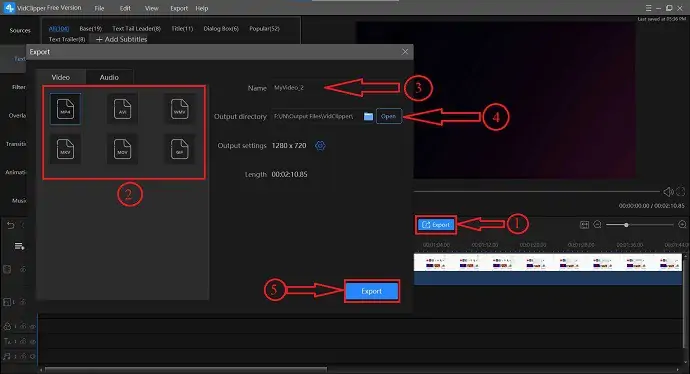
編集が完了したら、 「エクスポート」をクリックします。 次に、出力形式を選択し、名前を入力し、宛先を選択して、「エクスポート」をクリックします。
供給:
- ビデオ編集ソフトウェア
ツール:
- VidClipper
- 続きを読む: VideoProcレビュー–ワンストップビデオ編集ソフトウェア
- FilmoraProレビュー–ビデオ編集の旅のしやすさ
結論
VidClipperは、その価格(無料)と提供された機能を考慮に入れることにより、最高で便利なビデオ編集ソフトウェアです。 基本バージョン(無料バージョン)では、他のソフトウェアがすべての機能を提供し、ブランドの透かしなしで出力することはできません。 このソフトウェアは、多数のフィルター、トランジション、テキストスタイルなども提供します。 すべての機能がメインインターフェイスに表示されるため、それらを見つけて使用するのは非常に簡単です。 清潔でプロフェッショナルな作業スペースを提供します。
したがって、プロのビデオ編集ソフトウェアを無料で使用したい初心者には、VidClipperを最適なオプションとして強くお勧めします。
このチュートリアル「VidClipperでビデオを編集する方法」がVidClipperでビデオを編集するのに役立ち、それに関する完全なガイドになることを願っています。 この記事が気に入ったら、共有して、Facebook、Twitter、YouTubeでWhatVwantをフォローして、技術的なヒントを入手してください。
- 続きを読む: 20%オフ–Movaviクーポンコード-JAN21
VidClipperでビデオを編集する方法– FAQ
VidClipperは無料で利用できますか?
はい、VidClipperは絶対に無料のビデオ編集ソフトウェアです。
VidClipperで提供される効果は何ですか?
VidClipperは、テキストスタイル、アニメーション、トランジション、オーバーレイ、フィルター、音楽などの効果を提供します
タイムラインにトラックを追加できますか?
もちろん、複数のトラックを追加することもできます。
VidClipperはどのタイプのビデオフォーマットをサポートしていますか?
MP4、AVI、WMV、MKV、MOV、FLVなど。
VidClipperはどのフォーマットで出力を提供しますか?
MP4、AVI、WMV、MKV、MOV、GIF
VidClipperを使用して垂直方向のビデオを作成できますか?
はい、VidClipperを使用して垂直ビデオ(16:9)を作成できます
