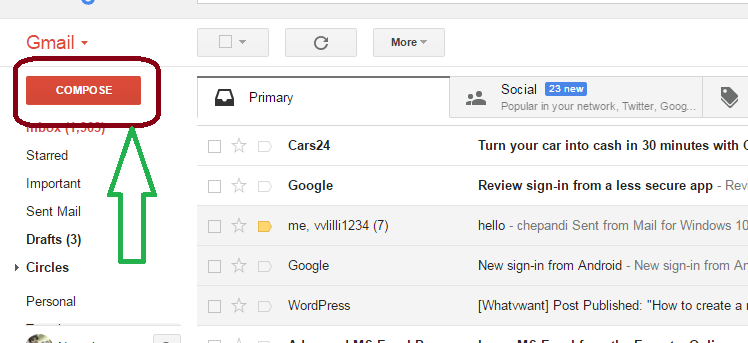Gmailを使用して写真をメールで送信する方法(画像を使用する5つの方法)?
公開: 2022-02-13Gmailを介して写真をメールで送信する方法を知りたい。 Gmailを使用して画像を送信する方法はたくさんあります。 この記事では、Gmailを使用して画像を送信する方法を紹介します。 私はあなたにすべての可能な方法を示します、あなたは誰の方法にも従うことができます。
Gmailで写真を送信する場合は、Gmailアカウントが必要であり、Gmailを送信できる必要があります。 そのためには、新しいGmailアカウントを作成する方法とGmailからメールを送信する方法をお読みください。
目次
Gmailを介して写真をメールで送信する方法は?
ビデオチュートリアル:Gmailの写真をメールで送信する5つの素晴らしい方法
ビデオチュートリアルを見たいときは、スクロールして画像をフォローする代わりに、下のビデオをクリックしてください。 それ以外の場合は、その後続行します。
1.写真の挿入オプションの使用
Gmailには、メールメッセージに写真を挿入するための直接オプションがあります。 コンピューターに写真がある場合は、この手順に従うことができます。
1.ブラウザでGmailを開きます。
2.ユーザー名とパスワードでログインします。
3.ページの左上隅にある[作成]オプションをクリックすると、下のスクリーンショットに表示されます。
4.新着メールを作成できる別のウィンドウが表示されます。
5. [宛先]フィールドに受信者の電子メールアドレスを入力し、[件名]フィールドに入力します。 そして、[写真の挿入]オプションをクリックすると、下のスクリーンショットにそのことが表示されます。
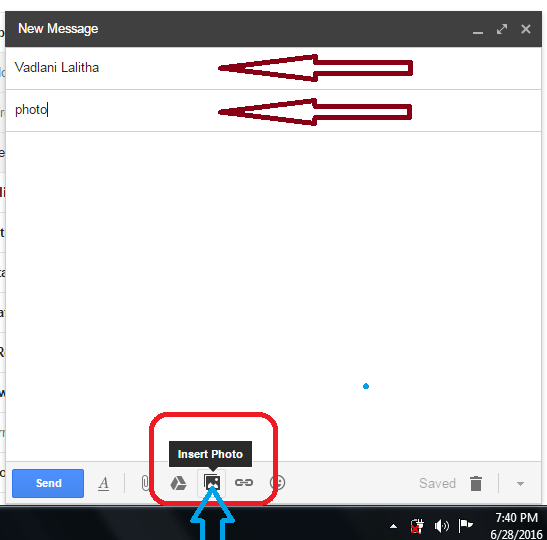
6.これで、画像をドラッグアンドドロップできる別のウィンドウが表示されます。 または、アップロードオプションをクリックし、[アップロードする写真を選択]オプションをクリックすると、下のスクリーンショットに表示されます。
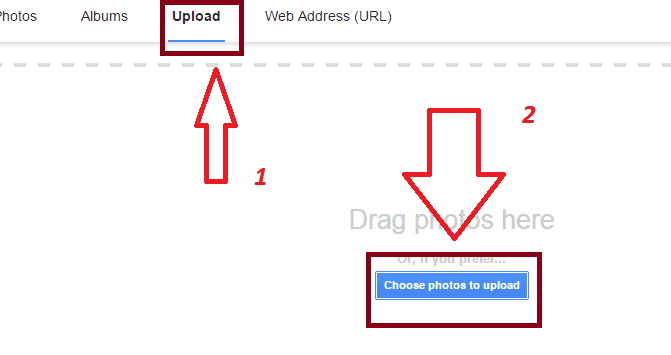
7.コンピュータを閲覧できる別のウィンドウが表示されます。 必要な写真を選択し、開くオプションをクリックして、下のスクリーンショットに表示します。
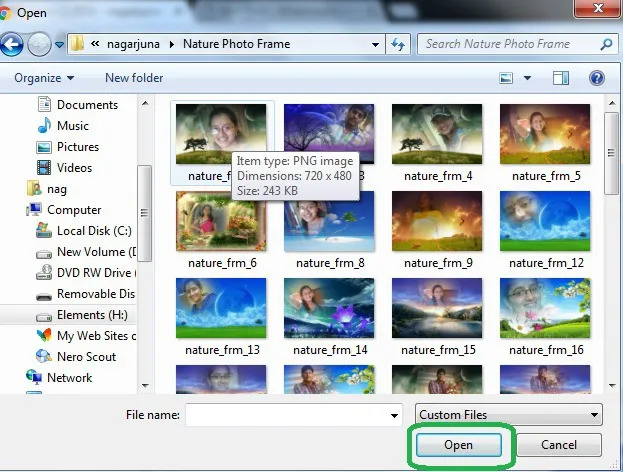
8.写真がアップロードされたら、送信オプションをクリックして、下のスクリーンショットに表示します。
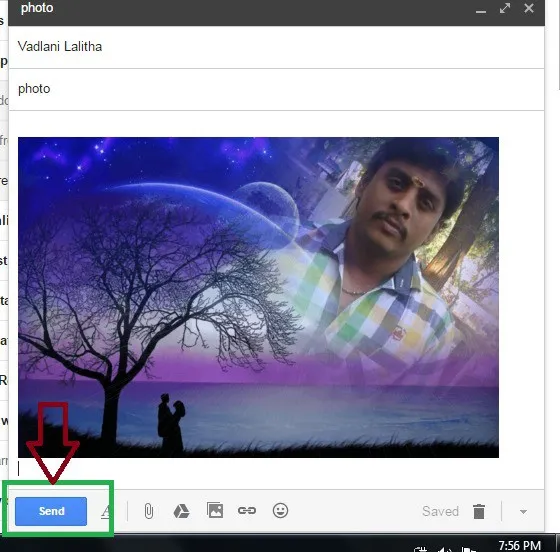
9.最後に、メッセージが送信されたようなメッセージが表示されます。これを下のスクリーンショットに示します。
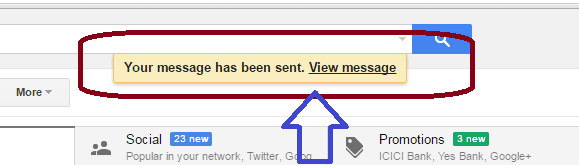
- 関連:Gmailアカウントを完全に削除する方法
- Gmailのパスワードを忘れましたか? これが回復する方法です
2.画像のURLを使用して写真をメールで送信する方法
画像がインターネットに保存されていて、画像のURLがあり、インターネットから他の画像を送信する場合は、以下の手順に従って画像を送信できます。

上記の手順から5番目のステップまで実行します。 以下の画面が表示されます。
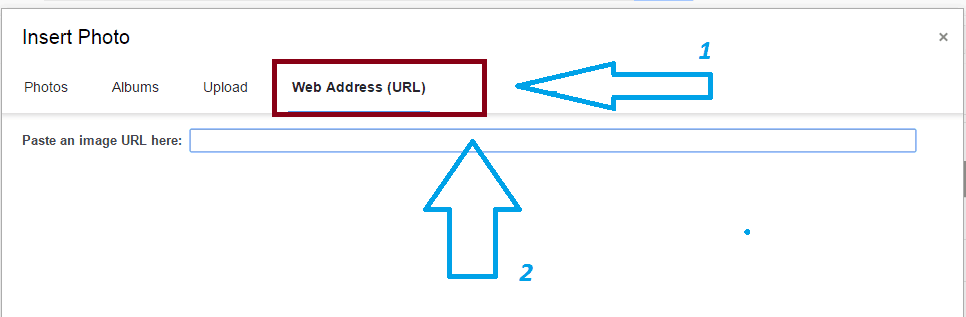
6. Webアドレス(URL)オプションをクリックします。 画像のURLを貼り付けるためのファイルが表示されます。 インターネットから他の画像を送信する場合は、画像を右クリックしてリンクアドレスをコピーし、ここに貼り付けます。
7.さらに画像を送信する場合は、この手順を繰り返す必要があります。
8.写真がアップロードされたら、送信オプションをクリックします。 最後に、メッセージが送信されたようなメッセージが表示されます。
- 関連トピック:Gmailの連絡先を追加、表示、編集するための簡単なガイド
- Gmailのパスワードを変更するためのガイド
3.ファイルの添付を使用
ファイルの添付機能を使用して、画像をファイルとしてテキストメッセージに添付できます。 Gmailを使用して写真やその他のファイルを送信するのに最適な方法です。
新しいメッセージを作成します。 [宛先]フィールドと[件名]フィールドに入力します。 メッセージフィールドにテキストメッセージを入力します。 [ファイルの添付]記号をクリックすると、下のスクリーンショットにその記号が表示されます。
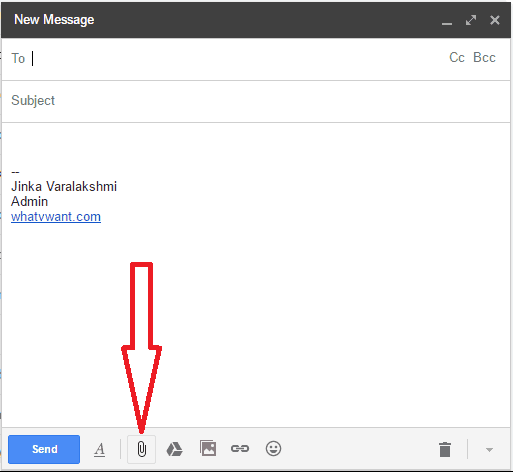
コンピュータを閲覧し、添付する写真を選択するための別のウィンドウが表示されます。 写真を選択してメッセージに添付し、メッセージを送信するだけです。
4.ドラッグアンドドロップ機能を使用する
Gmailはドラッグアンドドロップ機能をサポートしています。 [写真の挿入]オプションを使用せずに、メッセージフィールドに画像を挿入できます。
メールを作成します。 [宛先]フィールドと[件名]フィールドに入力します。 写真を保存したフォルダを開きます。 写真を選択し、マウスの左ボタンを押したまま写真をドラッグして、Gmailのメッセージフィールドにドロップします。 写真が挿入されます。
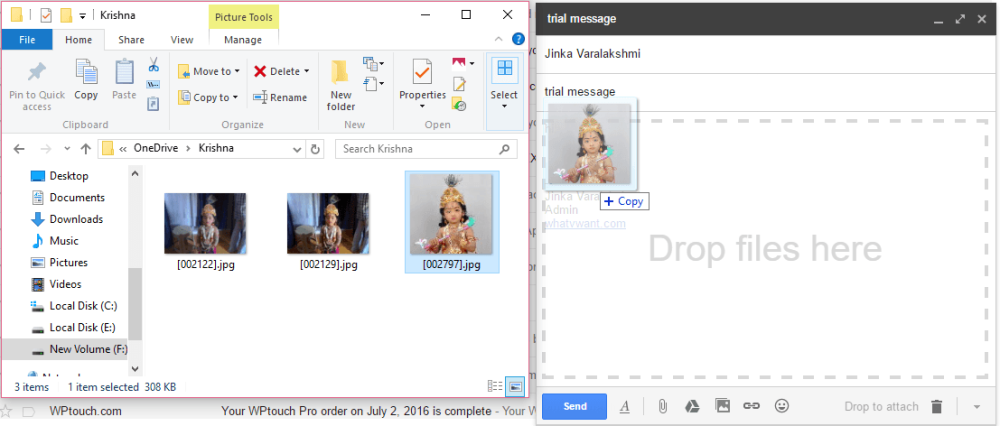
写真をクリックすると、写真のすぐ下にいくつかのオプションが表示され、下のスクリーンショットに表示されます。
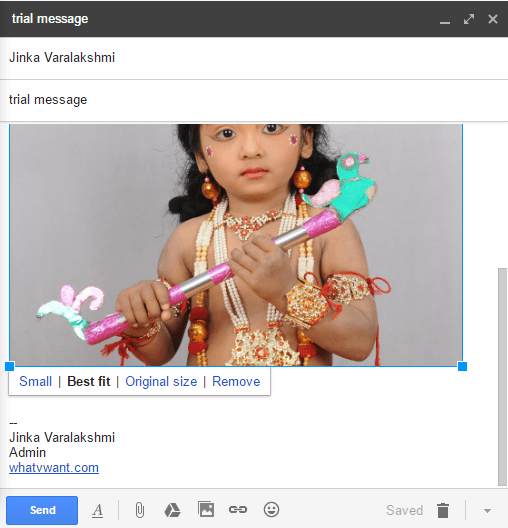
[小さい]オプションを選択すると、小さいサイズの画像を送信できます。
いつでもベストフィットオプションを使用できます。 Gmailは、受信機のデバイスに応じて画像サイズを調整します。
元の画像サイズを送信する場合は、[元のサイズ]オプションを選択できます。
メールから画像を削除したい場合は、[削除]オプションを選択するか、キーボードからDeleteキーを使用することもできます。
- あなたも好きかもしれません:削除されたGmailの連絡先を回復する方法
- メールで大きなビデオファイルを共有するための4つのヒント
5.Googleドライブを使用して写真をメールで送信する方法
Googleドライブを使用することは、多数の写真またはより大きなファイルを送信するための最良のオプションです。 iDrive( 75%割引リンク)のようなクラウドバックアップサービスを使用することもできます。
Googleドライブを使用する場合は、Googleドライブを設定する必要があり、Googleドライブに関する詳細を知る必要があります。 そのために、
- 読む:コンピュータをGoogleドライブにバックアップするためのステップバイステップガイド
- AndroidをGoogleドライブにバックアップする方法
- PCとモバイルからGoogleドライブ上のファイルを共有する方法
- Googleドライブでwhatsappメッセージをバックアップする方法
上記の記事を読んだ後、あなたはグーグルドライブについての良い考えを得るでしょう。 Googleドライブから直接写真を共有できます。 Googleドライブから写真のURLをコピーして、Gmailのメッセージフィールドに貼り付けることもできます。 または、Gmailの作成ボックスにある[Googleドライブから挿入]オプションを使用して、下のスクリーンショットに表示することもできます。
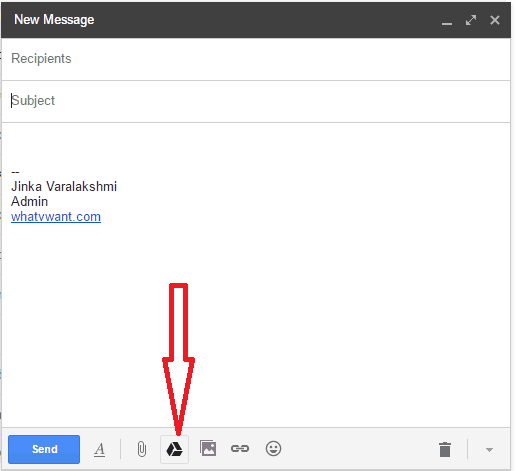
これで、Googleドライブウィンドウに次のスクリーンショットが表示されます。
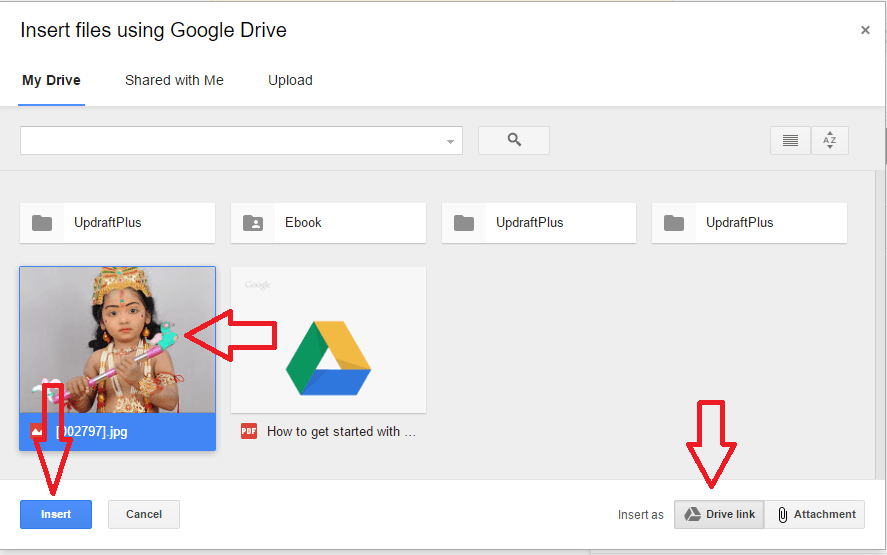
画像を選択します。 [挿入]ボタンをクリックするだけです。 右下の[ドライブリンク]オプションを選択した場合は、画像がリンクとして挿入されます。 添付ファイルオプションを選択した場合、画像は添付ファイルとして挿入されます。
- 読む:5つの最高の安全な電子メールサービス
- GmailアドレスとGmailIDを変更できますか?
結論:
写真を送信するには、添付ファイルオプションを使用するのが最適な方法です。 多数の写真や大きなファイルを送信する場合は、Googleドライブオプションを使用します。 Gmailを使用して写真をメールで送信する方法についての質問に対する解決策が得られたと思います。 いいね!! その他のヒントについては、FacebookとTwitterでWhatVwantをフォローしてください。 定期的な更新については、YouTubeのwhatvwantチャンネルに登録してください。