簡単な手順でGmailの受信トレイを空にする方法
公開: 2020-06-03Gmailは、個人的および専門的な使用のために世界的に使用されている最も広く使用されている電子メールクライアントの1つです。 古いGmailアカウントには、Gmail、Googleドライブ、その他のGoogleリソースで使用できる15GBの共有スペースが付属していました。 Gmailスイート(ビジネスアカウント)を使用すると、すべてのGoogleリソースで共有できる30GBのストレージを利用できます。
より多くのスペースが必要な場合は、有料メンバーシップが付属しており、100GBのスペースを追加すると月額$ 1.99かかる場合があります。 定期的にスペースを解放することが不可欠です。 Gmailのメールをアーカイブするか、すべてのメールを1つずつ削除することができます。
メールを削除せずにGmailの受信トレイを空にする方法や、Gmailでアーカイブされたメールを見つけて再度表示する方法について、いくつかの簡単なヒントをまとめました。 アーカイブされたGmailはどこに行くのか疑問に思ったことはありませんか? この記事には、これらすべての質問に対する回答があります。
Gmailの受信トレイを空にする方法は?
すべてのメールを削除する方法、または選択したメールだけを削除する方法はいくつかあります。 パソコンやスマートフォンを使用してGmailの受信トレイやゴミ箱を空にするのは簡単ですが、このプロセスは元に戻せないことを覚えておく必要があります。 これによりストレージスペースが解放されますが、完全に削除された場合、メールを復元することはできません。 また、受信トレイのストレージスペースがいっぱいになると、受信トレイに届くメールが返送され、新しいメールを送受信できなくなることを覚えておく必要があります。
- 選択したメールをアーカイブする
- Gmail検索でメールを削除する
- Gmailの空のゴミ箱
- 未読メールを削除する
- ラベル付きのメールを削除する
- すべてのメールを一度に削除
- IMAPを使用してメールを削除する
選択したメールをアーカイブする
アーカイブされたGmailはどこに行くのか疑問に思われるでしょう。 アーカイブされたメールは引き続き受信トレイに保存されますが、受信トレイの下部に移動されます。 誰かがアーカイブされた電子メールに返信すると、受信トレイの一番上に表示されます。 シンプルなアーカイブとは、メールを非表示にすることを意味しますが、ストレージスペースを少し節約することはできません。 Gmailのアーカイブされたメールにアクセスしたい場合は、以下の手順に従うだけです。
Gmailでメールをアーカイブする方法は?
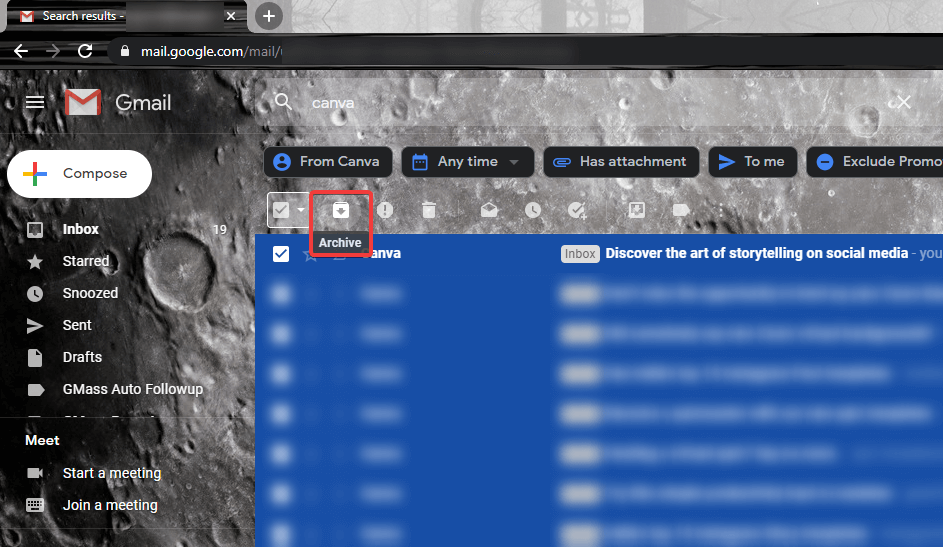
手順1.特定のメールを選択または検索して、アーカイブするメールを探します。
ステップ2.アーカイブするメールを選択し、リストの上部にある[アーカイブ]ボタンをクリックします。
Gmailでアーカイブされたメールを見つける方法は?
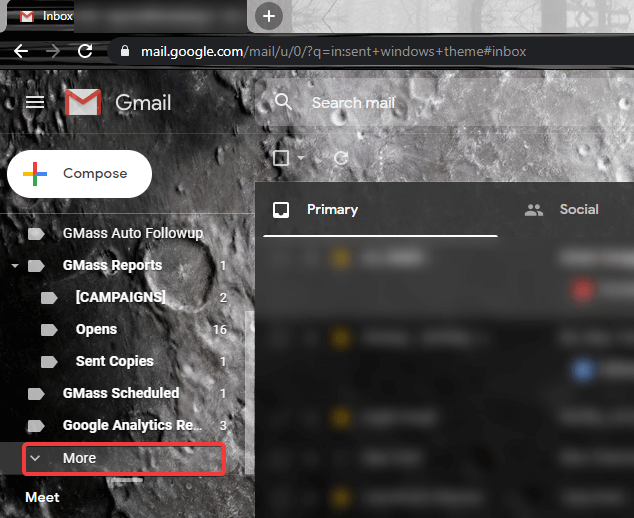
手順1.Gmailアカウントにログインし、リストを下にスクロールして、左側にある[その他]オプションを探します。
ステップ2. [その他]オプションをクリックしてから、ドロップダウンメニューの[すべてのメール]オプションをクリックします。
ステップ3.アーカイブされた電子メールがリストに表示されます。 受信トレイに戻したいメールの左側にあるチェックボックスをオンにします。
ステップ4.メーリングリストの上部にあるアイコンを探し、[受信トレイに移動]オプション(右から2番目のオプション)をクリックして、選択したメッセージを受信トレイに戻します。
Gmail検索でメールを削除する
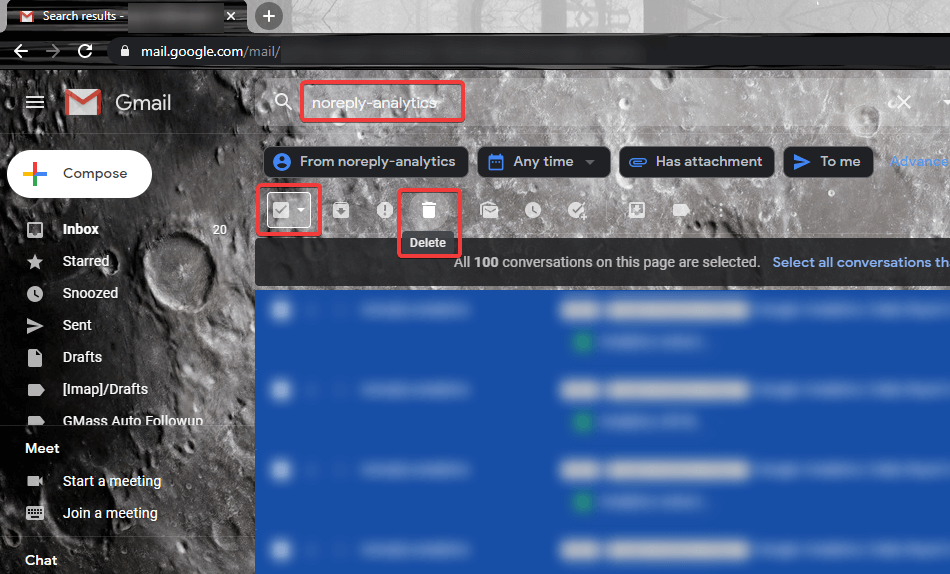
特定の送信者が受信トレイを埋めていること、または1時間ごとのレポートが受信トレイをスパムしていることに気付いた場合は、検索を実行してそれらの特定の電子メールを削除できます。 これらの簡単な手順に従う必要があります。
手順1.Gmailの受信トレイに移動して、特定の送信者、件名、CC、またはキーワードを探します。
ステップ2.検索結果から1つまたはすべての電子メールを選択し、リストの上部にある[削除]または[アーカイブ]オプションをクリックします。
未読メールを削除する
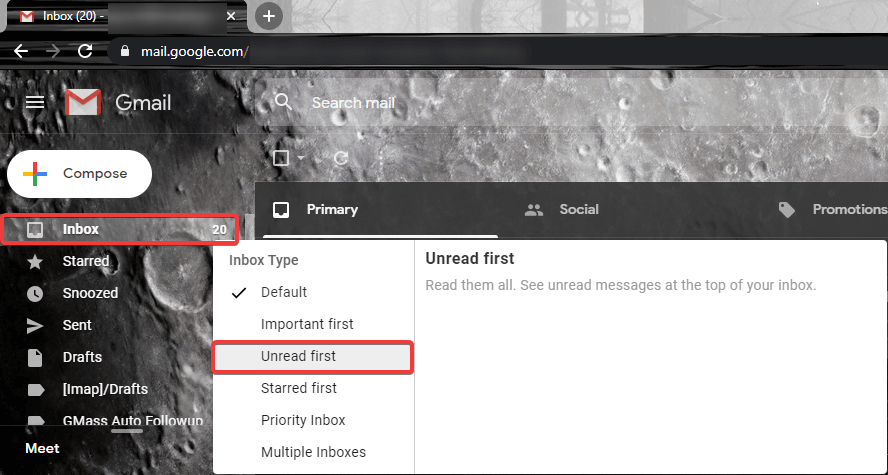
不要な電子メールを未読のままにするパターンに従う場合は、これらの手順を試して不要な電子メールを削除できます。

手順1.ウィンドウの左側にある[受信トレイ]ボタンをクリックします。
ステップ2. [受信トレイ]ボタンの横にある未読として保持されている電子メールの数にマウスポインターを移動します。
ステップ3.数字が小さな三角形に変わります。同じものをクリックします。
ステップ4. 「受信ボックスタイプ」を選択するオプションが表示されます。 オプションとして「UnreadyFirst」を選択します。
ステップ5.上部にすべての未読メールメッセージが表示されます。1つまたはすべての未読メッセージを選択します。
ステップ6.必要に応じて、[削除]または[アーカイブ]オプションをクリックします。
ラベル付きのメールを削除する
手順1.すべての電子メールに適切にラベルを付けてすべての電子メールを分岐させる場合は、削除するラベルをクリックします。
ステップ2.同じラベルのメールが一覧表示され、すべてを選択して、メールを削除します。
すべてのメールを一度に削除
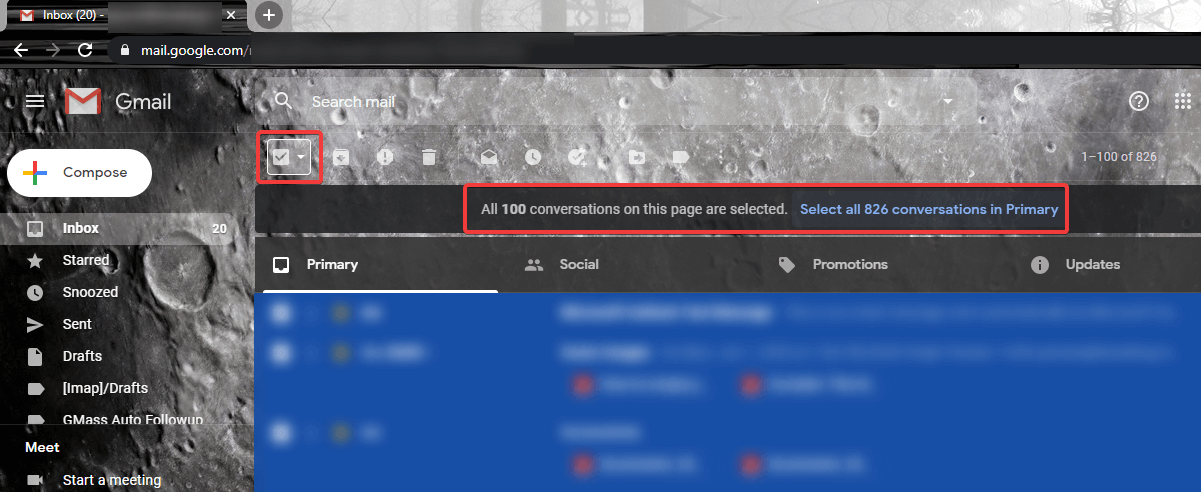
すべてのメールをゴミ箱と見なす場合は、一度にすべてを削除できます。
手順1.左上の受信トレイボタンをクリックします。
ステップ2.四角にチェックを入れて、すべてのメールを選択します。
ステップ3.すべての電子メールの上に、すべての会話を選択するオプションが表示されます。
ステップ4.そのハイパーリンクをクリックしてすべての電子メールを選択し、[削除]オプションをクリックしてすべての電子メールを一度に削除できます。
Gmailの空のゴミ箱
パソコンやスマートフォンを使ってGmailのゴミ箱を空にすることができます。 ゴミ箱に30日以上存在するメッセージは自動的に削除されることを覚えておく必要があります。
コンピューター/ Mac
手順1.WindowsPCまたはMacを使用してブラウザでGmailアカウントを開きます。
ステップ2.左側のメニューオプションで{More}という単語をクリックします。
ステップ3. {Trash}をクリックして、削除されたメールをロードします。
ステップ4.ゴミ箱から特定のメッセージを削除したい場合は、それをクリックして[永久に削除]をクリックします。それ以外の場合は、画面上部の[今すぐゴミ箱を空にする]をクリックしてすべてのメールを削除することもできます。
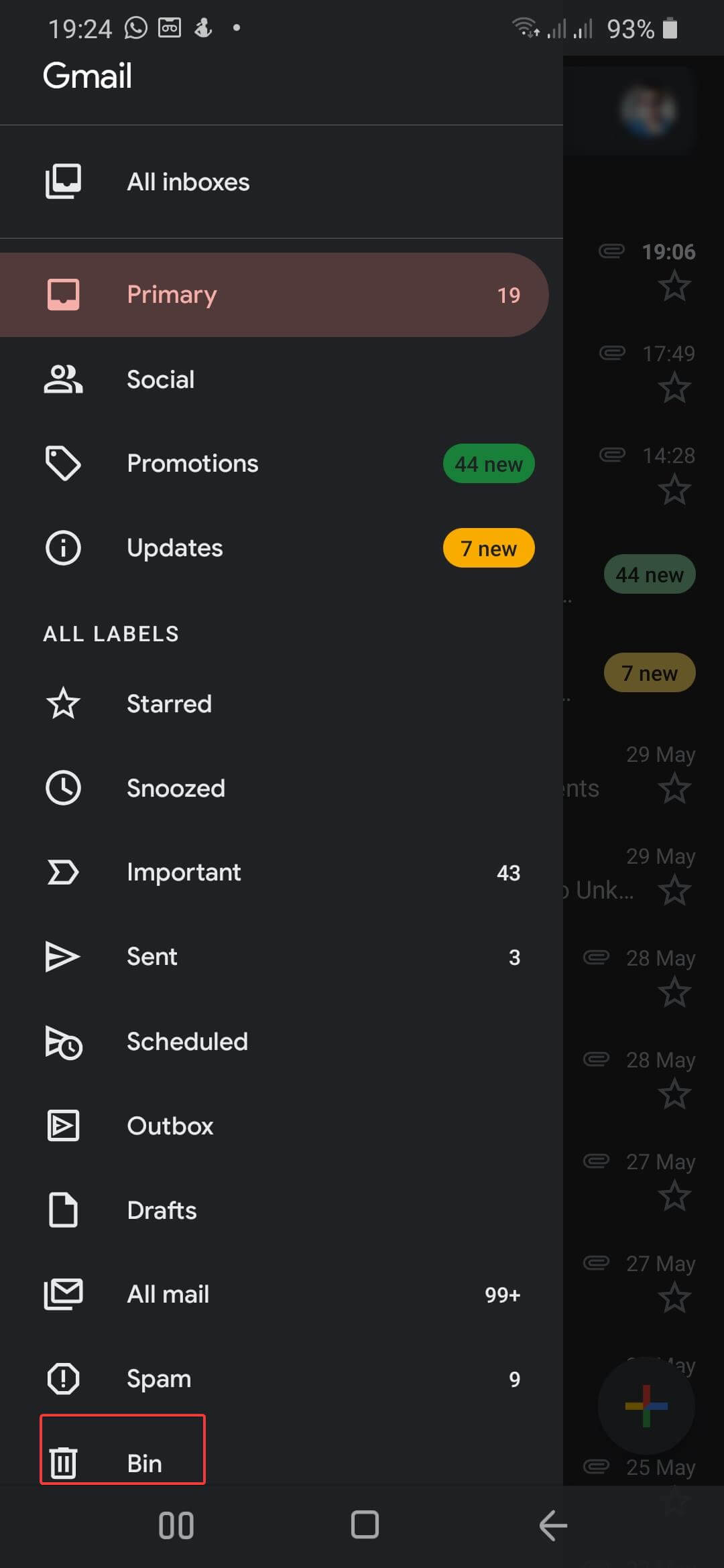
スマートフォン
AndroidまたはiOSデバイスでGmailの受信トレイを空にする方法は次のとおりです。
手順1.スマートフォンでGmailアプリを開きます。
ステップ2.左上隅にある3本の平行線をタップします。
手順3.リストの[ゴミ箱]または[ゴミ箱]をタップしてから、[今すぐゴミ箱を空にする]または[今すぐゴミ箱を空にする]をタップして、ごみ箱からすべてのメールを削除します。 ここから離れると、それらは完全に削除されます。
IMAPを使用してメールを削除する
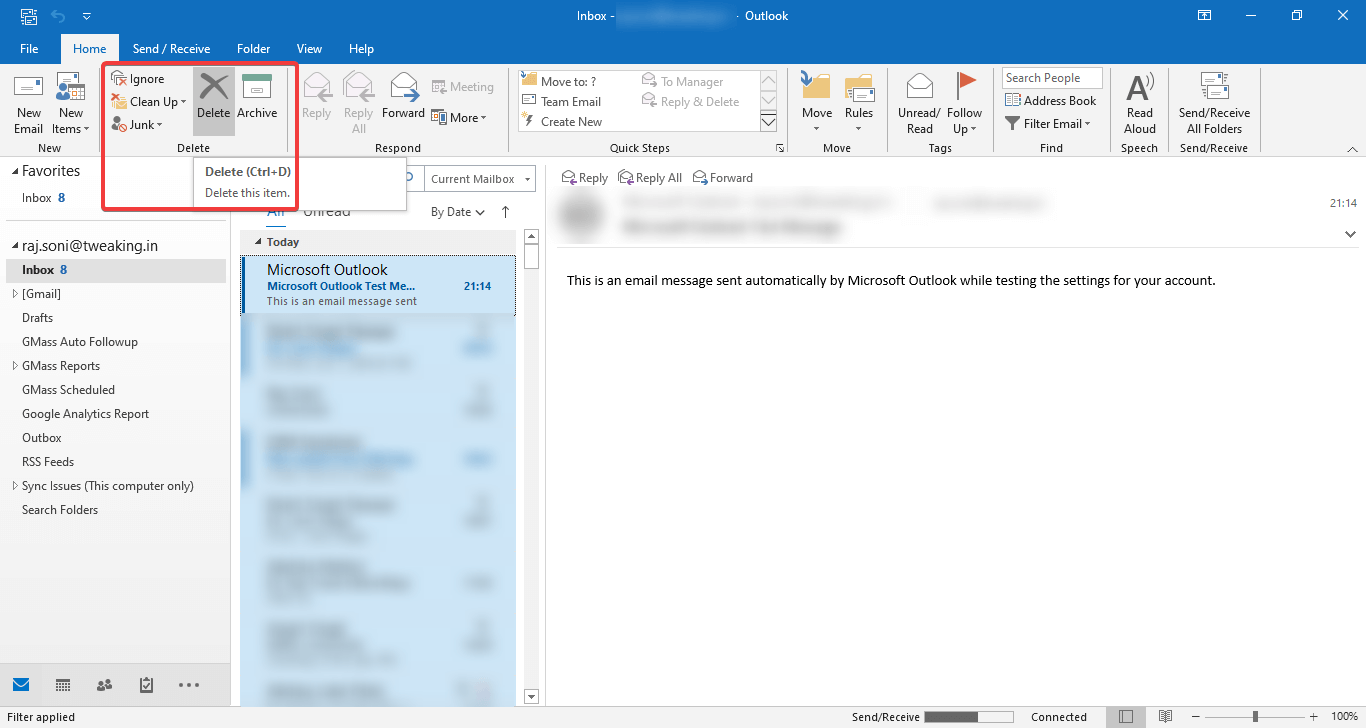
IMAPまたはその他の設定でGmailを使用している場合は、最も簡単な手順でメールを削除できます。 たとえば、MicrosoftOutlookを使用して電子メールを管理しました。
手順1.ソフトウェアの受信トレイフォルダを開きます。
手順2.WindowsまたはLinuxでは(Ctrl + A)を押し、Macマシンでは(Command + A)を押して、すべてのメッセージを選択します。
手順3.Deleteキーを押して、フォルダとサブフォルダから同時にメッセージを削除します。 削除された電子メールがまだ「削除された電子メールフォルダ」にある場合は、それらを回復または削除できます。 これらのメールをアーカイブメールフォルダに送信することもできます。
「注意–電子メールクライアントから電子メールを削除する前に、将来の参照のためにいつでもPSTファイルのバックアップを取ることができます。」
まとめ
必要に応じて、すべての電子メールまたは選択した電子メールを削除するためのすべての可能なオプションを終了しました。 Gmailのメールをアーカイブして目から離すことができますが、スペースを空にしたい場合は、Gmailの受信トレイを空にする方法を知っています。 受信トレイをカスタマイズし、整理整頓して、今後の重要なメール用に十分なスペースを確保します。
次の記事:
Gmailの問題を確認して解決する方法
Gmailでメールを一括削除する方法
