Twitch VOD を有効にしてダウンロードする方法
公開: 2022-04-09オフライン バックアップ コピーを保持したり、別のストリーミング プラットフォームにアップロードしたりするなど、Twitch ビデオをダウンロードする理由はたくさんあります。 Twitch では、Twitch アカウントの VOD (ビデオ オン デマンド) アーカイブから過去の放送を簡単にダウンロードできます。
ただし、その前に、配信が終了した後にビデオを保存するように Twitch を構成する必要があります。 したがって、このチュートリアルでは、クリエーター アカウントでビデオ オン デマンドを有効にし、ブロードキャストをデスクトップまたはモバイル デバイスにダウンロードするために何をする必要があるかを理解します。
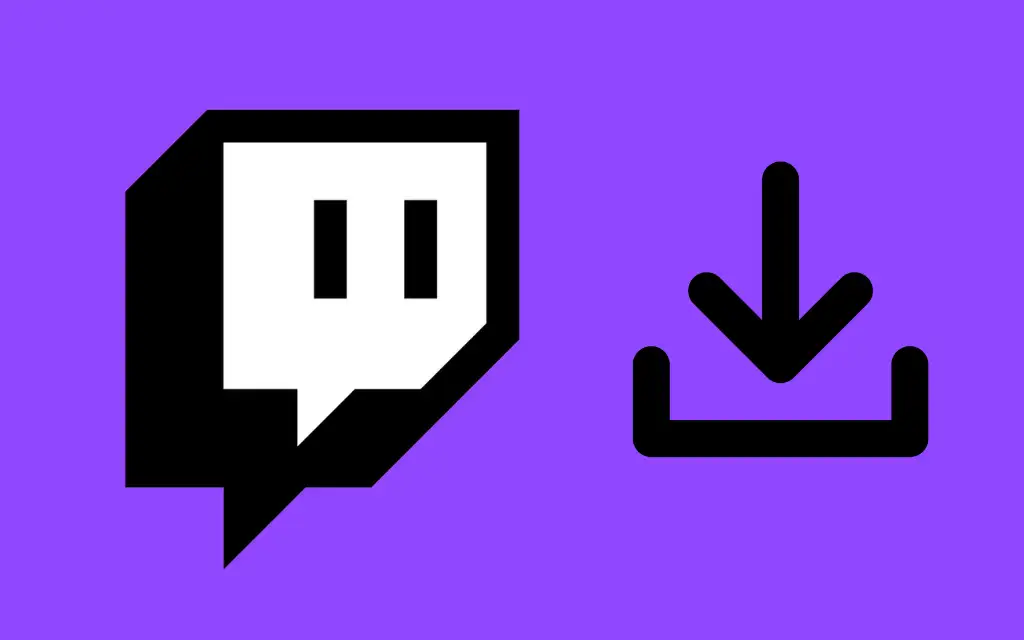
Twitch でビデオ オン デマンドを有効にする
Twitch ストリーマー ダッシュボードを介して Twitch でビデオ オン デマンド (VOD) を有効にできますが、これは Web ブラウザーを使用している場合にのみ可能です。 Twitch のデスクトップまたはモバイル アプリを使用して VOD を有効にすることはできません。
1. Mac または PC の Web ブラウザーのアドレス バーに twitch.tv と入力して、Twitch Web サイトにアクセスします。 iPhone または Android スマートフォンにしかアクセスできない場合は、サイトの読み込みが完了したら、ブラウザのメニューからサイトのデスクトップ バージョンを有効にしてください。
2. Twitch アカウントにログインします。
3. ブラウザー タブの右上隅にあるTwitch プロフィール アイコンを選択します。 次に、ドロップダウン メニューで [クリエイター ダッシュボード] オプションを選択します。
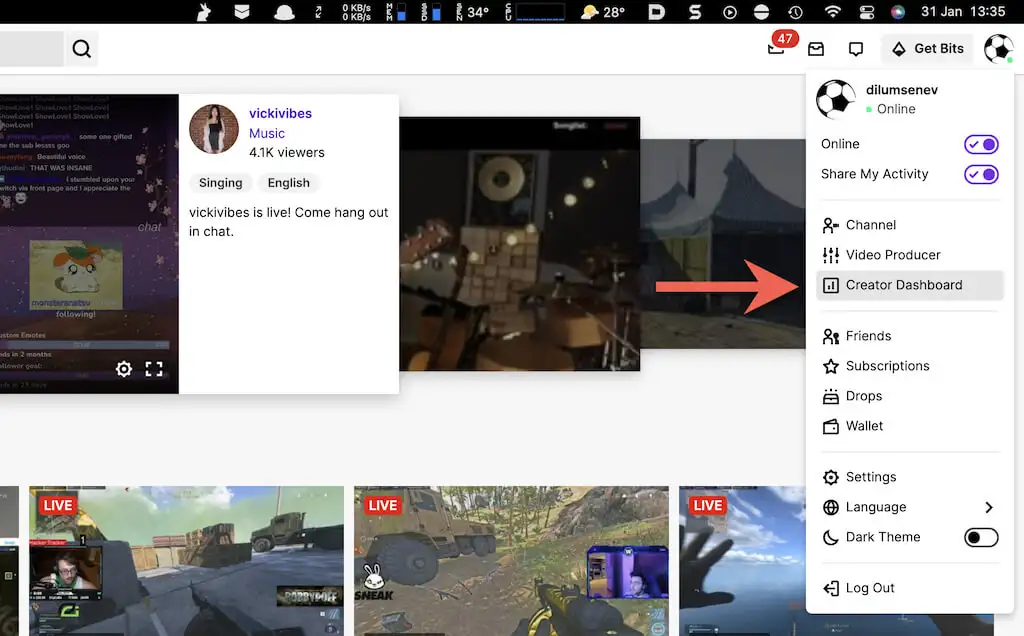
4. Twitch サイドバーの [設定]を選択して、チャンネル設定にアクセスします。 次に、[ストリーム]を選択します。
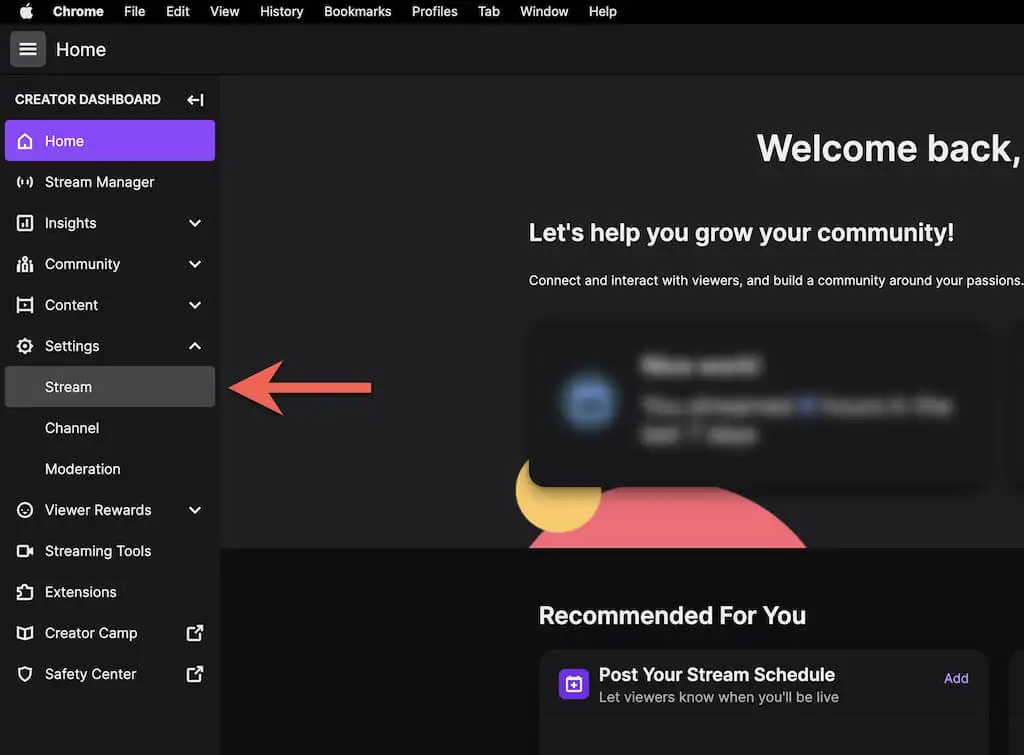
5. [VOD 設定]セクションまで下にスクロールし、[過去の放送を保存する] の横にあるスイッチをオンにします。 これを行うと、 Always Publish VODsも有効になります。Twitch が許可なくブロードキャストを公開したくない場合はオフにするか、除外カテゴリリストを使用して特定の VOD カテゴリを除外します。
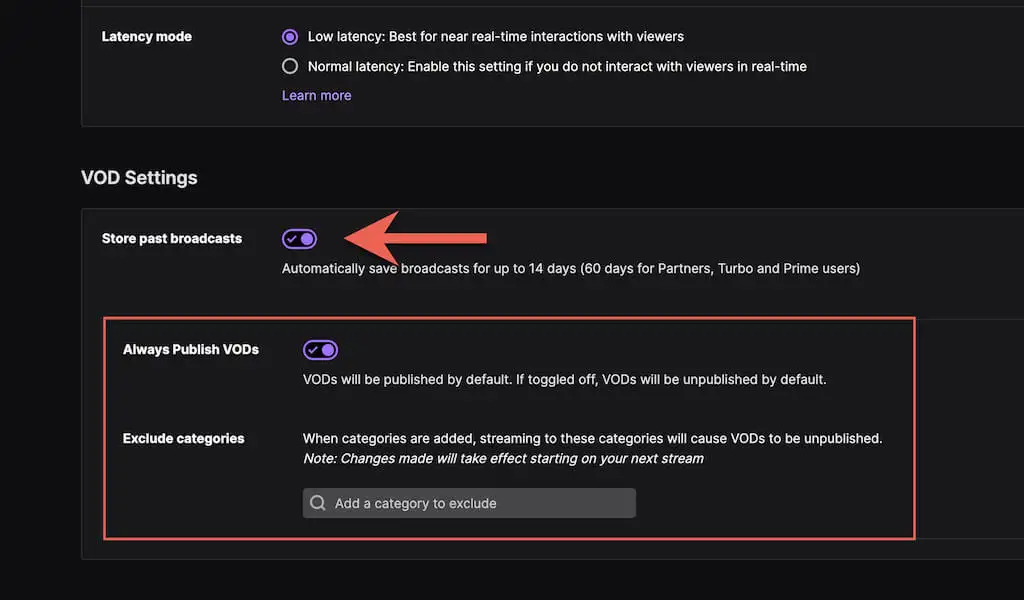
注: Twitch はあなたの動画を 14 日間のみ保存します。 ただし、Twitch パートナー、または Twitch Prime または Turbo ユーザーの場合は、動画を 60 日間保存できます。 有効期限が切れる前に、必ずビデオをダウンロードしてください。
Windows と macOS でビデオをダウンロードする
ビデオ オン デマンドを有効にしたので、ライブ ストリーミング セッションが完了したらすぐに保存を開始できます。 ただし、Twitch は、Mac および PC のデスクトップ ブラウザーでネイティブ VOD ダウンロード サポートのみを提供します。
注: iPhone および Android のデスクトップ モードで twitch.tv をロードすることはできますが、VOD をダウンロードするオプションはありません。 代わりに、サードパーティの Twitch ダウンローダーを使用してください (詳細は以下を参照)。
1. Mac または PC で Twitch Web アプリを開きます。
2. 画面の右上隅から Twitch アバターを選択し、[ビデオ プロデューサー] を選択します。
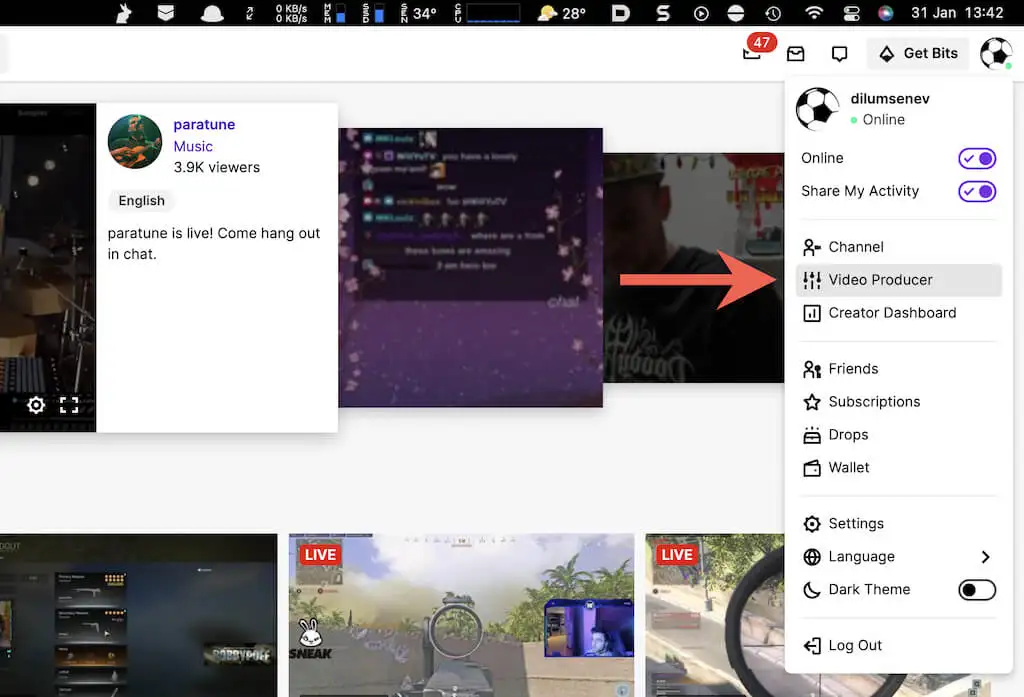
3. ビデオ フィルタを [過去のブロードキャスト]に設定します。
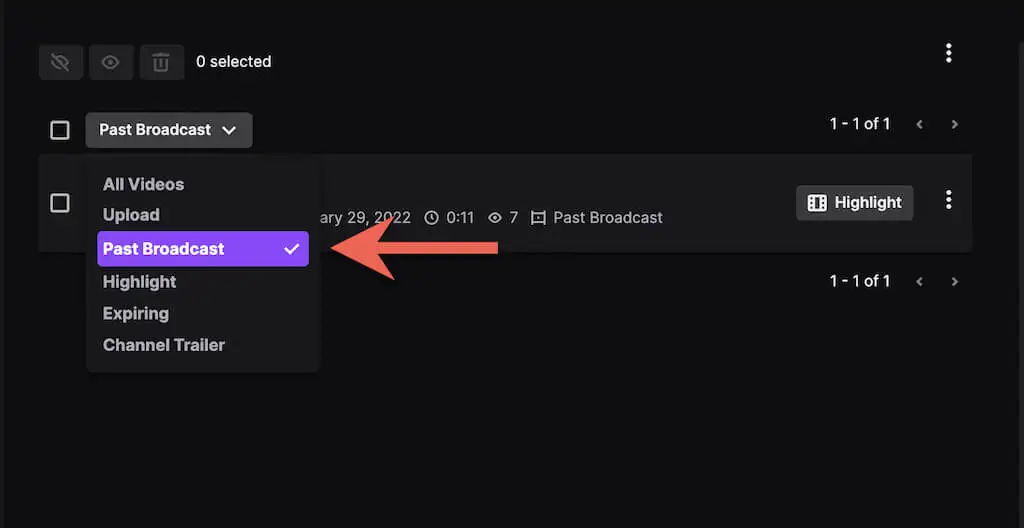
4. ダウンロードする Twitch ストリームの横にある [その他] アイコン (3 つのドット) を選択します。
5. [ダウンロード] ボタンを選択します。
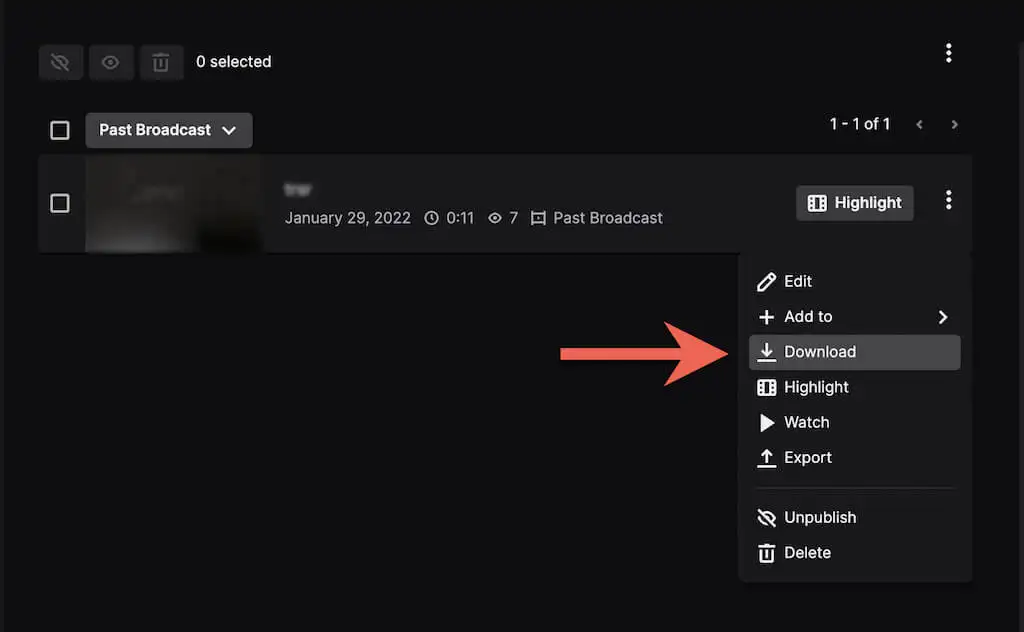
ヒント: ブロードキャストを YouTube にアップロードする場合は、ビデオをコンピューターにダウンロードせずに直接行うことができます。 ドロップダウン メニューで [エクスポート] オプションを選択し、YouTube アカウントでサインインして、[アップロード] を選択するだけです。
6. Twitch がビデオを準備してコンピューターにダウンロードするまで待ちます。
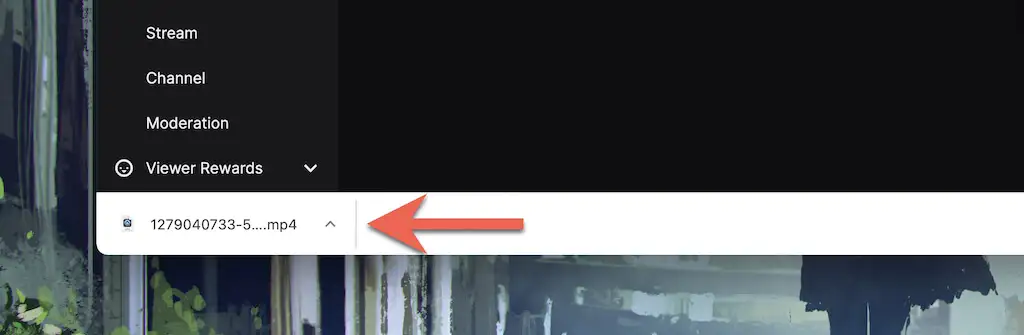
動画のダウンロードにかかる時間は、動画の長さとインターネット接続速度によって異なります。 その後、ブラウザのダウンロード マネージャ、または Mac または PC のダウンロードフォルダでビデオ ファイルを確認します。
Android と iOS で動画をダウンロード
Android および iOS 用の Twitch アプリには、Twitch VOD をダウンロードするオプションがありません。 Twitch Web アプリのデスクトップ バージョンでも、これは許可されていません。
ただし、モバイル アプリを使用して Twitch VOD の URL を取得し、unTwitch.com (iPhone の場合はサード パーティの Web ダウンローダー) または Twitch のビデオ ダウンローダー (Android の場合はサード パーティのアプリ) を使用してダウンロードできます。

Twitch VOD URL を取得する
1. iPhone または Android で Twitch を開きます。
2. プロフィールのポートレートをタップし、[マイ チャンネル] を選択します。
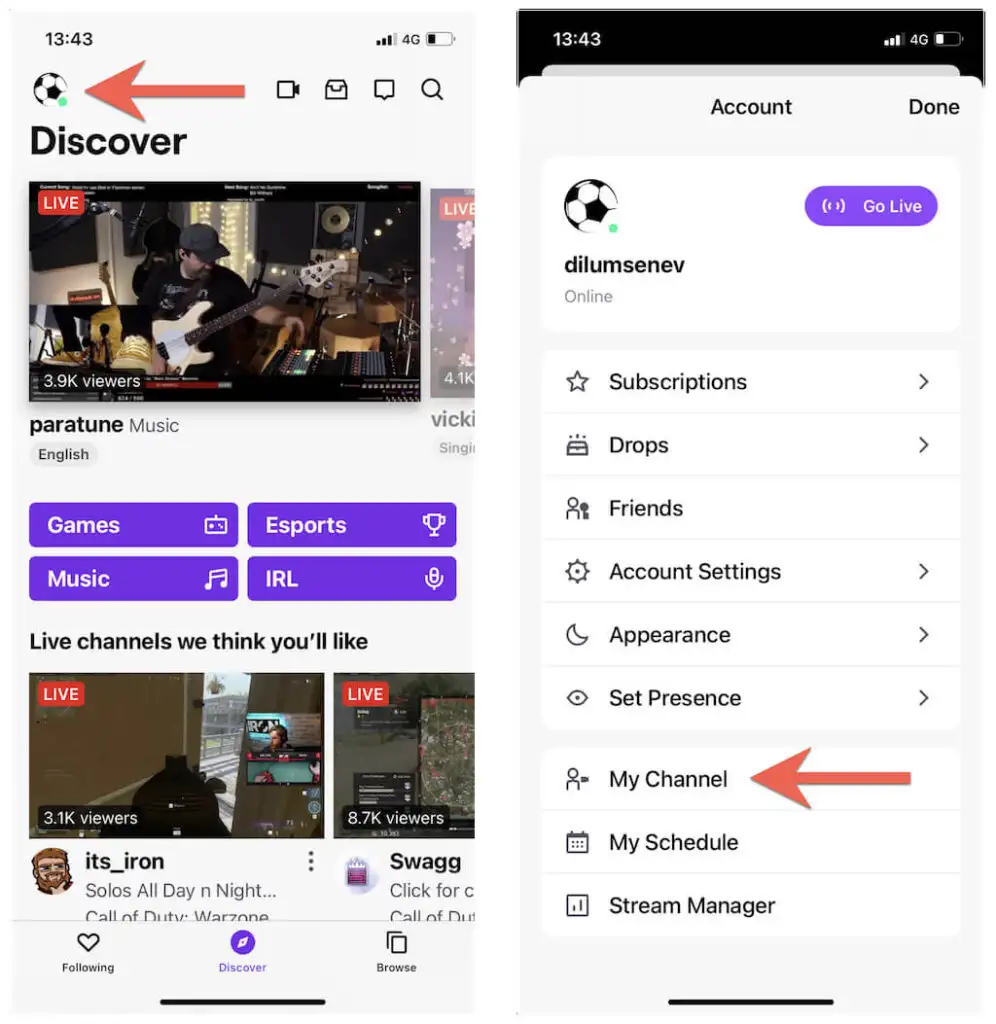
3. [ビデオ] タブに切り替えます。 次に、過去のストリームからビデオを選択し、[共有] アイコンをタップします。
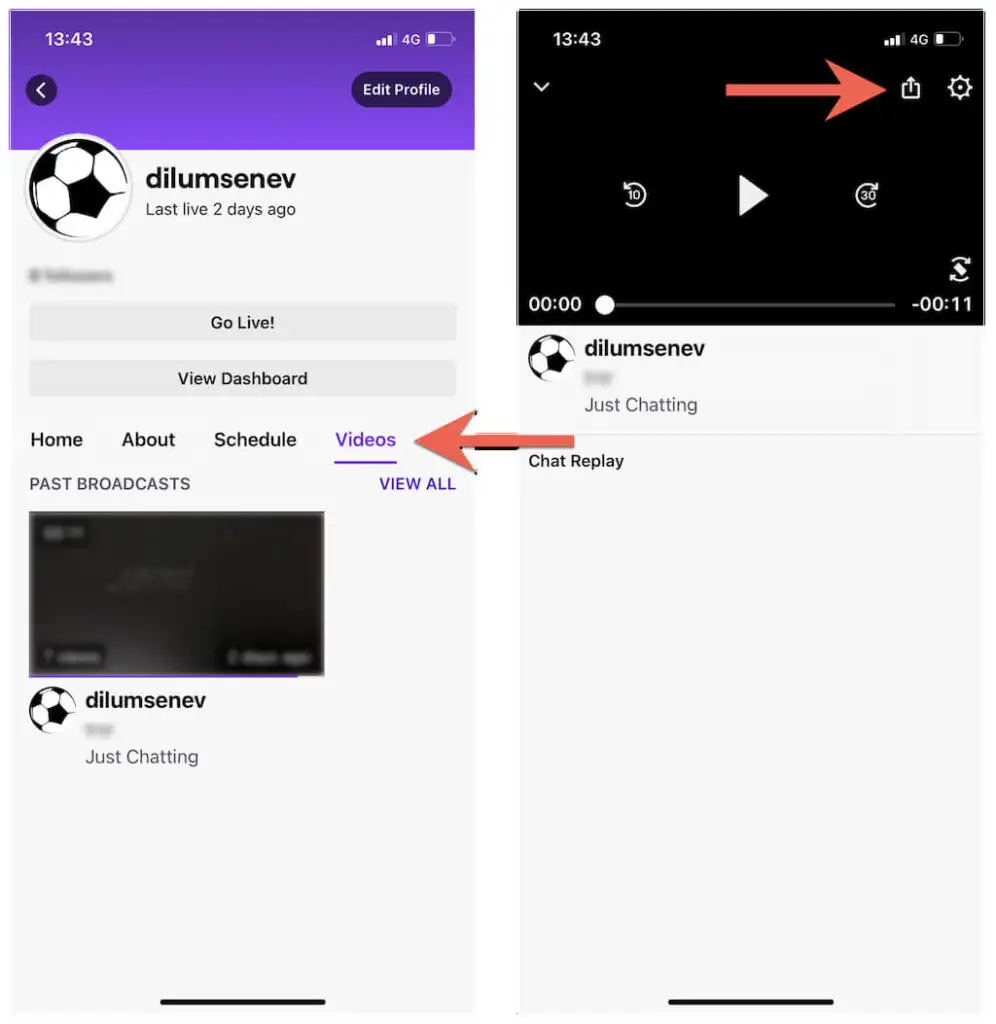
4. [共有先] > [コピー] (iPhone) または [リンクをコピー] (Android) をタップします。
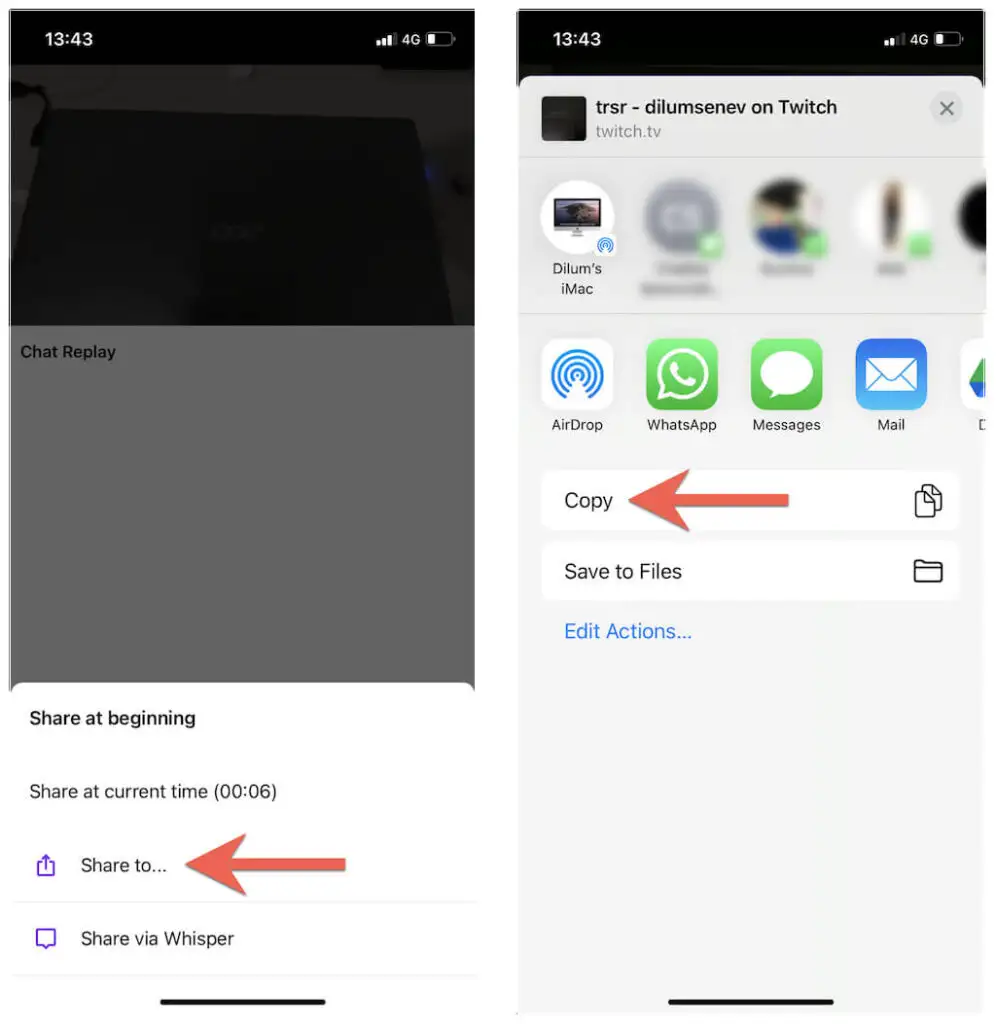
iOS で Twitch VOD をダウンロードする
1. Safari を開き、unTwitch.com にアクセスします。
2. URL フィールドを長押しして [貼り付け]を選択し、Twitch VOD URL を入力します。 次に、[送信]をタップします。
3. ダウンロード形式と解像度を選択し、ビデオの開始時間と終了時間を指定して (またはデフォルトのパラメータをそのままにしてビデオ全体をダウンロードします)、[ビデオのダウンロード] をタップします。
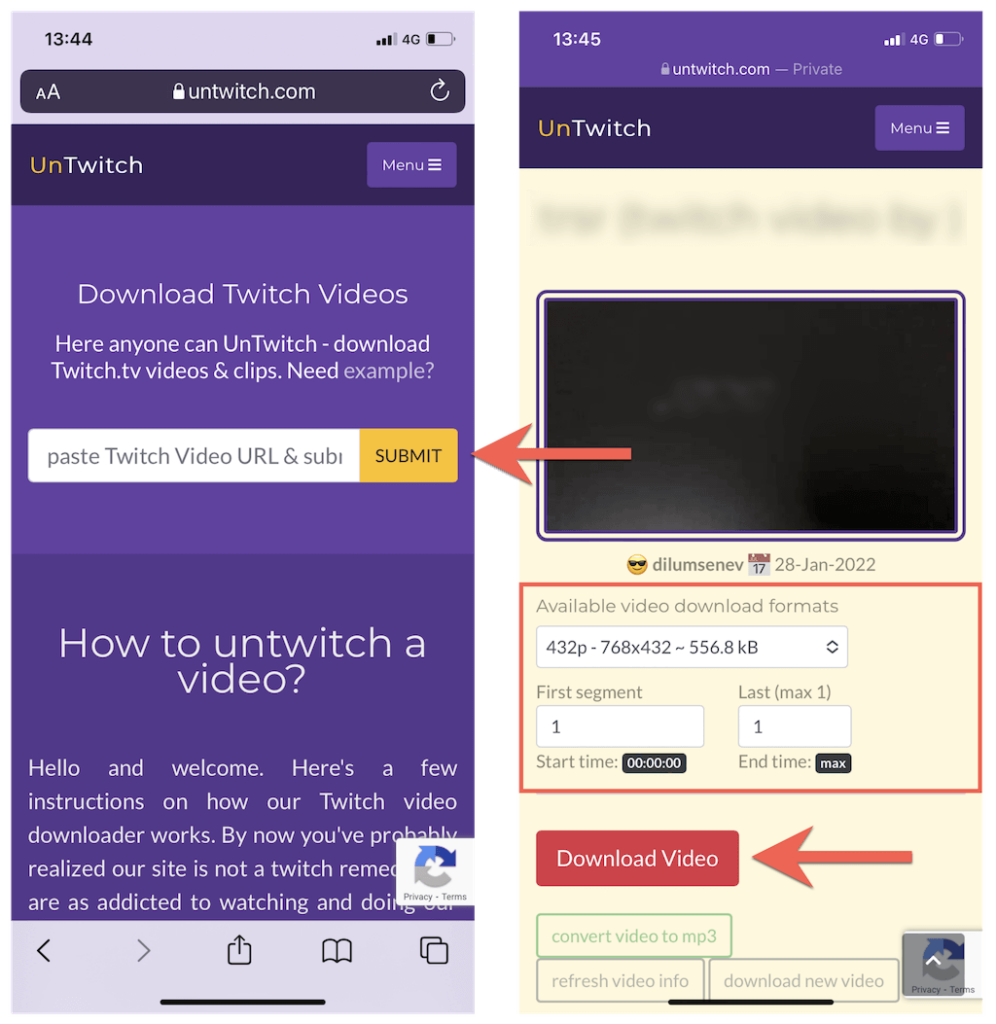
4. Safari ポップアップで [ダウンロード] をタップして、動画を iPhone に保存します。
5. Safari メニューを開き、[ダウンロード] をタップして Safari ダウンロード マネージャーを表示します。
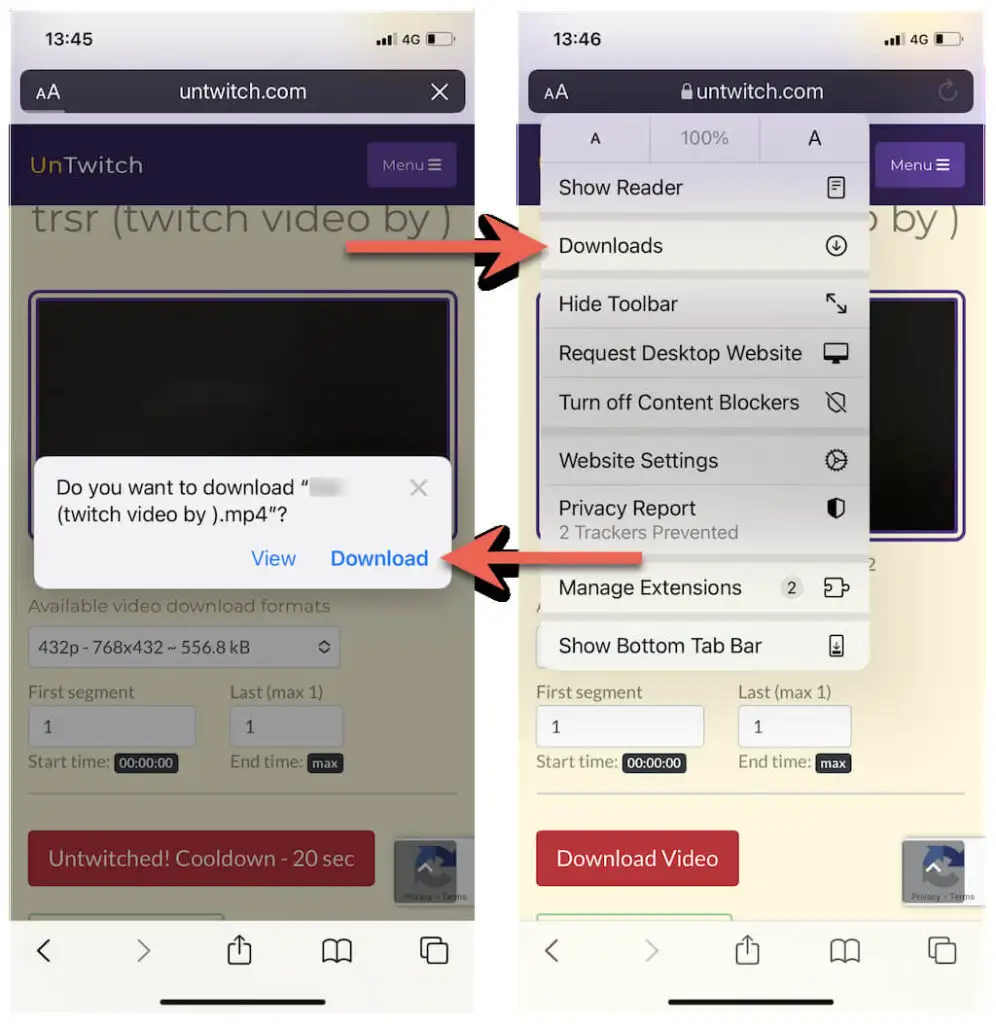
6. ダウンロードの進行状況を監視するか、虫眼鏡アイコンをタップして iPhone のダウンロードフォルダにアクセスします。
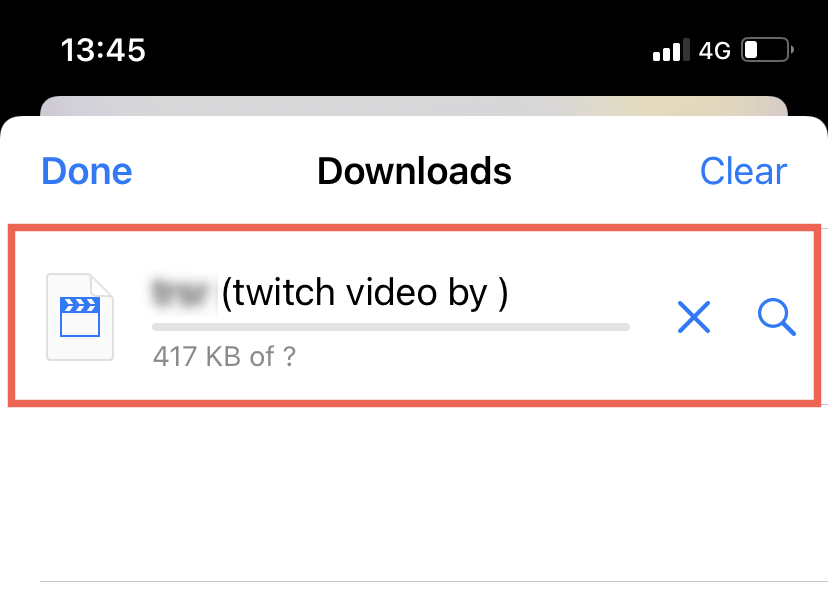
注: unTwtich.com は、デフォルトで動画を MP4 ファイルとしてダウンロードします。 ネイティブの写真アプリを使用してそれらを視聴できない場合は、代わりに VLC プレーヤーなどのサードパーティのメディア プレーヤーを使用してみてください。
AndroidでTwitch VODをダウンロード
1. Google Play ストアを開きます。 次に、Twitch 用の Video Downloader を検索してインストールします。
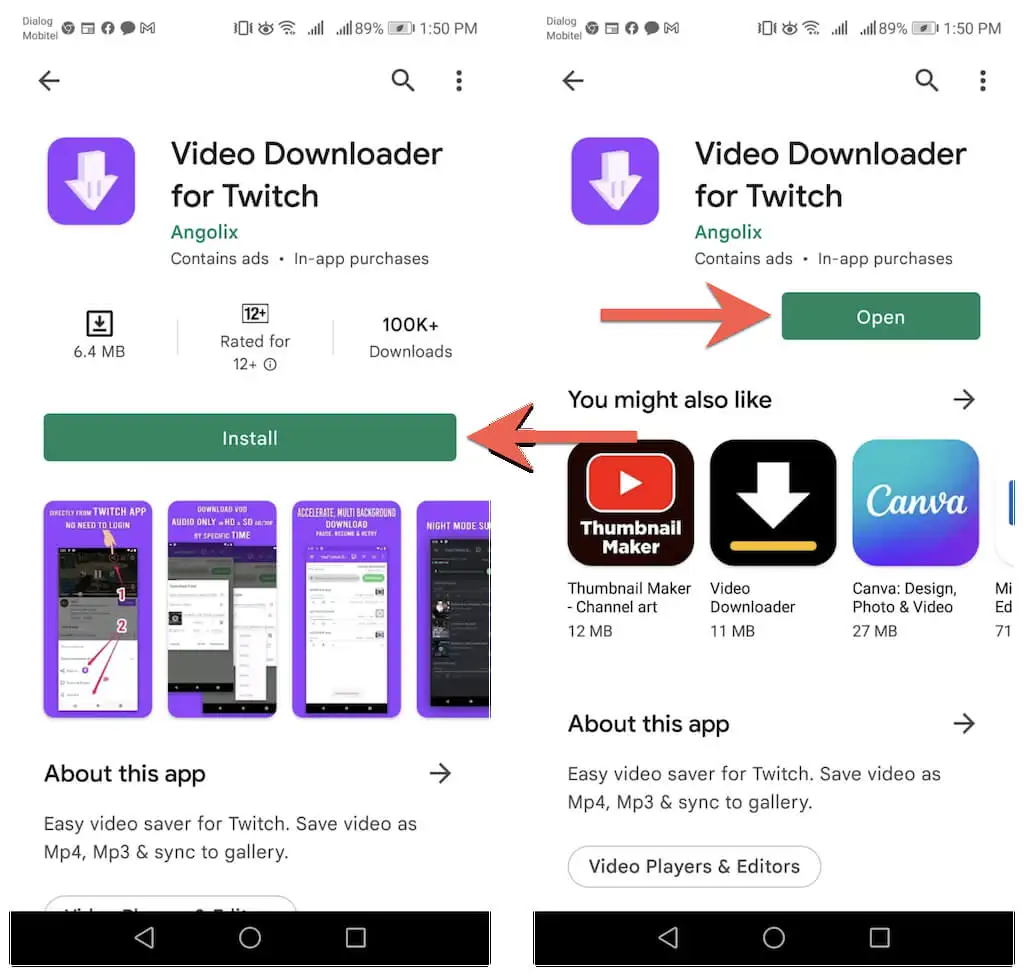
2. Twitch VOD アドレスを URL フィールドに貼り付け、[ダウンロード] をタップします。
3. ファイル名を入力します。 次に、開始時刻と終了時刻を指定するか、デフォルトのパラメーターをそのままにして、ビデオ全体をダウンロードします。
4.ダウンロードをタップします。
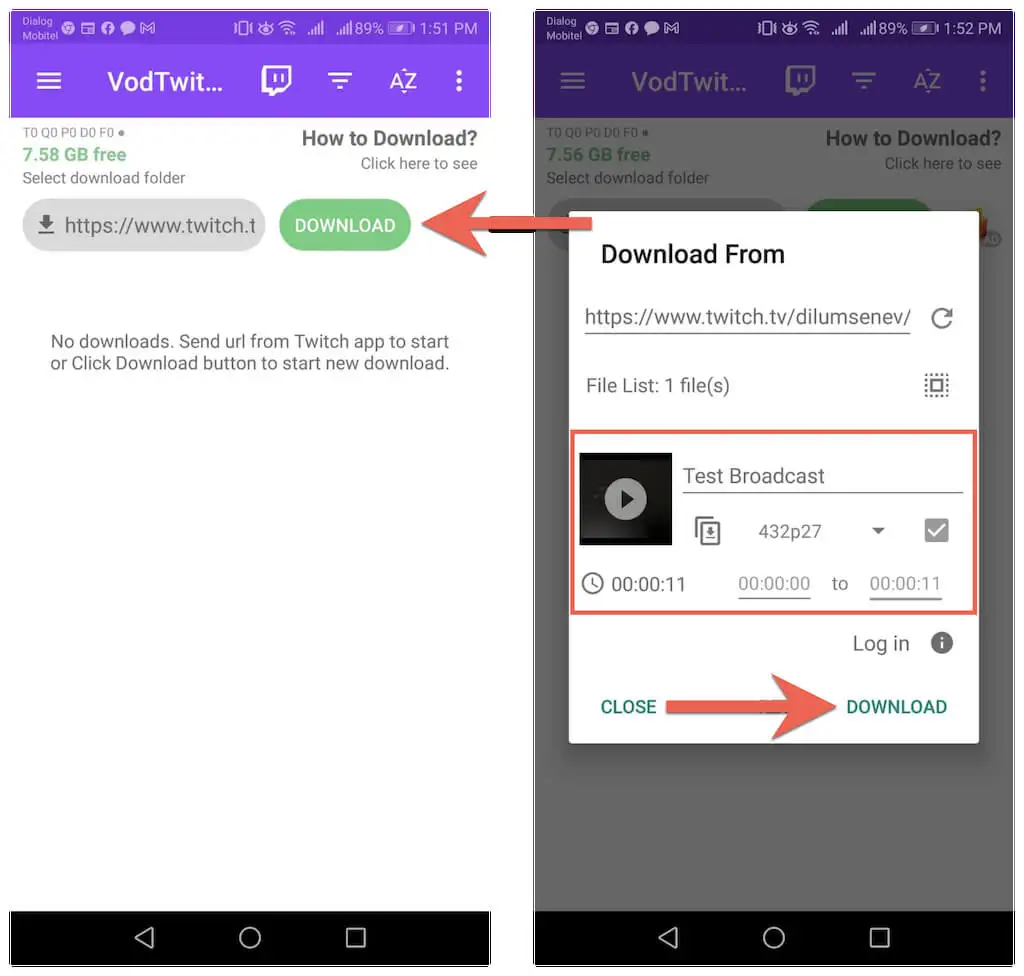
5. ダウンロードの進行状況を監視し、Android のダウンロードフォルダーでビデオ ファイルを確認します。
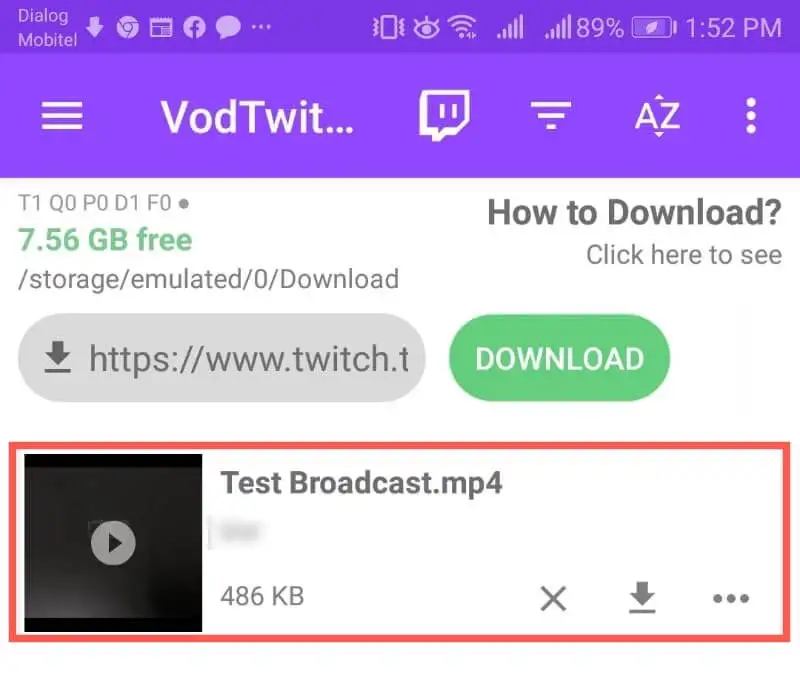
他のチャンネルから Twitch ビデオをダウンロードする
Twitch は、他のチャンネルから過去のビデオ ストリームをダウンロードすることを容認しません。 ただし、単にビデオをオフラインで表示するために保存し、別の場所に再アップロードするつもりがない場合は、次のツールを使用して Twitch VOD をデスクトップまたはモバイル デバイスに保存します。
PC : Twitch Leecher は、Windows 用のオープンソースの Twitch VOD ダウンローダーです。 GitHub 経由で Twitch Leecher をインストールし、アプリ自体から直接ダウンロード可能な VOD を検索します。
Mac : 他のチャンネルから Twitch ビデオをダウンロードする最も便利な方法は、unTwitch.com などの Web ダウンローダーを使用することです。 VOD を右クリックして [リンク アドレスをコピー] を選択し、URL を unTwitch.com に貼り付けてダウンロードを開始します。
iPhone & Android : 自分の Twitch VOD と同じように、unTwitch.com または Video Downloader for Twitch を使用して、他の Twitch チャンネルから過去の放送をダウンロードします。 ビデオの表示中に [共有] オプションを使用して、その URL をキャプチャするだけです。
