iPhone でスタンバイ モードを有効にして使用する方法 [iOS 17]
公開: 2023-07-13iOS 17 は、多数の新機能を備えた最新のアップデートです。 これらの革新的な新機能の中で、世界中の iPhone ユーザーから大きな注目を集めている機能の 1 つが、注目すべきスタンバイ機能です。 この機能を使用すると、iPhone を多用途のスマート ディスプレイまたは信頼できるナイトスタンドのコンパニオンに変えることができます。
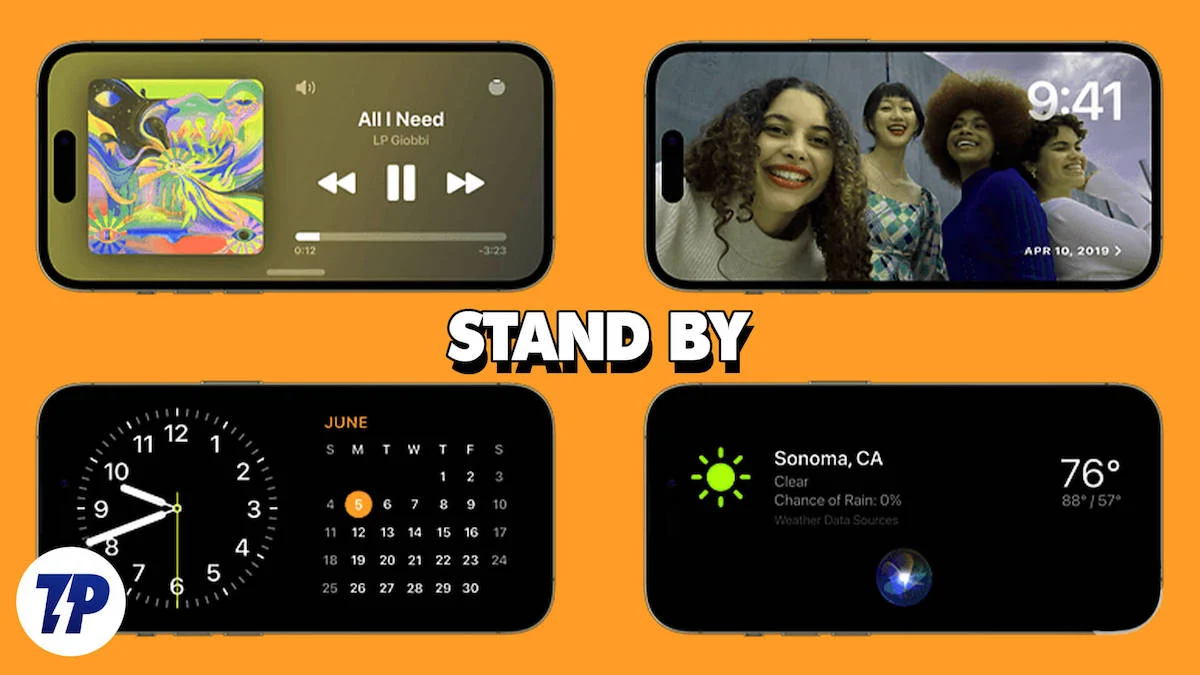
iPhone スタンバイは、導入以来ずっと印象に残っています。 iPhone をスマート ディスプレイとしてカスタマイズできる機能は、誰もが魅了されます。 時間を表示するという主な機能に加えて、カレンダー ウィジェットやお気に入りの写真を表示する柔軟性も提供します。
スタンバイ機能がどのように機能するかに興味があり、iPhone でその可能性を最大限に活用したい場合は、ここが正しい場所です。 この包括的なガイドでは、iOS 17 でスタンバイ モードを有効にして使用する方法を学びます。
目次
スタンバイモードとは何ですか?
スタンバイ モードは、iPhone を常時オンのスマート ディスプレイに変えるために iOS 17 で導入された革新的な機能です。 充電中に iPhone を横に置くと StandBy がトリガーされ、写真、時計、その他のウィジェットを表示できるようになります。
スタンバイ モードがアクティブになると、デバイスはさまざまなウィジェットや貴重な情報を一目で表示する多用途のコントロール センターに変わります。 時間、天気、カレンダーのイベント、お気に入りの写真、さらには音楽のコントロールなど、スタンバイ モードでは、iPhone の電源がオフのときでも、iPhone の画面を便利な状態に保ちます。
スタンバイ モードは、iOS 17 と互換性のあるすべての iPhone モデルで利用できます。ただし、iPhone 14 Pro シリーズ以降のモデルには、常時表示機能という追加のボーナスがあります。 これらのモデルでは、スタンバイ モードがシームレスに表示されますが、他の iPhone モデルでは、スタンバイ モードをアクティブにするために画面を単純にタップする必要があります。
スタンバイ モードの利点の 1 つは、没入型の全画面ディスプレイを通じてライブ アクティビティ、通知、Siri、オーディオ再生コントロールが表示されることです。 リアルタイム更新の継続的な配信により、全体的なユーザー エクスペリエンスが向上するため、ライブ イベントやスポーツのスコアを簡単に追跡したり、食品配達の進捗状況を追跡したりできます。
iPhoneでスタンバイモードを有効にする方法?
iOS 17 を搭載した更新された iPhone では、デフォルトでスタンバイ モードが有効になっているため、スタンバイ機能のアクティブ化に余分な時間を費やす必要はありません。 ただし、iOS 17 で更新された iPhone でスタンバイ モードが有効になっていないため、この機能を有効にしたい場合は、 これを行うには、以下の手順に従ってください。
1. iPhone で設定アプリを開きます。
2. [スタンバイ]まで下にスクロールし、タップします。
3. [スタンバイ] の右側にあるトグル ボタンをタップします。 さらに、スタンバイ設定(ナイトモード、通知表示)をお好みに合わせてカスタマイズできます。
4. 暗い場所での目の疲れを軽減するために、夜間モードを有効にするオプションがあります。これにより、ユーザー インターフェイスの表示が赤色になります。 「DISPLAY」カテゴリの下にある「Night Mode」の右側にあるトグルスイッチをオンにします。
5. 通知の表示を有効にするには、 「通知」カテゴリの「通知を表示」の右側にあるトグル スイッチをオンにします。 スタンバイモードが有効なときに画面に通知が表示されないようにしたい場合は、トグルスイッチを無効にします。
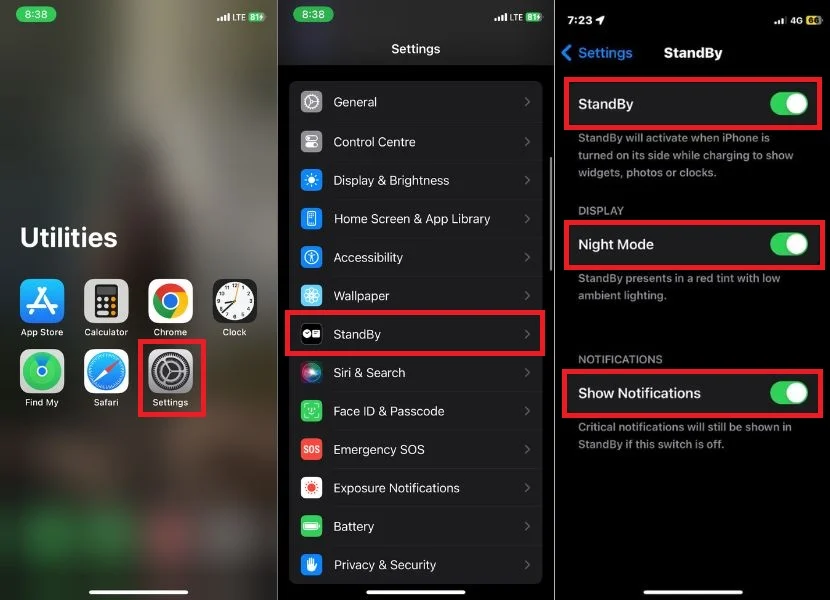
iPhone でスタンバイ モードを有効にするには、安定した面に横向きモードで置きます。 この位置に配置されると、iPhone は自動的にスタンバイ モードに切り替わります。 この素晴らしい機能を初めて使用すると、ようこそ画面が表示されます。
スタンバイ モードで垂直方向と水平方向にスワイプすることで、さまざまなスタイルやウィジェット間を移動できるようになりました。
iPhone 14 Pro シリーズ以降の追加機能
14 Pro シリーズ iPhone または iOS 17 アップデートが適用された新しい iPhone モデルをお持ちの場合は、スタンバイ モードで利用できる 2 つの魅力的な追加機能について知っていただけると幸いです。 以下は、これらの機能を最大限に活用する方法に関する包括的なガイドです。
常時接続機能:
Always On トグル機能は、iPhone 14 Pro 以降のモデルで利用できます。 Always On 機能を有効にすると、使用していないときは画面がインテリジェントにオフになります。 iPhone が注意を検出しても、画面はスリープ状態になりません。 この機能を有効にするには、次の手順を実行します。
1. iPhone で「設定」を開きます。
2. 下にスクロールして[スタンバイ]をタップします。
3. 「ディスプレイ」セクションの右側にあるトグルスイッチを「常時オン」に切り替えます。
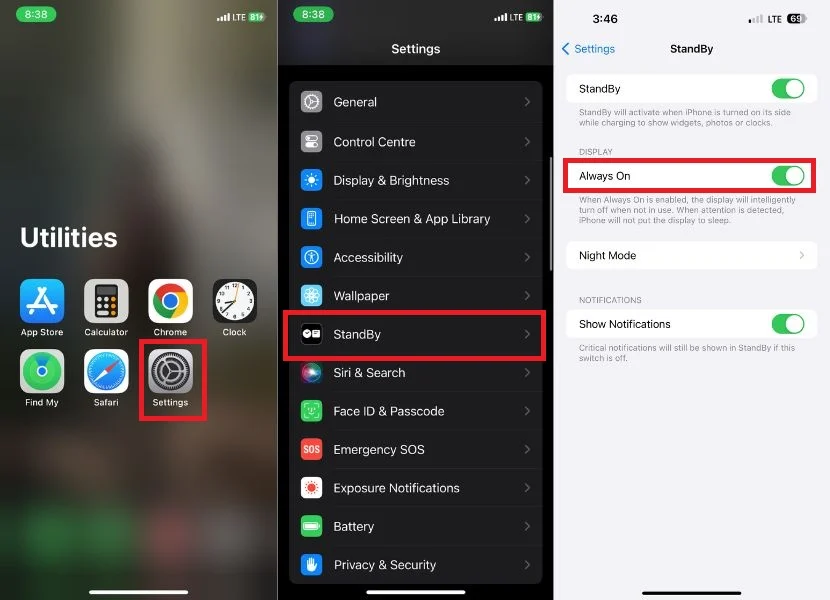
ウェイクするモーション:
Motion To Wake 機能を有効にすると、動きが検出されたときに iPhone のディスプレイが自動的に起動します。 これは、夜間に画面のロックを手動で解除せずにデバイスを使用する場合に特に便利です。
1. iPhone で設定を起動します。
2. オプションをスクロールし、 [スタンバイ]をタップします。
3. [スタンバイ] で、 [夜間モード]をタップします。
4. [Motion To Wake]オプションの右のトグルをオンにします。
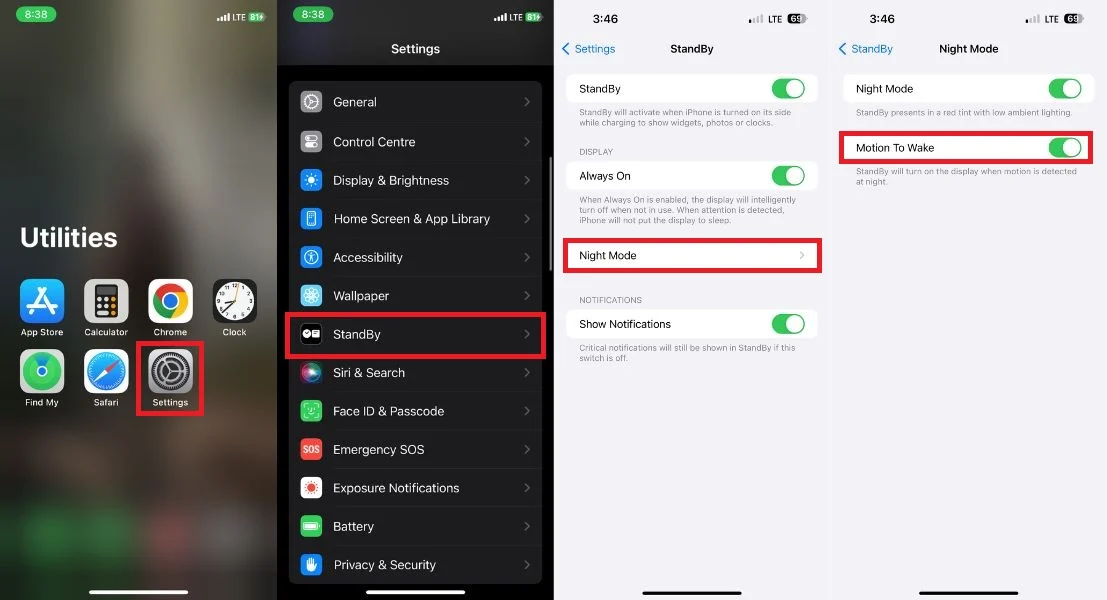
スタンバイモードをカスタマイズするにはどうすればよいですか?
iPhone のスタンバイ モードをカスタマイズすると、ウィジェット、写真、ウォッチフェイスを好みに合わせてカスタマイズできます。 最新の iOS 17 アップデートでは、さまざまなオプションから選択できます。 時間、天気、カレンダーのイベントを表示したり、スマート ホーム デバイスを制御したりすることもできます。
スタンバイ モードには 3 つのホーム画面があります。
- 時計: このページには、さまざまなフォントとスタイルで時刻と日付が表示された大きな時計の文字盤が表示されます。 現在の気象状況や次のカレンダーイベントを表示することもできます。
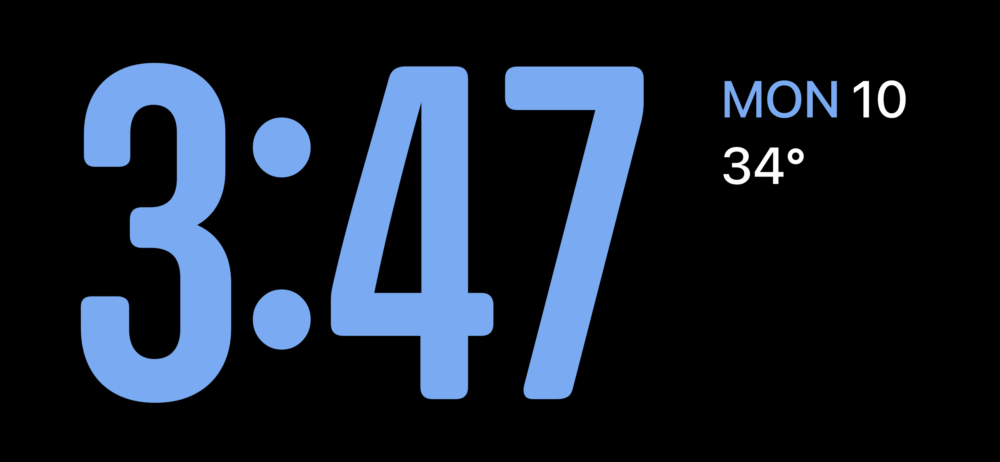
- 写真: このページには、写真ライブラリの写真のスライドショーが表示されます。 写真をスワイプして別の写真を表示したり、写真をタップして全画面表示したりできます。

- ウィジェット: このページには、お気に入りのアプリのさまざまなウィジェットが表示されます。 ウィジェットをカスタマイズして、天気、カレンダー、ToDo リストなど、必要な情報を表示できます。
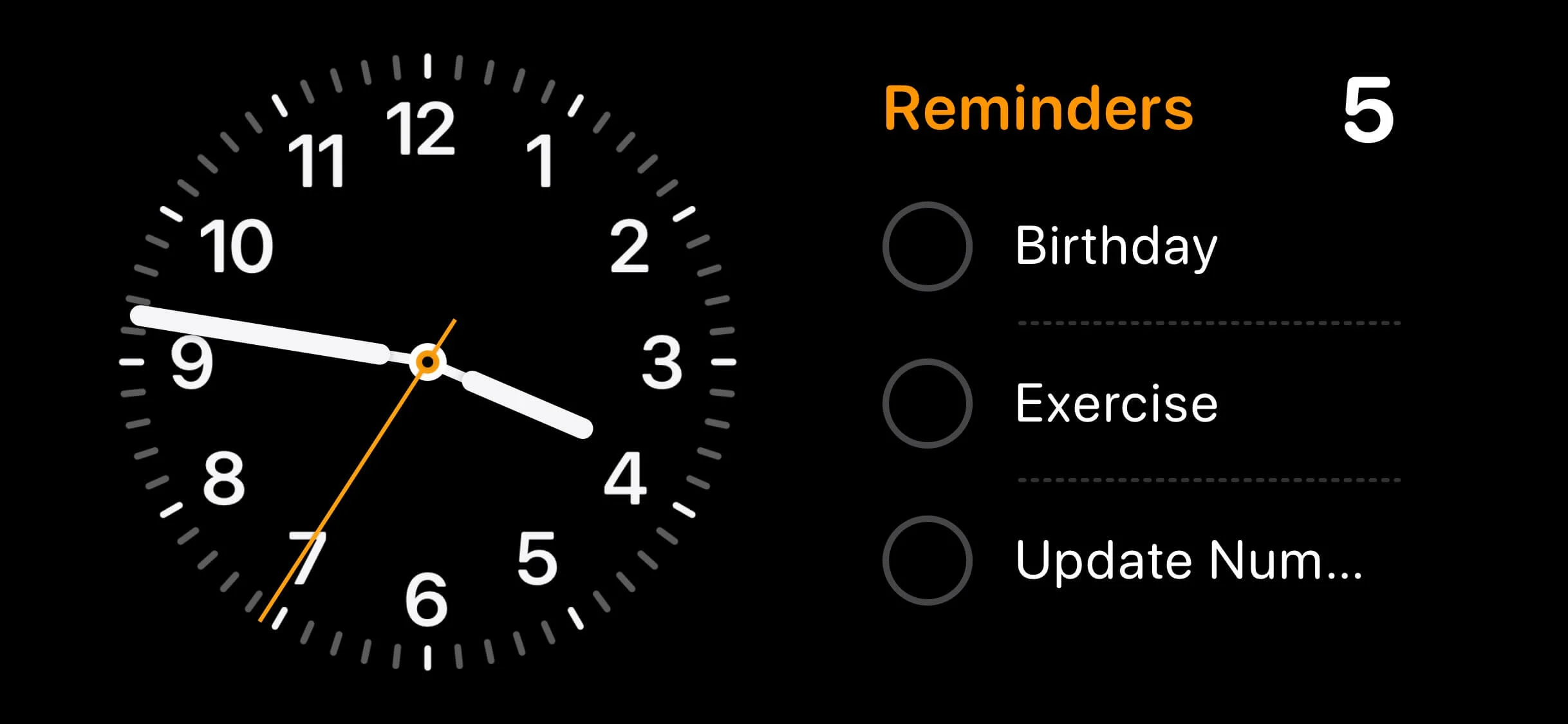
大丈夫! それでは早速、iPhone のスタンバイ モードをカスタマイズする方法を見てみましょう。

iPhoneのスタンバイウィジェット画面をカスタマイズする方法
[ウィジェット] 画面には、お気に入りのアプリケーションのさまざまなウィジェットが表示されます。 ウィジェットをカスタマイズして、天気、カレンダー、ToDo リストなど、必要な情報を表示できます。 ホーム、Apple Music などのさまざまなアプリからウィジェットを追加できます。 ウィジェット画面をカスタマイズするには、以下の手順に従ってください。
1. iPhone を横向きモードで MagSafe 充電器に置きます。
2. スタンバイモードで水平にスワイプしてウィジェットビューにアクセスします。
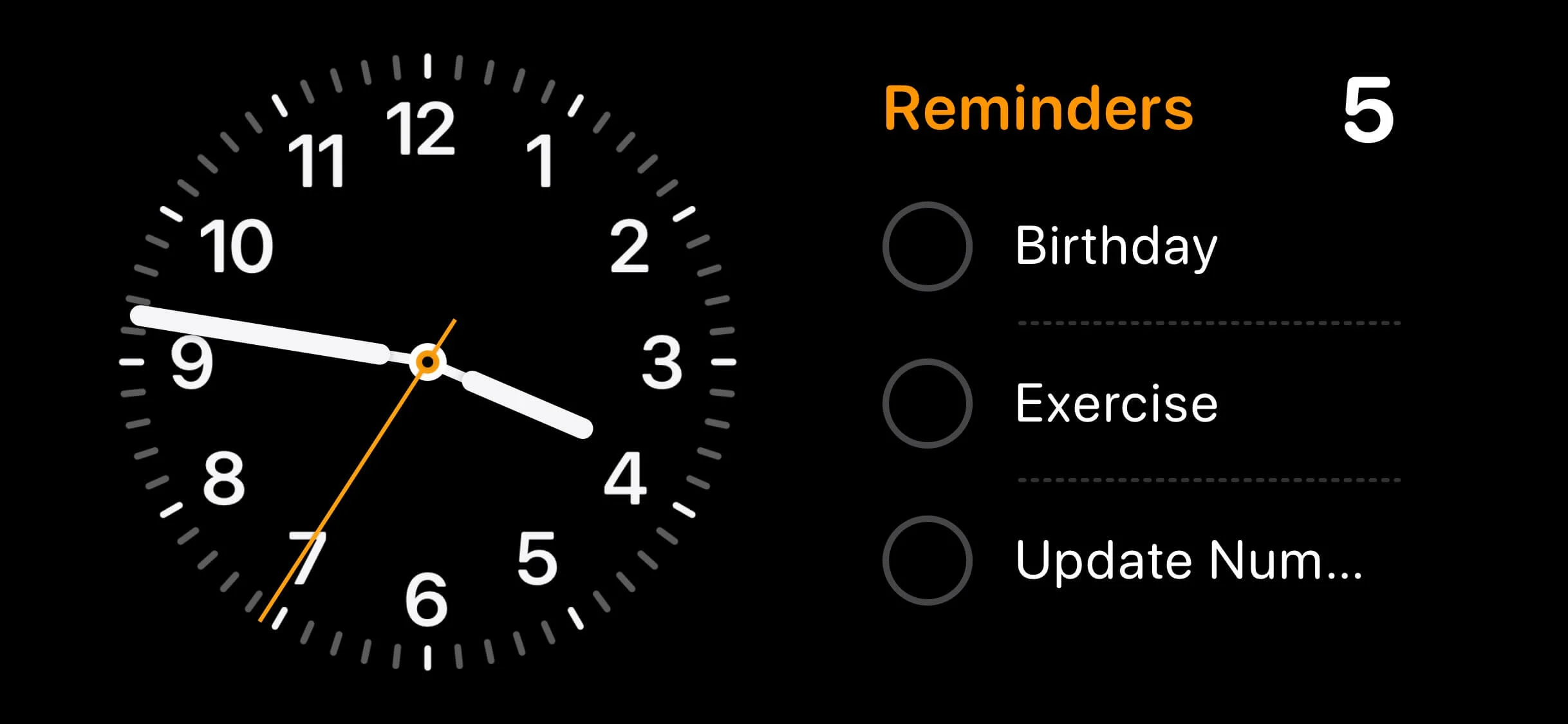
3. ウィジェットを長押しして、新しいウィジェットを追加するか、スマート スタック内で再配置します。
4. ウィジェットを削除するには、ウィジェットの左上隅にあるマイナス ( - ) アイコンをタップします。
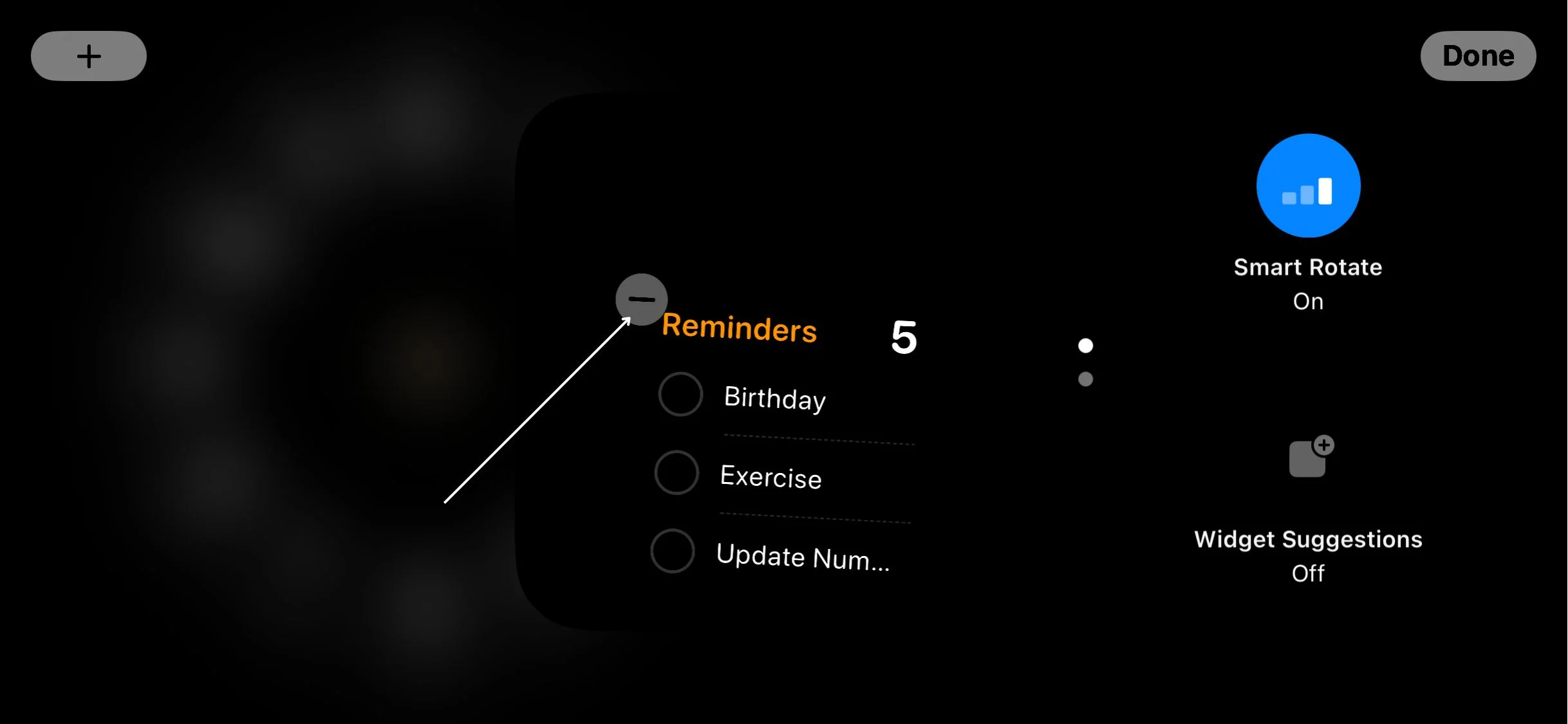
5. 確認のポップアップが表示されたら、 「削除」をタップします。
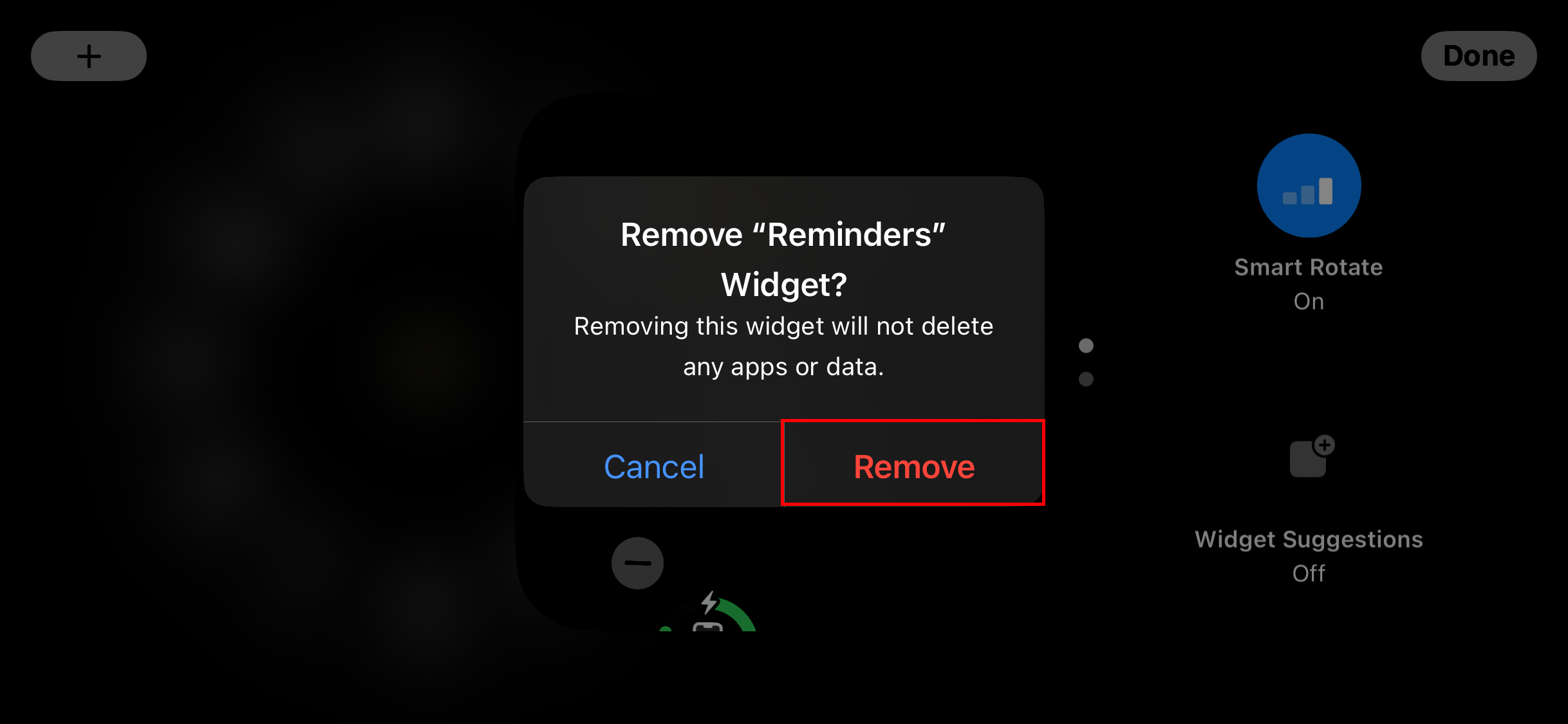
6. 新しいウィジェットを追加するには、画面の左上隅にあるプラス アイコン ( + ) をタップします。
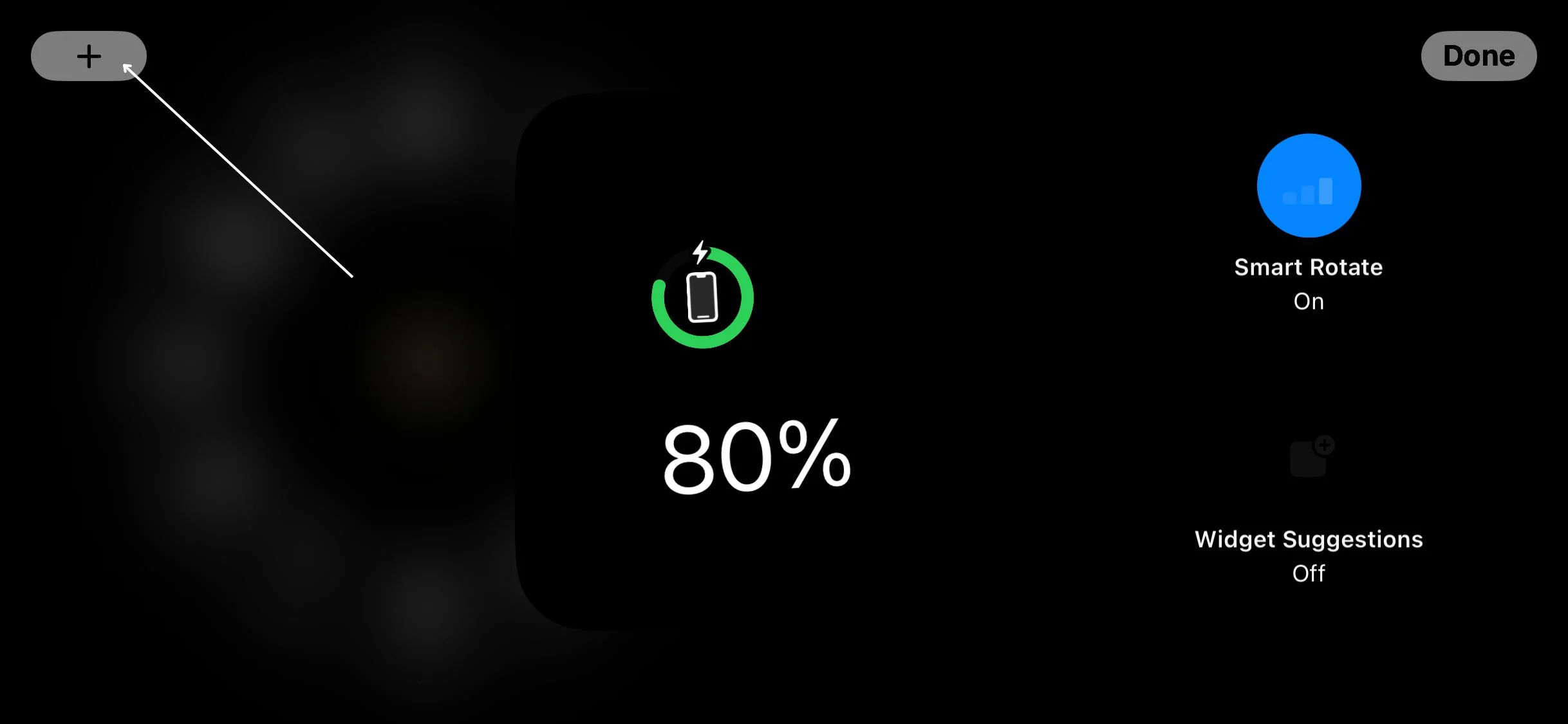
7. 利用可能なオプションから必要なウィジェットを選択します。 ウィジェットが見つからない場合は、簡単な検索を実行して見つけることもできます。
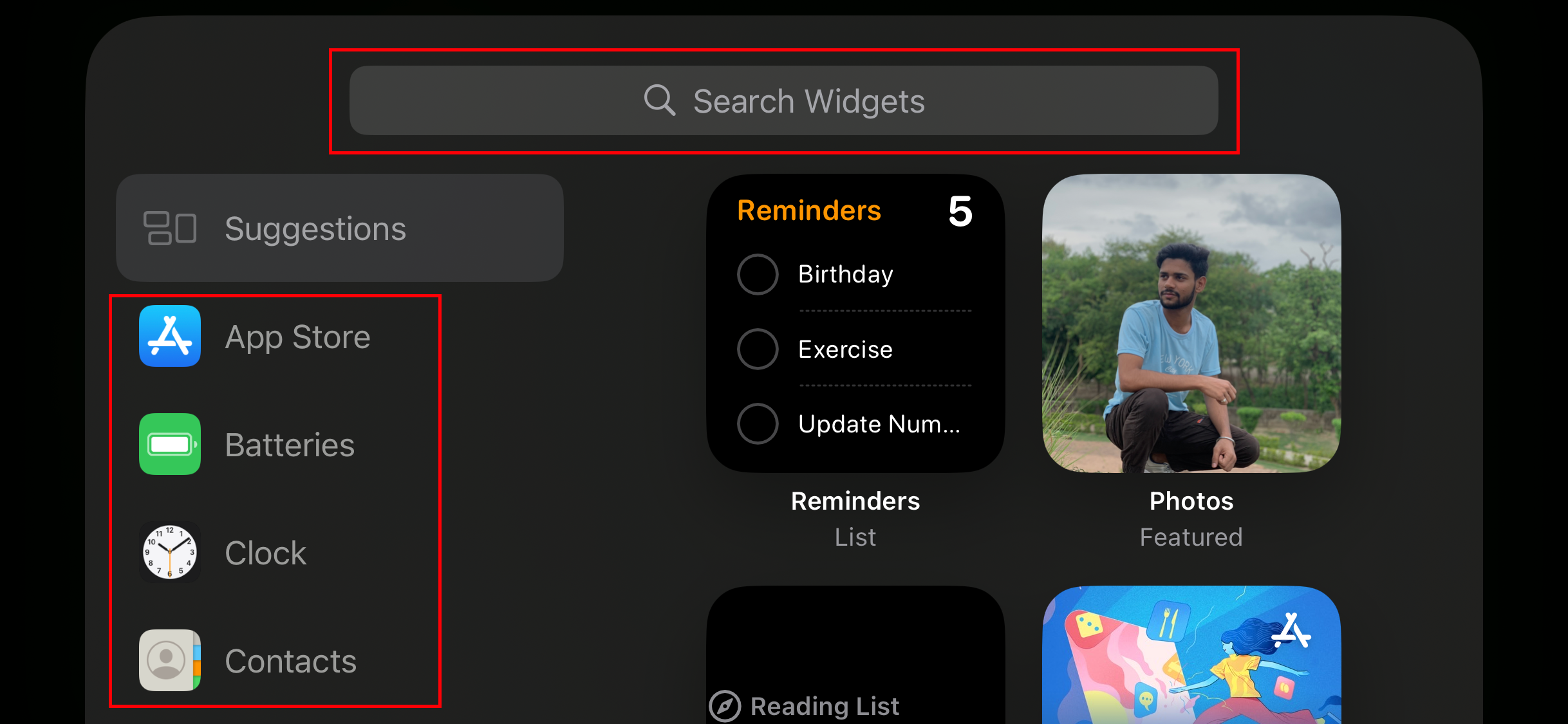
8. 「ウィジェットの追加」をタップします。
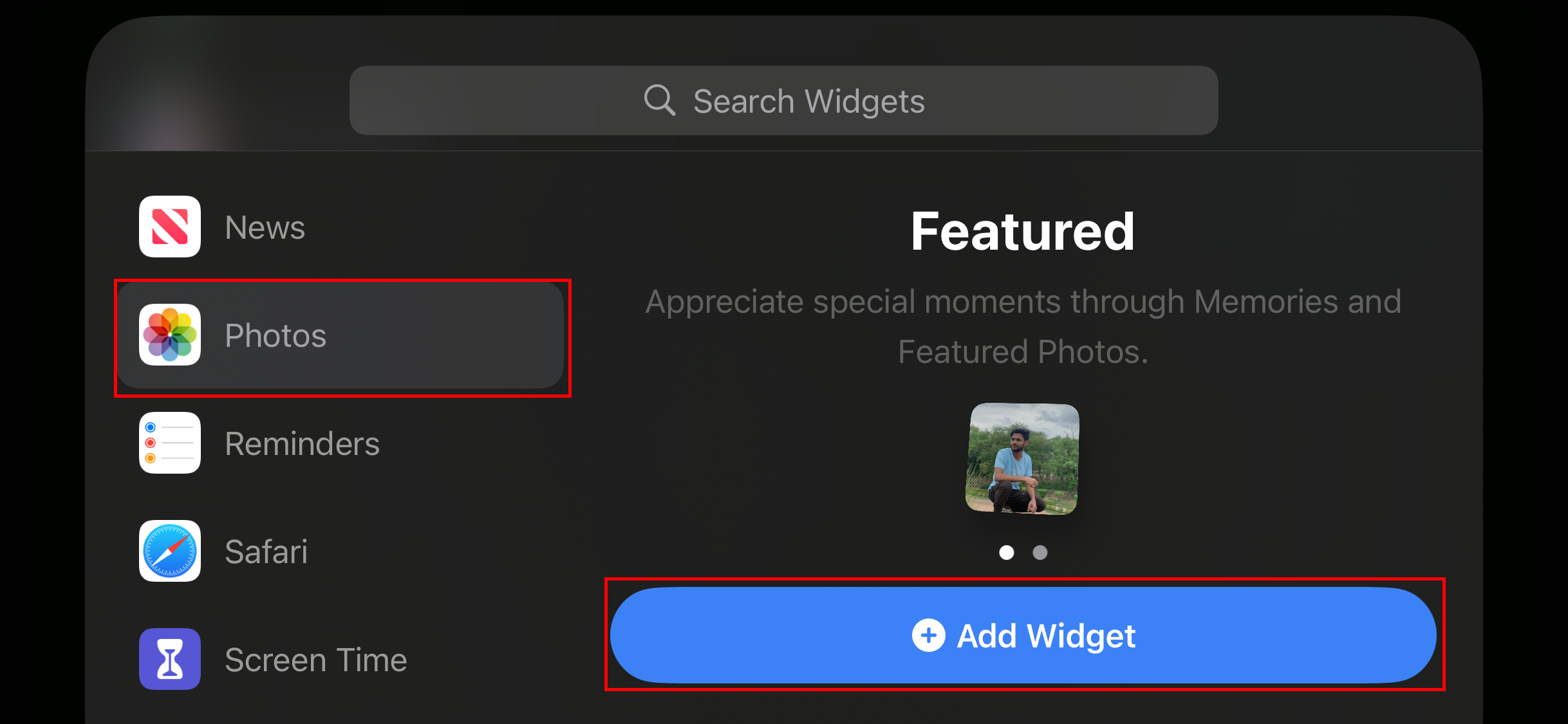
9. 右上隅の「完了」をタップして変更を確認します。
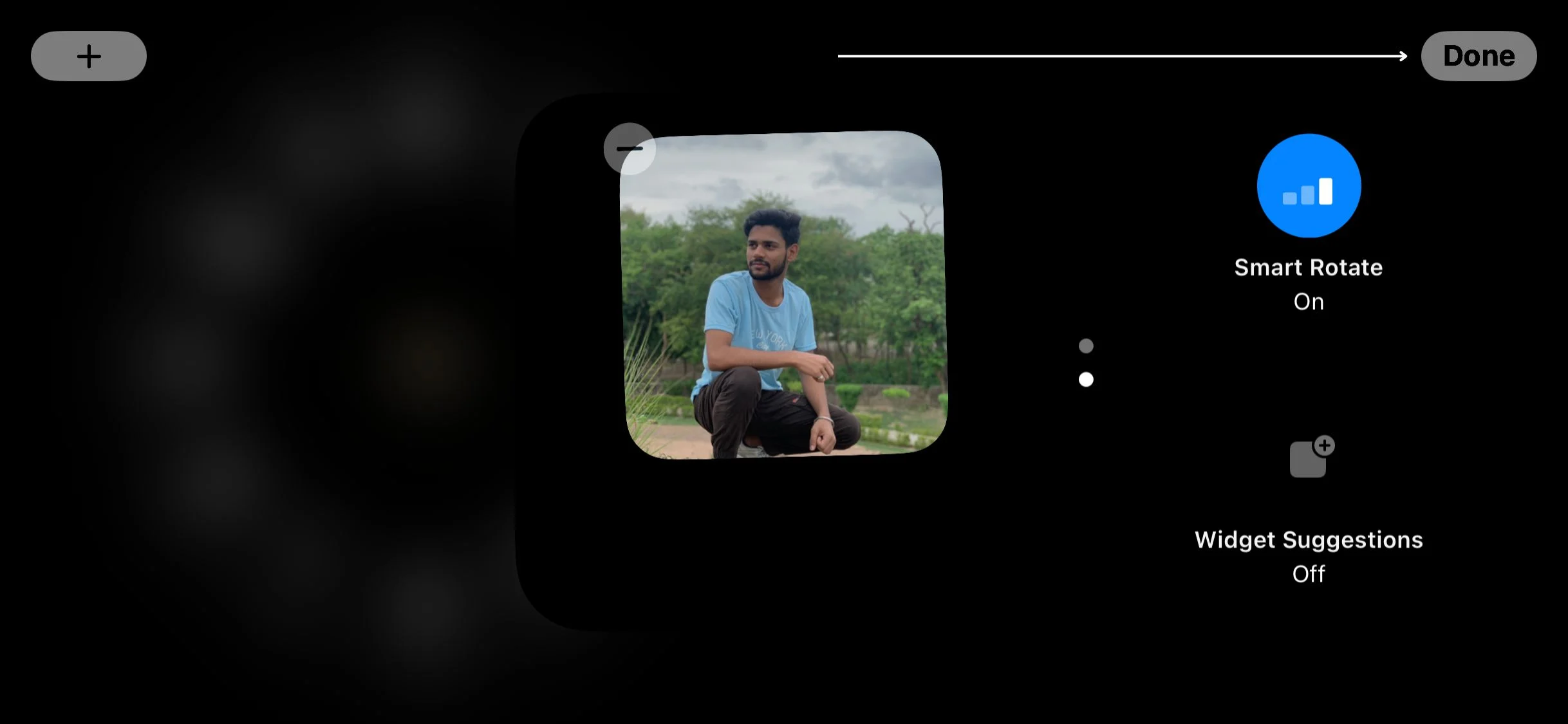
iPhoneの待受写真画面をカスタマイズする方法
[写真] 画面には、写真ライブラリの写真のスライドショーが表示されます。 写真をスワイプして別の写真を表示したり、写真をタップして全画面表示したりできます。 スライドショーは写真ライブラリに基づいて自動的に作成されます。 これを行うには、以下の手順に従います。
1. スタンバイ モードでギャラリー ビューを開くには、左にスワイプします。
2. 画面上の任意の場所で指を押し続けます。

3. 画面の左上隅にあるプラス アイコンをタップして、フォト ギャラリーのアルバムまたはお気に入りを表示します。
4. ホーム画面の待受写真スライドショーに含める写真を選択します。
5. 最後に、 「完了」をタップして選択を確定します。
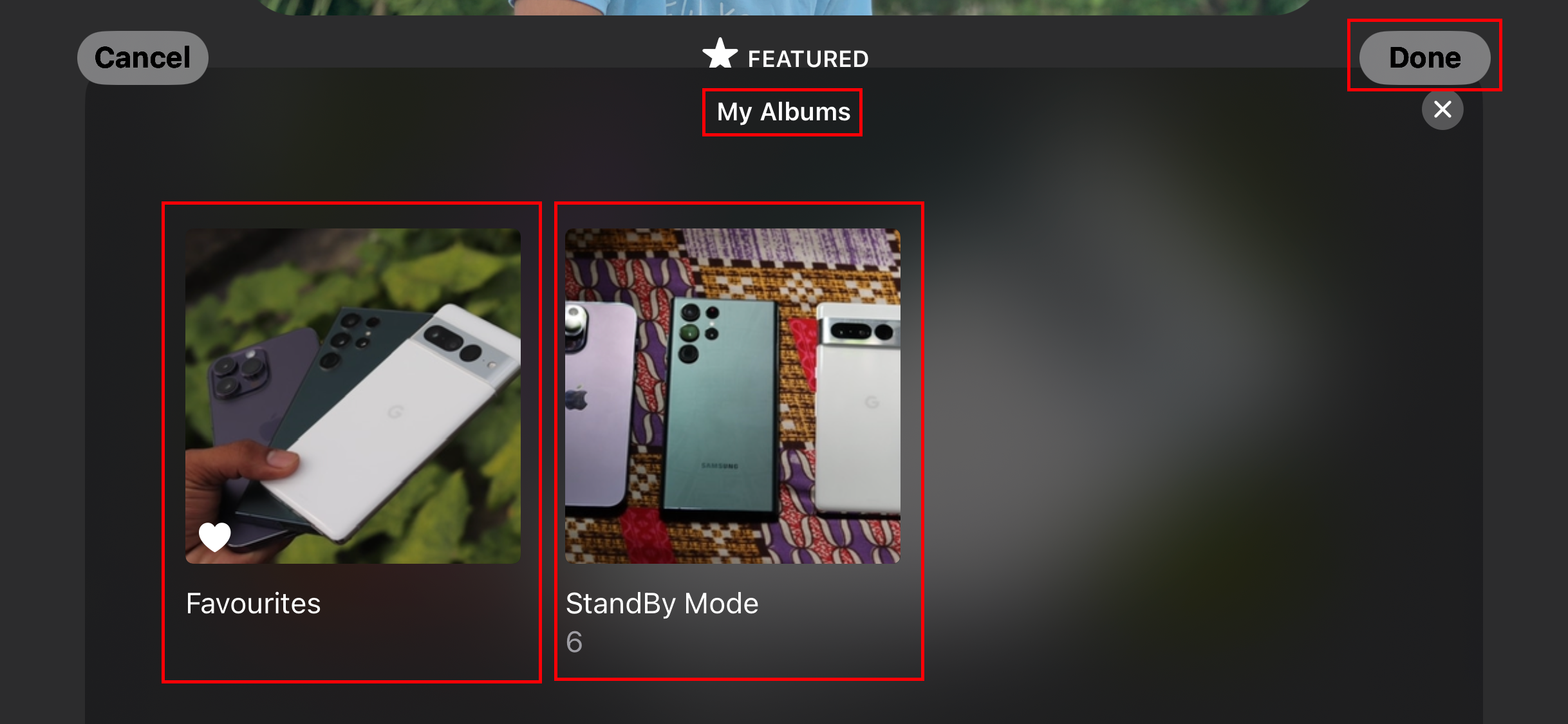
6. 待受画面から写真を削除するには、マイナス ( – ) アイコンをタップします。
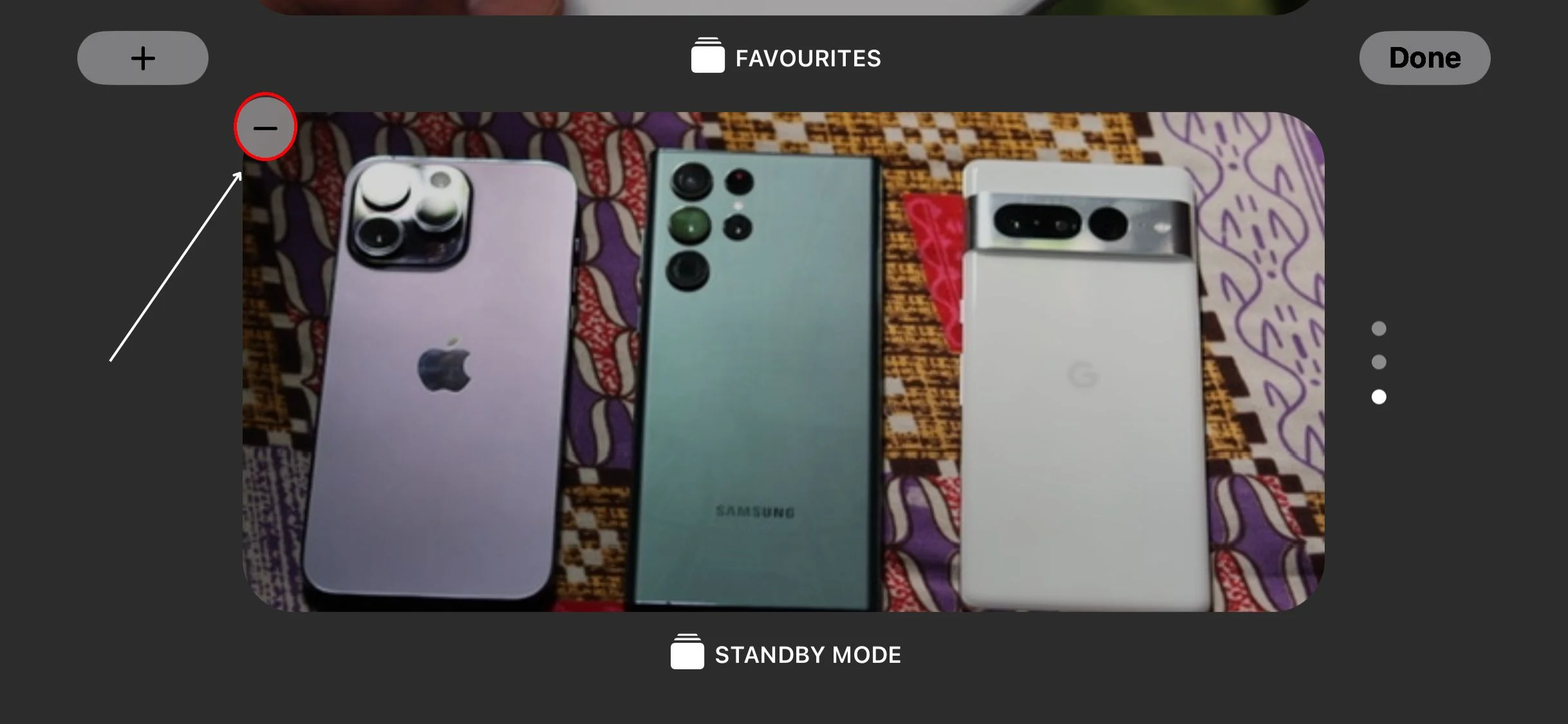
7. マイナス アイコンをクリックすると、画面から削除されます。
iPhoneのスタンバイ時計画面をカスタマイズする方法
時計画面では、時刻と日付を簡単に読み取ることができます。 気象状況や今後のカレンダーの予定を表示するオプションもあります。 さらに、好みに応じてさまざまな色、フォント、スタイルで文字盤をカスタマイズすることができます。 これを行うには、以下の手順に従います。
1. 左にスワイプして時計ビューを開きます。
2. 画面を押したままにして、さまざまなオプションを表示します。
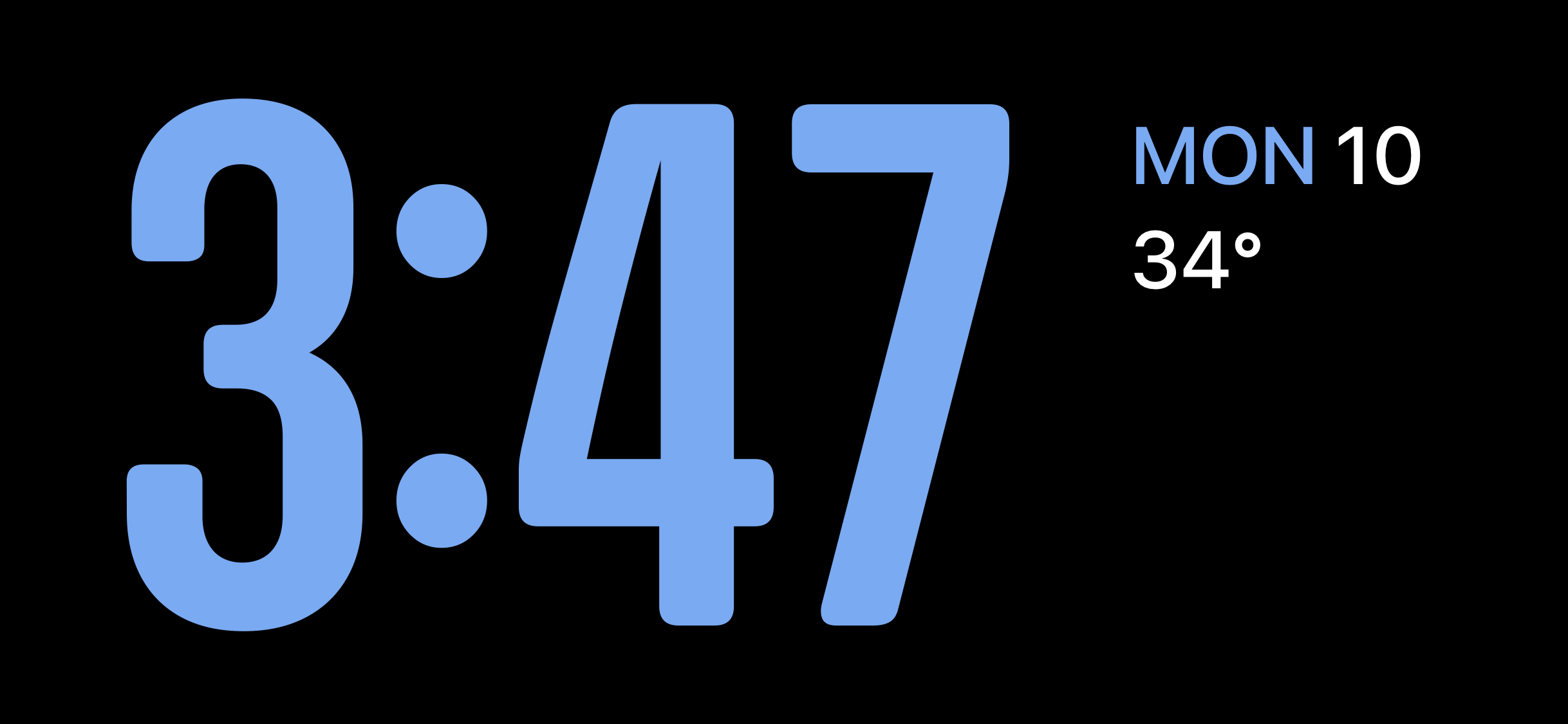
3. 好みのオプションを選択して、5 つの時計スタイルすべてを切り替えます。
4. 最後に、「完了」をタップして変更を適用します。
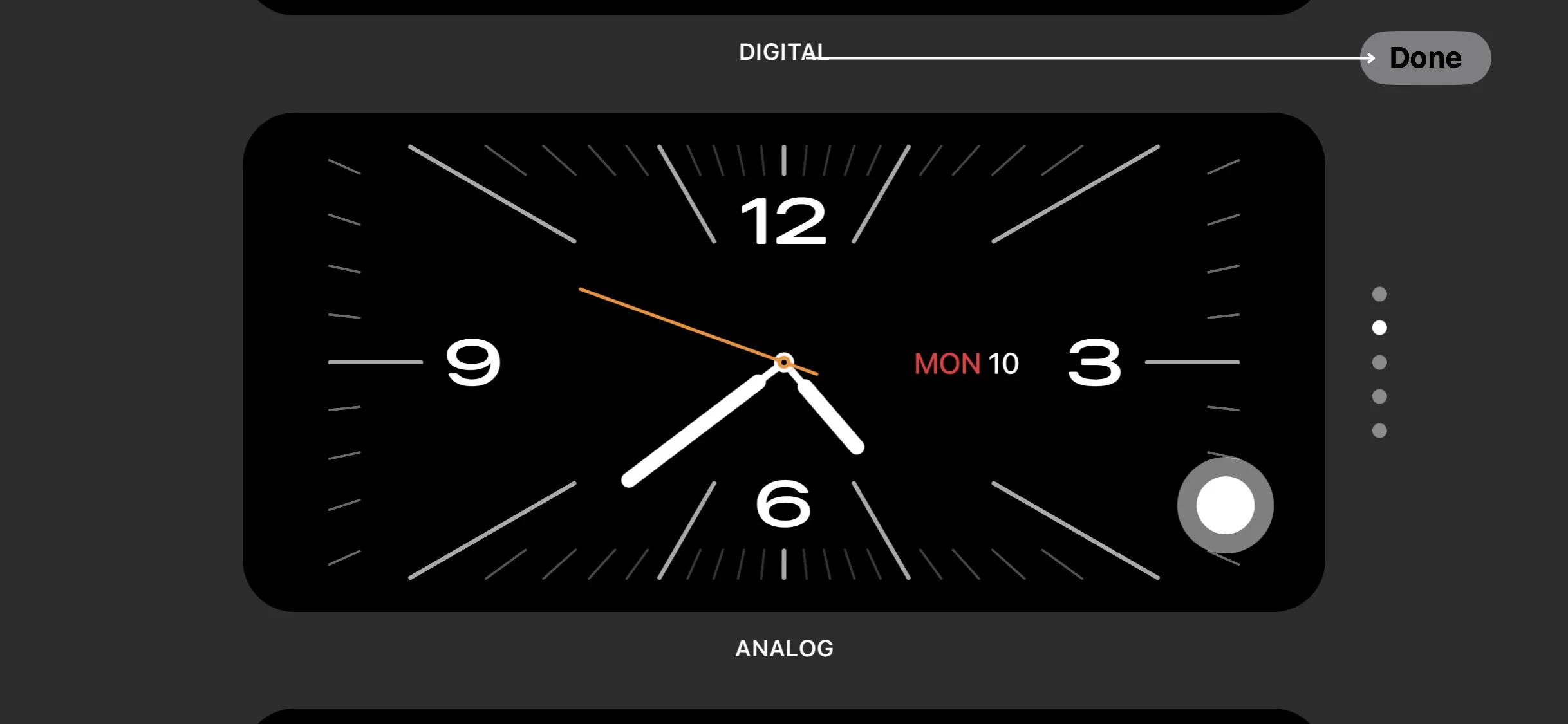
スタンバイモードを使用するためのヒント
iPhone のスタンバイ モードを最大限に活用するには、いくつかの役立つヒントとコツに従う必要があります。 iPhone の初心者でも経験豊富なユーザーでも、次の推奨事項はこの機能を最大限に活用するのに役立ちます。
- スタンバイモードはバッテリー電力を消費します。 iPhone を一晩電源に接続したままにしておくと、消費電力はほとんどなくなると考えてください。
- スタンバイモードのシンプルさは集中力を促進します。 勉強中や仕事中に気を散らすことが減り、生産性が向上します。
- 初めてスタンバイ モードをアクティブにするときは、アニメーション メッセージがプロセスをガイドします。 デフォルトでは、時計ウィジェットとカレンダー ウィジェットとともに 2 列ビューが表示されます。 上下にスワイプして、プリロードされたウィジェットを切り替えます。
- 待受ビューをカスタマイズしたい場合は、左または右に回転して時計や画像を全画面モードで表示します。
- また、iPhone が低電力モードに設定されている場合、iPhone のスタンバイ機能が動作しないことにも注意してください。
これらの追加のヒントを心に留めておけば、iPhone のスタンバイ モードを最大限に活用し、日常生活に役立つツールにすることができます。
関連記事: Android で iPhone をスタンバイモードのようにする 3 つの方法
自分にとって重要な情報に常にアクセスできるようにする
iPhone のスタンバイ モードは、デバイスをアクティブに使用していないときでも最新の状態を維持できる強力な機能です。 このガイドで説明されている手順に従えば、スタンバイ モードを有効にして使用するのは簡単です。
iPhone を多用途のスマート ディスプレイに変え、ウィジェット、写真、時計の文字盤でカスタマイズしたり、互換性のあるモデルでは常時表示やモーション トゥ ウェイクなどの追加機能を使用したりすることもできます。 スタンバイ モードを使用すると、iPhone を最大限に活用し、重要な情報に簡単に接続したままにすることができます。
iPhone スタンバイ モードの使用に関する FAQ
どのiPhoneモデルがスタンバイモードをサポートしていますか?
スタンバイ モードは、iPhone XR 以降のモデルを含む、iOS 17 と互換性のある iPhone モデルで利用できます。 ただし、スタンバイ モードの「常時オン」機能は、iPhone 14 Pro および 14 Pro Max モデルでのみ利用できることに注意することが重要です。
スタンバイ モードはさまざまなタイムゾーンに合わせてカスタマイズできますか?
いいえ、スタンバイ モードは異なるタイムゾーンに合わせてカスタマイズできません。 スタンバイモードが有効になっている場合、iPhone の時刻と日付は常にデフォルトのタイムゾーンとして設定されているタイムゾーンで表示されます。
別のタイムゾーンに旅行する場合、スタンバイ モードで時刻と日付を正確に表示するには、iPhone のタイムゾーンを手動で変更する必要があります。 これを行うには、[設定] > [一般] > [日付と時刻] に移動します。
スタンバイ モードを使用する利点は何ですか?
スタンバイ モードには、次のような多くの利点があります。
- iPhone のロックを解除しなくても、重要な情報を確認できるようになります。
- お気に入りのアプリのウィジェットを表示することで、整理整頓に役立ちます。
- ベッドサイドの時計やデジタルフォトフレームとしても使えます。
スタンバイ モードを使用する場合の欠点は何ですか?
スタンバイ モードには、次のようないくつかの欠点があります。
- iPhoneを長時間電源を入れたままにしておくと、バッテリーが消耗してしまうことがあります。
- 会議や教室など、すべての環境に適しているわけではありません。
- すべてのアプリと互換性があるわけではありません。
参考文献:
- Apple マップをオフラインで使用する方法 [iOS 17]
- iPhone で Safari プロファイルを作成する方法 [iOS 17]
- iPhone で Apple Check In を使用する方法 [iOS 17]
