Macでファイルをパスワードで保護して暗号化する方法は?
公開: 2022-02-13Macハードディスク全体をパスワードで保護したいですか? Macでファイルを暗号化したいですか? Macには、サードパーティのソフトウェアなしで作業を行うための多くの組み込みツールがあります。
コンピュータ上のすべて、つまりファイルやフォルダは、それを使用するすべての人を対象としているわけではありません。 自分のプライバシーを気にする必要があります。 幸いなことに、Macには、Mac上のファイルを暗号化してパスワードで保護するための組み込みオプションが用意されています。 この記事では、Macディスク全体を暗号化し、Mac上のファイルをパスワードで保護する方法について説明します。
覚えておいてください、私たちがいくつかのアプリケーションで使用しているように、「パスワードを忘れる」を使用するオプションはありません。
目次
完全なMacディスクを暗号化する方法は?
完全なシステムデータの暗号化は非常に基本的なことです。 データへの不正アクセスを防ぎます。 手順で必要な場合は、強力なパスワードを設定します。 「12345」のような単純なもので、一連の試行の後、すべてが簡単にクラックされる可能性があります。 現在、FileVaultを使用しています。
- また読む:エラーの低いディスク容量を修正する方法
- 挿入したディスクがMacの修正プログラムで読み取れませんでした
MacでFileVaultを有効にする
あなたがデータを保護するためのデータ暗号化についてよく知られていることを願っています。 FileVaultはMacユーザー向けの組み込みプログラムであり、これを有効にする方法は次のとおりです。 パスワード保護ファイルは、以下に続くこれとは完全に異なります。
- Appleメニューに移動し、次にシステム環境設定に移動します。
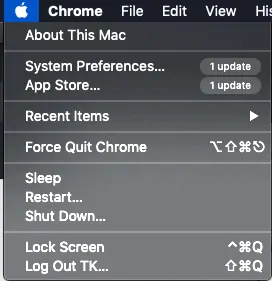
- 「セキュリティとプライバシー」をクリックします。
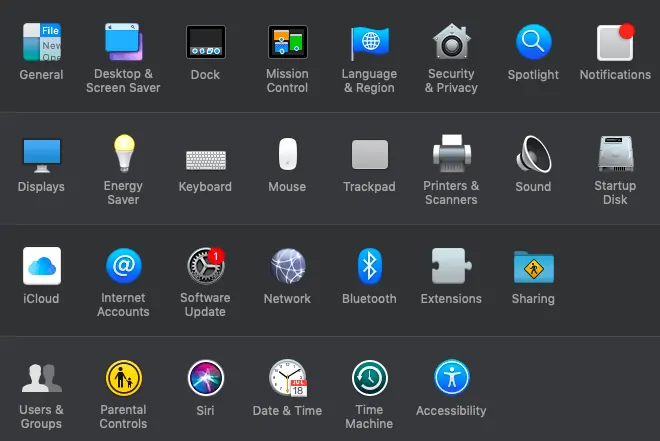
- 「FileVault」タブに進みます。
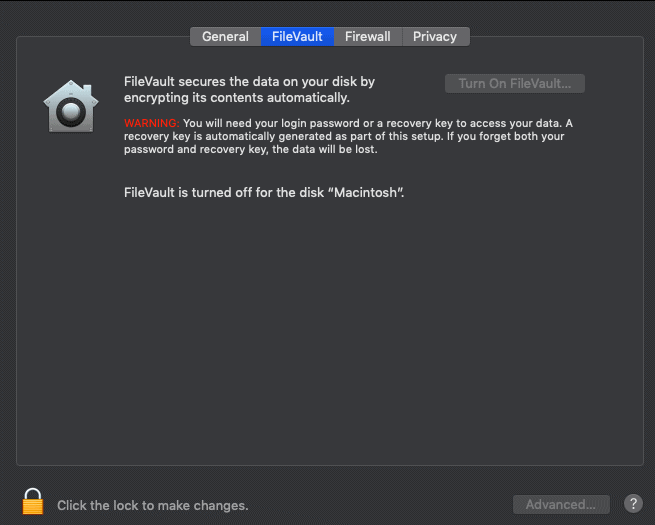
- 右下からロックをオンにして、必要な変更を加えます。
- バックアップとしてお好みの方法を選択してください。 パスワードを紛失した場合に役立ちます。
- iCloudオプションは単にあなたの詳細を使って回復します。 回復キーは、保存する必要のある長い文字列です。 リカバリキーを使用することをお勧めします。
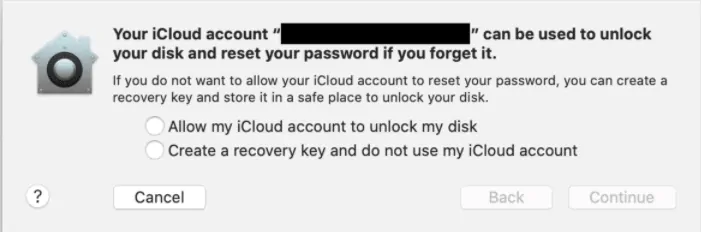
- リカバリキーを生成し、再起動に進みます。
- プロセスが完了するまでしばらく待ちます。 邪魔しないでください。
上記の手順で、コンピュータのディスクを暗号化できます。 ただし、Macの電源を入れてしばらくそのままにしておくと、アクセスできます。 今すぐパッチを当てましょう。
- また読む: Wi-Fiパスワードを共有する5つの方法
- Windows10のパスワードをバイパスする方法
スクリーンセーバーのパスワードを有効にする
これは、システムが起動していて他の人が使用しているときにデータを保護するためです。
- Appleメニュー->システム環境設定に移動します。
- 「セキュリティとプライバシー」モードをクリックします。
- 「一般」をクリックします。
- いつものように、右下からロックを解除して変更を加えます。つまり、「必要なパスワードをすぐに」をタップします。
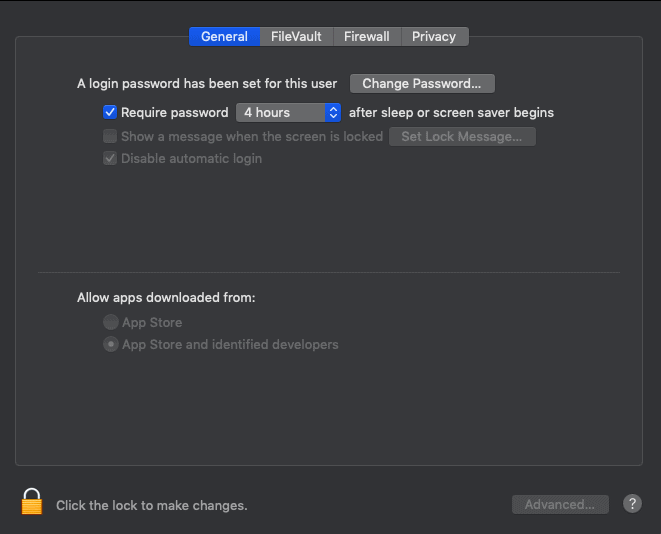
- スクリーンセーバーのパスワードが実行されます。
ファームウェアパスワードを設定する
これは、許可されていないユーザーがシステムを起動するのを防ぐためです。 Macを通常どおり起動すると、パスワードを入力するための通常のウィンドウが表示されます。 入力してEnterキーを押します。 別のディスクまたはOSXリカバリからログインしたい場合は、次のセットアップ画面が表示されます。
- このためには、Macを再起動し、黒い画面が表示されるまでcommand + Rを強く押します。 それが完了すると、リカバリからのブートに入ります。
- 起動後、ヘッダーセクションのユーティリティをクリックします。
- ファームウェアパスワードユーティリティを選択してオンにします。
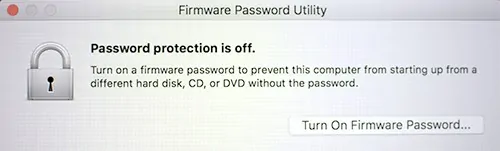
- 今すぐファームウェアパスワードを設定してください。
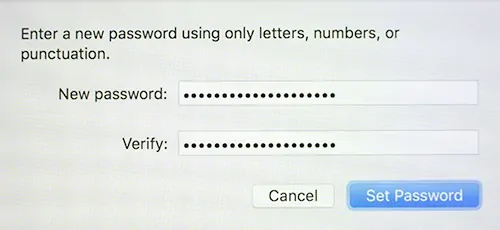
- 誰かが別のディスクからMacを起動しようとすると、パスワードを尋ねるポップアップ画面が表示されます。 これは、ファームウェアパスワードが機能する場所です。
Macでファイルを暗号化する方法は?
ここでは、重要なファイルを保護するためにパスワードで保護されたディスクを作成します。

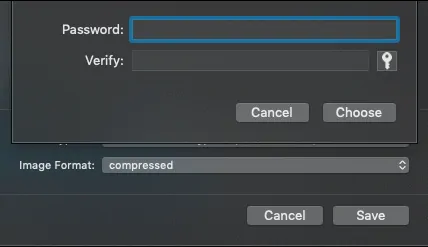
アップル自体には十分なツールがあったため、サードパーティのツールは使用していません。 ファイルとフォルダを保護する手順はほとんど同じです。
合計時間: 5分
新しいフォルダを作成します
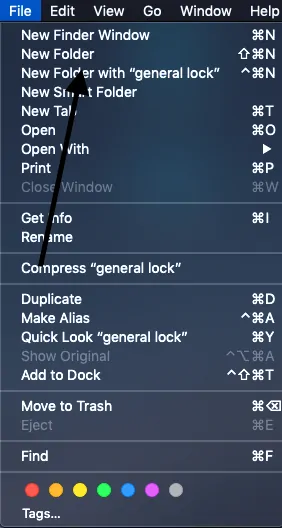
ファインダーを使用するか、デスクトップに移動してメニューにアクセスします。 上部の[ファイル]をクリックして、[新しいフォルダ]を選択します。 フォルダ名も入力してください。
フォルダにファイルを追加
保護したいすべての必要なファイルをフォルダに追加します。 単にそれらを貼り付けるコピー貼り付けオプション。
ディスクイメージを作成する
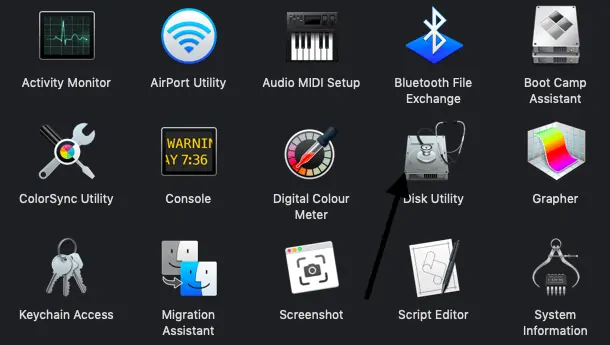
「ユーティリティ」を開くためのユーザーファインダー。 「ディスクユーティリティ」をクリックします。
フォルダを選択
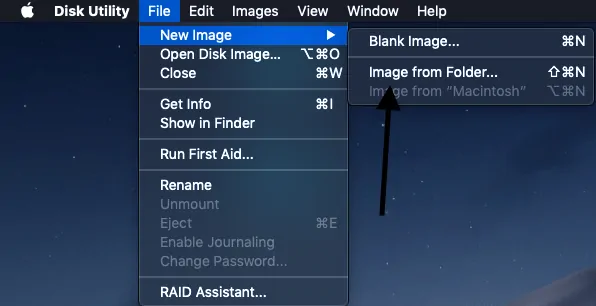
右上にあるファイルをクリックして、フォルダから画像を選択します。 前に作成したフォルダを選択します。
フォルダからファイルを選択し、暗号化を設定します
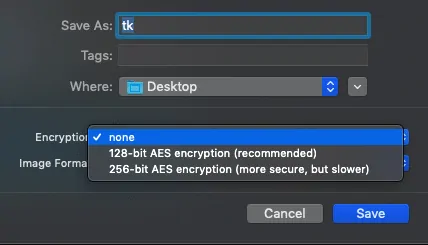
次に、最後に作成したフォルダから保護するファイルを選択します。 必要に応じてフォルダの名前を変更します。
パスワードを設定してください
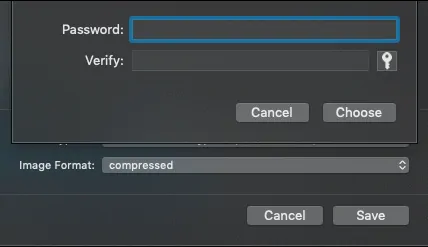
暗号化を選択すると、パスワードを要求するポップアップが表示されます。 これがどのように似ているかです。
設定を保存します
すべての設定を保存します。 次に、フォルダとその中のファイルを開いてみてください。 パスワードの入力を求めるプロンプトが表示されます。 そのため、フォルダ内のすべてのファイルがパスワードで保護されています。
プレビューを使用してMacでPDFファイルをパスワードで保護するにはどうすればよいですか?
はい、Macのプレビューオプションを使用してPDFファイルを保護できます。 簡単な方法でそれを行う方法は次のとおりです。
- 保護するPDFファイルを開きます。
- 次に、右上からファイルに移動し、ドロップダウンから[エクスポート]を選択します。
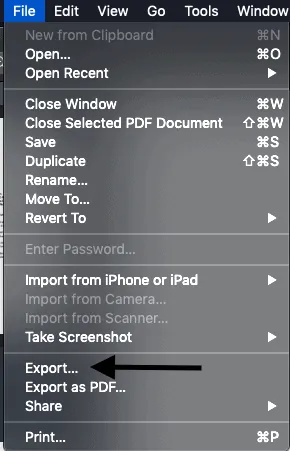
- [エクスポート]をクリックして、[暗号化]をタップします。 今すぐパスワードを設定できます。これは、その特定のPDFファイルを開くために必須です。
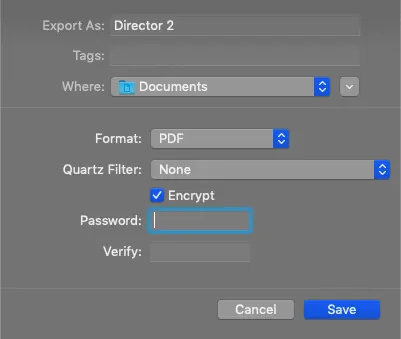
結論
データをアクセスから保護するために必要なすべての手順をリストしたと思います。 PDFとすべてのファイルのパスワードを保持することが問題である場合は、Macの完全なデータを保護する完全なディスクを使用して暗号化してください。 あなたがラップトップを使用しているだけではない場合は、ファイルを保護します。 問題が発生した場合は、コメントしてください。
このチュートリアルがMacでファイルを暗号化するのに役立つことを願っています。 この記事が気に入ったら、共有して、FacebookとTwitterでWhatVwantをフォローしてヒントを入手してください。 定期的な更新については、YouTubeのWhatVwantチャンネルに登録してください。
Macのパスワード保護ファイル–よくある質問
Macでファイルをパスワードで保護できますか?
はい、Macのファイルまたはフォルダをパスワードで保護できます。 フォルダを作成して必要なファイルをコピーし、新しく作成したフォルダからファイルをクリックして暗号化します。
PDFを無料で暗号化するにはどうすればよいですか?
PDFファイルを開き、ファイルから暗号化オプションを選択します。 [暗号化]をクリックして、パスワードを設定します。
Macでファイルを暗号化するにはどうすればよいですか
これは、ディスクユーティリティフォルダのディスクイメージプロセスを使用して実行できます。
