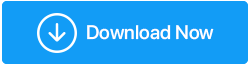Windows10でBitLockerを使用してドライブを暗号化する方法
公開: 2019-08-17ハードドライブの暗号化は、ハードドライブのセキュリティを強化するための最も簡単で広く使用されている方法の1つです。 Microsoftは、最新のオペレーティングシステムであるWindows10にBitLockerと呼ばれるドライブ暗号化を追加しました。
これは、Windows 10 Enterprise、Pro、およびHomeユーザーがアクセスする完全なドライブ暗号化ツールです。 一部の人にとっては、Windows 10でBitLockerを使用したドライブの暗号化は、パスワードを紛失した場合にドライブが永久にロックされるかのように、威圧的に聞こえるかもしれません。
これを恐れる場合は、すばらしいパスワードマネージャーであるTweakPassを使用してみてください。 このツールは、ユーザー名のパスワードを保護するのに役立ちます。 さらに、Secure Notes機能を使用して、重要なログイン情報を暗号化された形式で保存できます。 これは、パスワードを忘れることを心配するのをやめることを意味します。 暗号化された形式の優れたパスワードマネージャーであるTweakPassに保存できるようになりました。
BitLockerとは何ですか?
Windows 10のBitLockerは、強力な暗号化を提供する完全な暗号化ツールです。 Windows 10 Enterprise、Pro、Homeに追加され、保存されているデータを保護します。 既定では、BitLockerは最近最も強力なAES128ビット暗号化を使用します。
これに加えて、必要に応じて、より強力な256ビットキーを使用してWindows10でBitLockerを使用できます。 これにより、復号化がほぼ不可能になります。
このチュートリアルでは、BitLockerからAES-256に変更する方法を示します。 その前に、BitLockerで使用される暗号化方法について学びましょう。
Windows 10のBitLockerは、次の3つの異なる暗号化方法を使用します。
- ユーザー認証モード。 この標準認証では、PINまたはパスワードを使用してWindows10のデータを暗号化します。
- 透過動作モード。 この2つ目は、もう少し高度です。 システムファイルをチェックするトラステッドプラットフォームモジュール(TPM)チップを使用します。 ドライブシステムファイルを暗号化した後に変更された場合、BitLockerは復号化キーを提供しません。 これは、ドライブを復号化するためのパスワードを入力できないことを意味します。 このモードでは、ドライブの暗号化に加えてセキュリティの追加レイヤーが作成されます。
- USBキーモード。 この最後の暗号化モードは非常に高度で、物理USBデバイスを使用してドライブを暗号化します。
Windows 10にTPMモジュールがあるかどうかを知る方法は?
Windows 10にTPMモジュールがあるかどうか知りたいですか? Windows + Rキーを押して、実行ウィンドウを開きます。 ここで、 tpm.mscと入力し、Enterキーを押します。
インストールされている場合はTPMに関する情報が表示され、左側のペインに表示されていない場合は、「互換性のあるTPMが見つかりません」というメッセージが表示されます。
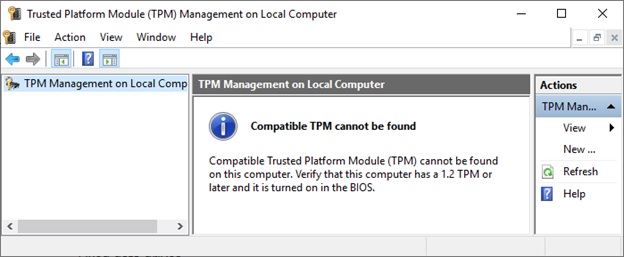
心配する必要はありません。Windows10でBitLockerを使用してデータを暗号化できます。 TPMモジュールなしでそれを行う方法を知るには、さらに読んでください。
Windows10でBitLockerが有効になっているかどうかを確認する
Windows 10でBitLockerを使用する方法を学習する前に、Windows10システムでBitLockerが有効になっているかどうかを確認する必要があります。
これを行うには、スタートメニューの検索バーにgpeditと入力します。 [グループの編集]ポリシーを選択します。
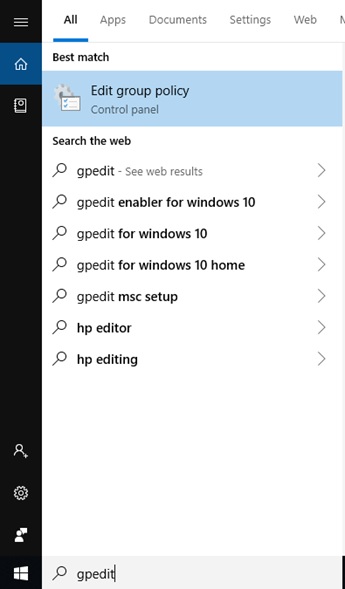
これにより、グループポリシーエディターが開きます。
ここで、 [コンピューターの構成]> [管理用テンプレート]に移動します。
次に、右ペインの[Windowsコンポーネント]> [BitLockerドライブ暗号化]> [オペレーティングシステムドライブ]をクリックします。
[起動時に追加の認証が必要]オプションを探します。
それをダブルクリックします>次のウィンドウで[有効]ラジオボタンをクリックします。
注:Windows 10システムがTPMモジュールと互換性がない場合は、 [互換性のあるTPMなしでBitLockerを許可する]の横のチェックボックスをオンにします。
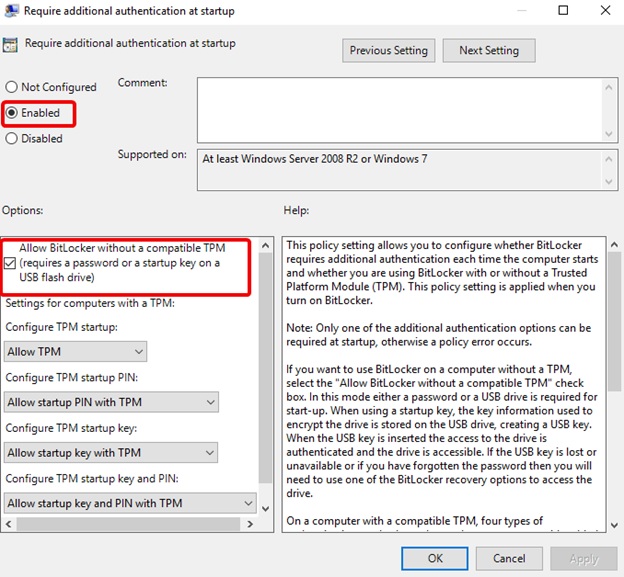
[適用]> [OK]をクリックします。
グループポリシーエディターを閉じます。
BitLockerを有効にしたので、Windows10でBitLockerを使用する方法を学びましょう。
Windows10でBitLockerを使用する方法
BitLockerを使用するには、まず、ここで検索バーに移動し、BitLockerと入力します。

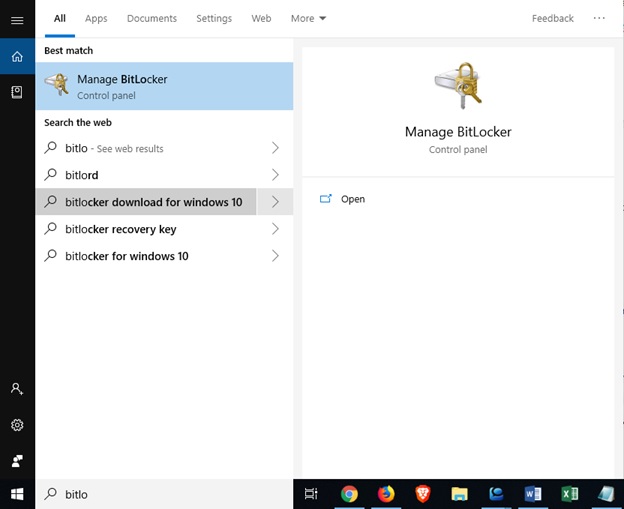
Windows10でBitLockerを使用して暗号化するドライブを選択します。
次に、[ BitLockerをオンにする]をクリックし、ドライブのロックを解除するオプションを選択します。
- パスワードを使用します。
- スマートカードを使用します。
最初の「パスワードを使用してドライブのロックを解除する」を使用することをお勧めします。
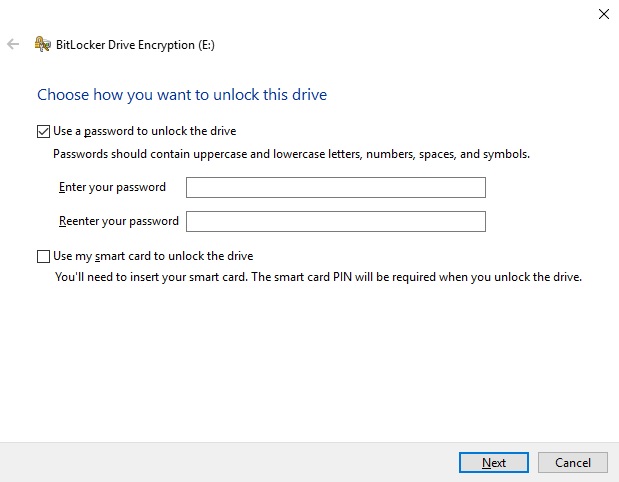
パスワードを入力し、[次へ]をクリックします。
パスワードは、数字、大文字と小文字の両方の文字、スペース、および記号の組み合わせである必要があることに注意してください。
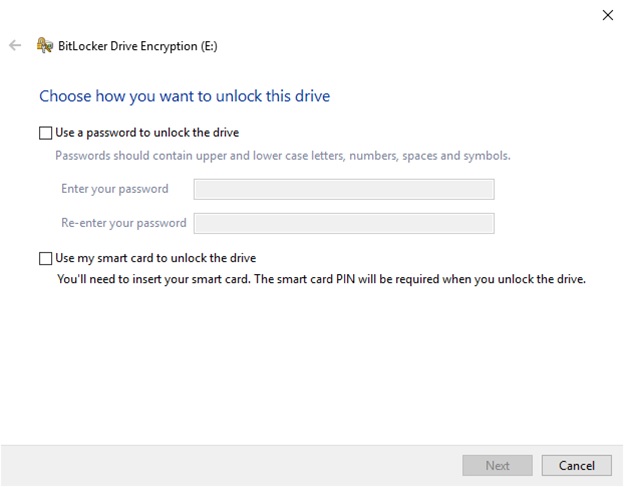
適切なパスワードが作成されたら、それを確認します。
これで、BitLocker回復キーをバックアップするためのオプションが表示されます。
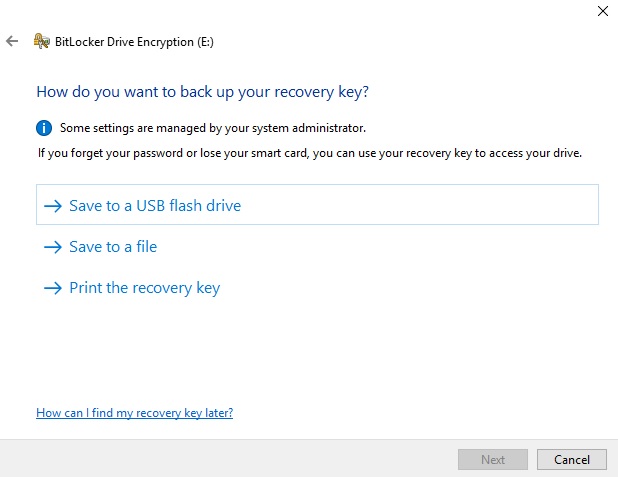
BitLocker回復キーは、あらゆる種類のバックアップを作成するためのユニークで安全な方法です。 3つのオプションから選択できます。
今のところ、 [ファイルに保存]を選択>場所を選択> [次へ]>暗号化するドライブの量を選択できます。
BitLockerを使用して暗号化するドライブの量と、最適な暗号化モードはどれですか?
これは、ドライブのどの程度を暗号化するかを決定する必要がある場合です。
BitLockerを使用してドライブに保存されているすべてのデータを暗号化する場合は、「ドライブ全体を暗号化する」を使用してください。 」これにより、ドライブから削除されたが削除されていないデータを含む、使用可能なすべてのデータが暗号化されます。 一方、暗号化するドライブが新しい場合、またはPCが新しい場合は、[使用済みディスク領域のみを暗号化する]を選択します。これは、BitLockerが新しいデータを自動的に暗号化し続けるためです。
最後のステップは、暗号化モードの選択です。 Windows 10では、XTS-AESと呼ばれる新しいディスク暗号化モードが導入されました。 このモードは追加の整合性サポートを提供しますが、古いバージョンのWindowsとは互換性がありません。 別のマシンでドライブを使用しない場合は、「新しい暗号化モード」を選択します。 ただし、他のマシンで使用できると思われる場合は、互換モードを選択してください。
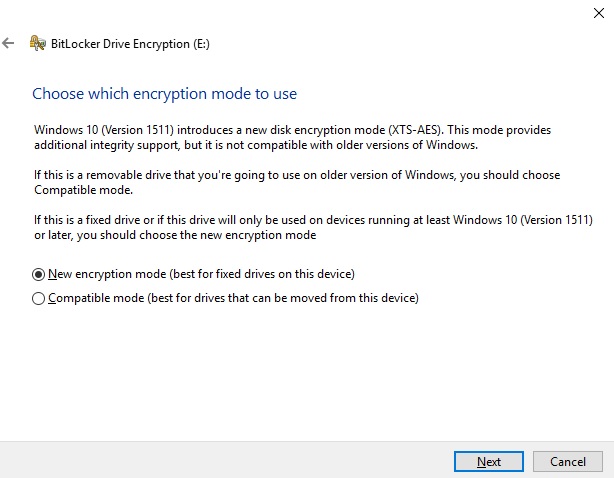
[次へ]をクリックして続行します。
ここで、BitLockerを使用する準備ができて準備ができたら、[暗号化の開始]をクリックします。
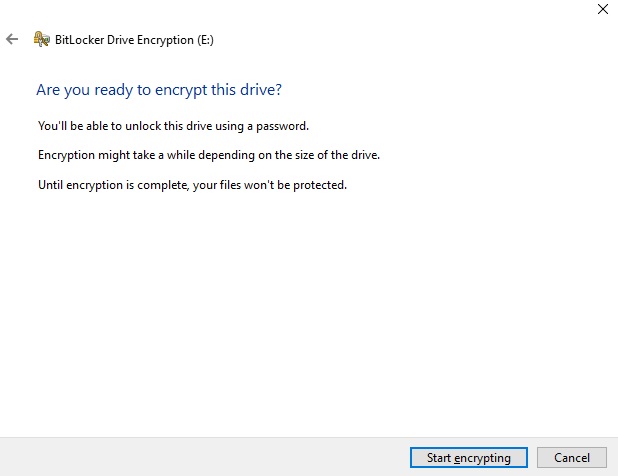
BitLockerはデータの暗号化を開始します。このプロセスには、暗号化するデータに基づいて時間がかかります。
デバイスを再起動します。 これで、暗号化されたドライブにアクセスしようとすると、BitLockerはドライブのパスワードの入力を求めます。
つまり、これは、Windows10でBitLockerを使用してデータを暗号化できるこれらの簡単な手順を使用したものです。
ここで、AES-256の使用方法を説明します。
BitLockerでのAES-256の使用
BitLockerをさらに強力にしたい場合は、128ビットAESではなく256AES暗号化を使用してください。
これを行うには、検索バーにgpeditと入力し、[グループポリシーエディター]を開きます。
[コンピューターの構成]> [管理用テンプレート]> [Windowsコンポーネント]> [BitLockerドライブ暗号化]に移動します。
ここで、ドライブの暗号化方法と暗号強度>有効を選択します。
ドロップダウンボックスから、 XTS-AES256ビットを選択します。
[適用]> [OK]をクリックします。
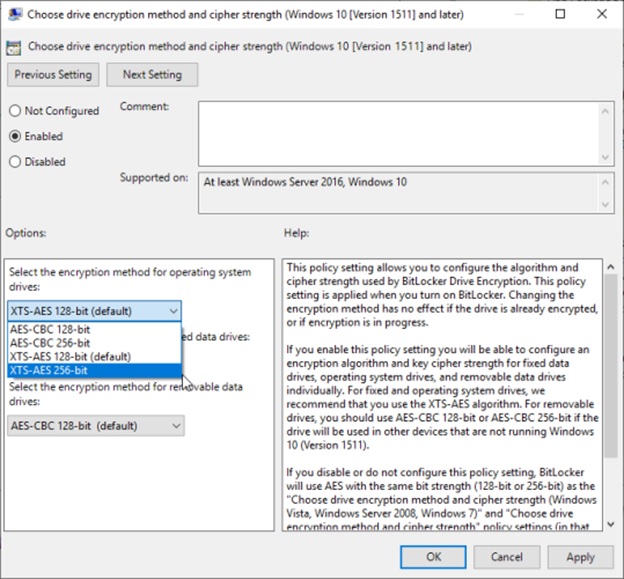
これで準備完了です。
Windows 10のBitLockerは、保護の層を追加するすばらしい暗号化ツールです。 このツールは、データを暗号化するだけでなく、人々がデータにアクセスするのを困難にします。 Windows 10のBitLockerは、高度な暗号化ツールです。
フォローする: