iPad を工場出荷時の状態にリセットしてすべてのコンテンツを消去する方法 [2023]
公開: 2023-01-30iPad をリセットすると、いくつかの点で役立ちます。 ソフトウェア関連の問題を修正し、メモリとストレージをクリアし、デバイスを元の工場出荷時の設定にリセットできます。 これは、iPad の動作が遅い、フリーズする、またはクラッシュする場合、またはデバイスを売却または譲渡する前にすべての個人データと設定を消去したい場合に特に役立ちます。
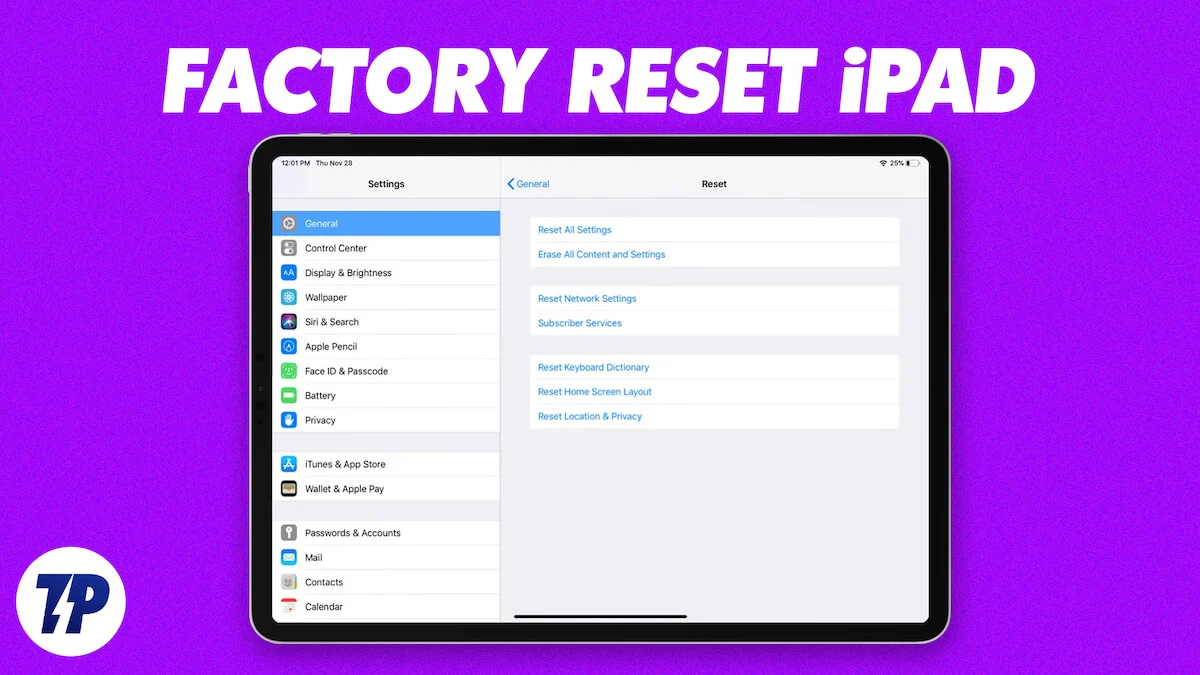
iPad のリセットを実行すると、デバイス上のすべてのデータと設定が消去されることに注意することが重要です。そのため、リセットを続行する前に、すべての重要な情報をバックアップする必要があります。 このガイドでは、iPad を簡単にリセットするために使用できるいくつかの方法を紹介します。
目次
リセットする前に iPad をバックアップする
iPad のデータは iCloud ストレージで簡単にバックアップできます。 これには、写真、ビデオ、連絡先、ドキュメント、アプリのデータや設定などの情報が含まれます。 iCloudバックアップサービスにはストレージ制限(無料アカウントで最大5GB)があり、ストレージがいっぱいになると、ユーザーは追加のストレージを購入するか、iTunesなどの代替手段を使用してiPadデータをバックアップする必要があることを知っておくことが重要です.
iCloud を使用して iPad をバックアップするには、次の手順に従います。
- iPad を Wi-Fi ネットワークに接続します。
- iPadの「設定」アプリに移動します。
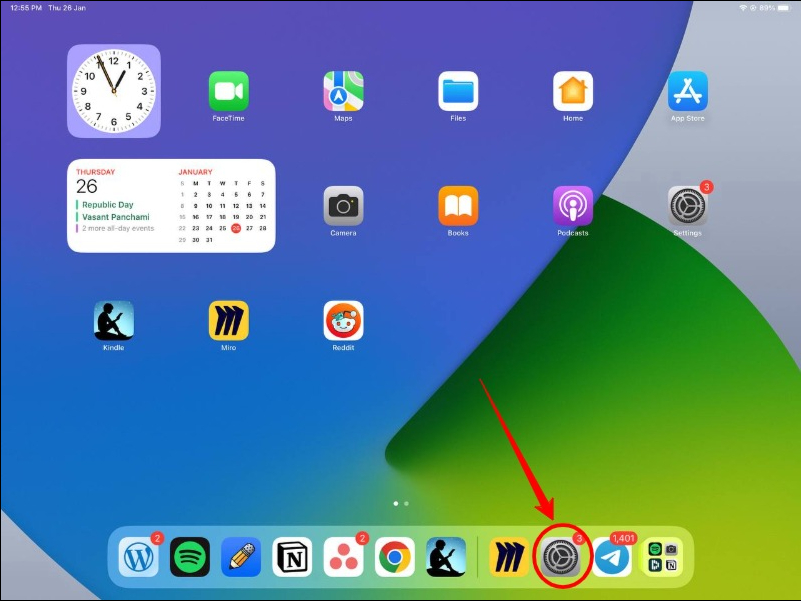
- 「iCloud」を検索してクリックし、 「iCloud バックアップ」をタップします。 または、検索バーで「バックアップ」を検索することもできます。
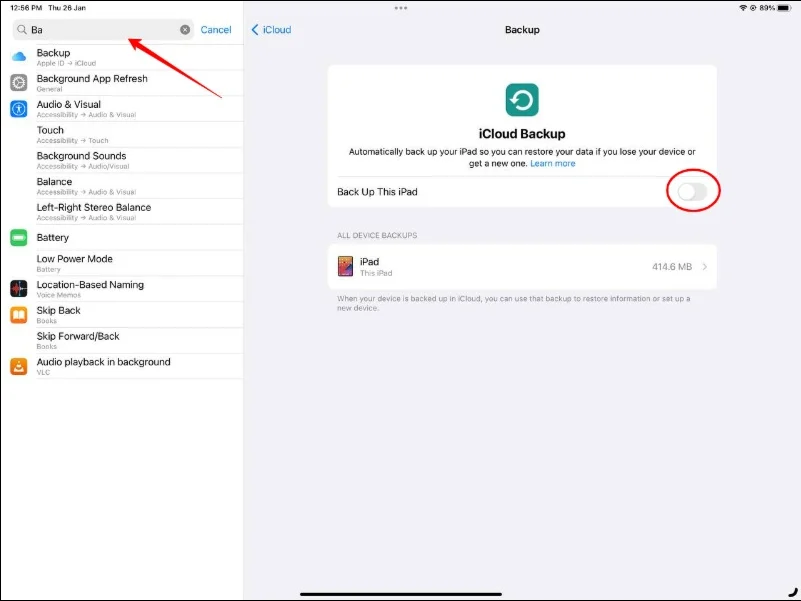
- 「iCloudバックアップ」オプションがチェックされていることを確認し、「今すぐバックアップ」をタップします。
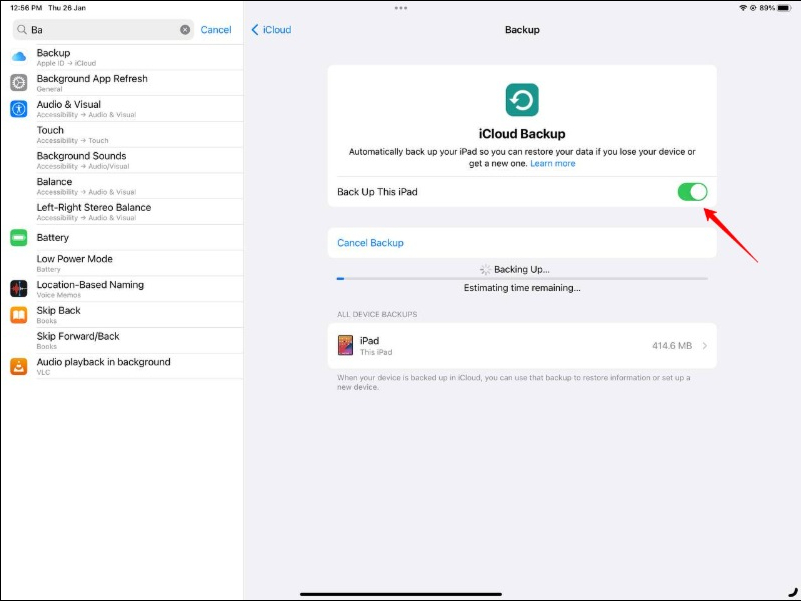
- バックアップ プロセスが完了するまで待ちます。 iPad のデータ量によっては、数分かかる場合があります。
- バックアップが完了したら、iCloud バックアップ設定に戻ってバックアップのステータスを確認できます。
iPad を工場出荷時のデフォルトにリセットする
iPad を工場出荷時の設定にリセットすると、デバイス上のすべてのデータ、設定、アプリが消去されます。 これには、連絡先、写真、ビデオ、アプリ、音楽、その他のメディアなどの個人データが含まれます。 iPadをリセットすると、新品のときと同じ状態になります。 その後、再度設定する必要があります。 以前のバックアップを復元して、iPad をリセットする前に保存したデータを取得することもできます。
iPad を工場出荷時の状態にリセットするには、次の手順に従います。
- iPadの「設定」アプリに移動し、 「一般」をタップします。
- 下にスクロールして、 「iPadの転送またはリセット」をタップします。
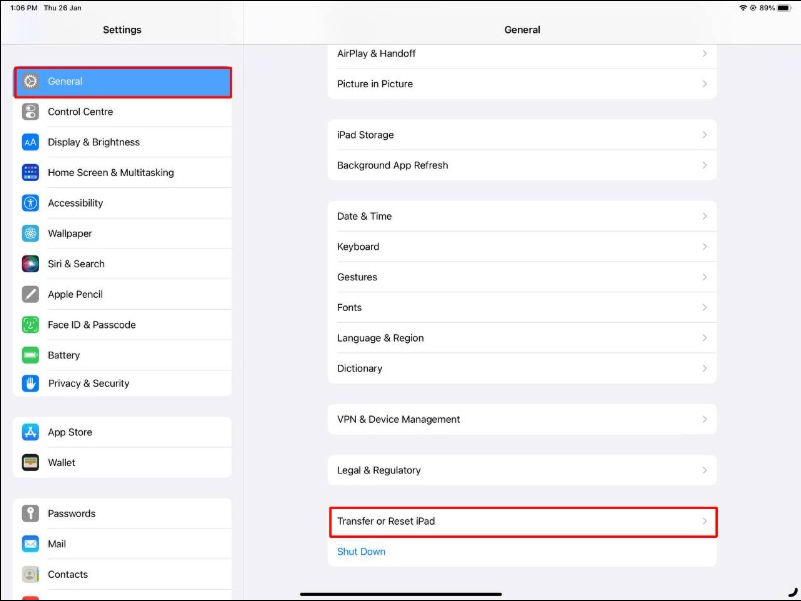
- 「すべてのコンテンツと設定を消去」をタップします。
- プロンプトが表示されたら、パスコードまたは Apple ID とパスワードを入力します。
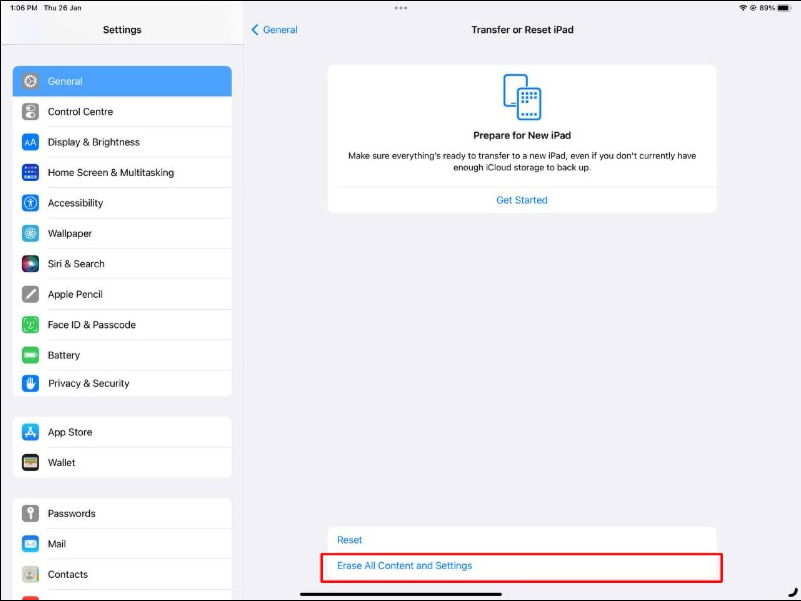
- 「今すぐ消去」をタップして、すべてのコンテンツと設定を消去することを確認します。
- リセット プロセスが完了するまで待ちます。これには数分かかる場合があります。
- リセットが完了すると、iPad を新しいデバイスとして設定するか、以前のバックアップから復元するように求められます。
iPad のその他のリセット オプション
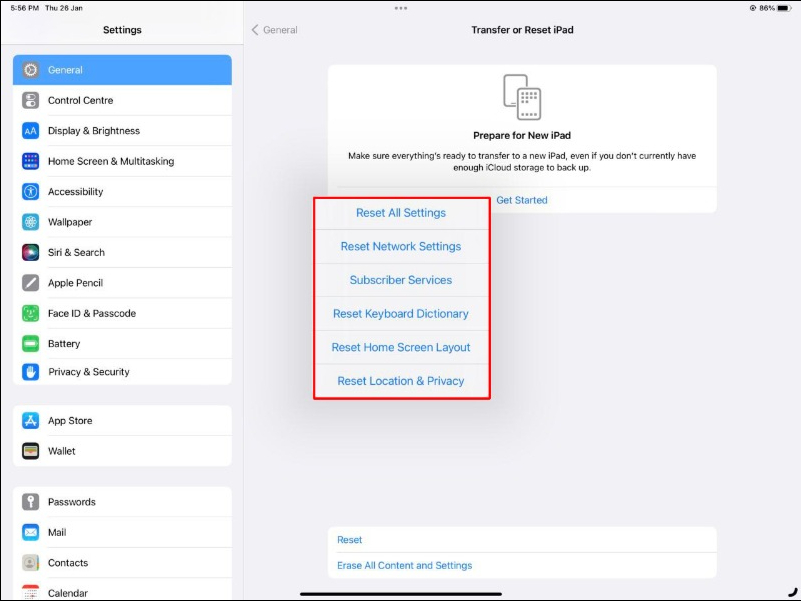
ハード リセットに加えて、Apple はすべての設定をリセットするオプション、ネットワーク設定、ホーム レイアウト、VPN 設定などをリセットするオプションも提供しています。 iPadを完全にワイプしたくない場合。 これらのリセット オプションを使用すると、数回クリックするだけでデフォルト設定にリセットできます。 以下に、すべての設定をリセットし、ネットワーク設定をリセットする最も一般的なオプションを示します。
すべての設定をリセットする方法
iPad のリセット設定機能は、iPad のすべての設定をデフォルト値にリセットしますが、個人データやアプリは削除しません。 リセットされる設定には、Wi-Fi パスワード、カスタム着信音、明るさレベルなどがあります。

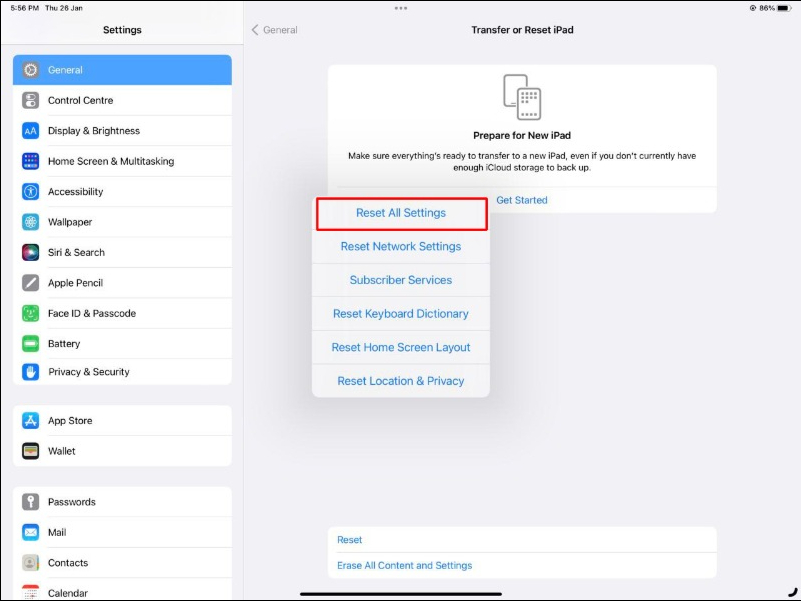
iPad のすべての設定をリセットするには、次の手順に従います。
- iPadの「設定」アプリに移動します。
- 「一般」を選択します。
- 下にスクロールして「リセット」を選択します。
- 「すべての設定をリセット」を選択します。
- プロンプトが表示されたら、パスコードまたは Apple ID とパスワードを入力します。
- [すべての設定をリセット] を選択して、すべての設定をリセットすることを確認します。
ネットワーク設定をリセットする方法
iPad でネットワーク設定をリセットすると、iPad で以前に接続されていた Wi-Fi ネットワーク、VPN 設定、セルラー設定がすべて消去されます。 リセット後、Wi-Fi パスワードを再入力し、VPN 設定を再構成する必要があります。
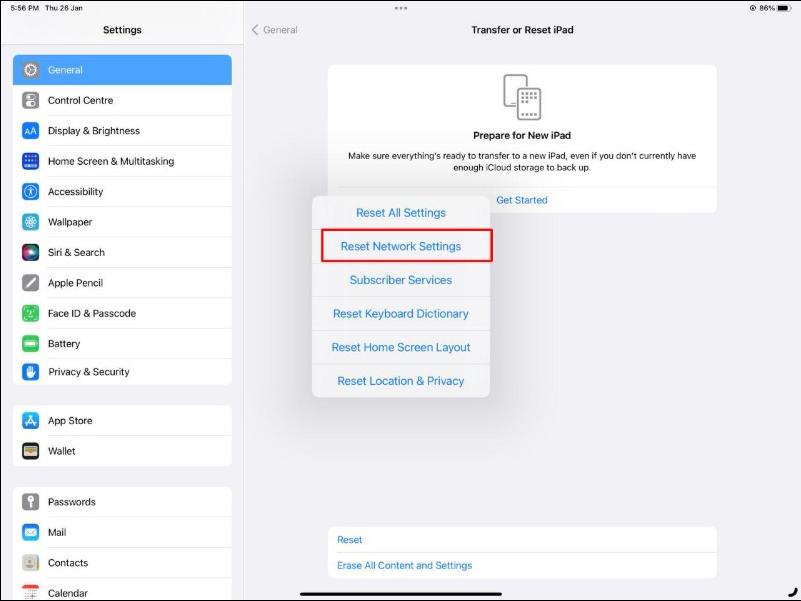
iPad でネットワーク設定をリセットするには、次の手順に従います。
- iPadの「設定」アプリに移動します。
- 「一般」を選択します。
- 下にスクロールして「リセット」を選択します。
- 「ネットワーク設定のリセット」を選択します。
- プロンプトが表示されたら、パスコードまたは Apple ID のパスワードを入力します。
- [ネットワーク設定のリセット] を選択して、ネットワーク設定をリセットすることを確認します。
iPadの工場出荷時設定へのリセットが簡単に
これが、さまざまな方法とさまざまな設定でiPadを工場出荷時の状態にリセットする方法です。 問題のある iPad を修正するため、または iPad を販売または寄付する前にすべてのコンテンツと設定を消去するために、工場出荷時設定へのリセットが必要になる場合があります。 このブログ投稿から何かを学んでいただければ幸いです。 このトピックについてご不明な点がございましたら、お気軽にお問い合わせください。
iPad のリセットに関する FAQ
iTunesなしでiPadを工場出荷時の状態にリセットする方法は?
iTunes を使わずに iPad を出荷時設定にリセットする方法は次のとおりです。
- iPad の「設定」アプリに移動します。
- 「一般」を選択します。
- 下にスクロールして「リセット」を選択します。
- 「すべてのコンテンツと設定を消去」を選択します。
- プロンプトが表示されたら、パスコードを入力します。
- [今すぐ消去] を選択して、すべてのコンテンツと設定を消去することを確認します。
iPad を工場出荷時の状態にリセットした場合、パスコードはまだ残っていますか?
工場出荷時設定にリセットすると、パスワードを含むすべてのデータ、設定、アプリが iPad から消去されます。 工場出荷時設定へのリセット後、iPad は新品時と同じ状態になるため、新しいパスワードの作成を含め、再度セットアップする必要があります。
下取りのために iPad をリセットするにはどうすればよいですか?
下取りのために iPad をリセットするときは、すべての個人データと設定をデバイスから消去する必要があります。 下取りのために iPad をリセットするには、次の手順に従います。
- iPad をバックアップする: iPadをリセットする前に、連絡先、写真、ドキュメントなど、保持したいすべての重要なデータをバックアップする必要があります。 iPad を iCloud または iTunes にバックアップできます。
- リセット すべてのコンテンツと設定を消去する: [設定] > [一般] > [リセット] > [すべてのコンテンツと設定を消去] に移動します。 プロンプトが表示されたらパスコードを入力し、[今すぐ消去] を選択して、すべてのコンテンツと設定を消去することを確認します。
パスワードを回復せずに iPad を工場出荷時の状態にリセットする方法
iPad のパスコードを忘れてしまい、パスワード回復オプションが設定されていない場合は、iPad を回復モードにしてワイプし、パスコードを削除する必要があります。 方法は次のとおりです。
- 以前に iTunes との同期に使用したコンピュータに iPad を接続します。
- iPadのホームボタンと電源ボタンを同時に押し続けます。 リカバリモード画面が表示されるまで、両方のボタンを押し続けます。
- iTunes で「iPad の復元」プロンプトが表示されます。 それをクリックしてバックアップを復元します。
- 復元プロセスが完了するまで待ちます。 データのサイズによっては、時間がかかる場合があります。
または、Apple サポートに連絡して、パスコードなしで iPad をワイプし、復元オプションを提供することもできます。
Apple IDなしでiPadを消去する方法?
iPad を消去したいが、Apple ID とパスワードを思い出せない場合は、iTunes アプリを使用して iPhone/iPad のロックを解除できます。 そのためには、iPad をコンピュータに接続し、リカバリ モードにします。 復元するかどうかを尋ねるアラートが表示されます。 [復元] ボタンをクリックします。 これは、Find My iPad が無効になっている場合にのみ機能します。
