Android で WiFi パスワードを見つけて確認する方法 | ステップバイステップガイド
公開: 2023-05-26この記事では、Android で以前に接続したことのある Wi-Fi ネットワークの Wi-Fi パスワードを見つける手順を段階的に説明します。 自宅、職場、ジムのホットスポットであっても、Wi-Fi パスワードを入力するたびに、後で簡単にアクセスできるようにスマートフォンにパスワードが自動的に保存されます。 スクロールを続けて、Android デバイスで Wi-Fi パスワードを確認するプロセスを学習してください。
今日のデジタル時代において、インターネットに接続し続けることは単なる必需品以上のものです。 スマートフォン、タブレット、その他のデバイスの普及により、Wi-Fi はインターネットにアクセスする最も一般的な方法の 1 つとみなされています。 ただし、WiFi ネットワークにアクセスするにはパスワードが必要であり、パスワードを忘れたり、紛失したりすることは珍しくありません。 まさにここで、Android で WiFi パスワードを見つける必要が生じます。 Android 10 以降のバージョンを実行しているかどうかに関係なく、次の方法は Google Pixel および Samsung、Nokia、LG などの他のデバイス メーカーで機能します。
それでは、これ以上時間を無駄にすることなく、始めましょう!
| Android モバイルで WiFi パスワードを確認する最も簡単な方法: ● 電話機の [設定] メニューに移動します。 ● Wi-Fi セクションに進みます。 ● 次に、接続されているネットワークをタップして選択します。 ● QRコードとWi-Fiパスワードが表示されます。 Samsung デバイスを使用している場合は、以下で共有する追加の手順に従う必要があります。 |
以前のガイドを見逃した方のために: WiFi が切断され続ける問題を解決する 6 つの最良の方法
Android で WiFi パスワードを表示する 4 つの方法
Android デバイスで Wi-Fi パスワードを確認する 4 つの簡単な方法を説明します。
1. Samsung Galaxy デバイスの WiFi パスワードを確認する
Samsung スマートフォンの WiFi パスワードを知りたい場合は、さらに多くの手順を実行する必要があります。 この目的のために、Google フォトの組み込み Google レンズ機能を使用する必要があります。 そうするために:
ステップ 1 =画面の上部から下にスワイプして通知パネルを開き、歯車アイコンを押して設定メニューを起動します。
ステップ 2 = [設定] メニューから、[接続] オプションを見つける必要があります。 次の画面では、画面上部にある「Wi-Fi」オプションをタップする必要があります。

ステップ 3 =この時点で、接続されている Wi-Fi ネットワークの横にある歯車アイコンをもう一度押す必要があります。
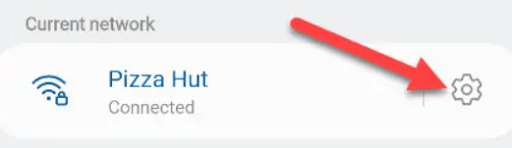
ステップ 4 =次に、画面の下部にある QR コード オプションをタップして、Android の WiFi パスワードを確認します。 しかし、落とし穴があります!
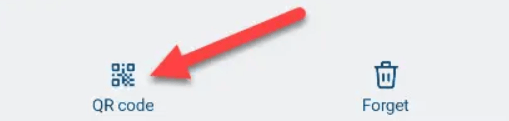
ステップ 5 =他のスマートフォンとは異なり、Samsung デバイスでは QR コードの下に Wi-Fi パスワードが直接表示されません。 したがって、最初に「画像として保存」オプションをタップし、Google フォトを開いて画像を表示する必要があります。 ほとんどの場合、画像は「ピクチャ」フォルダの下にあります。
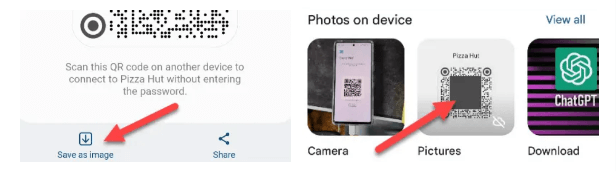
ステップ 6 =以下のスクリーンショットに示すように、画像を使用してレンズ アイコンをタップする必要があります。
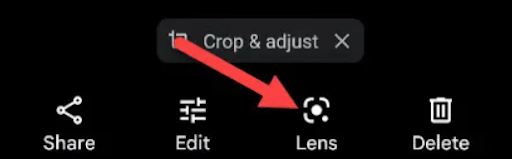
それでおしまい! QR コードがスキャンされ、その背後に隠されている情報が画面に表示されます。 こうすると、WiFi ネットワーク名とパスワードが表示されます。
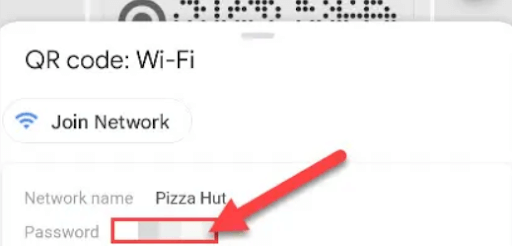
Android で Wi-Fi パスワードを調べるために非常に多くの手順を実行するのはかなり面倒です。 あるいは、 WiFi Password Viewerなどの専用アプリを利用することもできます。
2. Android WiFiパスワードビューアアプリケーションを使用する
知らない人のために説明すると、Wi-Fi Password Viewer は、ユーザーが Android スマートフォンに保存されている WiFi パスワードを確認できるモバイル アプリケーションの一種です。 これらのアプリは、以前に接続した Wi-Fi ネットワークのパスワードを忘れた場合に非常に便利です。
これらのアプリケーションがどのように動作するか知りたいですか? Wi-Fi パスワード表示アプリは、スマートフォンのルート ディレクトリにアクセスし、設定ファイルから保存されている Wi-Fi パスワードを抽出することで機能します。 したがって、アプリケーションを適切に動作させるには、アプリケーションへの root アクセスを許可する必要があることは明らかです。 このカテゴリの人気アプリには、Wifi Password Viewer & Finder と Wifi Password Viewer – Share Wifi Password があります。

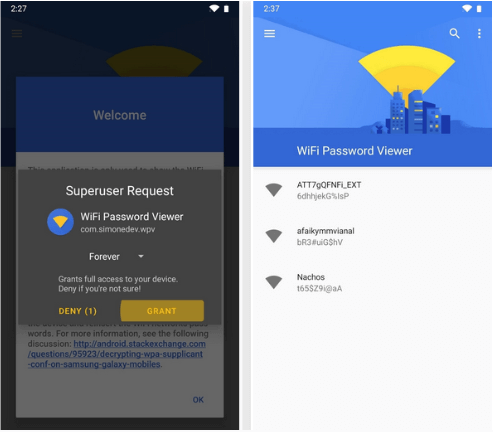
興味があるかもしれません: Wi-Fi 通話が機能しない: Android と iPhone の簡単な修正
3. Android でホットスポットのパスワードを見つける
必要に応じてアクティブなインターネット接続を楽しむために、友人や家族がホットスポットを共有する可能性があります。 ただし、モバイル ホットスポットの PIN コードを思い出せない場合、または単に再度共有したくない場合は、 携帯電話を介して友人のネットワークのパスワードを確認する方法があります。 このために必要なのは、次のことだけです。
ステップ 1 =スマートフォンで、モバイル設定を起動するだけです。
ステップ 2 = [ワイヤレスとネットワーク]セクションに移動します。
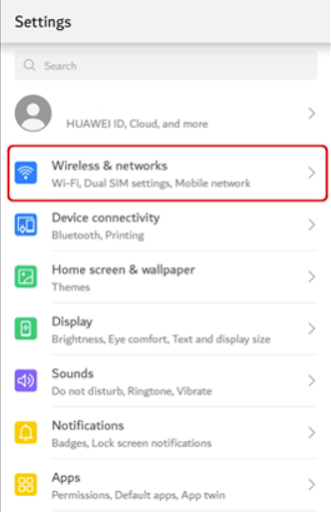
ステップ 3 = [テザリングとポータブル ホットスポット]オプションに進み、 [ポータブル Wi-Fi ホットスポット] オプションを選択します。
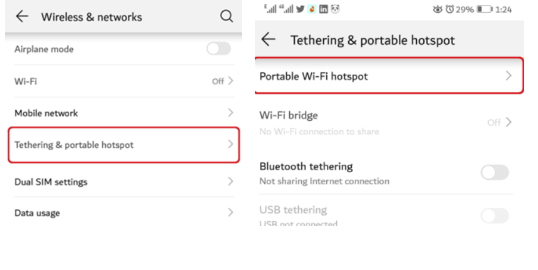
ステップ 4 =このステップでは、[ホットスポットの構成] を見つけて設定を開く必要があります。
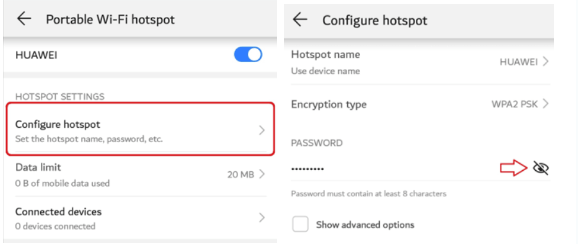
それだけです! Wi-Fi パスワード ビューアアイコンをタップすることで、パスワードに簡単にアクセスできるようになりました。
貧弱な Wi-Fi 接続にうんざりし、速度を上げるためのさまざまな方法を探している場合は、まずこれをお読みください: 本当に WiFi シグナル ブースターが必要ですか?
4.Root化されたAndroidデバイスでWiFiパスワードを表示する
root化されたデバイスを使用している場合、必要なのは次のことだけです。
ステップ 1 =デバイス上でルート ブラウズをサポートするファイル エクスプローラー アプリケーションを開きます。
ステップ 2 =パスに従います– /data/misc/wifi
ステップ 3 =このステップでは、 wpa_supplicatn.confを開くと、ネットワーク名 (ssid) とそのパスワード (psk) が表示されます。
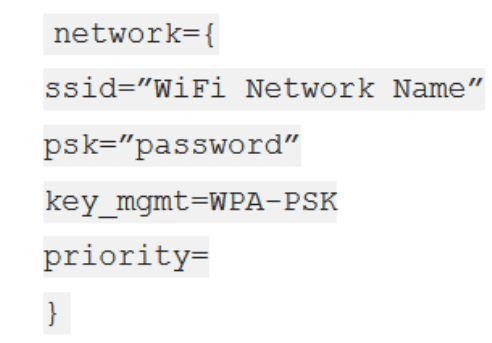
うまくいけば、スマートフォンで Wi-Fi パスワードを確認できるはずです。
あるスマートフォンから別のスマートフォンに Wi-Fi パスワードを共有するにはどうすればよいですか?
保存された Wi-Fi パスワードを特定するプロセスを学習したので、おそらく、パスワードを共有するプロセスにも興味があるかもしれません。 必要に応じて、スクロールを続けてください。
ステップ 1 =携帯電話で[設定]を起動し、 [ネットワークとインターネット]または[接続]オプションに移動します。
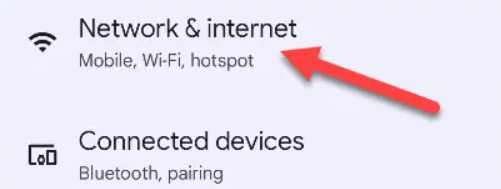
ステップ 2 =次に、インターネットまたはWi-Fiオプションを見つける必要があります。接続されている Wi-Fi ネットワークの歯車アイコンを押すことができます。
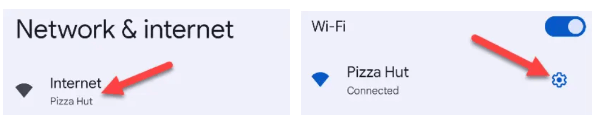
ステップ 3 = 「共有」または「QR コード」ボタンをタップします。
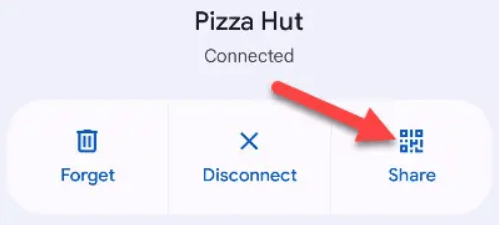
Android スマートフォンを持っている人は誰でも QR コードをスキャンして、自動的に Wi-Fi ネットワークに接続できるようになりました。
Android で Wi-Fi パスワードを見つけるための包括的なガイドは気に入りましたか?
さて、モバイル デバイスで WiFi パスワードを取得するための 5 つの異なる効率的な方法を検討してきました。 いずれかの回避策に従うことで、ユーザーは以前に接続したネットワークのパスワードに簡単にアクセスできるようになります。 しかし同時に、Wi-Fi ネットワークのプライバシーとセキュリティを尊重することが非常に重要であることに注意することが重要です。 適切な認証を取得したネットワークのパスワードのみを取得してください。
このガイドが役立った場合は、以下のコメント欄に「賛成」の絵文字を付けてお知らせください。
次に読む:
携帯電話がウイルスに感染しているかどうかを確認する方法とウイルスを除去するためにできること
Windows 10 PC をモバイル ホットスポットとして使用する方法
これらのヒントでポータブル Wi-Fi ホットスポットを保護します
