iPhoneでダウンロードを見つける方法:初心者向けガイド
公開: 2023-03-13特に iPhone にアップグレードしたばかりの場合は、iPhone でダウンロードを見つけるのが少し混乱する可能性があります。 ダウンロードしたファイルがどこにあるのか疑問に思うかもしれません。 あなたもダウンロードしたファイルを見つけるのに苦労しているなら、あなたは一人ではありません. 最良の部分は、いくつかの簡単な手順で iPhone でダウンロードを見つけることができることです。
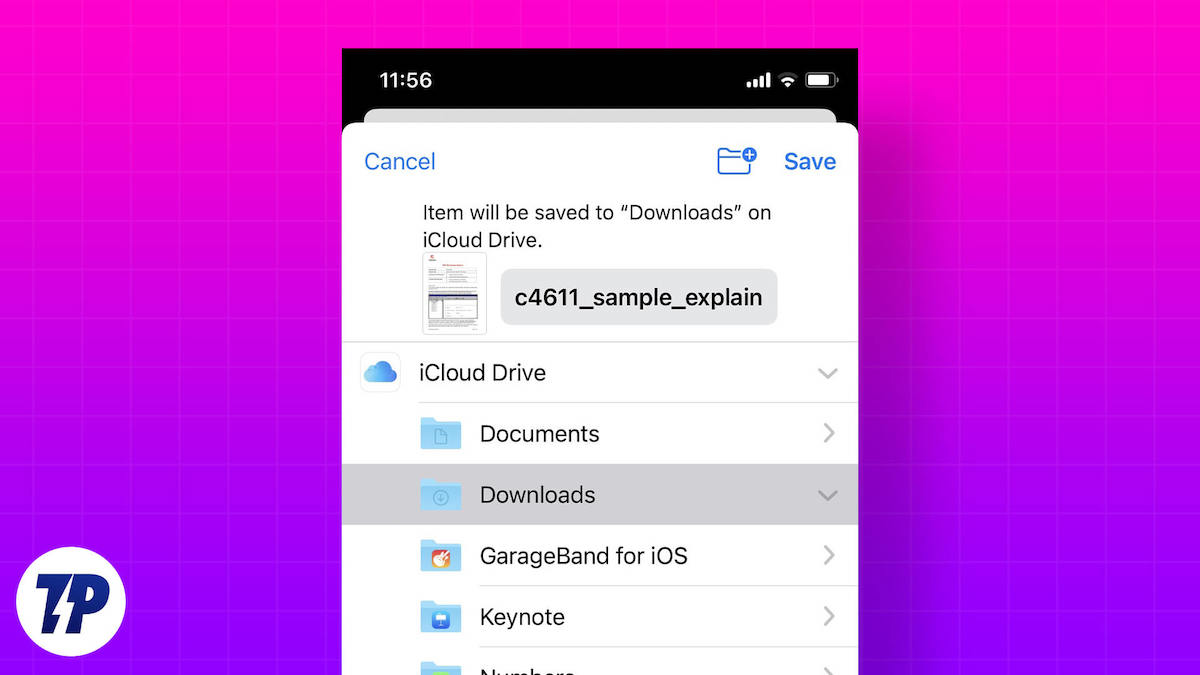
ダウンロードした写真、音楽、またはアプリを探している場合でも、この記事はそれらを見つけるのに役立ちます。 また、ダウンロード フォルダをホーム画面に追加するための便利なショートカットも提供します。
目次
iPhoneでダウンロードしたファイルを見つける方法
iPhoneでダウンロードしたファイルを見つける方法から始めましょう。 iPhone のデフォルトのファイル マネージャー アプリはファイル アプリです。 すべてのiPhoneにプリインストールされています。 ファイル アプリを使用して、iPhone でダウンロードしたファイルを見つけることができます。 次の手順は、このプロセスに役立ちます。
1. ファイル アプリを開きます。 iPhoneのアプリライブラリで見つけることができます。
2. デフォルトでは、[参照] タブが表示されます。 そうでない場合は、[参照] タブに切り替えます。
3. [場所] で、[iPhone 内] エントリを選択します。
4. ダウンロード フォルダが表示されます。 それを開く。
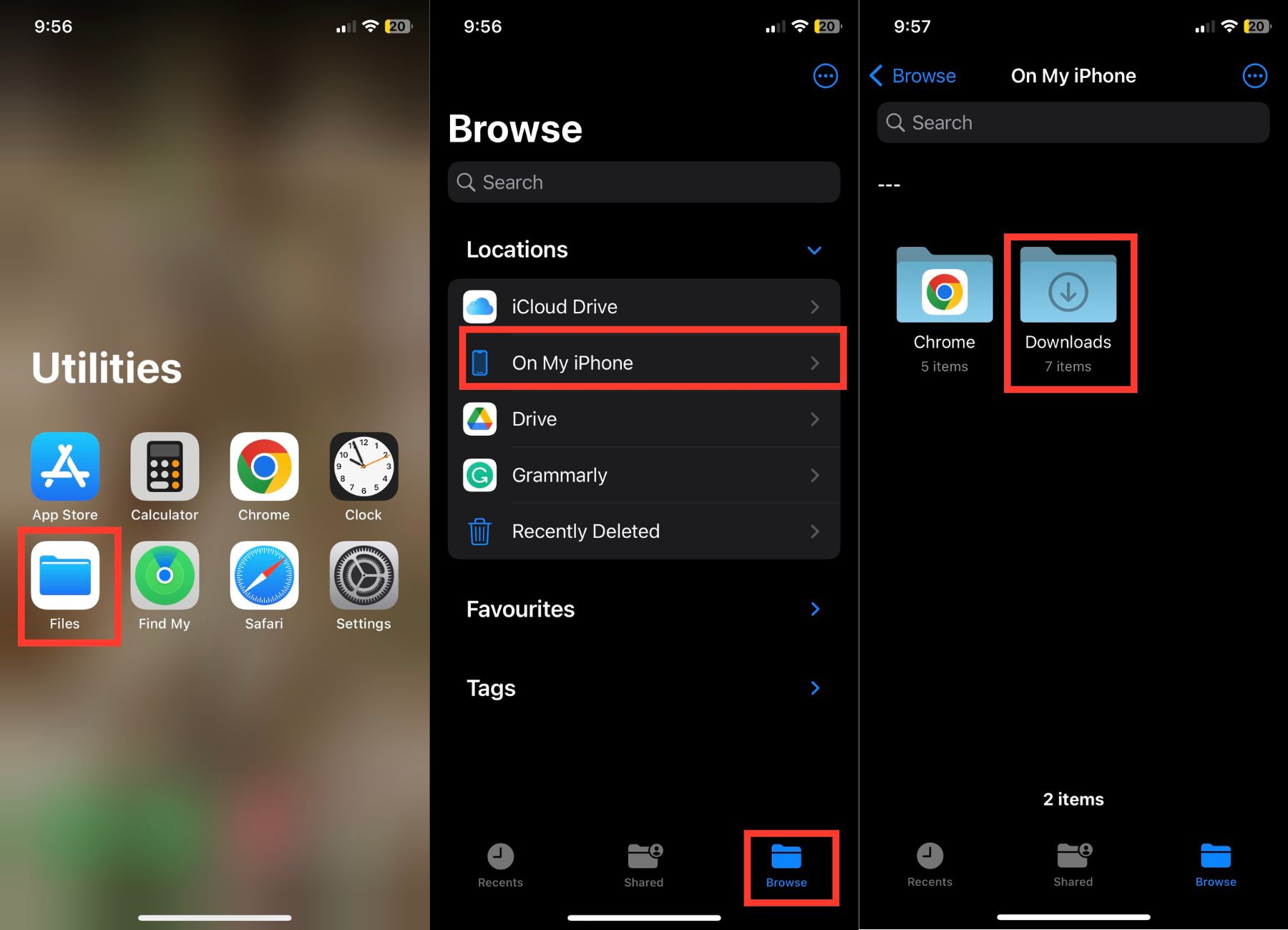
ダウンロードしたすべてのファイルは、iPhone の [ダウンロード] フォルダーに表示されます。
iPhone のローカル ストレージにあるダウンロード フォルダに加えて、iCloud ドライブにはダウンロード フォルダもあります。 場合によっては、iCloud ドライブの「ダウンロード」フォルダにいくつかのファイルを保存することがあります。 したがって、ダウンロードしたファイルが iPhone のローカル ストレージに表示されない場合は、iCloud ドライブで探す価値があります。 ステップバイステップガイドについては、以下の手順に従ってください。
1. iPhone でファイル アプリを開き、[参照] をタップします。
2. [場所] で、[iCloud ドライブ] をタップします。
3. そこにダウンロード フォルダが表示されます。 それを開く。
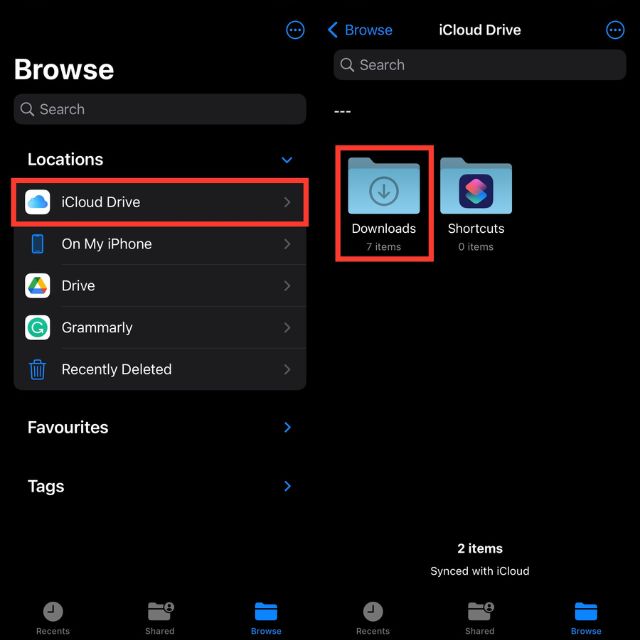
iCloud Driveにダウンロードしたすべてのファイルがそこにあるはずです。
ダウンロード フォルダへのショートカットを作成する
上記の方法は、iPhone でダウンロードを見つけるのに役立ちます。 ただし、iPhone に大量のファイルをダウンロードする場合、毎回同じ手順を実行するのは面倒です。 iPhone のホーム画面にダウンロード フォルダへのショートカットを作成する便利な回避策があります。
これにより、ダウンロード フォルダーがホーム画面で使用できるようになり、シングル タップでダウンロード フォルダーにアクセスできるようになります。 いいね? iPhoneにダウンロードフォルダへのショートカットを作成する方法は次のとおりです。
1. iPhone でショートカット アプリを開き、右上隅の [+] アイコンをタップします。
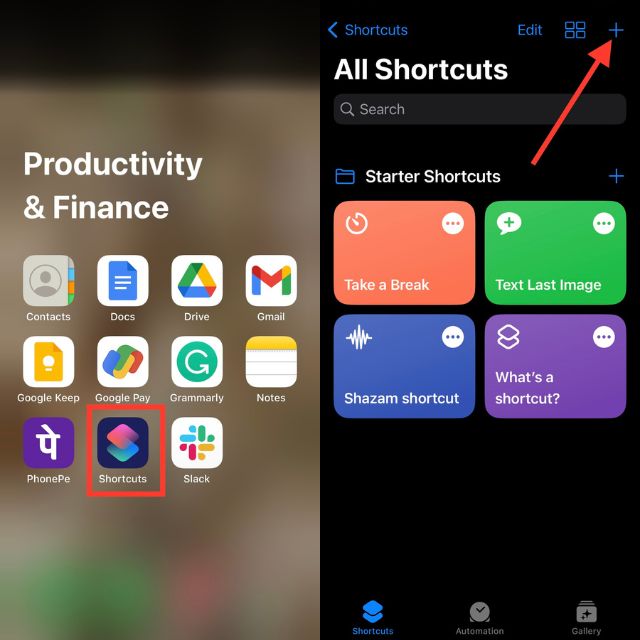
2. [+ アクションの追加] ボタンをクリックし、[アプリ] タブに移動します。
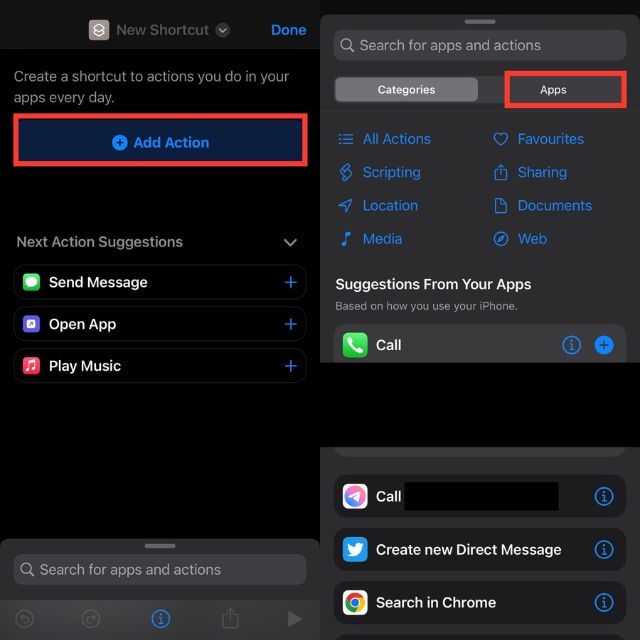
3. ファイル アプリを選択し、[ファイル ストレージ] の下の [フォルダー] をタップします。
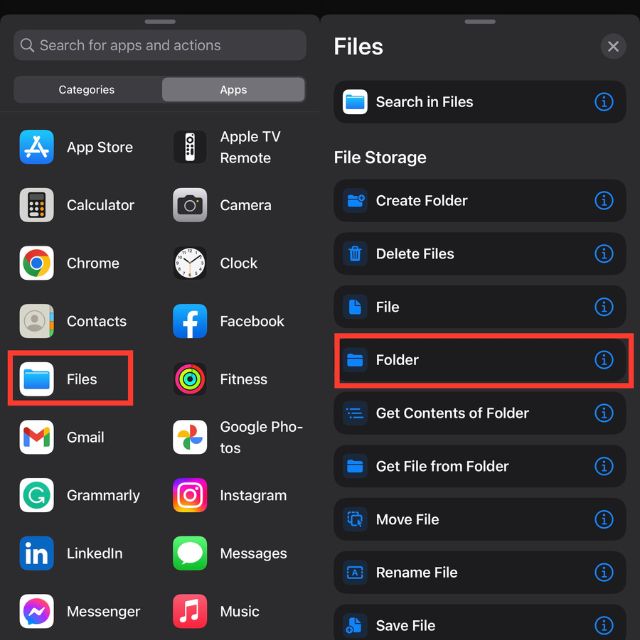
4. 検索ボックスで、[フォルダー] をタップします。
5. ダウンロード フォルダを選択し、[開く] をタップします。
![ダウンロードフォルダを選択し、[開く] をタップします select your downloads folder and tap open](/uploads/article/13122/CLwWVcrTH268mQFU.jpg)
6. 画面の右下隅にある十字アイコンをクリックします。 新しいアプリとアクションの検索ボックスが表示されます。
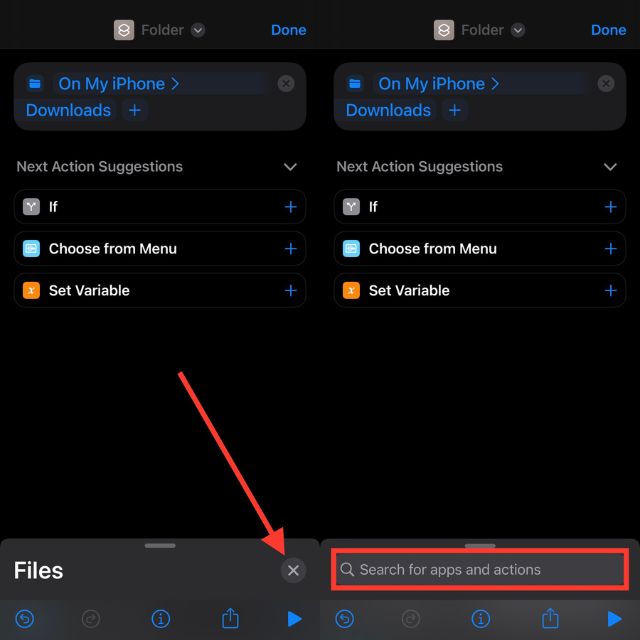
7. 開いているファイルを検索してタップします。
8. 次に、「既定のアプリ」をタップし、「ファイル」を選択します。
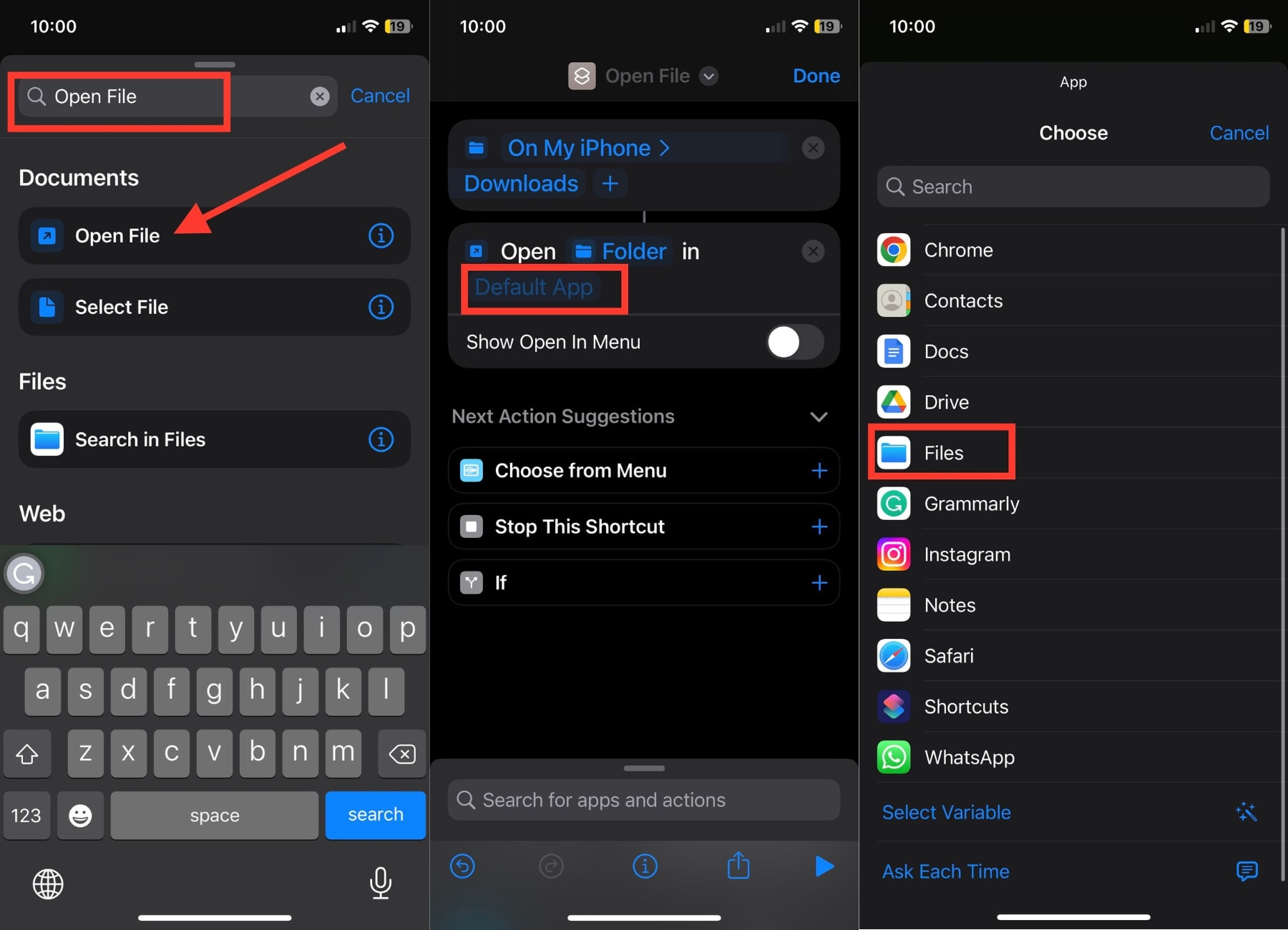
9. 画面上部の [ファイルを開く] をタップします。
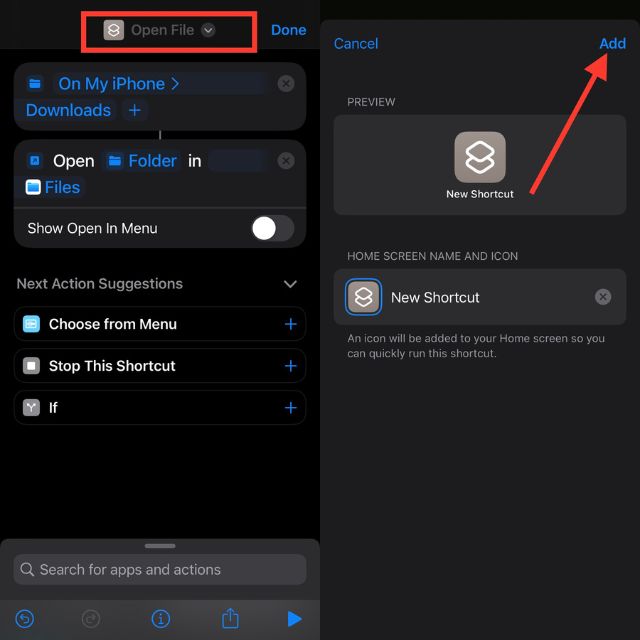
10. 次に、[ホーム画面に追加] オプションを選択します。
11. 最後に、右上隅にある [追加] をクリックします。
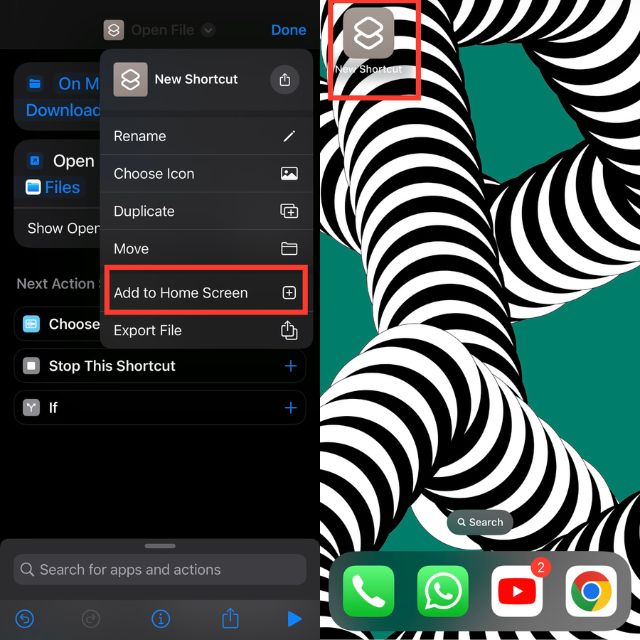
ダウンロード フォルダへのショートカットが iPhone のホーム画面に表示されます。 それをクリックすると、ダウンロードフォルダーが直接開きます。
iPhoneでダウンロードした写真を見つける方法
iPhone にダウンロードするファイルだけではありません。 また、メール アプリやインスタント メッセージ アプリから写真をダウンロードすることもよくあります。 これらの写真は通常、iPhone の写真アプリに保存されます。 そのため、iPhone に写真をダウンロードした場合は、次の方法で写真を見つけることができます。
1. iPhone で写真アプリを開きます。
2. デフォルトでは、[ライブラリ] タブが表示されます。 そうでない場合は、[ライブラリ] タブに切り替えます。
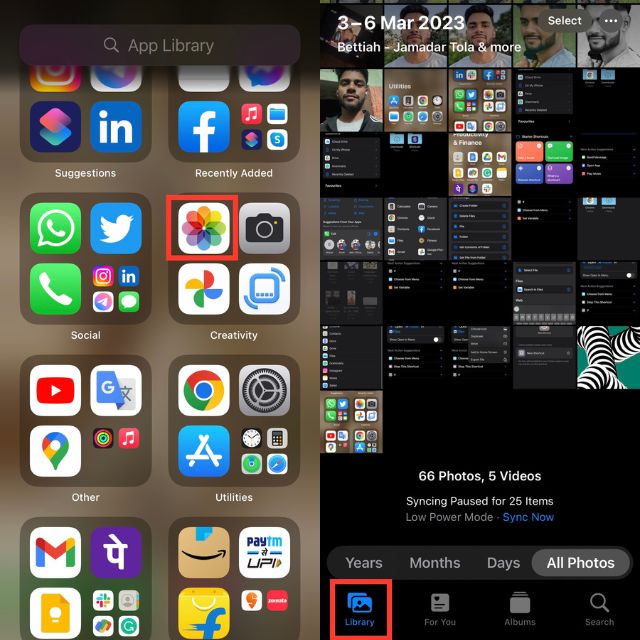
最近ダウンロードした写真は、[すべての写真] の下に表示されます。 数週間前に写真をダウンロードしたとしましょう。それ以降に撮影したすべての写真をスクロールするのは面倒です。 この場合、ダウンロードした写真をすばやく見つけるのに役立つ便利なヒントがあります。
1. 写真アプリの「検索」タブに移動します。

2. 画面上部に検索ボックスが表示されます。
3. Safari ブラウザーを使用して写真をダウンロードした場合は、Safari を検索します。 検索結果には、Safari のみを使用して保存したすべての写真が表示されます。
4. Chrome に写真を保存する場合も同様です。 それを検索すると、Chrome に保存されているすべての写真が表示されます。
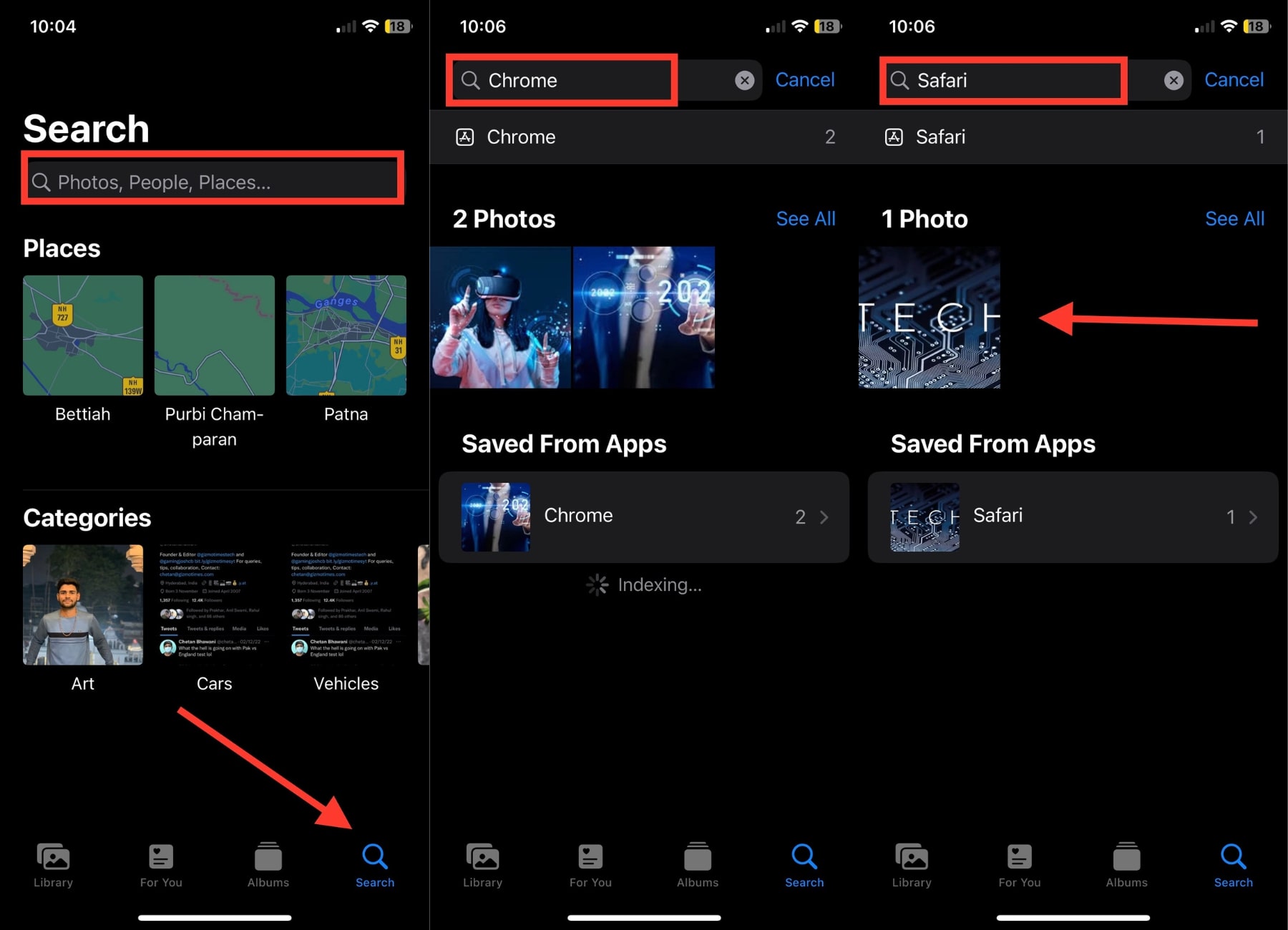
iPhoneでダウンロードした音楽を見つける方法
私たちのほとんどは、iPhone で音楽を聴いています。 お気に入りの曲にオフラインでアクセスするには、通常、ダウンロードします。 ただし、一部の新しい iPhone ユーザーは、ダウンロードした音楽にアクセスする方法について混乱しています。 そのため、iPhone に音楽をダウンロードした後、それが見つからない場合は、次の手順でこの状況から抜け出すことができます。
1. iPhone で Apple Music アプリを開きます。
2. [ライブラリ] タブに移動します。
3. ライブラリに、ダウンロード済みフォルダが表示されます。
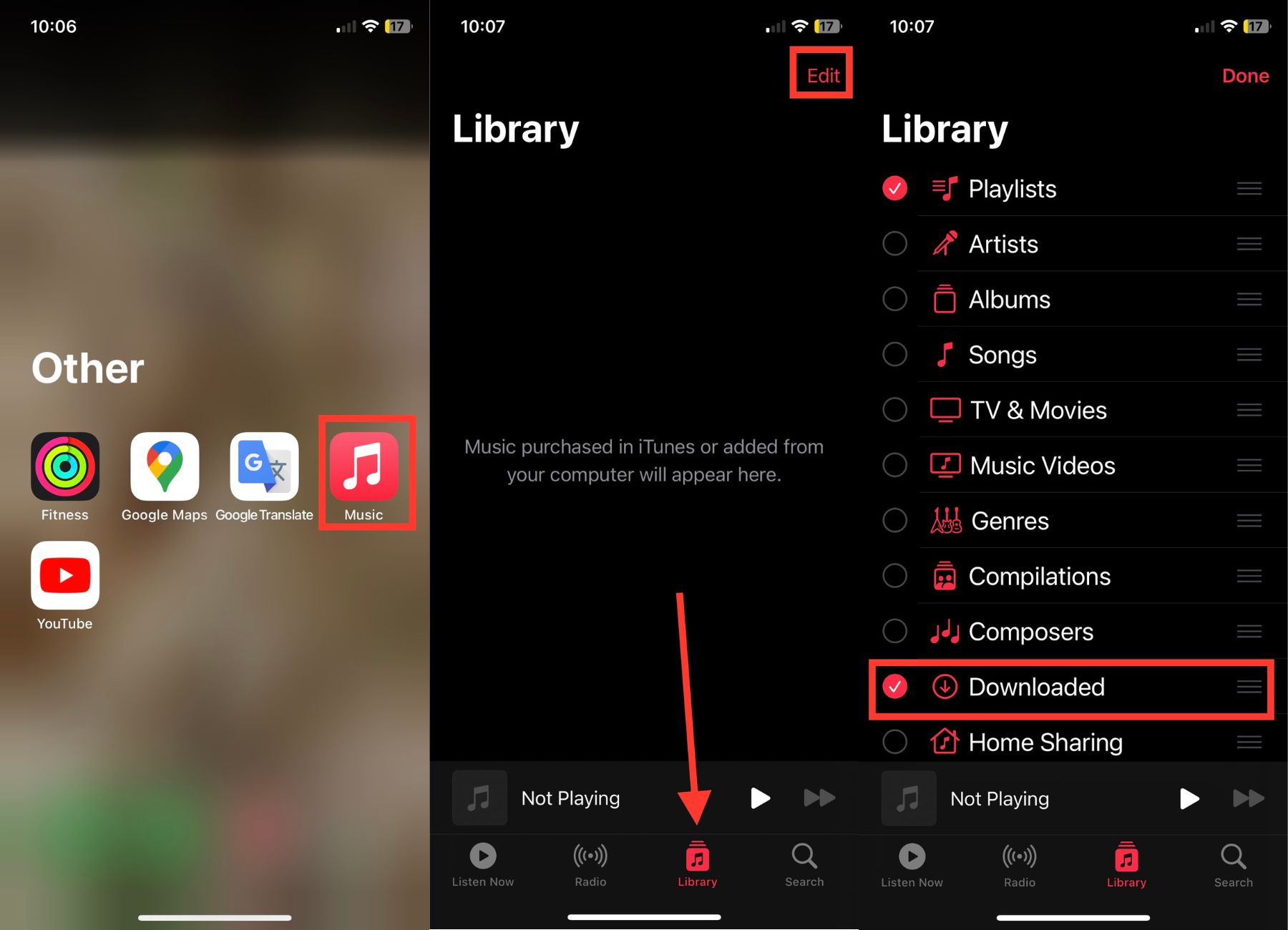
4. そうでない場合は、右上隅にある [編集] オプションをタップし、[ダウンロード済み] の横にある円をアクティブにします。
上記の手順は Apple Music アプリ用です。 Spotify などのサードパーティ アプリから音楽をダウンロードした場合、ダウンロードした音楽を見つけるプロセスは異なります。
iPhoneでダウンロードしたアプリを見つける方法
ファイル、写真、音楽など、iPhoneまたはiPadでダウンロードしたものを見つける方法を説明しました。 さらに、アプリも iPhone にダウンロードします。 最近新しいアプリをダウンロードしたのに見つからない場合でも、問題ありません。 次の手順は、iPhone にダウンロードしたアプリを見つけるのに役立ちます。
1. iPhone のホーム画面で、左にスワイプしてアプリ ライブラリを開きます。
2. アプリ ライブラリの上部に、「アプリ ライブラリ」というラベルの付いた大きな検索ボックスが表示されます。
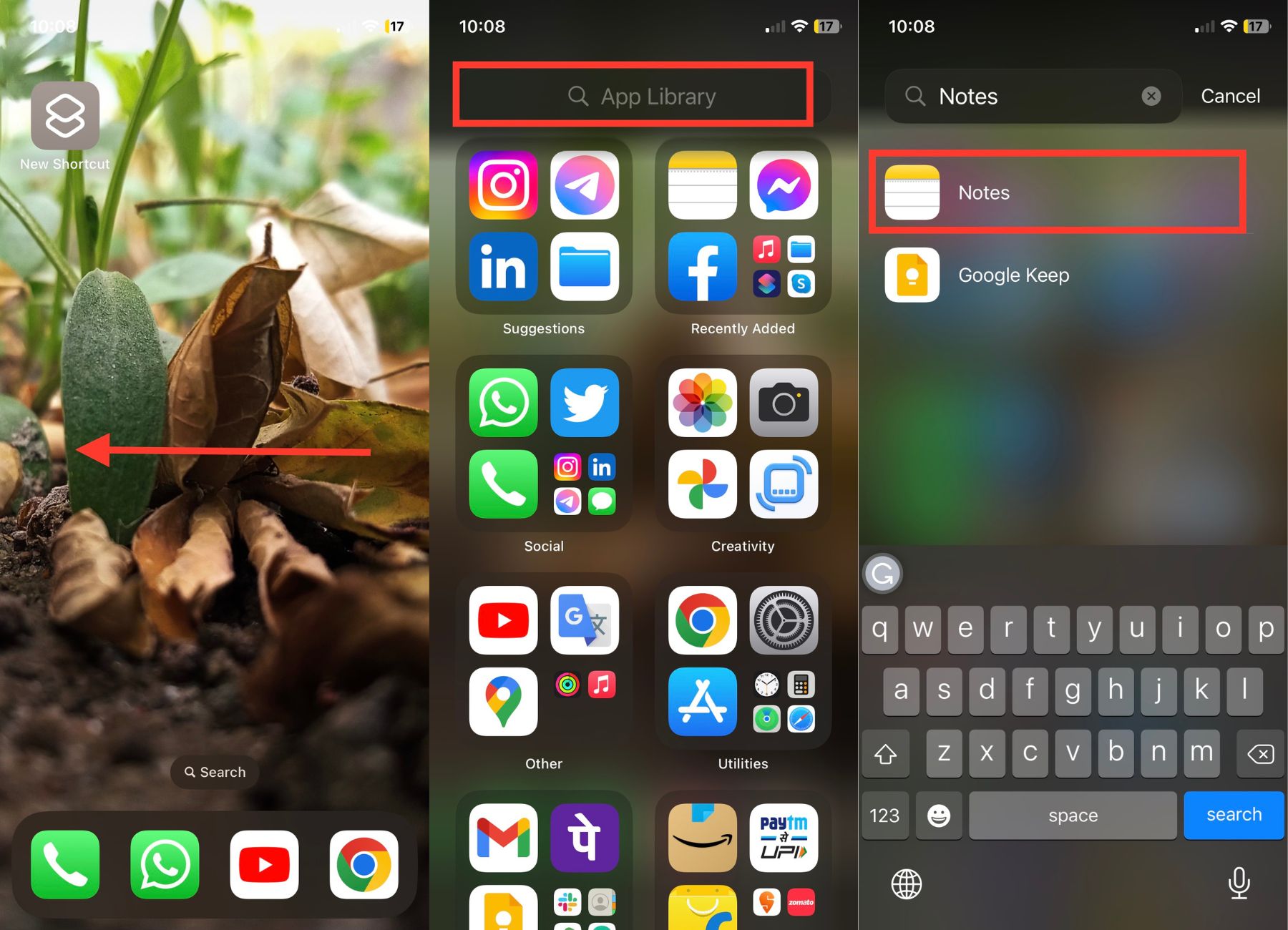
3. 次に、iPhone にダウンロードしたばかりのアプリを検索します。
ダウンロードしたアプリが検索結果として表示されます。
ファイルアプリのデフォルトのダウンロード場所を変更する方法
ファイル アプリのデフォルトのダウンロード場所を変更するには、次の手順に従います。
ステップ 1: iPhone で設定アプリを開きます。 下にスクロールして、Safariをタップします。
ステップ 2: ご覧のとおり、ダウンロード先は iCloud Drive に設定されています。 これを変更するには、ダウンロードをタップします。
ステップ 3: [iPhone 内] を選択できるようになりました。 その後、設定アプリを終了できます。
ステップ 4: 電話の中央を下にスワイプし、検索バーに「ファイル」と入力してファイル アプリを開きます。
ステップ 5: [参照] オプションをクリックして、[ダウンロード] フォルダーを開きます。
ステップ 6: 目的のファイルを指で押したままにして、使用可能なオプションのいずれかを選択します - コピー、削除、共有、名前の変更など。
ステップ 7: Safari のダウンロード場所を変更するには、設定アプリを開き、[Safari] をタップします。
ステップ 8: [全般] セクションで [ダウンロード] オプションを選択し、[iCloud ドライブ]、[iPhone 内]、[その他] のいずれかを選択します。
iPhoneでダウンロードを簡単に見つける
私たちのほとんどは、ファイル、写真、音楽、アプリを iPhone にダウンロードしています。 経験豊富なユーザーの場合、iPhone または iPad でダウンロードを見つけるのは非常に簡単ですが、iOS または iPadOS の世界に慣れていないユーザーにとっては、最初はダウンロードにアクセスするのが難しい場合があります。 iPhone/iPad を入手したばかりで、ダウンロード ファイルが見つからない場合は、この記事の上記の手順でダウンロード ファイルを見つけることができます。
iPhoneでダウンロードを見つける方法に関するよくある質問
iPhoneでSafariのダウンロードを見つける方法は?
Safari ブラウザーを使用してファイルをダウンロードした場合、そのファイルはファイル アプリにあるはずです。 ただし、写真がある場合は、写真アプリにあるはずです。 写真アプリで Safari を参照して、Safari からダウンロードした写真を見つけることができます。
ダウンロードが iPhone に表示されないのはなぜですか?
ダウンロードが iPhone に表示されない理由は、それらを見つける方法が異なるためです。 写真は写真アプリで、ドキュメントと PDF はファイル アプリで見つける必要があります。 また、映画や番組 (TV) などのストリーミング コンテンツは、ダウンロード元の個々のアプリでのみ見つけることができます。 ダウンロードが正しく表示されるようにするには、ファイルの種類に対応する正しいアプリを検索する必要があります。
iPhone のアプリからダウンロードしたファイルを見つけるにはどうすればよいですか?
アプリから行ったダウンロードを見つけるには、次の手順に従います。
- iPhone または iPad でファイル アプリを開きます。
- 「参照」タブを選択します。
- [iCloud ドライブ] > [ダウンロード] に移動します。
- ダウンロードしたファイルを探します。
- 正確な名前を思い出せない場合は、最初の数文字を入力できます。これにより、アプリに可能性の高い候補が提案されます。
- それでも探しているものが見つからない場合は、ダウンロードしたアプリを開いて、そこでファイルを検索できます。
ダウンロード フォルダから別のフォルダにファイルを移動できますか?
はい、ダウンロード フォルダから別のフォルダにファイルを移動できます。 これを行うには、ファイル アプリを開き、ダウンロード フォルダーに移動して、移動するファイルを選択します。 次に、ファイルを長押しして、オプション リストから [移動] を選択します。 ここから、ファイルの移動先フォルダーを選択できます。
iPhone でメールからのダウンロードを見つけるにはどうすればよいですか?
iPhone でメールからのダウンロードを見つけるのは非常に簡単です。 メールで受け取った添付ファイルやその他のファイルを見つけるには、次の手順に従います。
- iPhone でメール アプリを開きます。
- ダウンロードを含むメッセージを選択します。
- 添付アイコンをタップしてダウンロードを開きます。
- 添付ファイルが新しいウィンドウで開きます。 ウィンドウの下部にある共有アイコンをタップします。
- 共有オプションのリストから [ファイル] オプションを選択します。
- 「iPhone上」フォルダを選択します。
- ダウンロードフォルダーを選択します。
- ダウンロードは、iPhone の [ダウンロード] フォルダーに保存されます。
- ダウンロードを表示するには、ファイル アプリを開き、[ダウンロード] フォルダーを選択します。 そこにダウンロードが表示されます。
