Android デバイスから iPhone を見つける方法
公開: 2023-06-29iPhone は高価なデバイスなので、このまま失うわけにはいきません。 調査によると、スマートフォン ユーザーの約 27% が毎日 iPhone の紛失または盗難を報告しています。 iPhone とデータだけを妥協するわけにはいきませんよね。 Android から iPhone を追跡するために試せるヒントとテクニックがいくつかあります。 Android から iPhone を無料で見つけるために私がやったことは次のとおりです。
iPhone の位置を追跡したい場合は、その前提をスキップして、iCloud Web サイトにアクセスして、Android を使用して「iPhone を探す」に直接ジャンプしてください。 今すぐ手順を確認してください。」
iPhone を紛失する前の前提条件:
あまりやることはありません! iPhone で「電話を探す」設定が有効になっていることと、データが iCloud に安全にバックアップされていることを確認するだけです。
「電話を探す」設定を有効にする
ステップ 1. iPhone の設定アプリにアクセスします。
ステップ 2.設定画面の上部にある Apple ID をタップします。
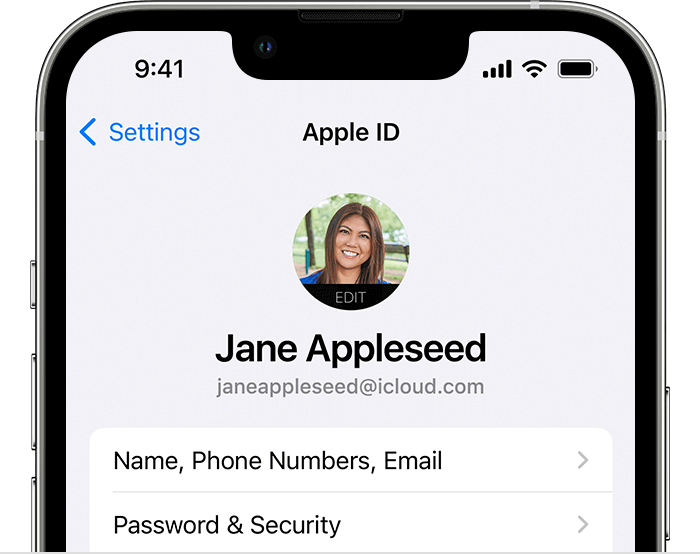
ステップ 3. Apple ID 設定で、「電話を探す」リンクをタップします。
ステップ 4. 「iPhone を探す」と「ネットワークを探す」という 2 つのオプションが表示されます。
ステップ 5. 「iPhone を探す」オプションをタップすると、デバイスが紛失または盗難された場合に場所を見つけることができます。 「iPhoneを探す」の横にあるトグルがグレー表示になっている場合は、タップしてオンにします。 緑色になります。
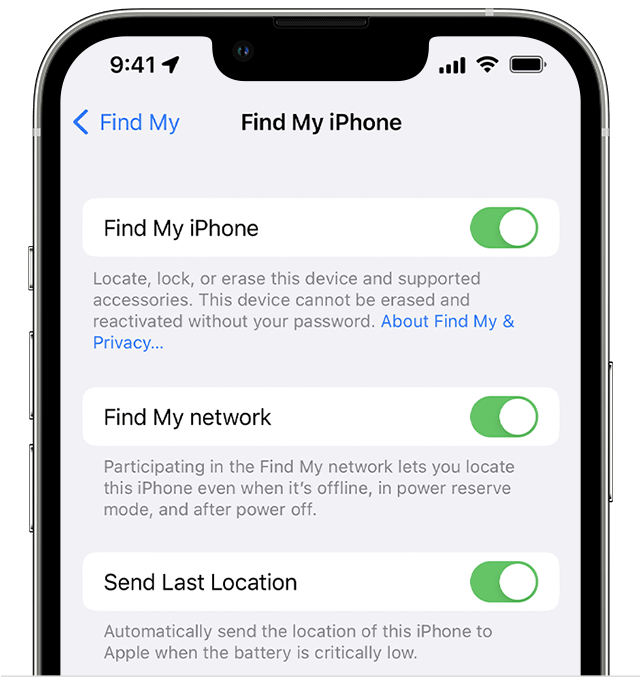
ステップ 6. 「Find My Network」オプションを使用すると、近くにある他の Apple デバイスが範囲内にあるかどうかをオフラインで検索できます。 紛失したデバイスを見つけるのに役立ちます。 タップしてONにしましょう!
注意: Apple ID パスワードを入力するか、認証目的で設定されている Face ID/Touch ID を使用するよう求められる場合があります。
最後の位置情報の送信を有効にする
「iPhoneを探す」設定を有効にしたら、それをタップして「最後の場所を送信」オプションを有効にすることができます。 これにより、バッテリーの残量が非常に少なくなったときに、iPhone が最後に認識した位置を Apple に送信できるようになります。 バッテリーが切れた場合でもiPhoneの位置を特定します。
強力なパスコード Face/Touch ID を構成する
iPhone を安全に保つために、強力なパスワードと Face/Touch ID を設定することを常にお勧めします。 次の手順で設定を有効にして構成できます。
ステップ 1. iPhone の設定アプリにアクセスします。
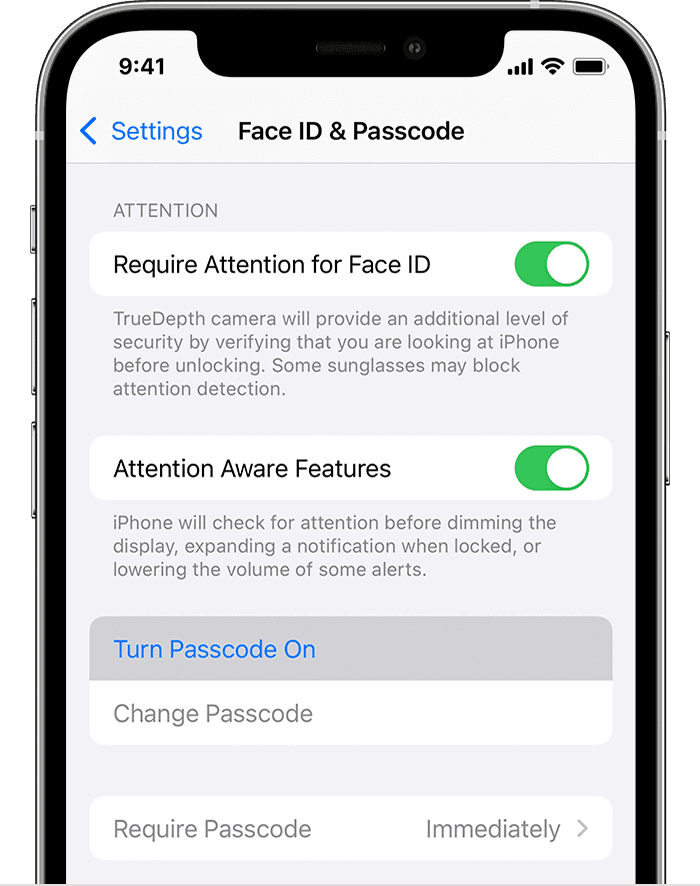
ステップ 2.古いバージョンを使用している場合は、「Face ID とパスコード」または「Touch ID とパスコード」をタップします。
ステップ 3.都合に応じて、「カスタム英数字コード」、「カスタム数値コード」、または「4 桁の数値コード」のみを設定できます。
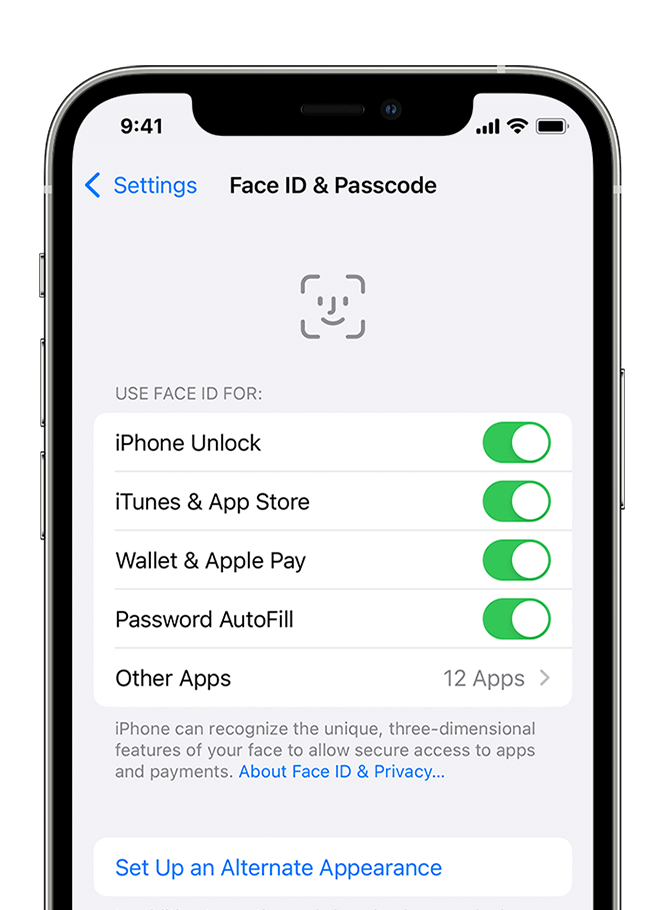
ステップ 4.デバイスに応じて、Face ID または Touch ID を設定することもできます。 セキュリティを強化するためにこれらの設定を構成し、iPhone を再起動します。
2 要素認証 (2FA) を有効にする
2 要素認証は、追加の確認を必要とする追加のセキュリティ層を iPhone に提供します。
ステップ 1. iPhone の設定アプリにアクセスします。
ステップ 2. Apple ID バナーをタップし、「パスワードとセキュリティ」オプションをタップします。
ステップ 3. iOS のバージョンに応じて、「2 段階認証」または「2 要素認証」をタップします。
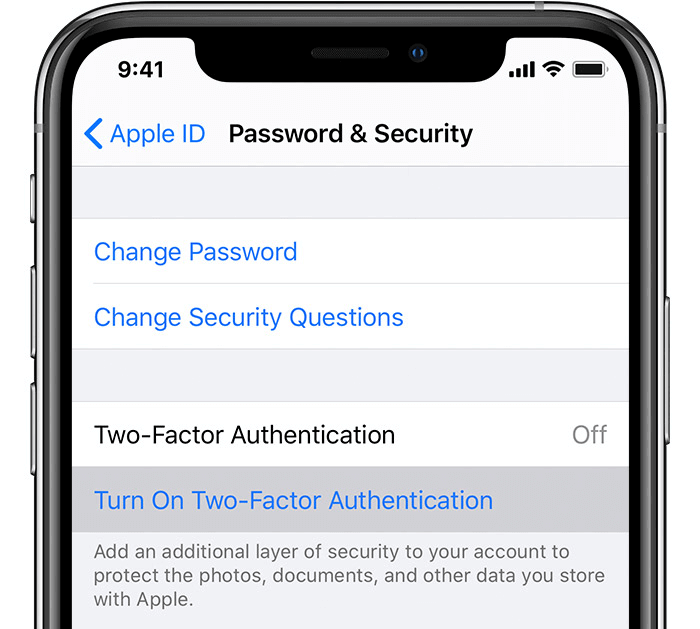
ステップ 4. Apple ID パスワードを入力するよう求められますので、次へ進みます。
ステップ 5. [続行] オプションをタップし、[信頼できる電話番号を追加] をタップして、OTP の受信に使用する信頼できる電話番号を入力します。
ステップ 6.正しい資格情報を入力したことを確認するための確認コードが送信されます。
ステップ 7.有効にし、「完了」をタップして設定を完了します。 この設定は、Android から iPhone を追跡する際に、不正なアクセスから iPhone を保護するのに役立ちます。

こちらもお読みください:クラウド ストレージが「時代のニーズ」である理由
iCloudバックアップを有効にする
iCloud バックアップでは、重要な写真と増分バックアップが iCloud ストレージ領域に完全に安全に保管されます。 iPhone を交換する予定がある場合、または iPhone が盗難に遭った場合は、いつでも iCloud 経由でどのデバイスでも iPhone のバックアップを復元できます。 以下に共有する手順に従って、設定を有効にできます。
ステップ 1. iPhone の設定アプリにアクセスします。
ステップ 2. Apple ID バナーをタップし、「パスワードとセキュリティ」オプションをタップします。
ステップ3. 「iCloud」オプションをタップし、「iCloudバックアップ」をタップします。
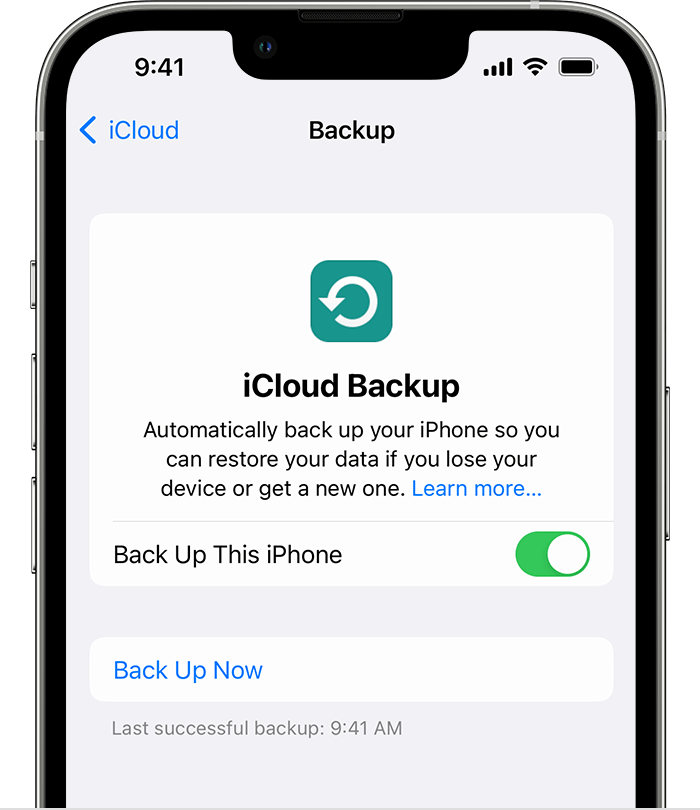
ステップ4. iCloudバックアップオプションをオンにして、バックアップするものを選択します。 この設定を有効にすると、iPhone が Wi-Fi ネットワークに接続されており、充電モードになっている場合にバックアップの作成が開始されます。 「今すぐバックアップ」オプションをタップして、iPhone データを手動でバックアップすることもできます。
さらに、セキュリティを強化するために iPhone のシリアル番号をメモしておくこともできます。 [設定] > [一般] > [バージョン情報] に移動し、スクリーンショットを撮るか、iPhone のシリアル番号をメモしておきます。 可能であれば、追加の追跡手段として iPhone の IMEI 番号も書き留めてください。 警察に通報したり、Apple サポートに連絡したりするのに役立ちます。
Android を使用して iPhone を見つける方法:
すべてのセキュリティ対策を講じたので、電源がオンでインターネットに接続されていれば、Android を使用して iPhone を見つけることができます。 さまざまな方法があります。 Android から iPhone を無料で見つける最も簡単な方法は次のとおりです。
iCloud Web サイトを使用して Android から iPhone を追跡する
ステップ 1. Android スマートフォンの Web ブラウザにアクセスします。
ステップ 2.ブラウザで iCloud Web サイト「www.icloud.com」を参照します。
ステップ 3.サインインページで、iPhone で使用していた Apple ID とパスワードを入力します。
ステップ 4.サインインすると、iCloud ダッシュボードが開きます。 ブラウザでデスクトップ表示オプションを使用する場合、ダッシュボードはまったく同じように見えます。
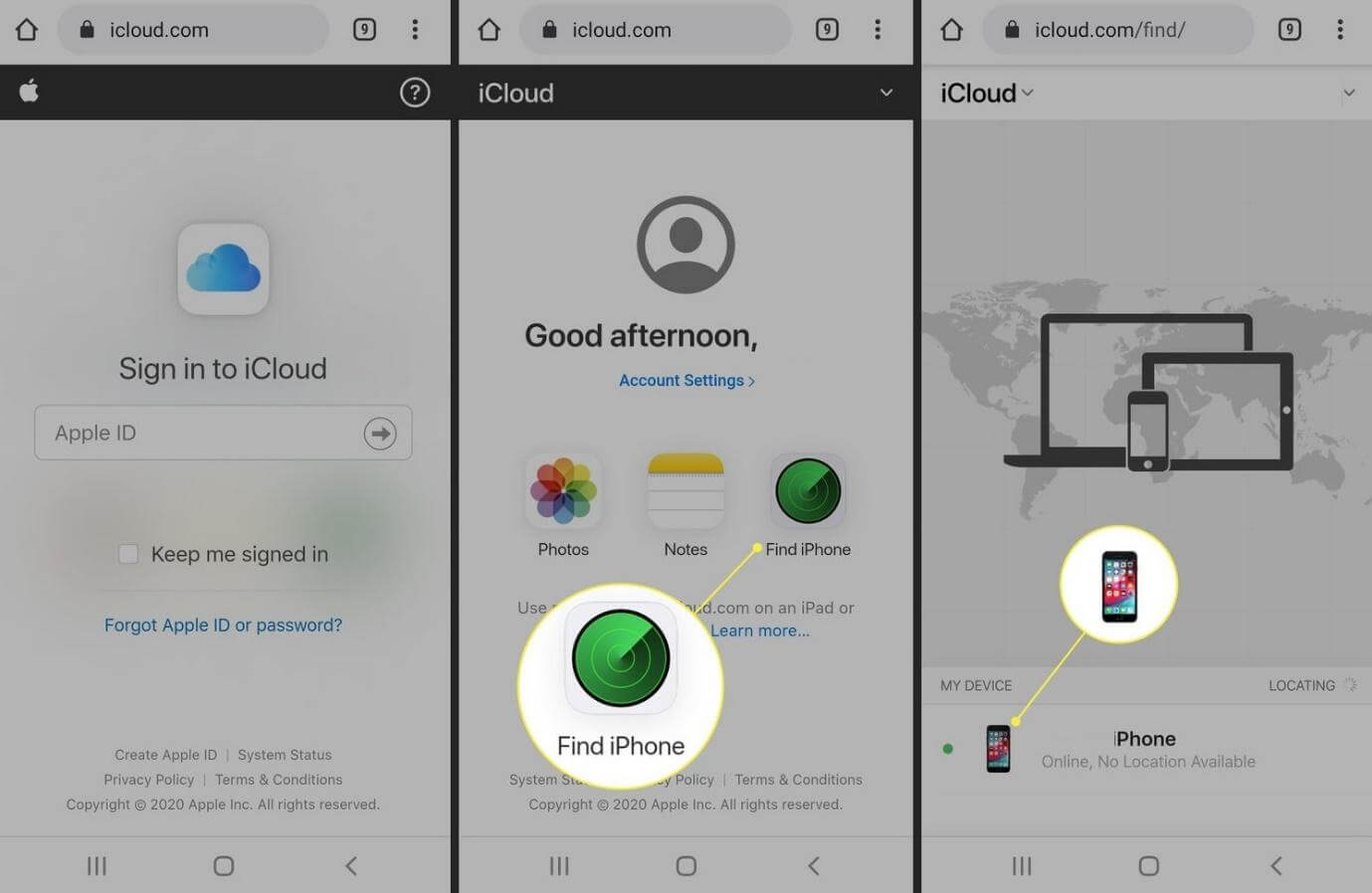
ステップ5.ダッシュボードの「iPhoneを探す」または「iPhoneを探す」アイコンをタップします。
ステップ 6. 「iPhone を探す」機能にアクセスすると、以前に設定を有効にしていた場合は、前回の場所または現在の場所を地図上で確認できるようになります。
ステップ 7. iPhone の電源がオフになっていない場合は、ライブ位置を追跡できます。 サウンドを再生して位置を特定できます。 二度と見つからないと思われる場合は、紛失モードをオンにするか、iPhone 上のデータ全体をリモートで消去してください。
サードパーティのアプリを使用して Android から iPhone を追跡する
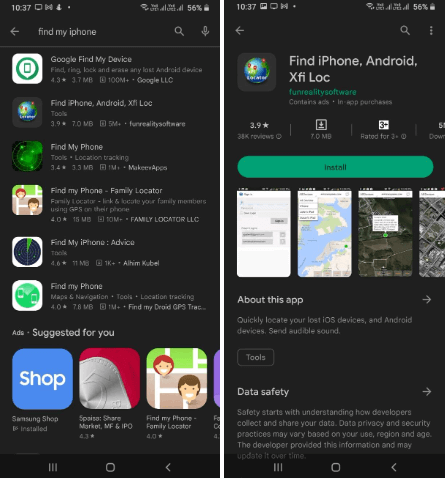
または、 Android用の最高の iPhone 追跡アプリの1 つを使用して、紛失した iOS デバイスを見つけることもできます。 Google Play ストアからアプリをインストールし、Apple ID と認証情報を入力してアプリにサインインするだけです。 iPhone を検出し、サウンドの再生、データの消去、または盗難モードの有効化のオプションを提供します。
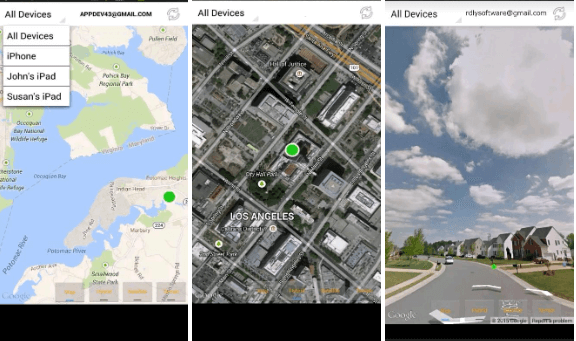
Funrealitysoftware の iPhone、Android、Xfi Loc を探すは、 Android から iPhone を追跡する有能なアプリの 1 つです。 Google Play ストアで見つけることができます。 友人の家にiPhoneを落としたときに、AndroidとiPadを使ってiPhoneを探すのに使用しました。
Android で紛失した iPhone を探す (電源がオフになっている場合でも)
Android を使用して iPhone を見つける方法に関するこの記事には、iPhone を見つけられるようにするための基本的なヒントとコツが記載されています。 iPhone を紛失する前に「iPhone を探す」設定がすでに有効になっている場合にのみ、Android デバイスから iPhone を見つけることができます。 Android から iPhone を追跡し、データを安全に保つために、ここで説明したすべてのセキュリティ機能を有効にすることを強くお勧めします。
次に読む:
トラブルシューティング: Apple ID の接続エラー
Apple IDを忘れた場合の対処法
