Steam クラウド エラーを修正する方法
公開: 2023-04-12コンピューターの Steam でゲームをプレイしようとすると、クラウド エラーが発生しますか? Steam クライアントでクラウド同期が無効になっている可能性が高く、どのセーブ ゲーム ファイルをロードするかについてアプリが混乱しています。 この問題を解決するにはいくつかの方法があります。
Steam のクラウド エラーには、「同期できません」から「Steam クラウド エラー」まで、さまざまなメッセージが表示されます。 このエラーが発生した場合、ゲームをプレイするオプションを選択しないでください。選択すると、ゲームの進行状況が失われる危険があります。 代わりに、次の方法に従って問題を解決し、ゲームを起動してください。
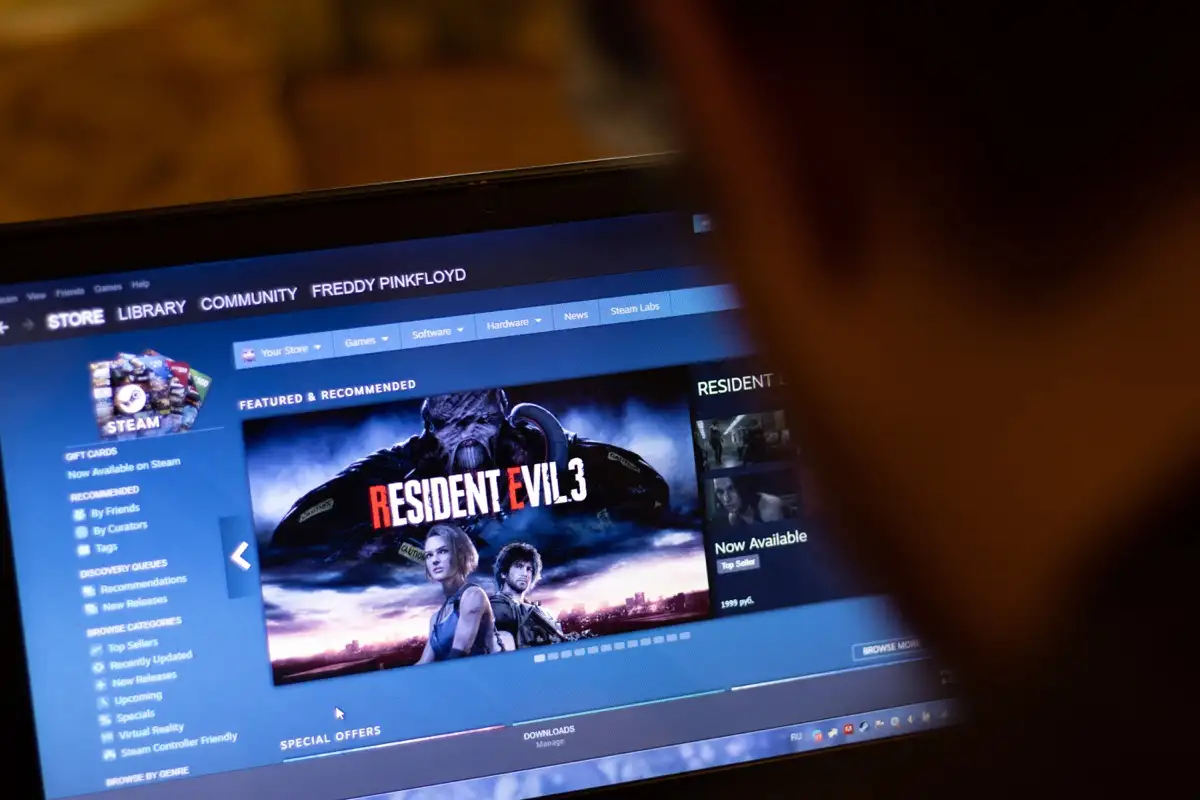
Steam で Cloud Sync を再試行する
クラウド同期が失敗した場合、最初に行うことは、Steam アプリにデータの同期を再試行させることです。 最初の試行ではさまざまな理由で同期が失敗した可能性があり、2 回目の試行で問題が解決する可能性があります。
これを行うには、Steam アプリの [同期できません] ウィンドウで [同期を再試行]オプションを選択します。 その後、アプリはゲーム データと Steam のサーバーとの同期を開始します。
アプリを強制終了して再度開くことにより、Steam クラウド同期の問題を解決する
Steam のマイナーな不具合が原因で、クラウド エラーが発生している可能性があります。 この場合、アプリを強制終了して再起動することで、アプリの軽微な問題を解決できます。 これは、Windows コンピューターと Mac コンピューターの両方で実行できます。
Windows の場合
- [スタート]メニュー アイコンを右クリックし、 [タスク マネージャー]を選択します。
- リストで[Steam]を右クリックし、 [タスクの終了]を選択します。
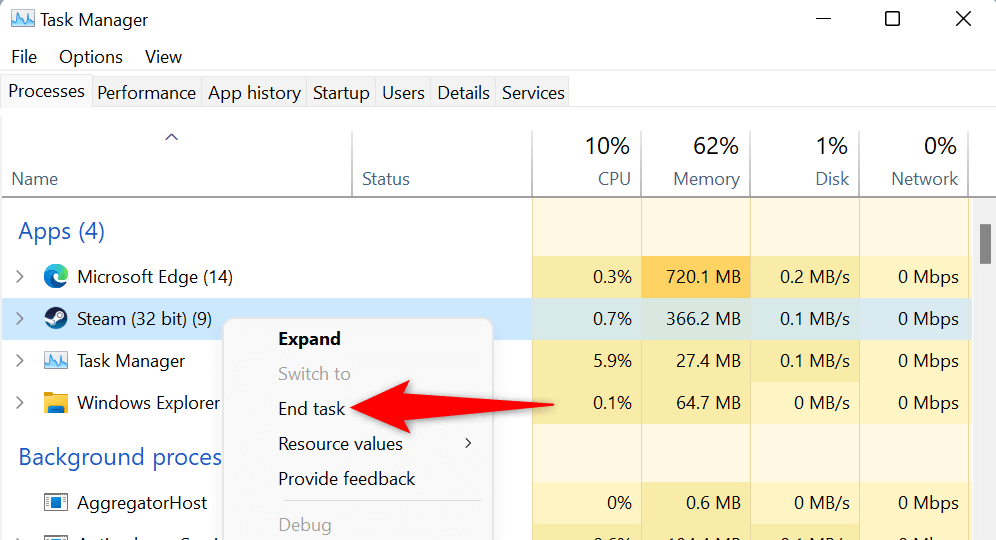
- Steamアプリを再度開きます。
macOS の場合
- Mac でOption + Command + Escキーを同時に押します。
- リストで[Steam]を選択し、 [強制終了]を選択します。
- Mac でSteamを再起動します。
Steam を管理者として実行する
データの同期に必要なアクセス許可が Steam にないため、クラウド エラーが発生します。 これを修正するには、Windows PC で管理者権限でアプリを実行します。 これにより、アプリは、通常の Windows ユーザー アカウントでは不可能な変更を行うことができます。
これらの手順は、Windows にのみ適用されます。 Mac ではこれを行う必要はありません。
- [スタート]メニューを開き、 Steam を見つけて、アプリを右クリックし、 [管理者として実行]を選択します。
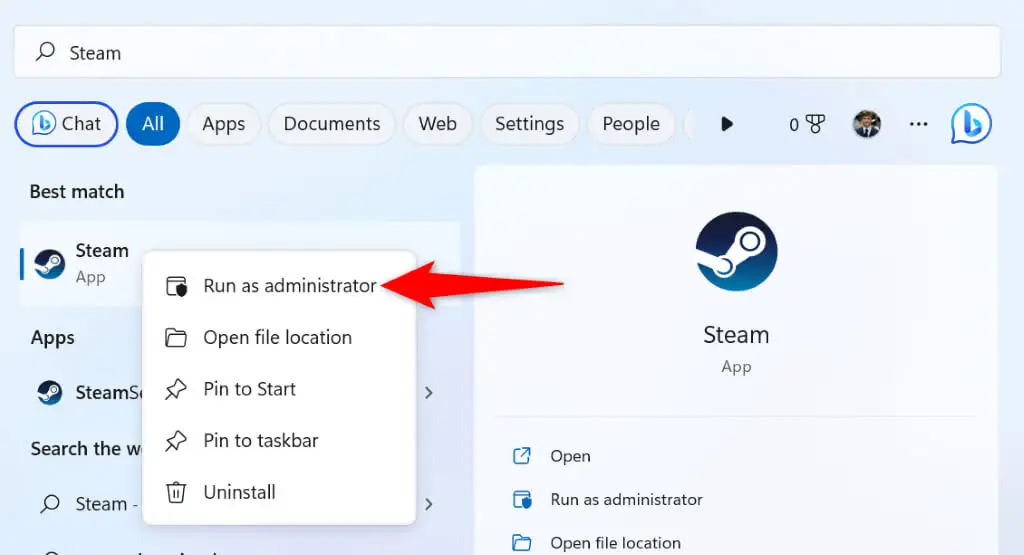
- ユーザー アカウント制御プロンプトで[はい]を選択します。
- アプリでゲーム データを同期してみてください。
Steam が停止しているかどうかを確認する
Steam のサーバーで問題が発生し、プラットフォーム全体が停止している可能性があります。 これにより、Steam クライアントがクラウド サーバーとデータを交換できなくなり、エラー メッセージが表示される場合があります。
この場合、Downdetector などのサイトまたは Twitter の非公式 Steam ステータス アカウントを使用して、Steam がダウンしているかどうかを確認します。 これらのサイトは、Steam のサーバーがダウンしているかどうかを教えてくれます。
Steam が停止した場合は、会社が問題を解決するまで待つ必要があります。 問題が解決すると、ゲーム データがクラウドと正常に同期されます。
Steam クライアントでクラウド同期をオンにする
Steam のクラウド エラーが表示されるシナリオの 1 つは、Steam アカウントにログインしているがクラウド同期を有効にしていない新しいデバイスで Steam を使用している場合です。 これにより、ゲームにどのゲーム進行状況ファイルをロードするかについて、アプリが混乱します。
この場合、Steam クライアントでクラウド同期を有効にすると、問題が解決されます。
- 新しいデバイスでSteamを開きます。
- メニューバーで[Steam]を選択し、 [設定]を選択します。
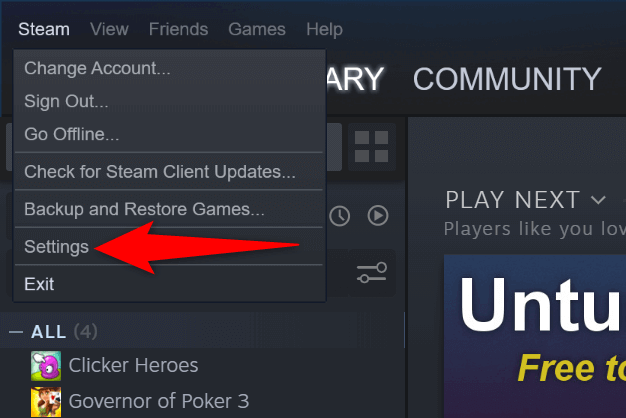
- 左側のサイドバーで[クラウド]タブを選択します。
- 右側の[Steam クラウド同期をサポートするアプリケーションの Steam クラウド同期を有効にする]を有効にします。
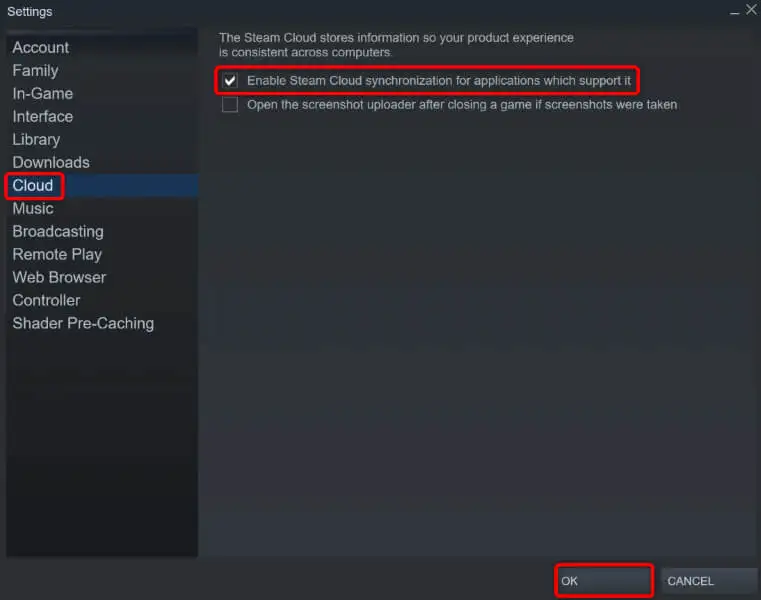
- 下部にある[OK]を選択して、変更を保存します。
- Steam を閉じて再起動し、ゲームを開きます。
ゲーム ファイルの整合性を確認する
ゲームのファイルが変更され、Steam がゲーム データを同期できなくなる可能性があります。 この場合、Steam クライアントでファイルの整合性を確認してください。

- Steamを開き、ゲーム ライブラリにアクセスします。
- ゲームを右クリックし、 [プロパティ]を選択します。
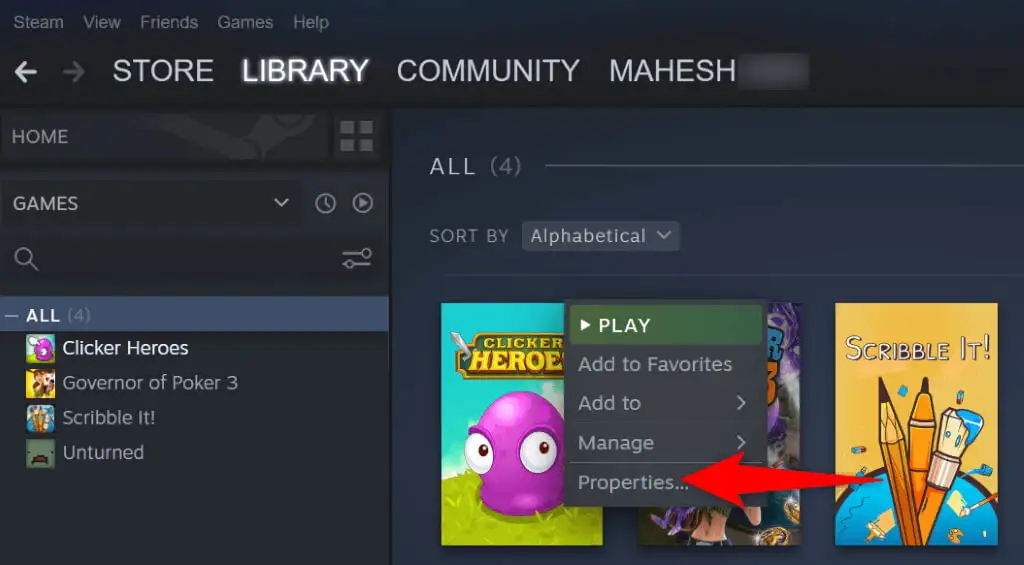
- 左側のサイドバーで[ローカル ファイル]タブを選択します。
- 右側の[ゲーム ファイルの整合性を検証]を選択します。
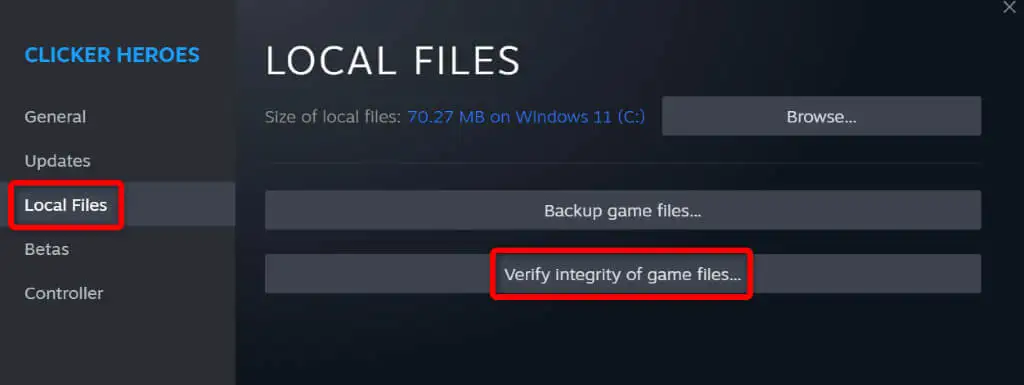
Steam ライブラリを修復する
Steam ゲーム ライブラリが破損し、クライアントにエラー メッセージが表示された可能性があります。 ウイルスや悪意のあるアプリなど、さまざまなアイテムが原因でライブラリが破損する可能性があります。
これは、Steam の組み込みライブラリ修復オプションを使用して修正できます。
- Steamを開き、メニュー バーで[Steam] > [設定]を選択します。
- 左側のサイドバーで[ダウンロード]タブを選択します。
- 右側の[Steam ライブラリ フォルダ]を選択します。
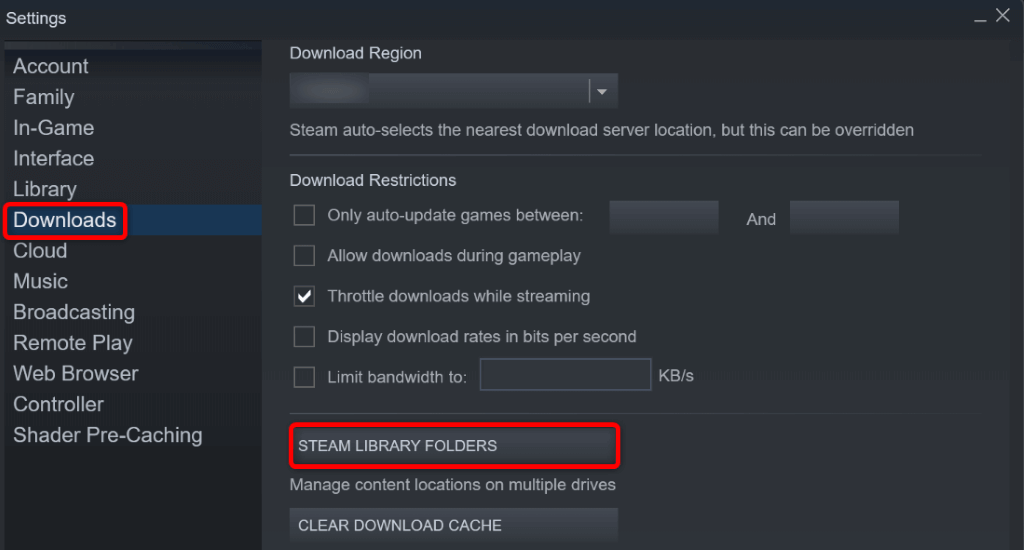
- ゲーム ライブラリの横にある 3 つのドットを選択し、 [フォルダーの修復]を選択します。
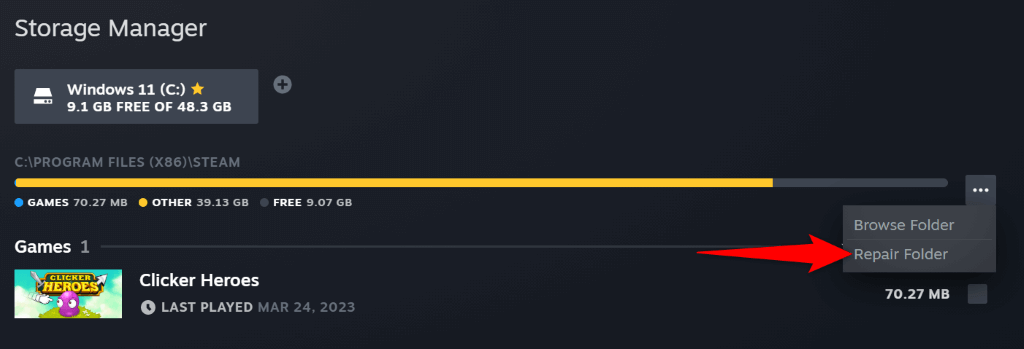
- [ユーザー アカウント制御]プロンプトで[はい]を選択します。
- Steam がゲーム ライブラリを修正するのを待ちます。
ファイアウォールをオフにして Steam のクラウドの問題を解決する
Steam がファイルを同期しない場合、コンピューターのファイアウォールがアプリのクラウド サーバーへの接続をブロックしている可能性があります。 これにより、アプリがクラウドとデータを交換できなくなり、さまざまなエラー メッセージが表示されます。
この場合、マシンのファイアウォールをオフにして、Steam がゲーム データを同期できるかどうかを確認してください。
Windows の場合
- [スタート]を開き、 [Windows セキュリティ]を見つけて、アプリを起動します。
- 次の画面で[ファイアウォールとネットワーク保護]を選択します。
- (active)と表示されているネットワークを選択します。
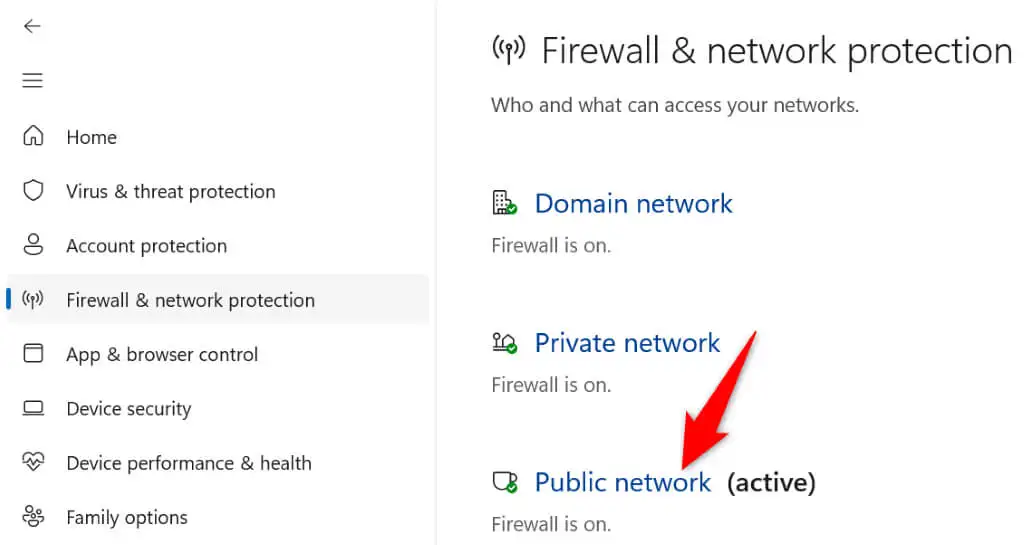
- Microsoft Defender ファイアウォールのトグルを無効にします。
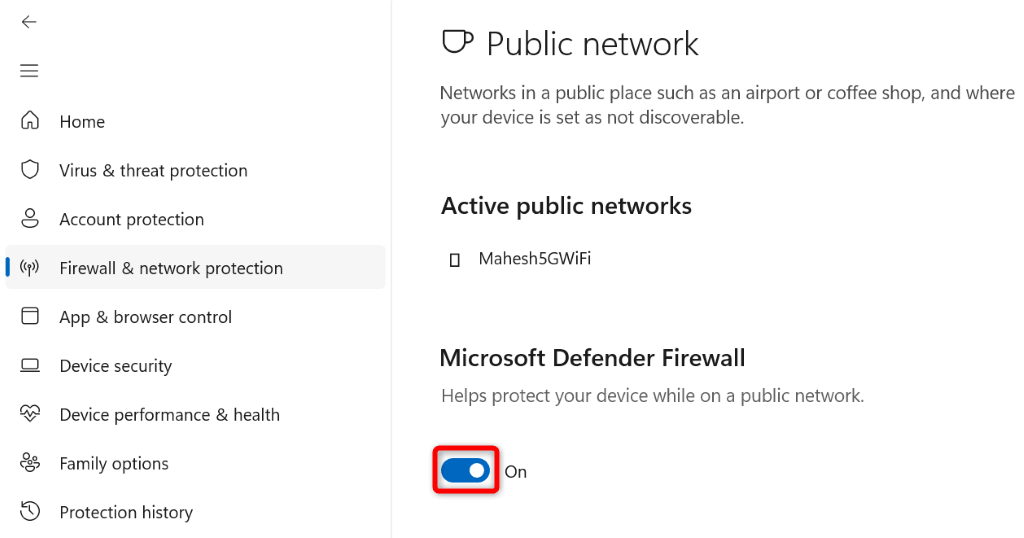
- ユーザー アカウント制御プロンプトで[はい]を選択します。
- Steamを開き、ゲーム データの同期を試みます。
macOS の場合
- Mac の左上隅にある Apple メニューを開き、 [システム環境設定]を選択します。
- 次の画面で[セキュリティとプライバシー]を選択します。
- [ファイアウォール]タブを開き、下部にある南京錠のアイコンを選択します。
- Mac の管理者のユーザー名とパスワードを入力します。 次に、 [ロック解除]を選択します。
- [ファイアウォールを無効にする]ボタンを選択します。
- Steamを開き、ゲーム ファイルを同期します。
Windows および Mac での Steam の「同期できない」クラウド エラーを解決する
Steam のクラウド エラーにより、ゲームの進行状況をクラウドから保存またはロードできなくなり、ゲーム体験が中断される可能性があります。 幸いなことに、上記の方法に従えば、このエラーは残りません。
同期エラーが修正されると、ゲームは Steam のクラウド サーバーと正常に同期され、デバイスからゲームの進行状況を保存およびロードできるようになります。
