AcerラップトップがWiFiに接続しない問題を修正する方法[簡単かつ迅速に]
公開: 2022-03-18Acer ラップトップは、機能が向上し、手頃な価格帯であるため、ラップトップの最も好ましい選択肢の 1 つです。 Acer ラップトップが WiFi に接続されていなくても心配しないでください。あなただけではありません。 最近、Acer ラップトップで同じ問題を報告したユーザーが多数います。 そして、これは、特にお気に入りのゲームをプレイしたり、オンラインで映画を見たりしようとしているときに、非常にイライラします. しかし、心配しないでください。問題は簡単かつ迅速に解決できます。 この記事では、問題を解決するためのベスト プラクティスについて説明します。
Acer ラップトップが WiFi に接続しない問題を 100% 修正
これらの回避策は、Acer ラップトップが WiFi に接続しない問題を解決するのに役立ちます。 さっそく読んでみましょう!
修正 1: WLAN AutoConfig サービスが実行されているかどうかを確認する
WLAN AutoConfig サービスは、WLAN (ワイヤレス ローカル エリア ネットワーク) の検出、構成、接続、および切断に必要なロジックを提供します。 このサービスが実行されていない場合、WiFi ネットワークに接続できない可能性があります。 したがって、WLAN AutoConfig サービスが有効になっていることを確認する必要があります。 そうでない場合は、以下の手順に従ってください。
- Windows + R キーを押して、Run Dialog box ユーティリティを呼び出します。
- 実行ボックス内に services.msc を入力し、[OK] をクリックします。
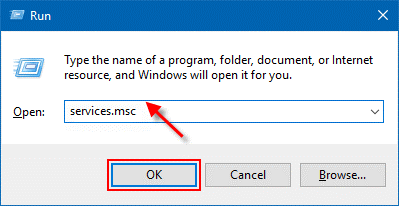
- サービス ウィンドウで、WLAN AutoConfig が見つかるまで下にスクロールし、それをダブルクリックします。
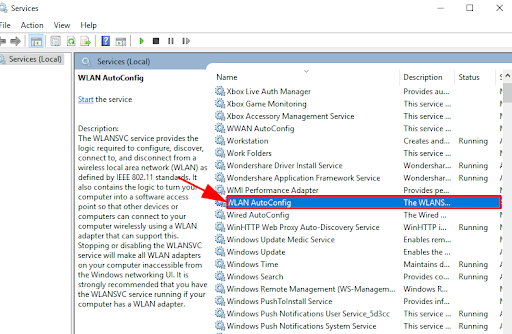
- [スタートアップの種類] を [自動] に、[サービスの状態] を [実行中] に設定してください。
- [適用] と [OK] をクリックして、最近の変更を保存します。
完了したら、Acer ラップトップを再起動し、WiFi に接続していない Acer ラップトップが修正されているかどうかを確認します。 問題を解決するには、次の解決策を試してください。
また読む: Windows用のRealtek Wifiドライバーをダウンロードする
解決策 2: WiFi ドライバーを更新する
古い、見つからない、または破損しているワイヤレス ネットワーク アダプター ドライバーを使用している場合、Acer ラップトップは WiFi に接続できません。 その場合は、ワイヤレス ネットワーク アダプタのドライバを定期的に更新する必要があります。
とにかく、ワイヤレス ネットワーク アダプターの製造元の公式 Web サイトから WiFi ドライバーを入手できます。 ただし、特に初心者にとっては、時間がかかり、エラーが発生しやすい作業になる可能性があります。 そのため、Bit Driver Updater を使用することをお勧めします。
Bit Driver Updater は、手間をかけずにシステム ドライバーを更新するために利用できる最高のサードパーティ ソリューションの 1 つです。 ドライバーの更新とは別に、このユーティリティは PC のパフォーマンスを向上させる優れた方法でもあります。 ユーティリティ ツールは、Windows OS のバージョンを自動的に検出し、正規のドライバーを見つけます。 このツールを使用するには、次の手順に従う必要があります。
- Bit Driver Updater をダウンロードしてインストールします。
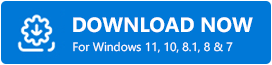
- コンピュータでユーティリティ ツールを実行し、左側のペインから [スキャン] ボタンをクリックします。
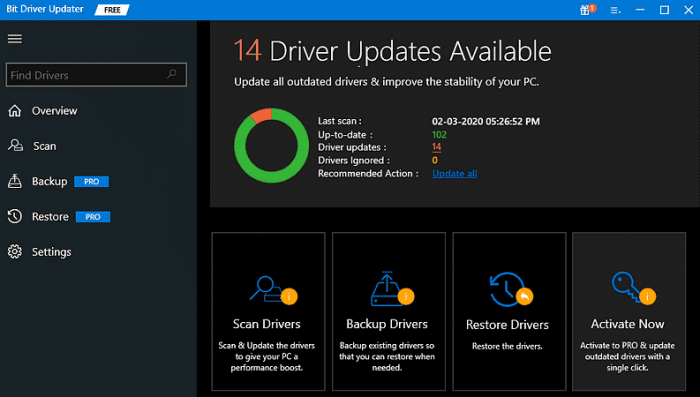
- これには数秒かかります。 画面にスキャン結果が表示されるまで待ちます。
- 次に、ワイヤレス ネットワーク アダプター ドライバーの横にある [今すぐ更新] ボタンをクリックします。 WLAN ドライバとともに他の古いドライバを更新する場合は、[今すぐ更新] ではなく [すべて更新] ボタンをクリックする必要があります。 このようにして、マウスを 1 回クリックするだけですべての古いドライバーを更新できます。
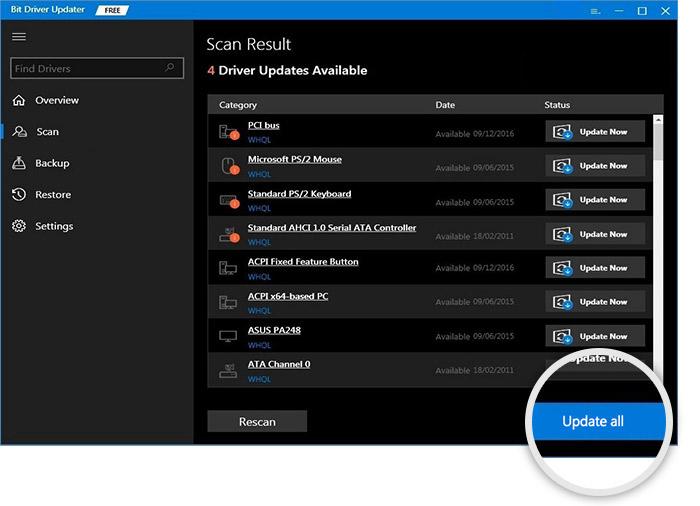
ただし、ワンクリック ドライバー アップデート機能を使用するには、Bit Driver Updater のプレミアム バージョンに依存する必要があります。 プレミアム バージョンには、60 日間の完全返金保証と 24 時間年中無休のテクニカル サポートが付属しています。

最新の WiFi ドライバーをインストールしたら、ラップトップを WiFi に接続してみてください。 問題が解決されることを願っていますが、そうでない場合は、他の解決策に進みます。
また読む: WindowsでWiFiが機能しない問題を修正する方法
修正 3: 電源管理設定を変更する
Acer が WiFi に接続しませんか? 次に、WiFi 接続の電源管理設定を変更することを検討してください。 これは多くの Acer ユーザーにとって有効だったので、少なくとも試してみることをお勧めします。 以下の手順に従います。
- キーボードで、Windows + X キーを押して、使用可能なオプションからデバイス マネージャーを選択します。
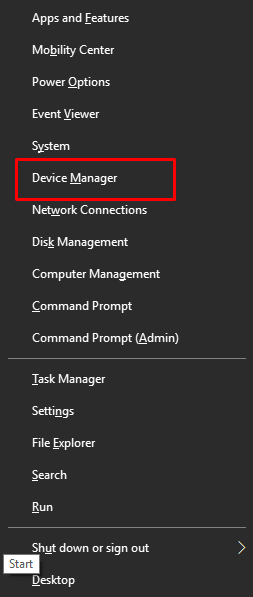
- [デバイス マネージャー] ウィンドウで、[ネットワーク アダプター] を見つけてダブルクリックします。
- ワイヤレス ネットワーク アダプタを見つけて右クリックし、続行します。
- [プロパティ] を選択します。
- [電源の管理] タブに移動し、[電力を節約するためにコンピューターでこのデバイスの電源をオフにできるようにする] の横にあるボックスのマークを外します。 次に、[OK] をクリックして最近の変更を保存します。
完了したら、ラップトップを再起動してみてください。 その後、問題をテストするためだけに、Acer ラップトップを WiFi に接続してみてください。 Acer ラップトップが WiFi に接続していない場合は、最後の手段を確認してください。
解決策 4: WiFi に手動で接続する
上記の提案から何も機能していませんか? 心配しないでください。 それぞれのラップトップで WiFi 接続に手動で接続することを検討できます。 いくつかの簡単な手順でそれを行う方法は次のとおりです。
- Windows + R を押して実行ダイアログ ボックスを起動し、実行ボックスに「control」と入力します。 次に、[OK]ボタンをクリックします。
- これにより、[コントロール パネル] ウィンドウが表示されます。 ここで、View by を大きいアイコンまたは小さいアイコンとして設定できます。 次に、[ネットワークと共有センター] をクリックします。
- 次に、[新しい接続またはネットワークのセットアップ] オプションをクリックします。
- 次のプロンプトで、[手動でワイヤレス ネットワークに接続する] を選択し、[次へ] をクリックして続行します。
- ネットワーク名、セキュリティ タイプ、セキュリティ キーなどの必要な情報を入力します。 その後、[この接続を自動的に開始する] の横にあるボックスにチェックを入れて、[次へ] をクリックします。
- 最後に、画面の指示に従ってプロセスを完了します。
次に、Acer ラップトップをワイヤレス ネットワークに接続してみます。 これで間違いなく問題は解決するはずです。
また読む: Windows PC での 802.11 n WLAN USB アダプタ ドライバのダウンロード
Acer ラップトップが WiFi に接続しない: 修正済み
以上が、Acer ラップトップでグリッチのないインターネット接続を楽しむ方法についてでした。 Acer ラップトップが WiFi に接続しない問題を修正するために、これらの 5 つの解決策がお役に立てば幸いです。 さらに提案がある場合は、以下のコメントでお知らせください。 ご質問やご不明な点についても、コメントでお気軽に共有してください。
このガイドが役に立ち、テクノロジーに関連するより有益な記事を読みたい場合は、ニュースレターを購読してください。 これに加えて、Instagram、Facebook、Twitter、または Pinterest でフォローして、最新の技術アップデートをすぐに入手してください。
