Android でアプリがクラッシュし続ける場合の修正方法 [2023]
公開: 2023-03-07アプリは、スマートフォンの不可欠な部分です。 スマートフォンの機能や使い方の幅を広げます。 アプリに関する最も一般的な問題の 1 つはクラッシュです。 ユーザーが変更を加えていない場合、アプリの動作が変わったり、完全に機能しなくなったりすることがあります。
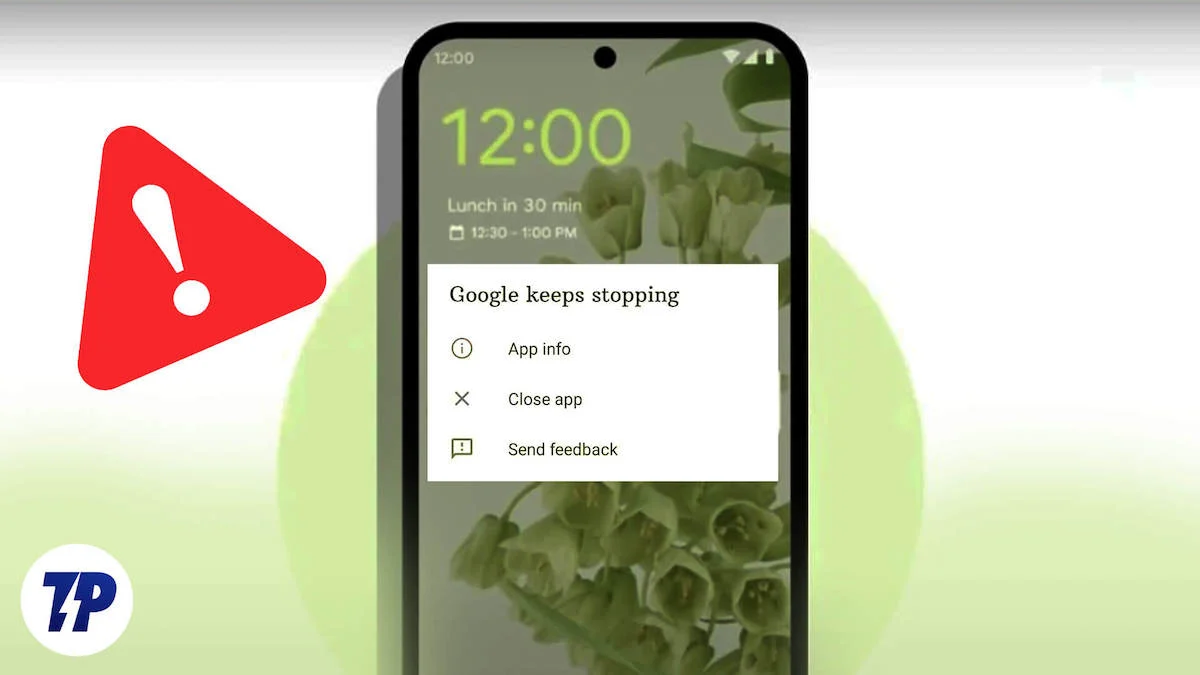
これには、ネットワークの問題、アプリの互換性、特定のバージョンのバグ、メモリの問題など、問題を引き起こす多くの理由が考えられます。
このガイドでは、スマートフォンでアプリがクラッシュするのを防ぐためのさまざまな方法を紹介し、今後この問題を回避するためのヒントをいくつか紹介します。
目次
Androidでアプリがクラッシュし続ける場合の修正方法
デバイスでアプリがクラッシュする理由は多数あります。 トラブルシューティングに進む前に、まず、デバイスの再起動、アプリの強制終了、アプリのキャッシュのクリアなど、基本的なトラブルシューティング方法を試す必要があります。 ほとんどのユーザーは、これらの基本的な方法を使用して問題を解決しています。 問題が解決しない場合は、このガイドに記載されている他のトラブルシューティング方法を試してください。
スマートフォンを再起動する
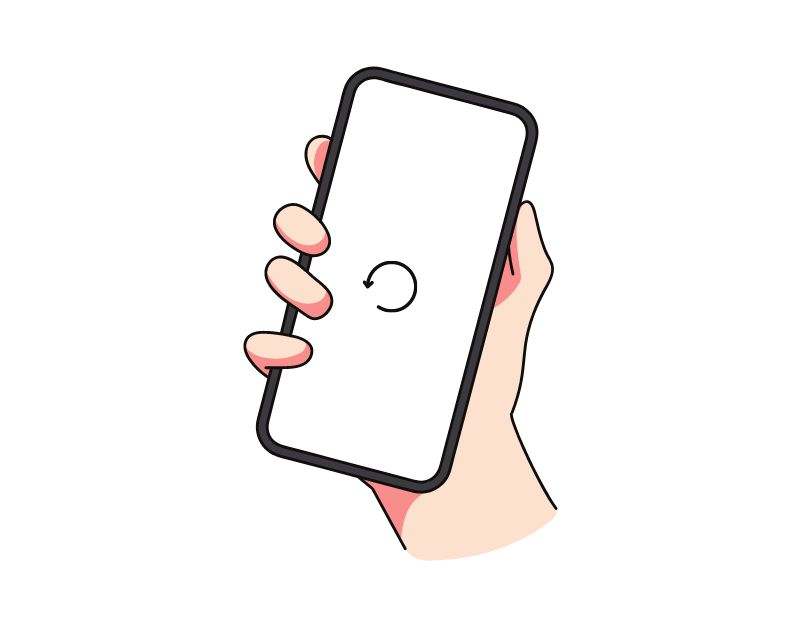
Android デバイスを再起動または再起動することは、スマートフォンでアプリがクラッシュする問題を解決する最も簡単で効果的な方法です。 デバイスを再起動すると、システムは実行中のすべてのプロセスとアプリをシャットダウンし、オペレーティング システムを再読み込みします。 このプロセスにより、デバイスのメモリとキャッシュがクリアされ、Android スマートフォンでアプリがクラッシュする問題のほとんどが解決されます。
スマートフォンが異なれば、デバイスを再起動する手順も異なります。 ただし、ほとんどの手順はすべての Android スマートフォンで非常に似ています。
Androidスマホの再起動方法(一般的なテクニック)
- 電源ボタンを押したままにします。デバイスの電源ボタンを探します。通常、デバイスの側面または上部にあります。 電源メニューが表示されるまで電源ボタンを押し続けます。
- [再起動] または [再起動] をタップします。電源メニューに、電源オフ、再起動、再起動などのオプションが表示されます。 再起動または再起動オプションをタップします。 一部のデバイスでは、スワイプが必要です。
- デバイスが再起動するのを待ちます: [再起動] または [再起動] をタップすると、デバイスがシャットダウンしてから再びオンになります。 デバイスによっては、数秒または 1 分かかる場合があります。
- デバイスのロックを解除する: デバイスの再起動後、通常はホーム画面とアプリにアクセスするため、ロックを解除する必要があります。
- アプリのクラッシュが原因でデバイスが応答しないかフリーズし、電源メニューの再起動オプションにアクセスできない場合は、強制再起動を実行してみてください。 これを行うには、デバイスが振動して再起動するまで、電源ボタンと音量を下げるボタンを同時に約 10 秒間押し続けます。
- 再起動が完了したら、アプリを再度開き、正常に動作するかどうかを確認します。 問題が解決しない場合は、他のトラブルシューティング方法に従ってください。
関連記事: Spotify がクラッシュしたり閉じたりし続ける場合の対処法
アプリの強制停止
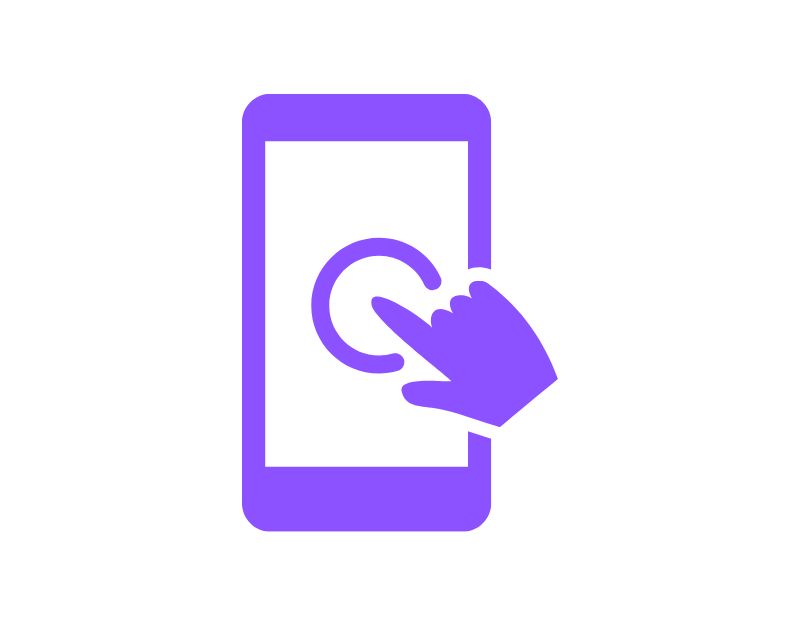
Android スマートフォンには、現在バックグラウンドで実行されている特定のアプリを一時停止して停止できる「強制停止」機能が組み込まれています。 アプリを強制停止すると、アプリが閉じられ、バックグラウンド プロセスが停止します。 アプリの強制停止は、アプリが応答しない場合やクラッシュした場合に役立ちます。 また、バックグラウンドで実行されているアプリが多すぎる場合にシステム リソースを解放する便利なツールでもあり、デバイスのパフォーマンスを向上させることができます。
Android でアプリを強制停止するには、次の手順に従います。
- Android デバイスで「設定」アプリを開きます。
- デバイスと Android のバージョンに応じて、下にスクロールして [アプリ] または [アプリ マネージャー] をタップします。
- 強制停止したいアプリを見つけてタップします。
- アプリ情報画面に、「強制停止」というボタンが表示されます。 このボタンをタップします。
- アプリを強制停止するかどうかを尋ねる警告メッセージが表示されます。 「OK」をタップして確定します。
- アプリは強制終了し、すべてのバックグラウンド プロセス、サービス、および通知が停止します。
- または、アプリを見つけて長押しし、情報をクリックして強制終了するオプションを表示することもできます。
- アプリを強制終了しても、アプリに関連付けられているデータや設定は削除されないため、強制終了後も通常どおりアプリを引き続き使用できます。
インターネット接続を確認してください
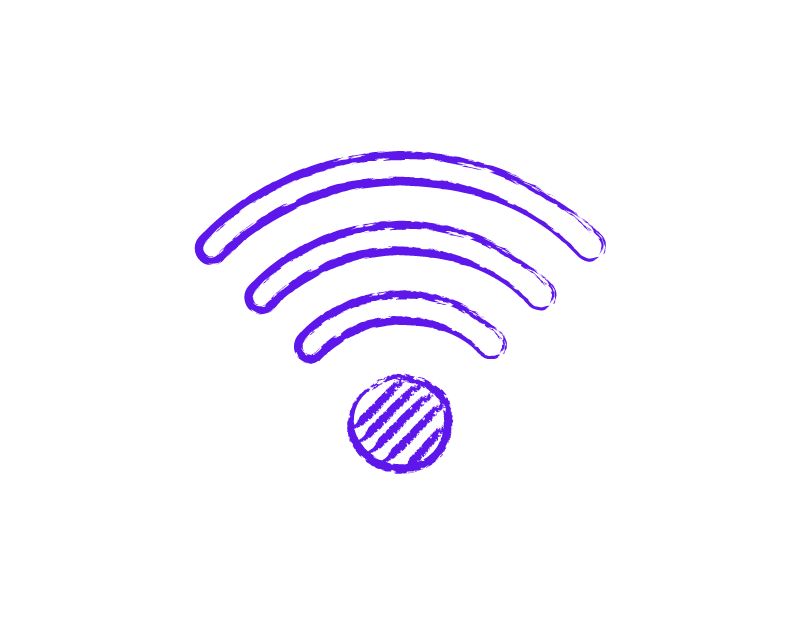
最近のほとんどのアプリは、機能するために常時インターネットに接続している必要があります。 スマートフォンでアクティブなインターネット接続があることを確認してください。 スマートフォンでインターネット接続をテストするには、いくつかの方法があります。 最も一般的で簡単な方法は、インターネット速度テスト Web サイトを使用することです。 https://www.speedtest.net/ にアクセスして、インターネット接続の状態を確認できます。
インターネットが正常に機能している場合。 他のトラブルシューティング方法に従って、スマートフォンでアプリがクラッシュする問題を修正してください。 インターネットに接続している場合は、以下の手順に従ってスマートフォンのネットワークの問題を解決できます。
Android スマートフォンのネットワークの問題を解決するために実行できる手順を次に示します。
- ネットワーク接続を確認します。Wi-Fi ネットワークに接続していること、またはモバイル データ接続が有効になっていることを確認してください。 Wi-Fi 接続に問題がある場合は、ルーターに近づくか、ルーターをリセットしてみてください。
- 機内モードのオンとオフを切り替える: 機内モードのオンとオフを切り替えると、ネットワークの問題を解決できる場合があります。 機内モードはクイック設定または設定アプリにあります。
- デバイスを再起動する: デバイスを再起動すると、ネットワークの問題を解決できる場合があります。 電源ボタンを長押しして、電源メニューから「再起動」を選択するだけです。
- ソフトウェア アップデートを確認する: デバイスに最新のソフトウェア アップデートがあることを確認します。 設定アプリに移動し、「システム」、「ソフトウェアアップデート」の順に選択してアップデートを確認します。
- ネットワーク関連アプリのキャッシュとデータを消去する: 設定アプリにアクセスし、[アプリ] を選択してから、ネットワーク接続に接続されているアプリ (ブラウザーやメッセージ アプリなど) を選択します。 アプリのキャッシュとデータを消去すると、ネットワーク関連の問題を解決できる場合があります。
- ネットワーク設定のリセット: 設定アプリに移動し、[システム]、[オプションのリセット]、[Wi-Fi、セルラー、Bluetooth のリセット] の順に選択します。 これにより、Wi-Fi、モバイルデータ、Bluetooth などのネットワーク設定がリセットされます。
- インターネット サービス プロバイダーに連絡する: ネットワークの問題が解決しない場合は、ISP に連絡してサポートを受けてください。
アプリのキャッシュをクリア
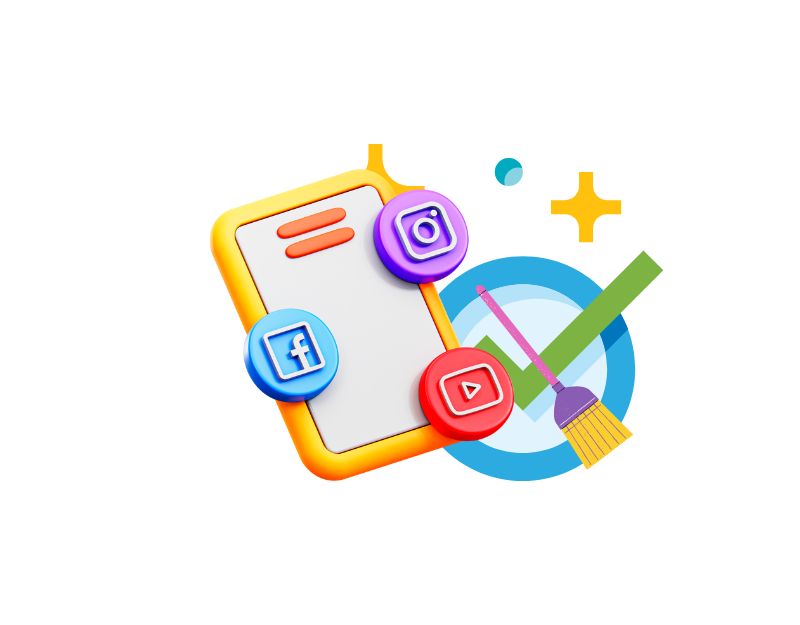
アプリ キャッシュは、アプリの読み込みを高速化するためにアプリが頻繁にアクセスする必要がある画像、動画、その他のデータなどのデータやファイルを含む、スマートフォン上の一時的なストレージです。 ほぼすべてのアプリがこのキャッシュを使用して、読み込みを高速化し、スムーズに実行します。 時間が経つにつれて、デバイスのキャッシュ メモリに問題が発生すると、アプリの動作が停止したり、クラッシュしたりする可能性があります。 この問題を解決するには、キャッシュをクリアするだけです。
アプリのキャッシュをクリアしても、ログイン資格情報、保存された設定、アプリ関連のドキュメントなどの個人データは削除されません。 アプリがキャッシュに保存した一時ファイルとデータのみを削除します。
Android デバイスのキャッシュをクリアするには、次の手順に従います。

- Android デバイスで「設定」アプリを開きます。
- デバイスと Android のバージョンに応じて、下にスクロールして [アプリ] または [アプリ マネージャー] をタップします。
- キャッシュをクリアしたいアプリを見つけてタップします。
- アプリの情報画面に、「ストレージ」というラベルの付いたオプションが表示されます。 そのオプションをタップします。
- ストレージ画面に、「キャッシュをクリアする」オプションが表示されます。 このオプションをタップします。
- キャッシュをクリアするかどうかを確認するダイアログが表示されます。 「OK」をタップして確定します。
- キャッシュをクリアする他のすべてのアプリについて、これらの手順を繰り返します。
- または、アプリを見つけて長押しし、情報とストレージ設定をクリックして、キャッシュをクリアすることもできます。
または、次の手順に従って、デバイス上のすべてのアプリのキャッシュをクリアできます。
- Android デバイスで「設定」アプリを開きます。
- 下にスクロールして「ストレージ」をタップします。
- 「キャッシュデータ」をタップします。
- すべてのアプリのキャッシュをクリアするかどうかを確認するダイアログが表示されます。 「OK」をタップして確認します。
アプリを更新する
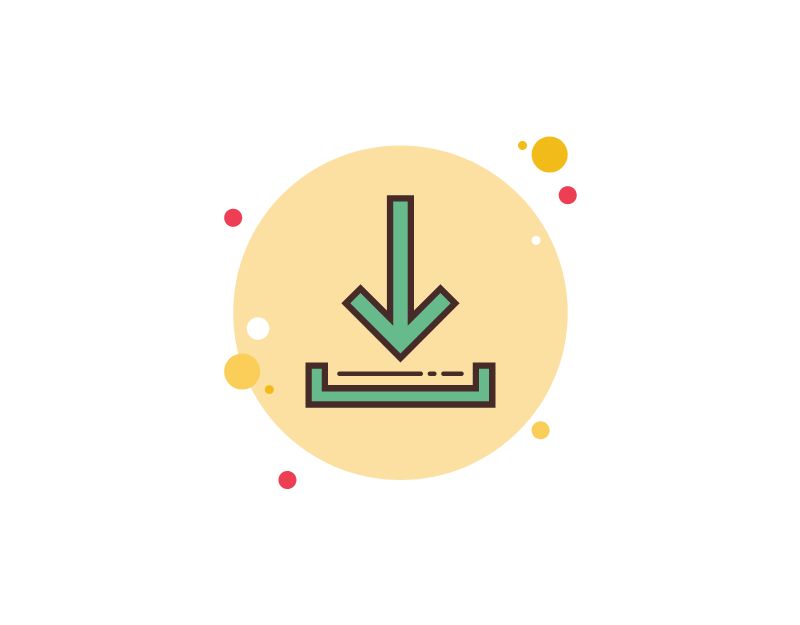
アプリの特定のバージョンがスマートフォンのクラッシュの原因になる場合があります。 これは開発者のミスであるか、アプリの特定のバージョンがお使いのデバイスに最適化されていない可能性があります。 この問題は、Google Play ストアでアプリを更新することで簡単に解決できます。
- Google Play ストア アプリを開きます。
- 右上隅にあるプロフィール アイコンをタップします。
- [アプリとデバイスの管理] をタップします。 アップデートが利用可能なアプリには、「利用可能なアップデート」とマークされています。
- [更新] をタップします。
関連記事: [修正済み] 残念ながら、Google Play Services は Android でエラーを停止しました
空き容量を増やす
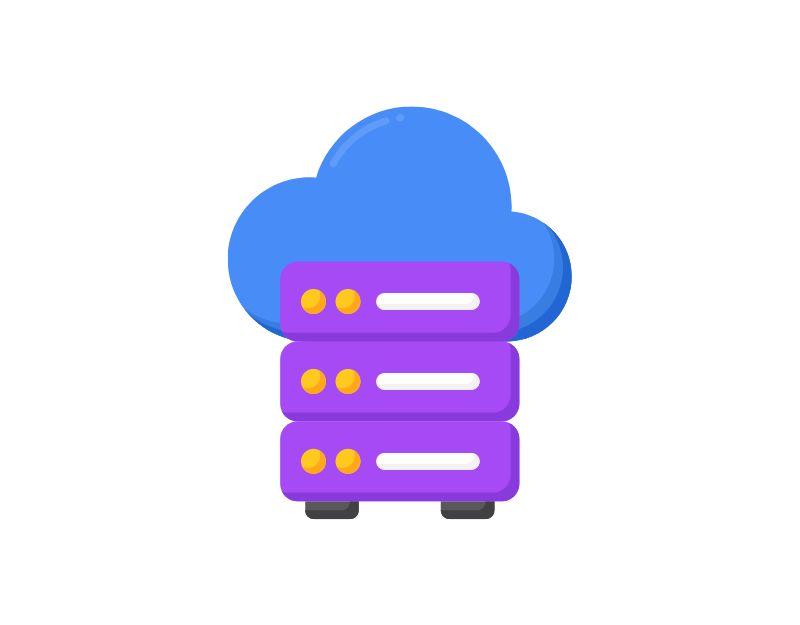
ストレージが不足すると、スマートフォンでアプリがクラッシュすることがあります。 ほとんどの Android スマートフォンでは、通知バーに十分なストレージがない、またはストレージが不足していることを示す警告が表示されます。 ほとんどのアプリは、内部または外部メモリを使用してデータの読み取りまたは書き込みを行います。 デバイスに十分なストレージ容量があることを確認してください。 ストレージ容量が不足している場合は、次の手順に従って Android スマートフォンのストレージ容量を解放してください。
- 携帯電話の設定に移動し、「ストレージ」を選択します。使用されているストレージ容量とファイル カテゴリのリストに関する情報が表示されます。
- 「ストレージ」の下にある「アプリ」をタップします。 すべてのアプリのリストを取得し、各アプリが使用しているストレージの量を確認できます。
- アプリの名前をタップします。 アプリのサイズ、使用可能なストレージのユーザー データの量、およびキャッシュ スペースの量が表示されます。 「ストレージをクリア」および「キャッシュをクリア」ボタンをタップできます。 注: ストレージをクリアすると、アプリのデータが削除されます。
- また、Google Files アプリなどのアプリを使用して、ジャンク ファイル、削除したスクリーンショット、大きな写真、バックアップ メディア、未使用のアプリを削除して、ストレージ スペースを解放することもできます。
- もう 1 つのオプションは、ビデオなどの大きなファイルを削除してストレージ容量を解放することです。 大きなファイルを PC やハード ドライブなどの外部ストレージ デバイスにコピーすることもできます。
- スマートフォンに拡張可能なメモリがある場合は、外部 SD カードを購入してデータを追加できます。
Android スマートフォンを工場出荷時の状態にリセットする
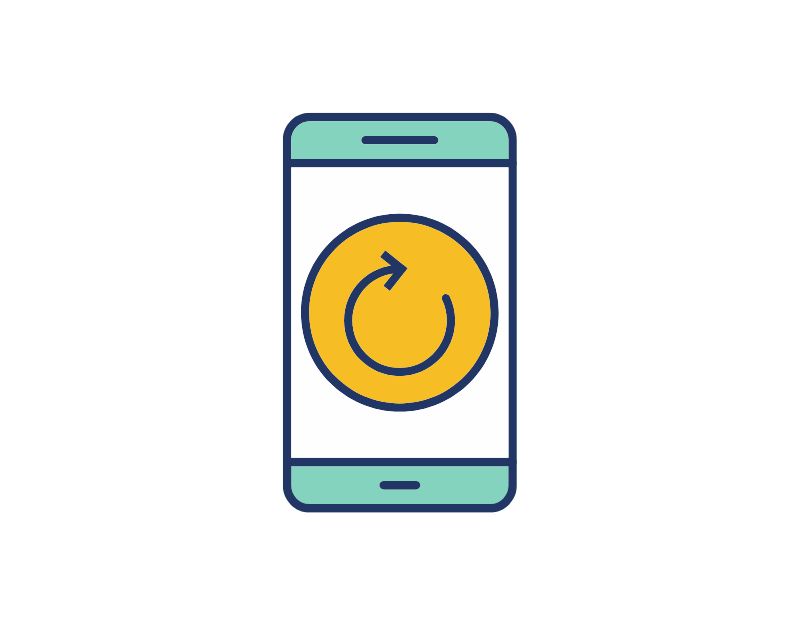
上記のトラブルシューティング方法が機能しない場合は、最後の手段として Android スマートフォンをリセットできます。 デバイスを出荷時設定にリセットすると、デバイス上のすべてのデータ、設定、アプリが削除され、新しいデバイスと同様に元の出荷時設定にリセットされます。 連絡先、Google アカウント、写真、ビデオ、音楽、ドキュメントなど、すべての個人データがデバイスの内部ストレージから削除されます。
新しいデバイスをセットアップするのと同じように、リセット デバイスをセットアップする必要があります。 Android スマートフォンが異なれば、出荷時設定へのリセット手順も異なります。 したがって、リセットを続行する前に、特定の手順を探してください。
アプリの権限を確認する
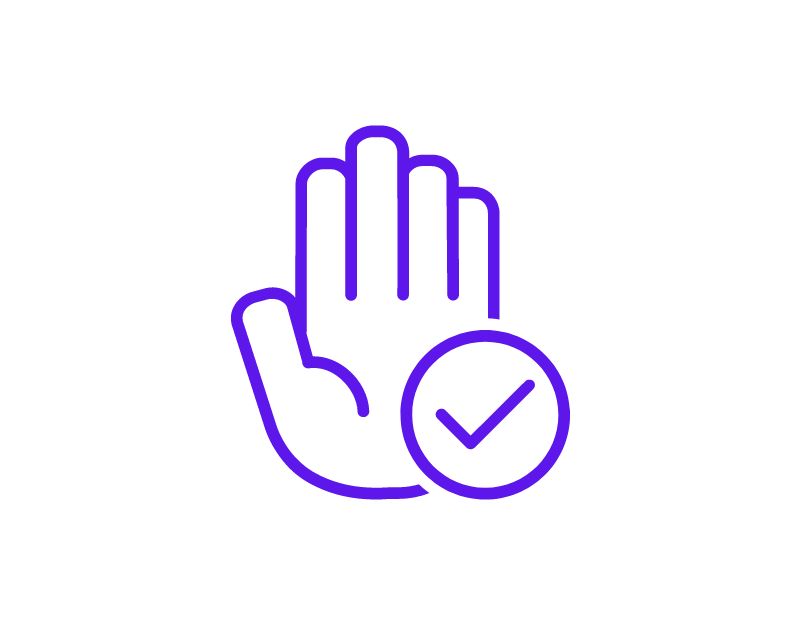
アプリがデバイス上のデータにアクセスするには、システム権限が必要です。 Google は Android の新しいバージョンごとに、アプリ デベロッパーがデータやストレージなどにアクセスしてプライバシーを改善することを困難にしています。 Android のすべてのアプリにアクセス許可が必要になり、いつでもアクセス許可をオンまたはオフにできます。 スマートフォンでアプリがクラッシュした場合、アプリにデータの読み取りまたは書き込みの権限がないか、アプリの権限がリセットされた可能性があります。
この問題を解決するには、アプリのアクセス許可を確認し、必要なアクセス許可が許可されているかどうかを確認します。 アプリの権限を確認するには、アプリを長押し > [情報] > [権限] をタップします。
以上が、Android スマートフォンでアプリがクラッシュする問題を修正するために使用できるトラブルシューティング手法のリストです。 デバイスの互換性、アプリのバージョン エラー、デバイスのネットワークまたはメモリの問題など、アプリがクラッシュする理由は多数あります。 基本的なトラブルシューティング手法を適用することから始めることができます。 以下のコメントで、スマートフォンでアプリがクラッシュする問題を解決するのに役立つトラブルシューティング方法をお知らせください. 冒頭で述べたように、スマートフォンでアプリがクラッシュしないようにするためのヒントをいくつか紹介します。
- 十分なストレージ容量があることを確認してください: デバイスに十分なストレージ容量があることを確認してください。 ほとんどのアプリは、データの読み取りと書き込みにストレージ容量を必要とします。 デバイスのストレージ スペースを共有したり、外部デバイスを使用してデバイスのメモリを拡張したりできます。
- 自動更新を無効にする: ほとんどの場合、アプリの更新によって問題が発生する可能性があります。 Google Play ストアで自動更新を無効にして、アプリが自動的に最新バージョンに更新されないようにすることができます。 これを行うには、Google Play ストアを開き、アプリに移動し、3 つのドットのあるメニューをクリックし、自動更新のチェックを外します。 また、アプリのベータ プログラムに登録していないことを確認してください。
- ダウンロードする前に互換性を確認してください: Google Play ストアには、各アプリに必要なシステム仕様が一覧表示されています。 アプリをダウンロードする前に確認してください。
- 最新の更新を適用する: ほとんどのユーザーは、システムとアプリの更新を怠っています。 ほとんどの場合、アプリのクラッシュは、最新の更新プログラムをデバイスまたはアプリに適用することで修正できます (利用可能な場合)。 更新が問題の原因であることがわかった場合は、以前のバージョンに戻すこともできます。
Android でクラッシュするアプリを修正する方法に関するよくある質問
アプリがクラッシュする可能性にどのように対処すればよいですか?
アプリがクラッシュする理由は多数考えられます。 最も一般的な問題は、ネットワーク エラー、メモリ エラー、デバイスのソフトウェアと互換性のないアプリ バージョンなどです。 このような問題を解決するには、このガイドに記載されているトラブルシューティング手順に従い、ネットワーク接続が安定していること、スマートフォンに十分なストレージがあること、アプリのバージョンがスマートフォンで現在実行されているソフトウェアのバージョンと互換性があることを確認してください。もっと。
デフォルトのホーム アプリを変更した後、電話がクラッシュするのはなぜですか?
スマートフォンのデフォルトのホーム アプリを変更すると、さまざまな理由でクラッシュする可能性があります。 以下にいくつかの可能性を示します。
- 互換性の問題: Home アプリごとにスマートフォンのオペレーティング システムとの互換性要件が異なる場合があり、新しいアプリに切り替えると、クラッシュにつながる問題が発生する可能性があります。
- アプリの競合: 新しいホーム アプリに切り替えると、スマートフォンの他のアプリと競合する場合があります。 2 つのアプリが同じリソースに同時にアクセスしようとすると、クラッシュする可能性があります。
- 破損したデータ: 新しい Home アプリに切り替えると、電話の設定と構成にいくつかの変更が必要になる場合があります。 これらの変更が正しく行われないと、クラッシュする可能性があります。
- バグ: 新しいホーム アプリには、電話がクラッシュする原因となるバグや不具合が含まれている可能性があります。
この問題を解決するには、新しいホーム アプリをアンインストールしてから再インストールするか、古いホーム アプリに戻してみてください。 新しい Home アプリのキャッシュとデータをクリアするか、スマートフォンを出荷時の設定にリセットすることもできます。
スマートフォンのすべてのアプリがクラッシュします。 私に何ができる?
問題を解決するために試すことができるトラブルシューティング手順を次に示します。
- 電話を再起動する: 最初のステップは、電話を再起動することです。 これは、アプリのクラッシュの原因となっている可能性のある一時的な不具合や問題を修正するのに役立ちます。
- スマートフォンとアプリを更新する: スマートフォンのオペレーティング システムとすべてのアプリが最新であることを確認します。 開発者は、バグを修正してパフォーマンスを向上させるアップデートをリリースすることがよくあります。
- アプリのキャッシュとデータを消去する: アプリのキャッシュとデータを消去すると、クラッシュの原因となった問題が解決する場合があります。 これを行うには、[設定] > [アプリ] > [アプリ名] > [メモリ] > [キャッシュを消去/データを消去] に移動します。
- アプリをアンインストールして再インストールする: 上記の手順がうまくいかない場合は、クラッシュしているアプリをアンインストールしてから、App Store から再インストールしてみてください。
- ネットワーク設定を確認する: 携帯電話のインターネット接続がアクティブであることを確認します。 ほとんどのアプリは、動作するためにインターネット接続を必要とします。
- 工場出荷時設定へのリセットを実行する: 上記の手順のいずれも機能しない場合は、工場出荷時設定へのリセットが必要になる場合があります。 これにより、携帯電話のすべてのデータが消去されます。 したがって、続行する前に重要なファイルをバックアップしてください。
アップデートによるアプリのクラッシュを防ぐには?
更新によってアプリがクラッシュするのを防ぐために実行できる手順を次に示します。
- 更新プログラムをロールバックする: 更新プログラムが重大な問題を引き起こしている場合は、問題を特定して修正できるようになるまで、更新プログラムを以前のバージョンにリセットする必要があります。
- 問題を特定する: アプリの更新が問題の原因である場合は、Reddit またはその他のコミュニティ フォーラムでレビューをフォローできます。
Google Play ストアでの自動更新を無効にします。
- Android デバイスで Google Play ストア アプリを開きます。
- 画面の左上隅にある 3 本の横線をタップして、メニューを開きます。
- 「設定」をタップします。
- 「一般」の下にある「アプリの自動更新」をタップします。
- 3 つのオプションが表示されます。 デバイス上のすべてのアプリの自動更新を無効にするには、[アプリを自動的に更新しない] を選択します。
アプリが自分の電話と互換性があるかどうかを確認するにはどうすればよいですか?
アプリがお使いの携帯電話と互換性があるかどうかを確認するには、次の手順に従います。
- アプリのシステム要件を確認します。Google Play ストアの各アプリには、アプリのシステム要件を一覧表示するセクションがあります。 これにより、アプリがデバイスのオペレーティング システム、プロセッサ、RAM、およびその他のハードウェア仕様と互換性があるかどうかがわかります。
- アプリ開発者の Web サイトを確認する: または、アプリがお使いの携帯電話と互換性があるかどうかわからない場合は、アプリ開発者の Web サイトで互換性情報を確認できます。 多くの開発者は、アプリがどのデバイスと互換性があるかについての情報を提供しています。
- ユーザー レビューとフォーラムを読む: App Store でユーザー レビューを読むと、アプリがさまざまなデバイスでどのように機能するかがわかります。 あなたのデバイスと同様のデバイスを持っているユーザーからのレビューを探して、互換性の問題があるかどうかを確認してください。 Reddit や Quora などの人気のあるフォーラムにアクセスすることもできます。
