YouTubeで途切れ途切れのビデオを修正する方法
公開: 2022-07-08今日の非常に高速なインターネット速度と最先端のデスクトップ ハードウェアにより、途切れ途切れの YouTube ビデオは過去のものになるはずです。 残念ながら、そうではありません。 そのような場合に YouTube を修正する方法を説明します。
動画の再生中に YouTube がフリーズしたり途切れたりしますか? むらのあるインターネット接続、不適切な品質設定、古いビデオ ドライバーなど、さまざまな理由が原因であることがよくあります。 PCおよびMacで途切れ途切れのYouTubeビデオを修正する方法を学ぶために読んでください.
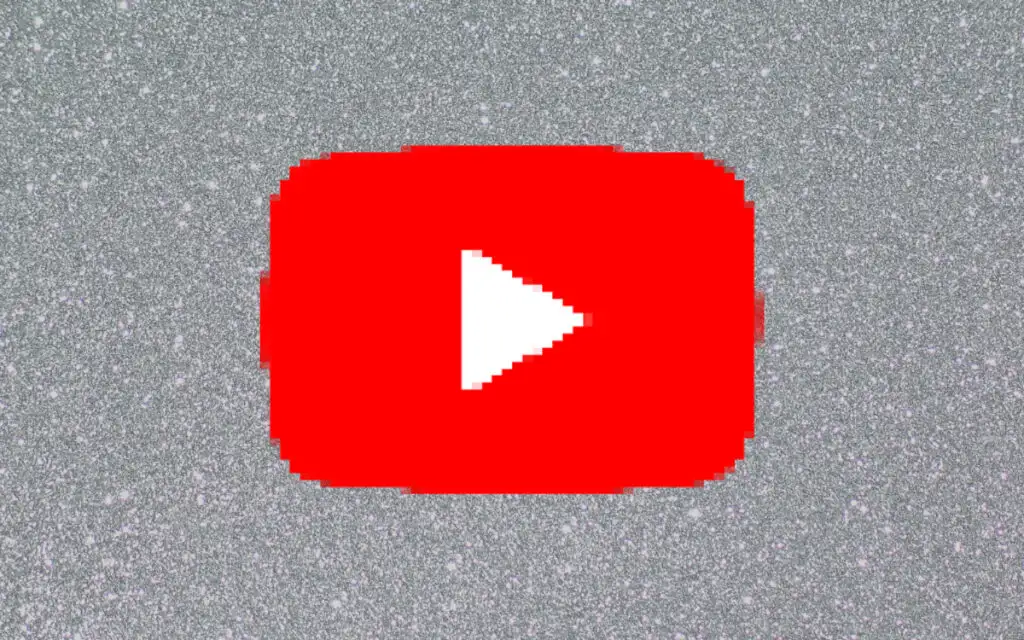
インターネット接続を確認してください
まず、インターネットに問題がないことを確認してください。 これを行う最善の方法は、Vimeo や Netflix などの別のオンライン ビデオ ストリーミング サービス、または Android または iPhone の YouTube アプリを使用することです。 ビデオがぎくしゃくしたりバッファリングしたりする問題が引き続き発生する場合は、次のことを試してください。
- ルーターを再起動します。
- PC または Mac を再起動します。
- 別の Wi-Fi またはイーサネット接続に接続します。
問題が解決しない場合は、遅い Wi-Fi またはイーサネット接続を修正するために他に何ができるかを学びます。
サーバー側の問題を確認する
動画再生の途切れは、YouTube のサーバー側の問題が原因である可能性もあります。 Google はそれを確認するための専用のオンライン ポータルを提供していませんが、DownDetector や IsItDownRightNow? などのサードパーティ ツールをいつでも使用できます。 YouTube でサービス停止が発生しているかどうかを判断します。
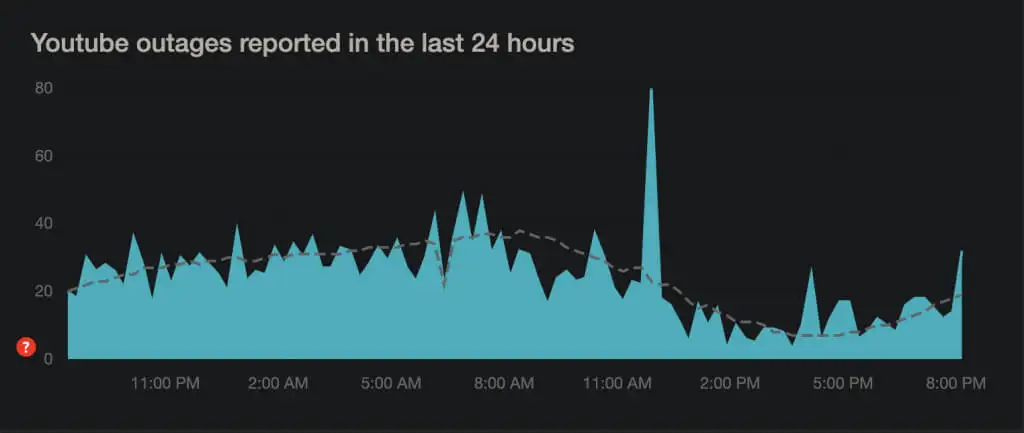
ビデオ品質を下げる
YouTube は、インターネット接続とハードウェアの速度に応じてビデオの品質を自動的に調整するほどスマートですが、常にそうであるとは限りません。 インターネット接続またはコンピューターが処理できないよりも高い解像度でスタックする可能性があります.
ビデオの品質を手動で下げてみてください。 フルスクリーン モードで、メディア プレーヤー ペインまたは画面の左下隅にある歯車の形をした[設定]アイコンを選択します。 次に、[品質] をポイントし、サブ HD 解像度 (360p または 480p) を選択します。
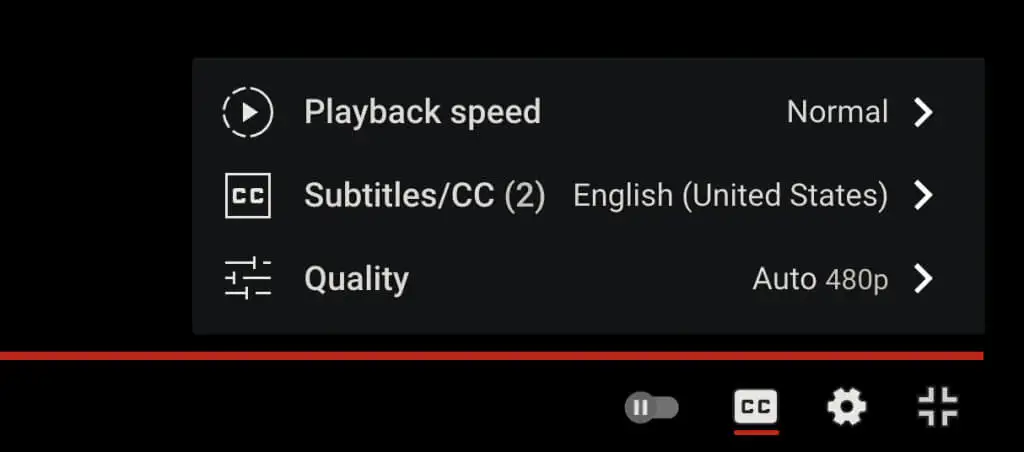
それが役立つ場合は、視覚的な明瞭さとパフォーマンスのバランスがとれるまで、徐々に作業を進めてください。
Web ブラウザを更新する
次の修正には、Web ブラウザーを更新して、YouTube がビデオの再生に依存している VP9 コーデックに関する既知の問題を解決することが含まれます。
Web ブラウザは自動的に更新される傾向にありますが、念のため手動でチェックすることをお勧めします。 たとえば、 Chrome メニューを開いて [ヘルプ] > [ Google Chrome について] を選択すると、Chrome を強制的に更新できます。
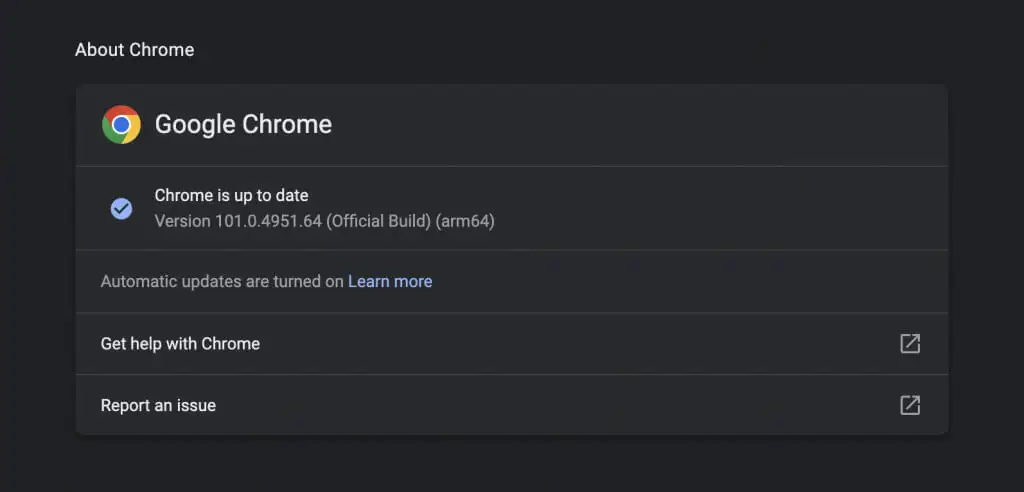
Edge、Safari、または Firefox を使用していますか? PC および Mac で Web ブラウザーを更新する方法を学びます。
注: YouTube は、最新の HTML5 ブラウザでの動画再生に Adobe Flash Player を使用しなくなりました。 オンラインで読む内容とは対照的に、Flash プラグインをインストール、更新、または使用する必要はありません。 また、フラッシュは死んでいます。
閲覧データを消去する
古くなった閲覧データは、YouTube の吃音だけでなく、他のサイト全般の問題など、多くの問題の一般的な原因です。 ブラウザのキャッシュをクリアして、違いがあるかどうかを確認してください。
再び Chrome を例にとると、新しいタブにchrome://settings/clearBrowserDataと入力してEnterを押します。 次に、[時間範囲] を [すべての時間] に設定し、[ Cookie とその他のサイト データ] と[キャッシュされた画像とファイル]カテゴリを選択して、[データの消去] を選択します。
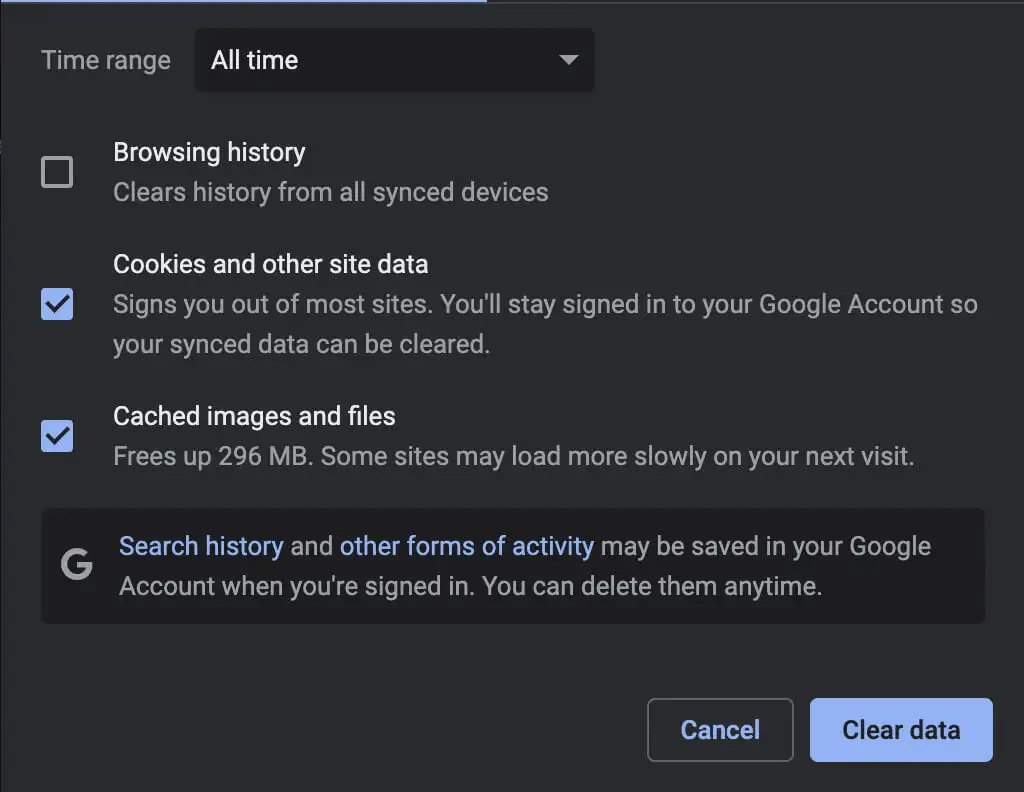
詳細については、PC および Mac のブラウザーでキャッシュをクリアするためのガイドをご覧ください。

アドオンを再確認する
ブラウザーの拡張機能は、YouTube ビデオの再生が途切れ途切れになるもう 1 つの理由です。 アクティブなアドオン (具体的には、YouTube を強化すると主張するコンテンツ ブロッカーまたは拡張機能) を無効にして、問題が解決するかどうかを確認してください。 問題のあるアイテムを特定するまで、別のタブで YouTube をリロードしながら、それらを 1 つずつ再アクティブ化できます。
アドオンを有効または無効にするには、ブラウザーの拡張機能マネージャーにアクセスする必要があります。 たとえば、Chrome では、 Chrome メニューを開き (アドレス バーの右側にある 3 つのドットを選択)、[その他のツール] > [拡張機能] を選択します。
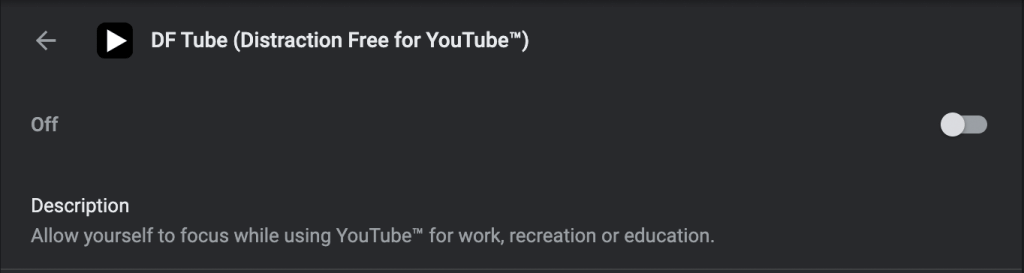
ハードウェア アクセラレーションを無効にする
ハードウェア アクセラレーションは両刃の剣です。 コンピュータのハードウェアを使用してレンダリング パフォーマンスを向上させますが、一部のシステムに悪影響を与える可能性があります。 したがって、Safari を除くほとんどのブラウザーでは、この機能を無効にすることができます。
Chrome で[設定]ペインを開き、[詳細設定] > [システム] に移動します。 次に、[使用可能な場合はハードウェア アクセラレーションを使用する]の横にあるスイッチをオフにします。 Microsoft Edge や Opera など、他の Chromium ベースのブラウザーでも同じアプローチを使用できます。
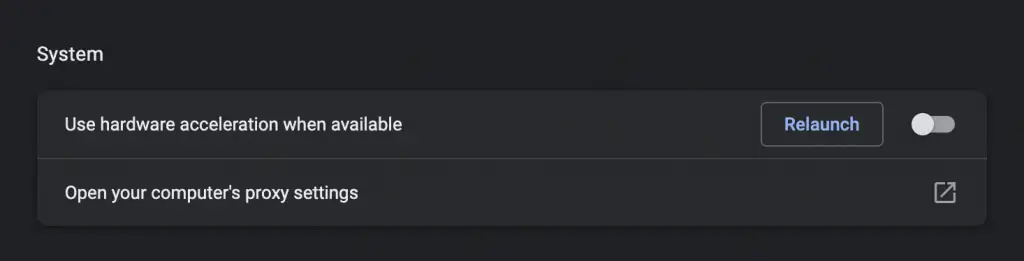
Firefox では、 [設定] > [一般] > [パフォーマンス] に移動し、[推奨されるパフォーマンス設定を使用する] および [有効な場合はハードウェア アクセラレーションを使用する] の横のボックスのチェックを外して、ハードウェア アクセラレーションを無効にします。
それでも問題が解決しない場合は、PC または Mac のビデオ ドライバーとシステム ソフトウェアを更新して、トラブルシューティングを続けることができます。
ビデオ ドライバーを更新する
最新のグラフィックス カード ドライバーは、特に PC でのパフォーマンスの問題を回避するのに役立ちます。 ビデオ カードの製造元の Web サイト (NVIDIA、AMD、Intel) で更新がないか確認し、インストールします。 または、さらに良いアイデアがあります。ドライバー更新ツールを使用して、コンピューター上のすべてのドライバーを自動更新します。
Mac を使用している場合、システム ソフトウェアを最新バージョンに更新すると、グラフィックス ドライバーも更新されます (詳細は次で説明します)。
システム ソフトウェアの更新
オペレーティング システムの根本的な問題も、ビデオ再生の問題を引き起こす可能性があります。 これは、最新の Windows または macOS の更新プログラムをインストールすることで修正できます。
Windows 10 および 11 では、 [スタート] メニューを開き、[設定] > [ Windows Update ] > [更新プログラムの確認] > [ダウンロードしてインストール] を選択します。 さらに、[オプションの更新プログラムを表示]を選択し、利用可能な場合は Microsoft 認定のハードウェア ドライブをインストールします。
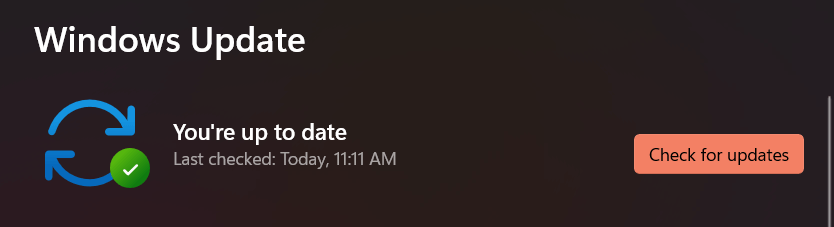
Mac では、 Apple メニューを開き、[システム環境設定] を選択します。 次に、[ソフトウェア アップデート] > [今すぐアップデート] を選択して、macOS を最新バージョンにアップデートします。
ブラウザを切り替える
YouTube の動画の途切れや再生の途切れの問題が続く場合は、最後の手段としてブラウザーを切り替えることをお勧めします。 YouTube は Chrome で最適に動作しますが、Google が両方の背後にあることを考えると、これは当然のことです。
なので、SafariやFirefoxなどのブラウザをお使いの方は、ChromeでYouTubeを見てみてください。 問題が Chrome で発生する場合は、Edge や Opera などの別の Chromium ベースの Web ブラウザーを使用してみてください。 その前に、いつでもブラウザを工場出荷時の状態にリセットしてみてください。
