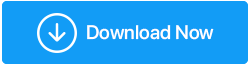破損したExcel、PowerPoint、Wordファイルを修復する方法
公開: 2021-10-16あらゆる分野の人々が、MSOfficeアプリケーションに依存して生活しています。 ドキュメントを操作したり、Excelシートを準備したり、プレゼンテーションを頻繁に提供したりする場合は、おそらく私たちが何について話しているかを知っているでしょう。 そして、 Wordで判読できないコンテンツが見つかった、 Excelファイルが破損して開いていない、ファイルが破損して開いていないなどのメッセージが突然表示された場合は、見栄えがよくありません。
MS Officeファイルが破損するのはなぜですか?
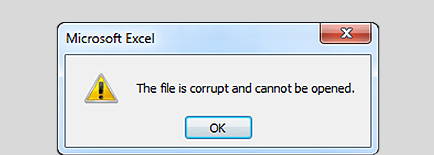
いくつかのことがMSOfficeファイルに損傷を与える可能性があります–
- 致命的なウイルス攻撃
- 移行中にファイルが破損する
- ファイルが転送されたが破損したにもかかわらず、フラッシュドライブまたは外付けハードドライブのプラグを突然抜いた
破損したMicrosoftOfficeファイルを修復するにはどうすればよいですか?
破損したWord、PowerPoint、Excel、およびその他のファイルを修復する方法は複数あります。 以下に最も簡単な方法をいくつか示します–
1. MSOfficeアプリケーションが提供する修復ユーティリティを使用する
Word、Excel、PowerPointのいずれであっても、これらのユーティリティにはすべて、破損したMicrosoftドキュメントを修復できるユーティリティが組み込まれています。 Microsoft自体は、何らかの理由でドキュメントが破損した場合に備えて、この機能を使用することをお勧めします。 破損したMicrosoftOfficeドキュメントを修復するのに役立つ手順は次のとおりです–
1.破損したファイルに応じて、MicrosoftOfficeアプリケーションを開きます。 たとえば、破損した.docファイルの場合、破損した.xlxファイルの場合はMicrosoft Wordを開き、MicrosoftExcelを開きます。
2. [ファイル]> [開く]をクリックします
3.破損したファイルが配置されている場所に移動します
2.設定によるOfficeインストールの修復
破損したMSOfficeファイルを修復するには、Windowsの設定を利用してアプリケーションのインストールを修正できます。 以下の手順で、MicrosoftOfficeのすべてのアプリケーションを修復できます。 これらには、Microsoft Word、Excel、Powerpoint –が含まれます
1. Windows + Iを押して設定を開きます
2.アプリをクリックします
3.右側から、修復するOffice製品をクリックします。
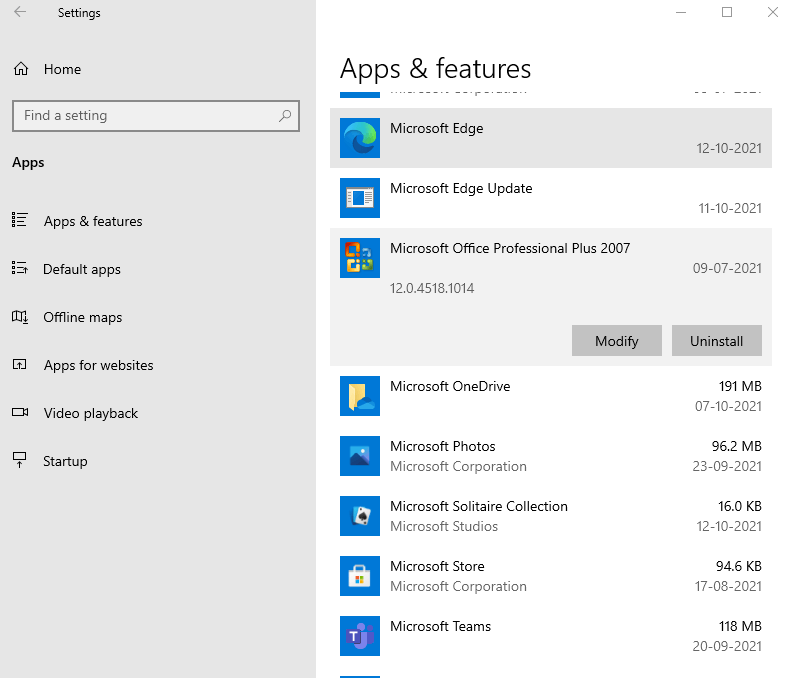
4.次に、プログラムのタイトルのすぐ下に表示される[変更]ボタンをクリックします
5. [修復]ラジオボタンをクリックして、[続行]をクリックします
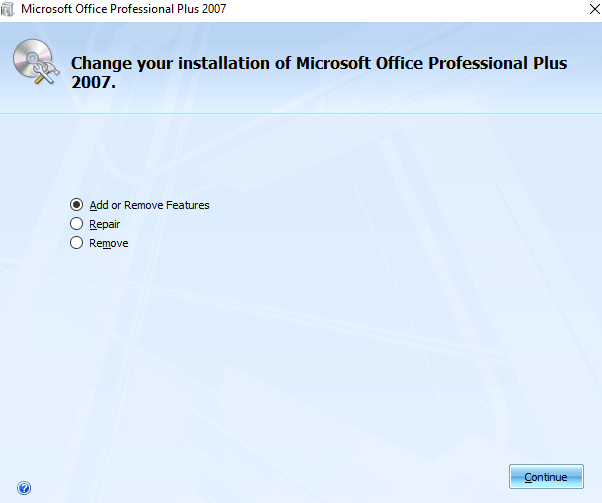
6.修復が完了すると、PCを再起動するように求められます
3.サードパーティのソフトウェアを使用して破損したOfficeファイルを修復します
わかった! したがって、コンピュータのクラッシュを回避し、ほとんどのファイルをそのまま使用します。 しかし、OfficeProjectに関連する重要なドキュメントが含まれていたフォルダーが破損しています。 対処している内容は次のとおりです。破損したPowerPointプレゼンテーション、破損したExcelファイルで、「Excelファイルが破損していて開くことができません」というエラーが常に点滅し、Word文書が壊れています。 さらに、何らかの理由で開くことを拒否しているポリシーに関する重要なPDFもいくつかありました。 そして、カチカチと音を立てる爆弾のように、締め切りが近づいていることを推測します。 あなたは今何をしますか? このような悲惨な状況では、Officeファイルを最大限の確実性で修復するのに役立つ専用ツールをインストールすることをお勧めします。
ファイル修復用のStellarToolkitは、そのようなツールの1つです。 あなたが今スープにいると仮定して、最初にこのツールがExcelワークブック、Word文書、PowerPointプレゼンテーション、さらには破損したPDFを含む破損したファイルを修復するのにどのように役立つかをすぐに見てみましょう–
1.ファイル修復用のStellarツールをダウンロード、インストール、実行します
2.インターフェイスから、修復するMicrosoftOfficeファイルを選択します。 たとえば、破損したPowerpointファイルを修復する場合は、[ Powerpointファイルの修復]を選択します。

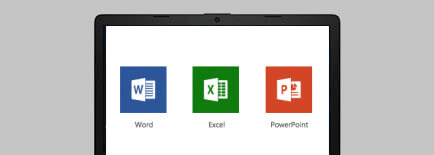
3.ウィンドウがポップアップしたら、修復する破損したファイルをすべて選択します
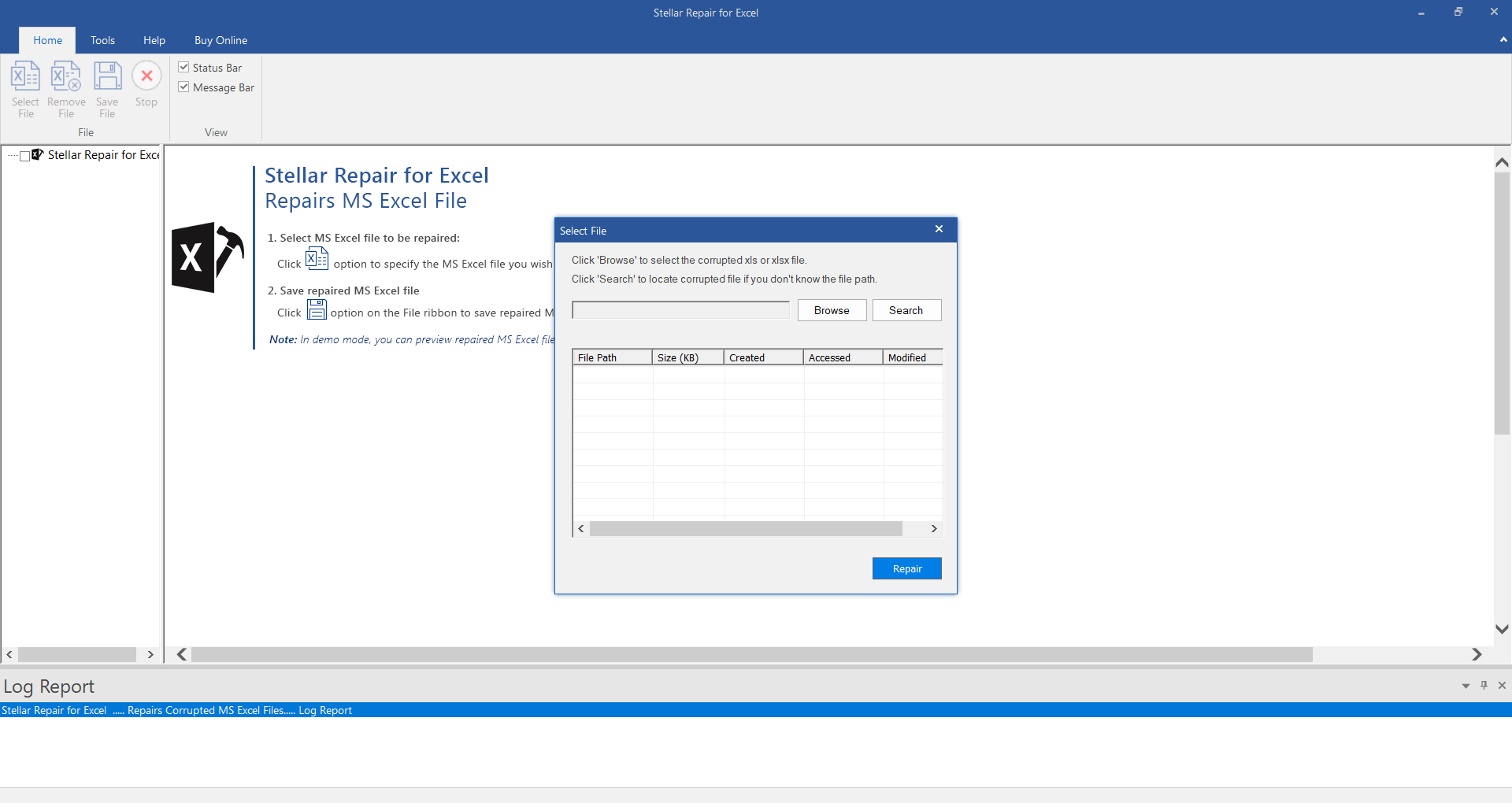
4.スキャンボタンを押すと、修復プロセスが開始されます
5.最良の部分は、ソフトウェアがコアに忠実であり、回復可能な情報を表示することです。 あなたはソフトウェアの左側にそれを見ることができます。 これは、情報を復元する前にプレビューできることも意味します
6.次に、保存したボタンをクリックしてEnterキーを押します
7. [ OK ]をクリックします
修理にStellarToolkitを選ぶ理由
- Word文書、破損したPowerPointファイル、破損したExcelブック、さらにはPDFを修復できます
- Wordファイルに破損した画像やビデオがある場合、ツールはそれを修復します
- 複数のファイルを修復する
- 復元できるプレビュー情報
4.コントロールパネルを介してOfficeのインストールを修復します
Windowsのコントロールパネルは、Officeのインストールを修復するための代替ルートです。 同じための手順は次のとおりです–
1.Windowsの検索バーにコントロールパネルを入力します
2. [ビュー別]セクションで[カテゴリ]を選択します
3. [プログラム]をクリックします
4. [プログラムのアンインストール]をクリックします
5.修復するMicrosoftアプリケーションを選択し、上部の[変更]をクリックします
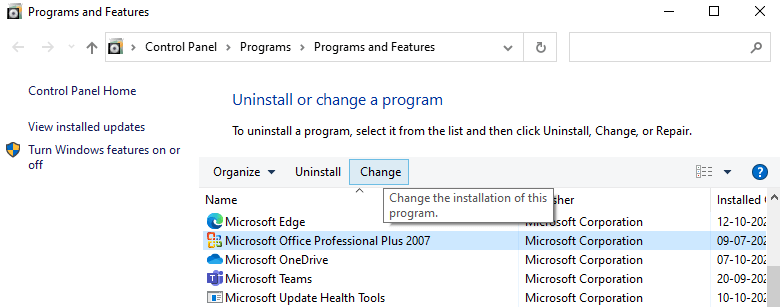
6. [修復]ラジオボタンをクリックします
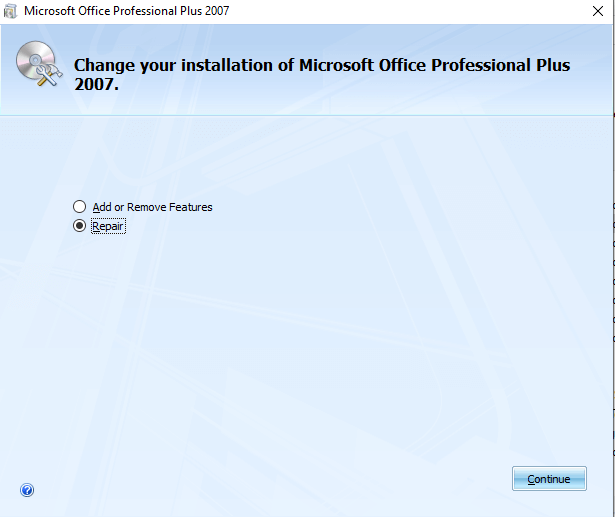
7.修復が完了すると、PCを再起動するように求められます
8. [開く]ウィンドウで、[ツール]の横にある[開く]ドロップダウンを確認します。 スクリーンショットに示されているように、このドロップダウンをクリックしてから、[開くと修復]をクリックします。
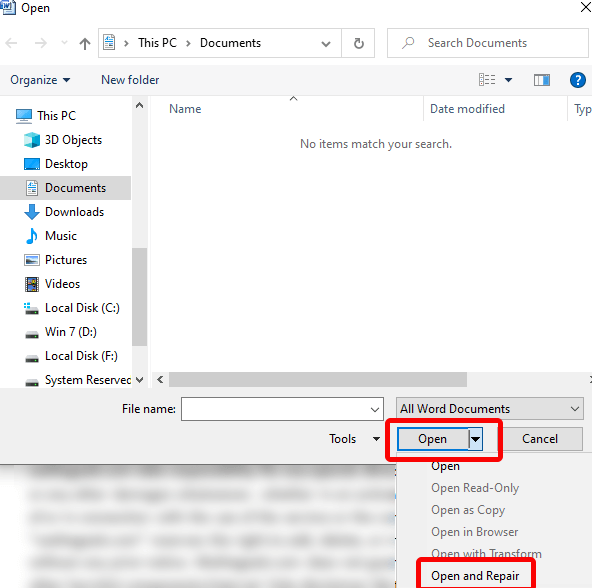
画面の指示に従い、ドキュメントを今すぐ修復できるかどうかを確認します。
5.破損したMicrosoftファイルをオンラインで修復する
何らかの理由で破損したWord文書、Excelワークブック、またはPowerPointプレゼンテーションに生活が依存している場合は、World WideWebにアクセスして支援を求めることができます。 いくつかのオンラインツールは、Microsoftアプリケーションファイルを修復するのに役立ちますが、それもすぐに修復できます。 そのようなオンラインツールの1つがOfficeRecoveryです。 Officeドキュメントの修復については、以下のリンクにアクセスしてください–
- Excelファイルを修復します
- Word文書を修復するには、ここをクリックしてください
- PowerPointファイルを修復する
上記のリンクのいずれかをクリックしたら、[ファイルの選択]ボタンをクリックして、適切なファイルを選択します。 ファイルがパスワードで保護されている場合は、「ここをクリック」というハイパーリンクをクリックして、パスワードを入力してください。 次に、[安全なアップロードと修復]をクリックします
オンラインツールの欠点は、Officeファイルを修復できるいくつかのサードパーティソフトウェアほど機能が豊富ではないことです。 また、アップロードと復元のプロセスには少し時間がかかる場合があります。
まとめ
あなたが読んだものが好きですか? 破損したExcel、Word、またはPowerpointファイルを修復できましたか? 以下のコメントセクションであなたのサクセスストーリーを私たちと共有してください。 また、困っているかもしれない誰かとブログを共有してください。 このようなコンテンツの詳細については、TweakLibraryを読み続けてください。