Dell ノートパソコンのキーボードが動作しない問題を修正する方法
公開: 2023-07-01この記事では、Dell キーボードが動作しない問題を最も早く簡単な方法で解決する方法について説明します。
タイピングは、私たちがコンピューター上で行う最も頻繁な作業です。 私たちは、Google での単純なクエリから Word での複雑なレポートまで、非常に多くの内容を入力します。 ただし、多くのユーザーが、Dell ノートパソコンのキーボードが動作しないという迷惑な問題を報告しています。
あなたもこうした問題を抱えたユーザーの中にいますか? 「はい」の場合、この記事には Windows 10 で Dell ラップトップのキーボードが動作しない問題に対する最善の解決策が記載されているため、心配する必要はありません。
ただし、これらの修正に進む前に、そもそもこの問題が発生する理由を知ることが重要です。 問題の背後にある考えられるトリガーを知ることは、問題をより適切に解決するのに役立ちます。 したがって、問題を修正する前に、まずこの問題の原因を調べてみましょう。
デルのノートパソコンのキーボードが動作しないのはなぜですか
これらの理由により、Dell ノートパソコンのすべてまたは一部のキーが機能しない可能性があります。
- ハードウェアの問題
- キーボードドライバーに互換性がない、または間違ってインストールされている
- 古い Dell キーボード ドライバー
- OSが古い
- 汚れたキーボード
上記では、Dell キーボードが動作しない一般的な理由をいくつか見てきました。 この問題を解決する方法を学びましょう。
Dell ノートパソコンのキーボードが動作しない問題を解決する方法
Dell キーボードが動作しない場合は、次の解決策を実行して修理できます。
解決策 1: 基本的な解決策
Windows 10 または 11 で Dell ラップトップのキーボードが動作しないなど、最も複雑な問題でも、小さな修正で驚くほど解決できる場合があります。したがって、複雑な修正を行う前に、これらの迅速で簡単な解決策を試してください。
ラップトップを再起動してみてください
多くの場合、単純な再起動で、Dell ノートパソコンのキーボードが起動時に動作しないなどの一般的な問題が解決します。 したがって、次の手順に従ってラップトップを再起動できます。
- まず、タスクバーのWindows アイコンをクリックします。
- 次に、「電源」オプションにカーソルを合わせてクリックします。
- 最後に、画面上のオプションから[再起動]を選択します。
キーボードを掃除する
食べかすやペットの毛などの汚れが蓄積すると、キーボードが機能しなくなる可能性があります。 さらに、キーボードのキーの下にゴミが存在すると、キーが機能しない原因になる可能性があります。 したがって、キーボードを掃除すると問題を解決できる可能性があります。 ここではキーボードの掃除方法をご紹介します。
- まず、ラップトップをシャットダウンし、外部バッテリーを取り外し、コンデンサを放電します。
- 次に、平頭のツールをキーキャップの下に滑り込ませ、わずかな圧力で持ち上げてキーを取り外します。
- 動作しないすべての Dell ラップトップ キーに対して上記の手順を繰り返します。
- 次に、リテーナーとゴム製ガスケットの両方に損傷の兆候がないか確認します。
- ピンセットを使用してペットの毛を取り除いたり、柔らかい毛のクリーニング ブラシを使用してその他の汚れやほこりを取り除いたりできるようになりました。
- これで、99% イソプロピル アルコールに浸した綿棒を使用してキーボードを掃除できるようになりました。
- 石鹸と水を混ぜたものを使用してキーキャップを掃除できます。
- キーキャップを清掃した後、キーボードに再度取り付けます。 カチッという音が鳴り、キーキャップが正しく取り付け直されたことがわかります。
- 最後に、バッテリーを取り付け直して起動し、キーボードが動作するかどうかを確認します。 Dell キーボードがまだ動作しない場合は、次の解決策を試すことができます。
関連記事: Windows 用の Dell Latitude 5420 ドライバのダウンロードとアップデート
解決策 2: ラップトップの電源を入れ直してみます
ラップトップの電源を入れ直すと、機能不全に陥ったデバイスが復活します。 したがって、デバイスの電源を入れ直し、Dell ノートパソコンのキーボードが機能しない問題を解決できます。 以下にその方法を示します。
- まず、ラップトップをシャットダウンします。
- ここで、電源アダプターを含むすべての外部周辺機器を取り外します。
- 外部バッテリーがある場合は、スロットから取り外します。
- 次に、電源ボタンを 15 ~ 20 秒間押し続けます。
- 電源ボタンを放し、バッテリーを再度挿入し、充電器を再接続します。
- 次に、電源ボタンを押してラップトップを起動します。
解決策 3: オペレーティング システムを更新する
OS が古いと、Dell ノートパソコンですべてまたは一部のキーが機能しないなど、多くの問題が発生します。 したがって、OS をアップデートして問題を解決できます。 以下にその手順を示します。
- まず、タスクバーのWindowsアイコンを右クリックします。
- 次に、画面上のオプションから「設定」を選択します。
- 画面に表示されるオプションから「更新とセキュリティ」を選択します。
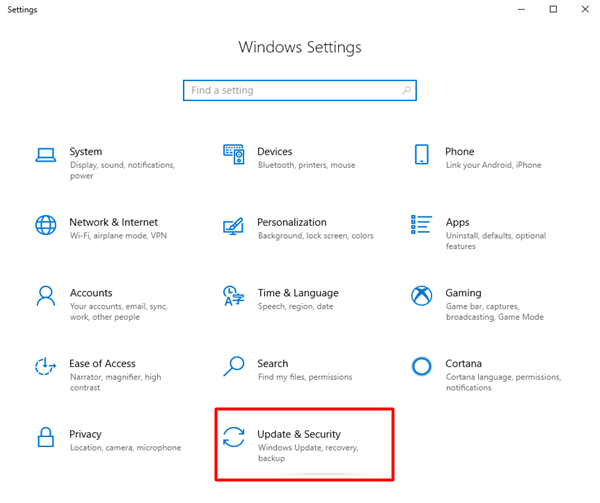
- [更新の確認]オプションをクリックして、利用可能な更新を検出します。
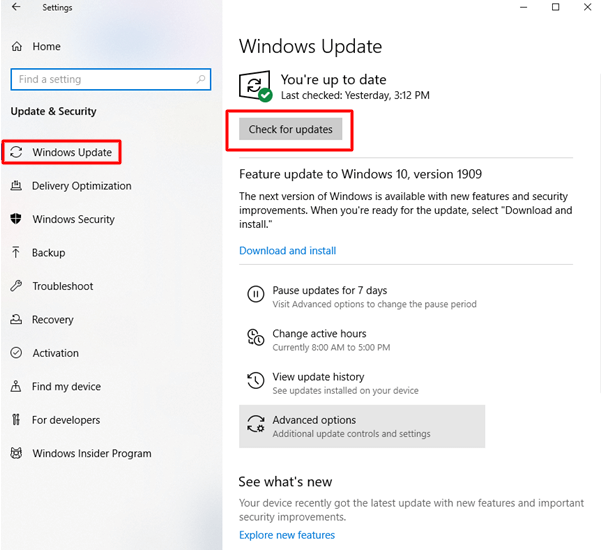
- アップデートをダウンロードしてデバイスにインストールします。
- 最後に、ラップトップを再起動します。
こちらもお読みください: Windows 10、11 用の Dell ドライバの無料ダウンロードとアップデート
解決策 4: キーボードドライバーを再インストールする
キーボード ドライバーがラップトップに正しくインストールされていないため、キーボードが機能しなくなる可能性があります。 したがって、ドライバーをアンインストールして再インストールすると、問題を解決できる可能性があります。 その方法は次のとおりです。
- まず、Windows アイコンを右クリックして、クイック アクセス メニューを表示します。
- 次に、画面上のメニューから「デバイス マネージャー」を選択します。
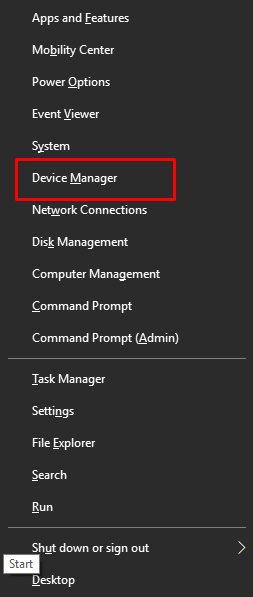
- デバイス マネージャーを開いたら、[キーボード]カテゴリをクリックして展開します。
- キーボードを右クリックし、 [デバイスのアンインストール/アンインストール]オプションを選択します。
- ここで、 「OK」ボタンをクリックしてアンインストールを確認します。
- アンインストールが完了したらコンピューターを再起動し、ドライバーを再インストールします。
解決策 5: キーボード ドライバーを更新する (推奨)
上記の解決策がいずれも機能しなかった場合は、Dell ノートパソコンのキーボードが機能しない原因は、おそらく古いドライバーであると考えられます。 したがって、ドライバーを更新すると、問題を確実に解決できます。

以下の手順に従って、ドライバーを自動的かつ便利に更新できます。
- まず、次のリンクから Bit Driver Updater、つまり最適なドライバー アップデーターをダウンロードしてインストールします。 ドライバーのバックアップと復元、スケジュールされたスキャン、ワンクリックでのドライバーの自動更新、ドライバーのダウンロード速度の高速化など、いくつかの有益な機能が提供されます。
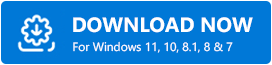
- インストール後、ソフトウェアがコンピュータをスキャンできるようにします。 「スキャン」オプションをクリックして手動スキャンを実行することもできます。
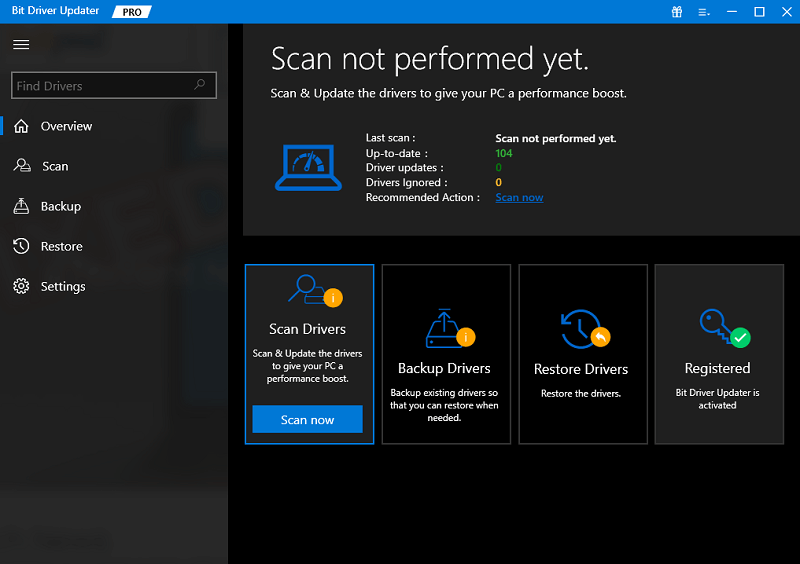
- スキャンが完了したら、結果を確認し、ワンクリックですべてのドライバーを自動的に更新できます。 キーボード ドライバーを個別に更新することも選択できます。 ただし、すべてのドライバーを更新すると、コンピューターのパフォーマンスがスムーズになります。
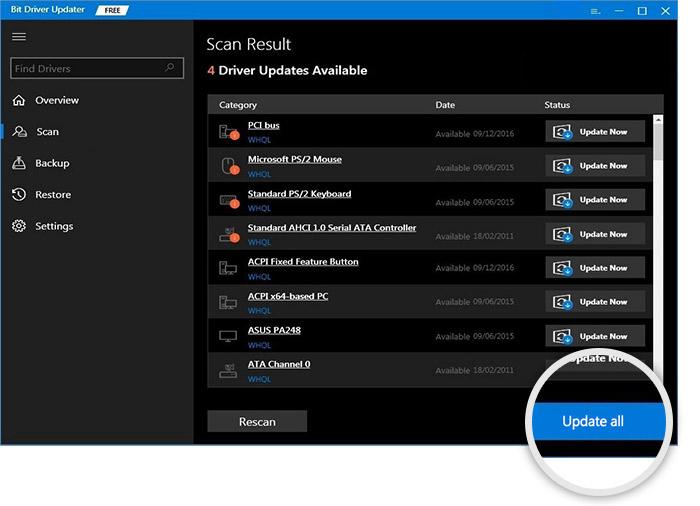
- 最後に、キーボードが正しく動作していることを確認してください。 それでも Dell キーボードが動作しない問題が発生する場合は (可能性は非常に低いですが)、以下の解決策を試すことができます。
こちらもお読みください: デルのノートパソコンでスクリーンショットを撮る方法
解決策 6: キーボードのトラブルシューティング ツールを実行する
Windows には、Windows 10 で Dell ラップトップのキーボードが動作しないなどの問題を解決するための専用のトラブルシューティング メカニズムが用意されています。そのため、キーボードのトラブルシューティング ツールを実行して問題を解決できます。 以下にその手順を段階的に示します。
- まず、Windowsアイコンを右クリックし、画面上のメニューから「設定」を選択します。
- 次に、画面に表示されるメニューから「システム」を選択します。
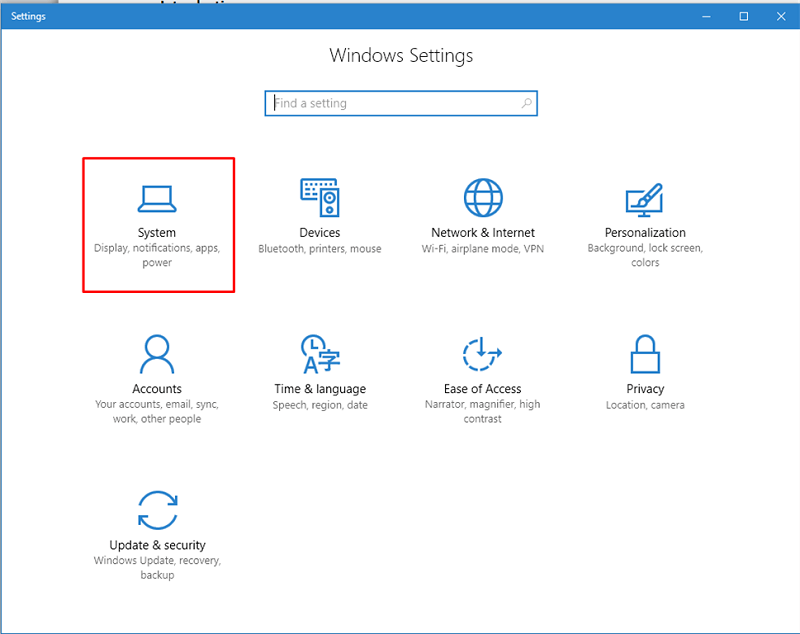
- システムメニューから「トラブルシューティング」を選択します。
- 次に、「その他のトラブルシューティング」に進みます。
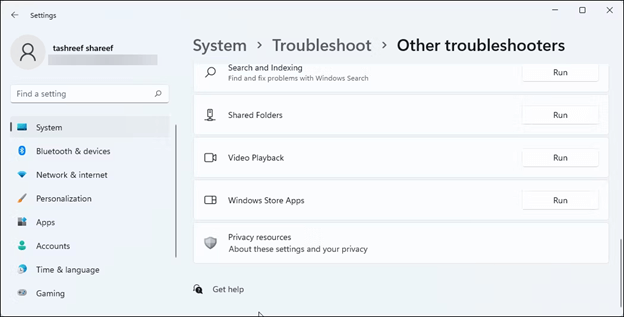
- 他のトラブルシューティングでキーボードを見つけて、「実行」ボタンをクリックします。
- トラブルシューティング ツールがキーボードの問題を検出して修正するまで待ちます。
- トラブルシューティング ツールで Dell キーボードが動作しない問題が解決されたかどうかを確認します。 問題が解決しない場合は、次の解決策を試すことができます。
解決策 7: ハードウェアとデバイスのトラブルシューティングを実行する
場合によっては、他の周辺機器がキーボードが動作しない原因となる場合があります。 したがって、ハードウェアとデバイスのトラブルシューティングを行って、問題のあるコンポーネントを見つけて問題を解決する必要があります。 以下にそれを行うための一連の手順を示します。
- まず、 Windows アイコンを右クリックし、画面上のオプションから[実行]を選択します。
- [ファイル名を指定して実行] ボックスが表示されたら、コマンドmsdt.exe -id DeviceDiagnosticをコピーして貼り付け、 [OK]ボタンをクリックします。
- ここで、 「次へ」をクリックして次のステップに進みます。
- ハードウェアとデバイスのトラブルシューティング ツールがコンピューターのハードウェアの変更をスキャンするまで、しばらく待ちます。
- スキャンが完了したら、検出された問題を修正するために必要なアクションを実行します。
- トラブルシューティングが完了したら、Dell ノートパソコンのキーボードが動作し始めたかどうかを確認してください。 そうでない場合は、次の解決策を試してください。
解決策 8: コンピューターの BIOS を更新する
BIOS アップデートにより、特定のハードウェア コンポーネントの問題を解決できます。 したがって、上記の解決策のいずれでも問題が解決されない場合は、BIOS のアップデートを試してください。 ただし、コンピュータの問題を避けるために、以下の手順に注意深く従うことを忘れないでください。
- まず、スタートメニューから「Windows セキュリティ」を選択します。
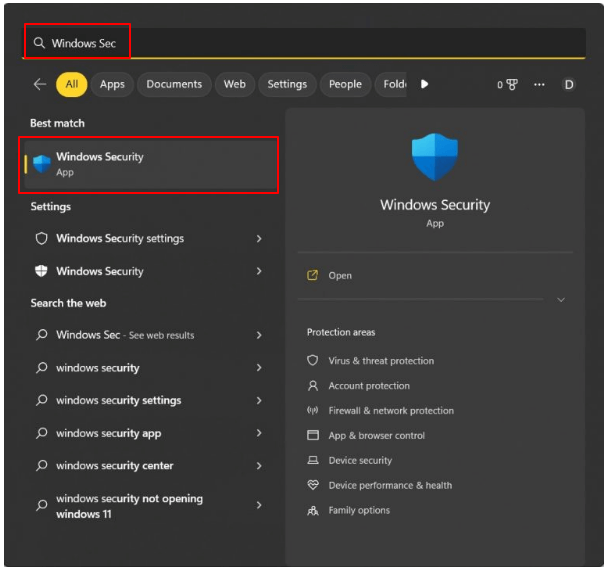
- [デバイス セキュリティ]セクションに移動し、 Manager Bitlocker ドライブ暗号化を見つけます。
- オペレーティング システム ドライブからBitLocker をオフにします。
- BitLocker をオフにし、システム情報に移動してBIOS のバージョン/日付を確認します。
- 次に、 Dell の公式サポート ページからBIOS ファイルをダウンロードします。
- ファイルがコンピュータにダウンロードされたら、それを実行します。
- 画面の指示に従って BIOS アップデートプロセスを完了すると、コンピュータが再起動します。
- 最後に、Dell キーボードが正しく動作していることを確認してください。
こちらもお読みください: Windows 10、11 用の Dell オーディオ ドライバーをダウンロードする方法
Windows 10/11 Dell ノートパソコンのキーボードが動作しない問題が修正されました
この記事では、Dell キーボードが動作しない問題を解決する方法について説明しました。 この問題は、上記のガイドの修正に従って解決できます。 ただし、問題のほとんどは古いドライバーが原因で発生するため、Bit Driver Updater を使用してドライバーを更新すると、この問題やその他の多くの問題を解決できます。
この問題に対処する他のより良い方法をご存知の場合、またはこの記事に関してご質問やご提案がある場合は、コメントを残してください。
