Windows 11、10でドライバーがこのデバイスに読み込めないを修正する方法
公開: 2023-07-31この記事では、Windows 10/11 デバイスでドライバーを読み込めない問題を簡単に解決するための 6 つの最適な修正方法を紹介します。
ドライバーはコンピューターのパフォーマンスを左右します。 ドライバーは、システムが接続された周辺機器と通信するために必要なソフトウェアの重要な部分です。 ドライバーがないと、PC は命令を正しく理解して実行できません。 したがって、ドライバーがこのデバイスに読み込めないというエラーが表示されてイライラする可能性があります。
ただし、この記事にたどり着いたので、心配はすべて手放すことができます。 ここでは、Windows 11/10 の「このデバイスではドライバーを読み込めません」エラーに対する最善の回避策を紹介します。
さて、問題を解決する前に、そもそもなぜ問題が発生したのかを理解することが重要です。 原因がわかれば、問題を迅速かつ簡単に解決できます。
したがって、まず、Windows 11/Windows 10 ドライバーがこのデバイスに読み込めないというエラーの背後にある考えられる原因を見てみましょう。
このデバイスにドライバーをロードできない理由
コンピューター上で「このデバイスにドライバーを読み込めない」問題が発生している理由は以下の可能性があります。
- 古いドライバー
- ドライバーのアップデートに問題がある
- メモリの整合性の問題
- 破損したレジストリエントリ
- 最近の変更または新しくインストールされたプログラムによる干渉
- 間違ったハードウェア構成または設定
これらは、デバイスのドライバー エラーの原因となるいくつかの主要な要因でした。 では、それを修正する方法を学びましょう。
このデバイスでドライバーを読み込めない問題に対する実証済みの修正
以下は、Windows 10 または Windows 11 ドライバーがこのデバイスに読み込めない問題を修正するために適用できる解決策です。
解決策 1: メモリの整合性を無効にする
メモリの整合性は、悪意のあるプログラムが低レベルまたは弱いドライバを使用してコンピュータを制御することを防ぐ Windows のセキュリティ機能です。 ハイパーバイザーで保護されたコード整合性 (HVCI) とも呼ばれる、メモリ整合性設定がドライバーをブロックしている可能性があり、その結果、ドライバーがこのデバイスに読み込めなくなります。
したがって、メモリの整合性をオフにして問題を解決できます。 以下にその詳細な手順を示します。
- まず、Windows + Sキーボード ショートカットを使用してコンピュータの検索ユーティリティにアクセスします。
- 次に、検索パネルに「Windows セキュリティ」と入力し、結果から最も一致するものを選択します。
- on-sNow から[デバイス セキュリティ]を選択し、 [コア分離の詳細]をクリックして表示します。
- メモリ整合性のトグルをオフにします
- 最後に、「このデバイスにドライバーを読み込むことができません」というエラーが消えたかどうかを確認します。 問題が解決しない場合は、以下の修正を試してください。
こちらもお読みください: Windows で NVIDIA ドライバーがインストールされない問題を修正する方法
解決策 2: デバイス ドライバーを更新する (推奨)
Windows 11/10 上のこのデバイスにドライバーを読み込めない最も一般的な理由の 1 つは、古いドライバーです。 ドライバーが古い場合、コンピューターと正しく通信できません。 したがって、デバイス ドライバーを更新することが、この問題に対する最も推奨される解決策です。
コンピューター上の古いドライバーは、従来の方法 (製造元の Web サイト、デバイス マネージャー、または Windows Update 経由) を使用するか、Bit Driver Updater を使用して自動的かつ安全に更新できます。
Bit Driver Updater は、数回クリックするだけですべての古いドライバーを自動的に更新できる、最高のドライバー アップデーター ソフトウェアの 1 つです。 このソフトウェアは、ドライバーの自動更新に加えて、ドライバーのバックアップと復元、ドライバーのダウンロード速度の高速化、古いドライバーのスケジュールされたスキャンなど、他の多くの機能を提供します。
次のリンクに移動して、Bit Driver Updater の最新バージョンをダウンロードし、コンピュータにインストールできます。
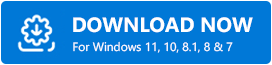
ソフトウェアをダウンロードしてインストールすると、インストールから数秒以内にすべての古いドライバーが画面にリストされます。 古いドライバーのリストを確認し、すべてを自動的に更新できます。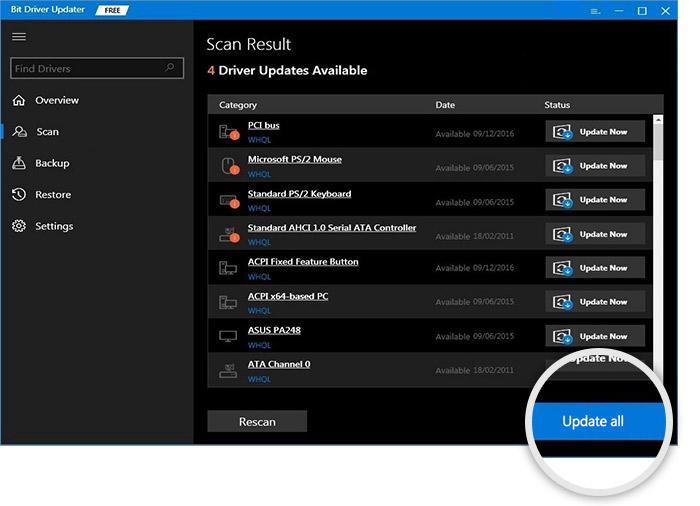
インストールするドライバーの横にある今すぐ更新ツールを使用して、単一のドライバーを更新することもできます。 ただし、PC のスムーズなパフォーマンスを確保するには、特定のドライバーのみを更新するよりも、すべてのドライバーを更新する方が賢明な選択です。
こちらもお読みください: PCI 暗号化/復号化コントローラー ドライバーの問題を修正する方法

解決策 3: 以前のドライバーにロールバックする
ドライバーを更新しようとした後、「このデバイスではドライバーを読み込めません」というメッセージが画面に表示されるようになった場合は、ドライバーの更新が壊れているか、互換性がないことが原因である可能性があります。 したがって、ドライバーを以前のバージョンにロールバックすると、問題の解決に役立つ可能性があります。 以下にドライバーをロールバックする手順を示します。
- まず、タスクバーにある虫眼鏡(検索アイコン)をクリックします。
- ここで、検索に「デバイス マネージャー」と入力し、画面上の結果から選択します。
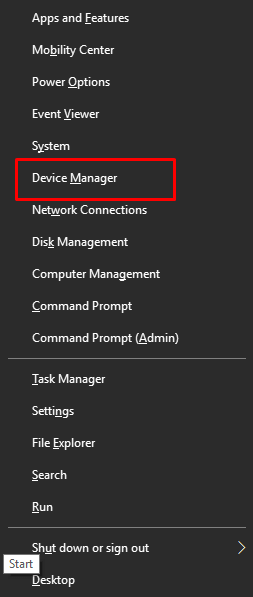
- デバイス マネージャーが表示されたら、問題のあるドライバーのカテゴリをクリックします。 たとえば、グラフィックス ドライバーで問題が発生している場合は、[ディスプレイ アダプター] セクションをクリックします。
- 次に、問題のあるドライバーを右クリックし、利用可能なオプションから[プロパティ]を選択します。
- 「ドライバー」タブに移動し、 「ドライバーをロールバック」ボタンをクリックします。
- ロールバックの理由を選択し (違いはないため、任意の理由を選択できます)、 「OK」ボタンをクリックします。
- ロールバックが完了したら、コンピュータを再起動します。
こちらもお読みください: Windows 10/8/7 での PCI シリアル ポート ドライバーの問題の修正
解決策 4: レジストリ エントリを確認する
レジストリ エントリ、特に UpperFilters と LowerFilters に関連する値が破損している場合、このデバイスでドライバーを読み込めないという問題が発生する可能性があります。 したがって、次の手順に従ってレジストリ エントリを確認して修正できます。
- まず、コンピューターでデバイス マネージャーを開きます。
- 次に、問題のあるドライバーのカテゴリをクリックして展開します。
- 問題のあるデバイス ドライバーを右クリックし、 [プロパティ]オプションを選択します。
- ここで、 「詳細」タブに移動し、 「プロパティ」メニューから「クラス GUID」を選択します。
- 画面上のボックスに表示される値に注目してください。
- ここで、 Windows + Rキーボード ショートカットを使用して、画面上でファイル名を指定して実行ユーティリティを呼び出します。
- 画面上のボックスに「regedit」と入力し、 「OK」ボタンをクリックします。
- ここで、パスHKEY_LOCAL_MACHINE\SYSTEM\CurrentControlSet\Control\Class を介して Class キーに移動します。
- Class キーで前にメモしたクラス GUID を見つけます。
- 次に、レジストリ エディター ウィンドウの右側にあるUpperFiltersを右クリックします。
- 画面上のメニューから「削除」を選択します。
- ここで、 「はい」を選択して UpperFilter の削除プロセスを完了し、同様に LowerFilter を削除します。
- 最後に、コンピュータを再起動して、上記のプロセスを完了します。
関連記事: Windows 10 でのインテル ハイ デフィニション (HD) オーディオ ドライバーの問題
解決策 5: システムの復元を試してみる
最近のシステム変更または最近インストールされたプログラムも、このデバイスでドライバーを読み込めない問題の原因となっている可能性があります。 したがって、システムの復元を実行して問題を解決できます。 以下は、それを行うための段階的なプロセスです。
- まず、検索アイコンをクリックし、検索バーに「復元ポイントの作成」と入力します。
- 最も一致するものを選択して、システム プロパティに移動します。
- ここで、 「システム保護」タブをクリックし、 「システムの復元」オプションを選択します。
- 「次へ」ボタンをクリックして次に進みます。
- ここで、「ドライバーはこのデバイスに読み込めません」という Windows 11/10 エラーが発生する前に作成された復元ポイントを選択します。
- 「次へ」ボタンをクリックします。
- 画面上の詳細を確認し、 「完了」ボタンをクリックします。
- 最後に、デバイスの再起動を許可します。
こちらもお読みください: Lenovo ノートパソコンの画面がちらつく問題を解決する方法
解決策 6: ハードウェアのトラブルシューティングを実行する
ハードウェア障害により、Windows 10 および 11 で「このデバイスにドライバーを読み込むことができません」というエラーが発生する場合もあります。そのため、ハードウェアとデバイスのトラブルシューティング ツールを実行して、この問題を解決できます。 以下はそれを実行する手順です。
- まず、 Windows + Rキーボード ショートカットを使用してファイル名を指定して実行ユーティリティにアクセスします。
- 次に、 msdt.exe -id DeviceDiagnosticコマンドをコピーして、[実行] ボックスに貼り付け、 [OK]ボタンをクリックします。
- [次へ]ボタンをクリックして、ハードウェアとデバイスのトラブルシューティング ツールを実行します。
- 最後に、画面上の指示に従って問題を解決します。
こちらもお読みください: Windows 10 コンピュータの再起動時にスタックする問題を修正する方法 (ラップトップおよび PC)
このデバイスにドライバーをロードできない: 修正されました
この記事では、このデバイスにドライバーを読み込めない Windows 11/10 エラーの原因となる問題に対する、実証済みの解決策について説明しました。 最初の修正から問題の修正を開始し、問題が解決されるまで先に進み続けることができます。
私たちの見解では、この問題は Bit Driver Updater を使用してドライバーを更新することで解決するのが最善であると考えています。 ただし、他のより良い解決策を知っている場合、またはこの記事に関して質問がある場合は、コメントを残してください。
