Epic Games Launcherの黒い画面の問題を修正する方法
公開: 2023-05-16Epic Games Launcher の問題や Epic Games Launcher の黒い画面にも直面している場合は、エラーをすぐに修正するのに役立つ簡単な解決策をいくつか紹介します。
Epic Games Launcher は、最高かつ最も人気のあるゲーム プラットフォームの 1 つです。 このプラットフォームでは、Epic Games のゲームだけでなく、その他のさまざまなプロおよび初心者クリエイターのゲームが見つかります。 プラットフォームでは、ターンベース ゲーム、ターンベース ストラテジー ゲーム、VR ゲーム、Windows ゲームなど、さまざまなジャンルのゲームが見つかります。
つまり、膨大なゲーム ライブラリに無料でアクセスできることがわかります。 しかし、ランチャーが繰り返し失敗した場合はどうなるでしょうか? そうなると、そのようなゲームは役に立たなくなります。
Epic Games Launcher の問題は、Windows デバイスで非常に一般的です。 ランチャーが起動しない、機能しない、不具合が発生する、ハングするなどの問題がデバイスで繰り返し発生する場合があります。 このような冗長な状況から抜け出す最善の方法は、エラーにすぐに対処することです。
この記事では、Epic Games Launcher の黒い画面とその他の関連エラーを一度に修正できる特定の解決策を見ていきます。 それでは、これ以上の苦労はせずに、すぐ下の解決策を見てみましょう。
Epic Games Launcherの問題を修正するための解決策
この簡単なガイドの後のセクションでは、信頼できるテスト済みのソリューションをいくつか紹介します。 これらの解決策のいずれかを使用すると、Epic Games Launcher に関連するあらゆる種類の問題を簡単に解決できます。 Epic Games Launcher の黒い画面、起動しない、その他の問題のいずれであっても、これらの解決策を利用できます。
解決策 1: Epic Games のサーバーのステータスを確認する
Epic Games Launcher のサーバーがダウンすると、さまざまな問題が発生する可能性があります。 これらの問題は、システムがサーバーに接続できず、それに応じて実行できない場合に発生します。 したがって、サーバーがダウンしていないかどうかを確認する必要があります。 これは、問題がシステムにあるのかホーム サーバーにあるのかを特定するのに役立ちます。 サーバーが稼働していて問題がない場合は、次の解決策を試して、Epic Games Launcher の黒い画面やその他の同様のエラーを修正してください。
こちらもお読みください:修正: Windows 10 の黒い画面の問題
解決策 2: ランチャーを再起動する
Epic Games Launcher のあらゆる種類の問題を解決する次善の解決策は、ランチャーを再起動することです。 ご存知のとおり、OS やツールを再構築することは大きな効果があります。 したがって、同じことが Epic Launcher を完璧に使用するのにも役立ちます。 ただし、ツールを再起動するには、タスク マネージャーの助けを借りる必要があります。 詳細については、以下の手順に従ってください。
- Ctrl+Shift+Esc キーを同時に押して、タスク マネージャーを表示します。
- プロセスのリストで、 「Epic Games」をクリックし、 「タスクの終了」をクリックします。
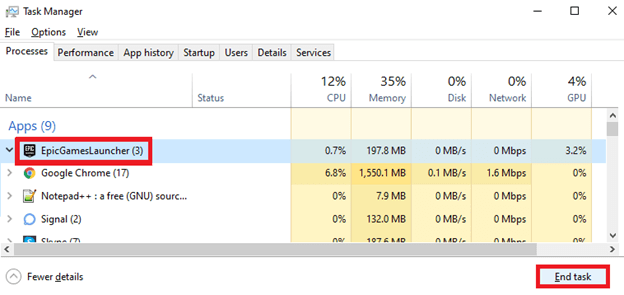
- より良い結果を得るには、システムを再起動してください。
- 次に、タスクバーにある[スタート] ボタン(Windows ロゴ) をクリックし、Epic Games Launcher を検索して実行します。
この簡単な方法でランチャーを完璧に実行できます。 ただし、問題が解決しない場合は、次の解決策に従ってください。
解決策 3: グラフィックス ドライバーを更新する
グラフィックス カードまたはグラフィックス処理ユニットは、ゲームをプレイするために必要な最高かつ最も重要なリソースの 1 つです。 グラフィックス カードの助けを借りて、システムはあらゆるゲームのグラフィック プロパティを簡単に認識し、視覚的に素晴らしいゲームプレイ エクスペリエンスを提供するのに役立ちます。 したがって、グラフィックス カードが古い場合、不具合や画面の破損など、ディスプレイに関連するエラーが発生する可能性があります。
この Epic Games Launcher の問題を解決する最善の解決策は、グラフィック ドライバーを更新することです。 問題が発生しない限り、ドライバーが古いことにさえ気づかないかもしれません。 したがって、最良の結果を得るには、Bit Driver Updater の助けを借りる必要があります。 これは、あらゆる種類の古いドライバーを見つけることができる最良のソリューションです。
したがって、このツールを使用してドライバーを更新すると、システムのパフォーマンスも確実に向上します。 これとは別に、このツールにはスマートな機能が詰め込まれています。 これらには、ワンクリックでの更新、定期的および自動更新、ドライバーをバックアップおよび復元するオプションなどが含まれます。
機能のリストは無限にあります。 このツールを使用すると、これらすべてが見つかります。 それでは、すぐに同じ部分に進みましょう。
注:いくつかの無料ドライバー アップデーター ツールをリストしました。

Bit Driver Updater を使用して Epic Games Launcher の問題を修正する方法?
Epic Games Launcher の黒い画面、起動しないなどに関連するエラーを修正したい場合は、以下の手順に従ってください。
- 以下のリンクをクリックして、Bit Driver Updater をダウンロードしてください。
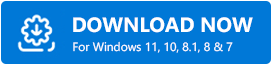
- システムにソフトウェアをインストールします。同じ作業が完了したら、システムをスキャンして古いドライバーや欠陥のあるドライバーがないかツールを実行します。
- ツールのスキャンは 1 分以内に停止します。 その後、古いドライバーのリストが表示されます。 リスト内でグラフィック ダイバーを見つけることもできます。[今すぐ更新]ボタンをクリックしてドライバーをインストールします。
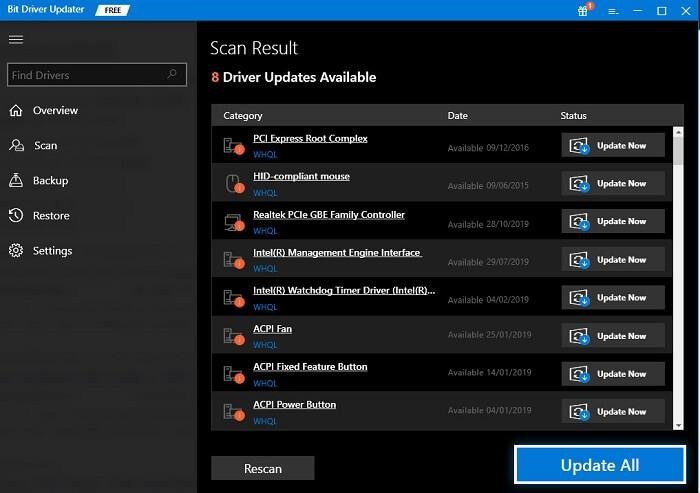
- ドライバーがインストールされたらシステムを再起動します。
上記の方法でグラフィックドライバーをインストールできるようになります。 ただし、リスト内の古いドライバーをすべて更新することをお勧めします。 このタスクでは、[すべて更新] ボタンを利用できます。 すべてのドライバーを更新すると、システムのパフォーマンスが飛躍的に向上することがわかります。 ただし、問題が解決しない場合は、次の修正を試してください。
こちらもお読みください: Bit Driver Updater の完全なレビュー
解決策 4: ウイルス対策ソフトウェアを無効にする
Epic Games Launcher の問題を解決する最善かつ最も効率的な手法の 1 つは、ウイルス対策ソフトウェアを無効にすることです。 一部のウイルス対策ツールは、特定のリソースを制限する傾向があります。 この制限はデバイスのパフォーマンスに影響します。 したがって、このような制限によってランチャーの問題が表面化していると思われる場合は、ウイルス対策ソフトウェアを無効にしてみる必要があります。
ウイルス対策機能を無効にしても機能する場合は、ツールがパフォーマンスに干渉していることを意味します。 次に、ウイルス対策機能を有効にして、ランチャーを例外リストに追加する必要があります。 これにより、ウイルス対策ソフトウェアがソフトウェアのパフォーマンスを妨げないよう命令されます。
解決策 5: ランチャー ファイルを修復または再インストールする
Epic Games Launcher の問題を解決する方法が見つからない場合の最後の究極の解決策は、ツールを修復または再インストールすることです。 これを行うと、システム内にツールのソフトウェア ファイルを再構築できるようになります。 したがって、これ以降、ランチャーは完全に機能するようになります。 まずファイルの修復を試みてから、必要に応じてソフトウェアを再インストールする必要があります。 参考として以下の手順に従ってください。
- コントロール パネルを検索し、 Win+Sキーを押した後に同じように実行します。
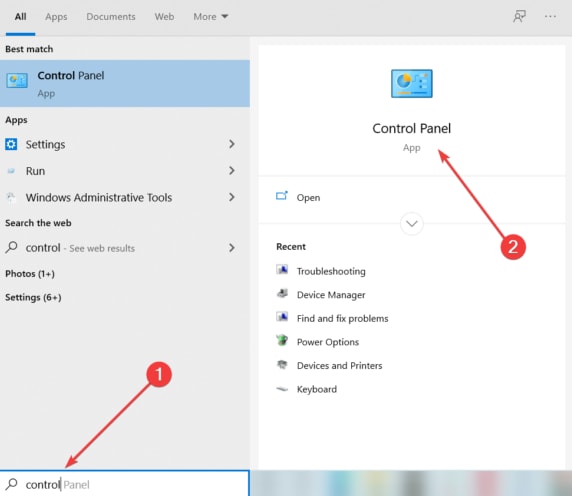
- ツールはすぐに表示されます。[プログラムのアンインストール]または[プログラムと機能]オプションをクリックします。
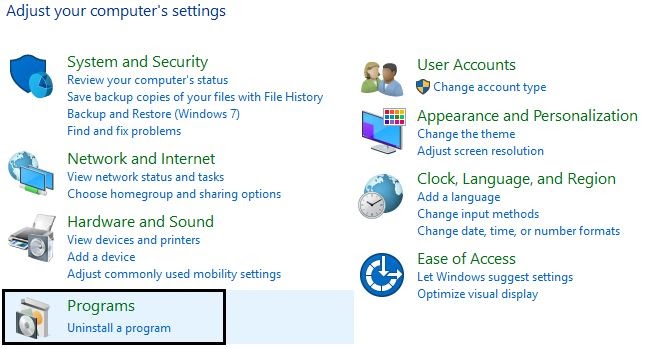
- ツールのリストには、Epic Games Launcher があります。ランチャー アプリを右クリックし、 [修復]オプションを選択します。
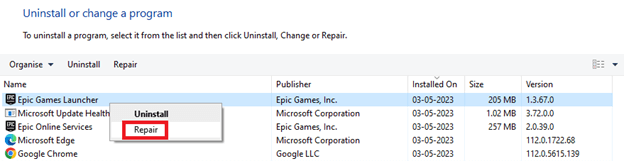
- 次の画面上の指示に従って、ツールを修復します。
- 修復が完了したら、修復を実行して、再インストールする必要があるかどうかを確認します。
- ソフトウェアを再インストールすると問題が解決すると思われる場合は、上記の手順に従い、[修復] ボタンをクリックする代わりに、 [アンインストール]をクリックしてください。
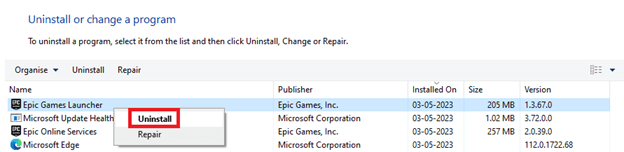
- ツールがアンインストールされたら、Epic Games Launcher の公式 Web サイトにアクセスしてダウンロードします。 ソフトウェアをインストールすると、スムーズなゲームプレイをお楽しみいただけます。
こちらもお読みください: Twitchの黒い画面の問題を修正する方法
ゲームランチャーの黒い画面の問題: 解決済み
Epic Games Launcher の問題を解決するためのすべての解決策をここにリストして説明したので、記事を締めくくりましょう。 上記の解決策を使用すると、エラーが簡単に解決されることを願っています。 ただし、これらのソリューションを使用しているときに、いくつかの問題に直面する可能性があります。 心配しないでください。私たちはあなたのためにここにいます。 以下の Epic Games Launcher の問題に関連する問題や質問について説明してみてください。
当社の専門家チームが問題を調査し、効果的な解決策を提供します。 さらに、問題を解決できた場合は、どの解決策が役に立ったかをぜひお知らせください。 フィードバックを提供したり、レビューを提供したり、コメントを通じて自分の考えを書き留めたりすることもできます。 この記事が気に入ったら、ブログ ページからニュースレターを購読してください。 すべてのサブスクリプションは重要であり、あなたにも利益をもたらします。 こうすることで、新しいガイドの定期的な更新を確実に入手できるようになります。 Facebook、Twitter、Instagram、Pinterest、Tumblr でフォローして連絡を取り合いましょう。
