Google Chrome で「err_tunnel_connection_failed」を修正する方法
公開: 2022-08-14ブラウザが Web サイトとの接続に失敗すると、Google Chrome の「err_tunnel_connection_failed」エラー メッセージが表示されます。 この問題を回避するには、接続設定を確認し、必要な変更を加える必要があります。 その方法をご紹介します。
エラーが発生する理由を知りたい場合は、通常、プロキシ サーバーの不良が原因です。 ただし、お気に入りの Web ブラウザーでこの問題が発生する原因は他にもあります。

プロキシを無効にして err_tunnel_connection_failed エラーを修正する
Chrome で現在のようなプロキシ関連の問題が発生した場合は、プロキシ サーバーを無効にして、問題が解決するかどうかを確認してください。 コントロール パネルと設定の両方からプロキシ機能を無効にすることができます。 ここでは Settings メソッドを使用します。
- Windows + Iを同時に押して設定を起動します。
- [設定] ウィンドウで [ネットワークとインターネット] を選択します。
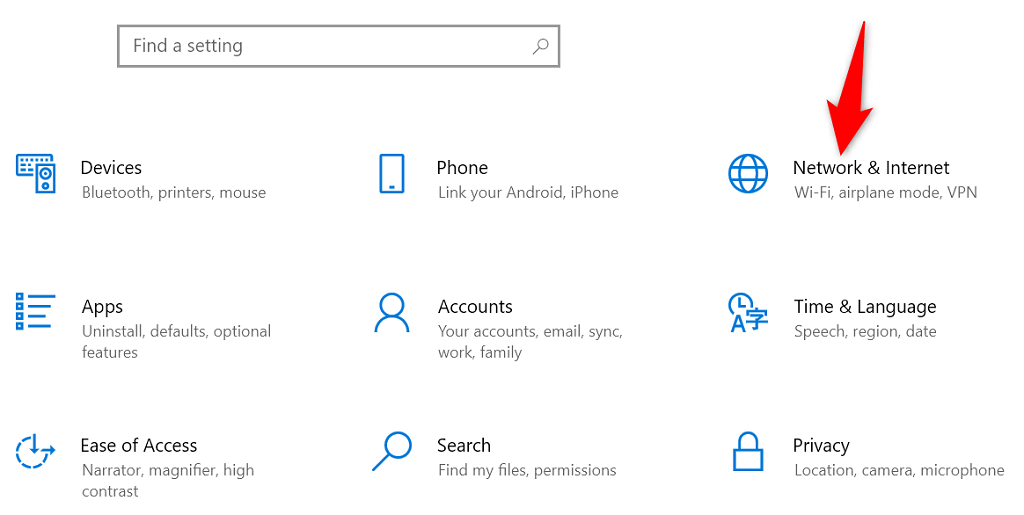
- 左側のサイドバーから [プロキシ]を選択して、プロキシ設定にアクセスします。
- 右側の設定を自動的に検出するを無効にします。
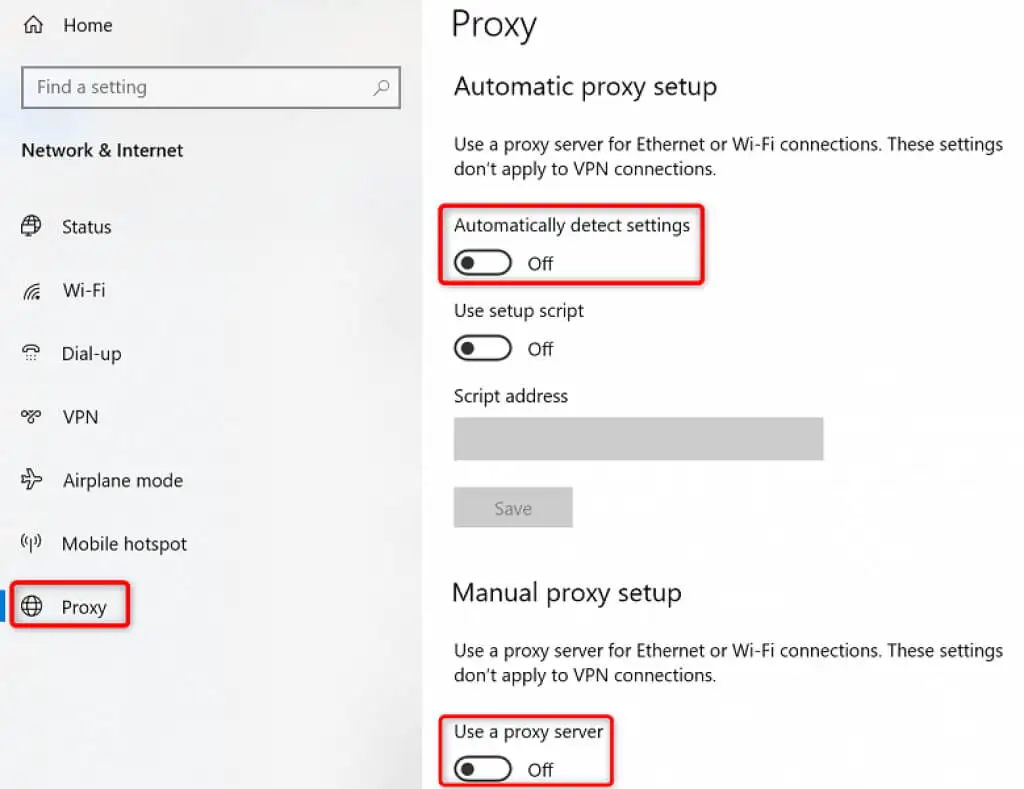
- [プロキシ サーバーも使用する] をオフにします。
- Chromeを起動して、サイトに接続できるかどうかを確認します。
プロキシを無効にすると、サイトが読み込まれるはずです。 ただし、何らかの理由でプロキシ サーバーを使用する必要がある場合は、サーバー チームに連絡して、Chrome で「err_tunnel_connection_failed」エラー メッセージが表示される原因となっている問題を修正してください。
ネットワーク スタックをリセットする
ネットワーク構成によって、PC がインターネットに接続する方法が決まります。 ネットワーク設定に問題があるか、正しく構成されていないとします。 その場合、それを修正して Chrome の接続エラーを解消する必要があります。
これを行う 1 つの方法は、Windows でネットワーク スタック全体をリセットすることです。 これにより、ネットワーク設定に関連する問題が修正され、「err_tunnel_connection_failed」エラーが解決される可能性があります。
- [スタート] メニューにアクセスし、[コマンド プロンプト] を検索して、[管理者として実行] を選択します。
- [ユーザー アカウント制御]プロンプトで [はい] を選択します。
- コマンド プロンプトで次のコマンドを 1 つずつ入力し、 Enterを押します。 各コマンドの実行には独自の時間がかかります。
ipconfig /リリース
ipconfig /flushdns
ipconfig /更新
netsh int ip リセット
netsh winsock リセット
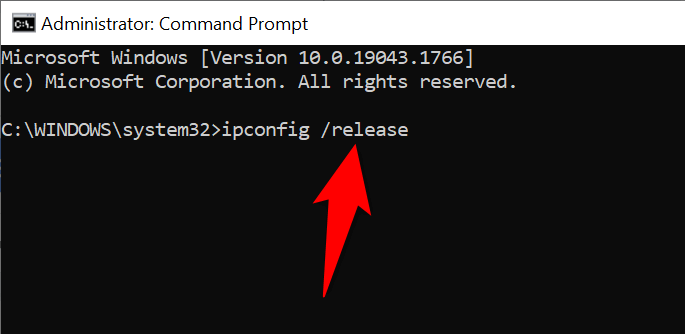
- これらすべてのコマンドを実行した後、 [スタート] メニューを開き、[電源] アイコンを選択し、[再起動] を選択して、PC を再起動します。
- PC の再起動時にChromeを起動し、サイトを開こうとします。
Chrome 拡張機能が原因かどうかを確認する
Chrome では、さまざまな拡張機能をインストールして、Web ブラウザーを最大限に活用できます。 場合によっては、これらの拡張機能にはコストがかかります。 このコストは通常、Chrome の動作に対する拡張機能の干渉です。
その場合、Chrome では「err_tunnel_connection_failed」などのさまざまな問題が発生します。 これらの拡張機能関連の問題を回避する 1 つの方法は、拡張機能なしで Chrome を起動し、サイトが読み込まれるかどうかを確認することです。 その場合、1 つまたは複数の拡張機能が原因です。
その場合、一度に 1 つの拡張機能を有効にして、問題のある拡張機能を最終的に見つけることができます。 その後、この問題のあるアドオンを削除して、Chrome ブラウザーを修正できます。
- Chromeを開き、右上隅にある 3 つのドットを選択して、[新しいシークレット ウィンドウ]を選択します。
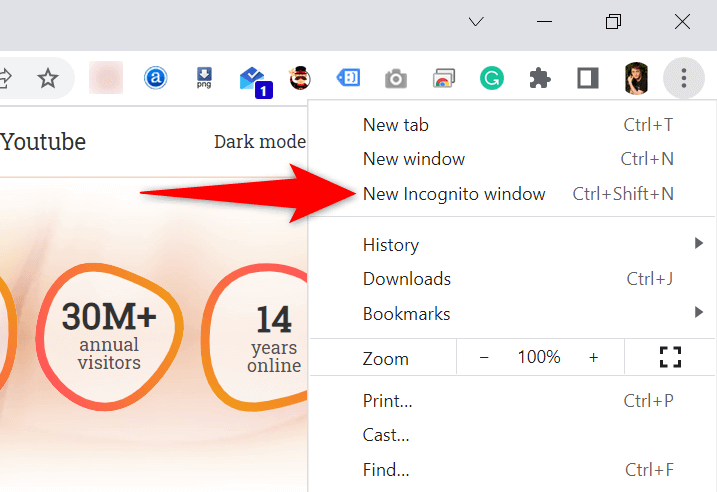
- このシークレット ウィンドウでサイトを読み込みます。
- サイトが問題なく読み込まれる場合は、拡張機能が原因である可能性があります。 この場合、シークレット モードを閉じて、Chrome の通常のウィンドウに戻ります。 そこで Chrome の 3 ドット メニューを選択し、[その他のツール] > [拡張機能] を選択します。
- 1 つを除いてすべての拡張機能をオフにします。 次に、サイトを開こうとします。 一度に 1 つのアドインを有効にし続けると、最終的に問題の原因となっているアドインが見つかります。
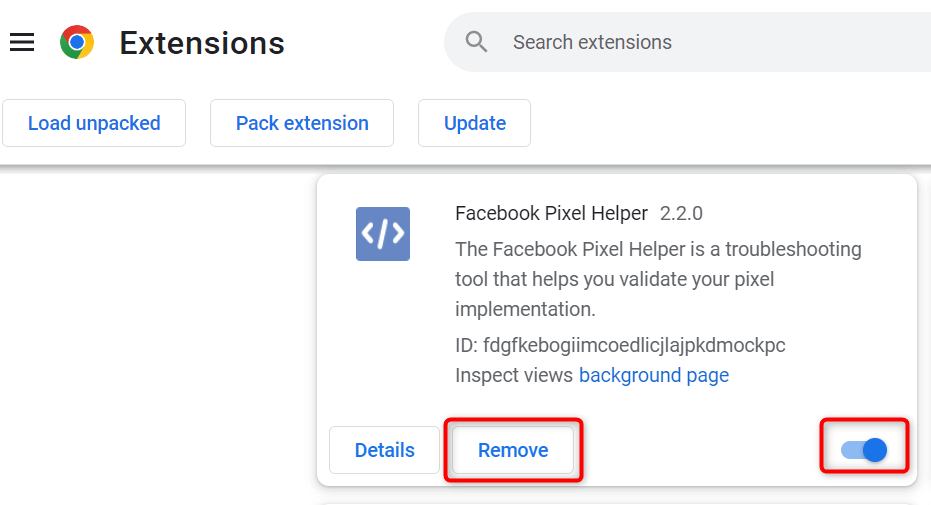
- [削除] を選択して、問題のある拡張子を削除できます。
拡張機能を削除するということは、ブラウザから機能を削除することを意味することを理解しています。
良いことに、Chrome の Web ストアには、使用できる多数の拡張機能があります。 削除したばかりの拡張機能に代わる適切な方法が見つかる可能性があります。 そのため、ストアに行って、使用可能な拡張機能をチェックしてください。
DNS サーバーを変更する
DNS サーバーが機能していないため、Chrome で「err_tunnel_connection_failed」の問題が発生する可能性があります。 これらのサーバーは、Web ブラウザーがドメイン名を IP アドレスに変換するのに役立ちますが、サーバーが機能していなければ、ブラウザーはそれを行うことができません。
この場合、現在の DNS サーバーを、Google のパブリック DNS サーバーなど、より信頼性の高いものに切り替えることができます。 Windows PCでその変更を行う方法は次のとおりです。

- PC でコントロール パネルを開きます。
- [ネットワークとインターネット] > [ネットワークと共有センター]を選択します。
- 左側のサイドバーから [アダプター設定の変更]を選択します。
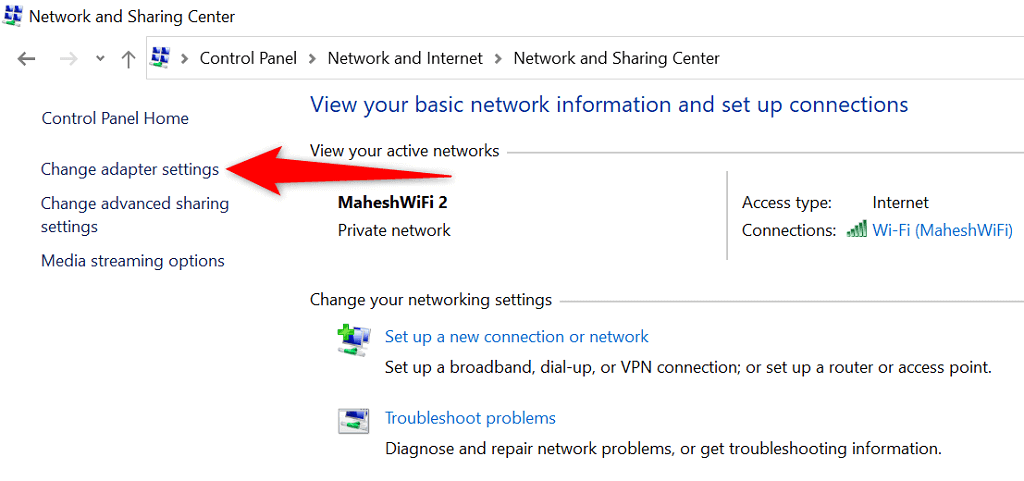
- ネットワーク アダプタを右クリックし、 [プロパティ] を選択します。
- [インターネット プロトコル バージョン 4 (TCP/IPv4)]を強調表示し、[プロパティ] を選択します。
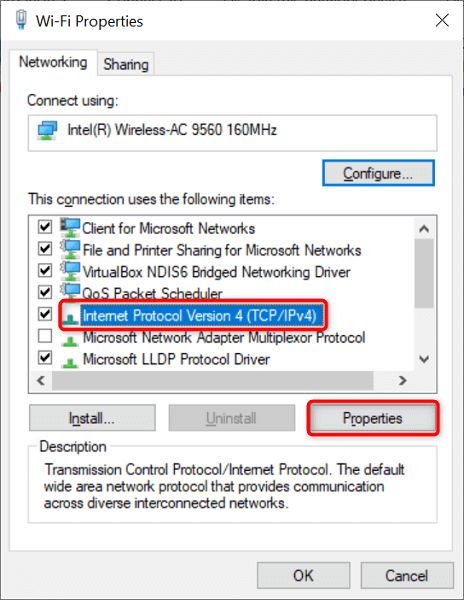
- [次の DNS サーバー アドレスを使用する] オプションを有効にします。
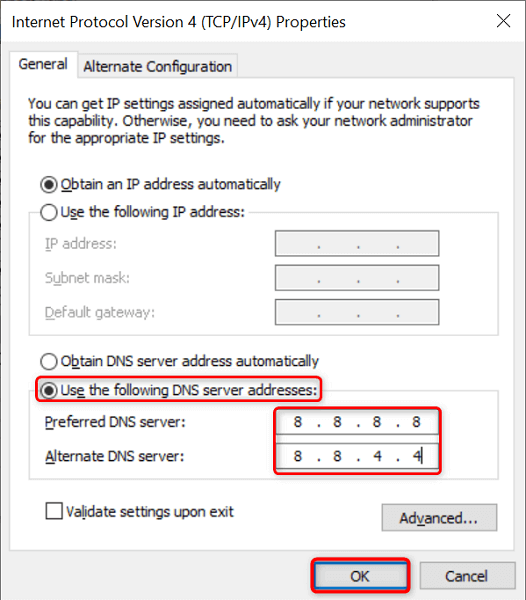
- [優先 DNS サーバー] フィールドに8.8.8.8を入力し、[代替 DNS サーバー] フィールドに8.8.4.4を入力します。 次に、下部にある [ OK]を選択します。
- Chromeを起動し、サイトを開こうとします。
Chrome の閲覧データを消去する
通常、過去の閲覧データが Web ブラウザーに問題を引き起こすことはありません。 ただし、このデータが現在のブラウジング セッションに干渉し、「err_tunnel_connection_failed」などの問題が発生することがあります。
その場合は、Chrome の過去のデータを消去すると、エラーが解決される可能性があります。
- Chrome のアドレス バーに次のように入力し、 Enterを押します。 これにより、ブラウザのデータを消去できるダイアログ ボックスが開きます: chrome://settings/clearBrowserData
- [時間範囲] ドロップダウン メニューから、データを消去する時間範囲を選択します。 次に、手放したいデータの種類を選択し、[データを消去]を選択します。
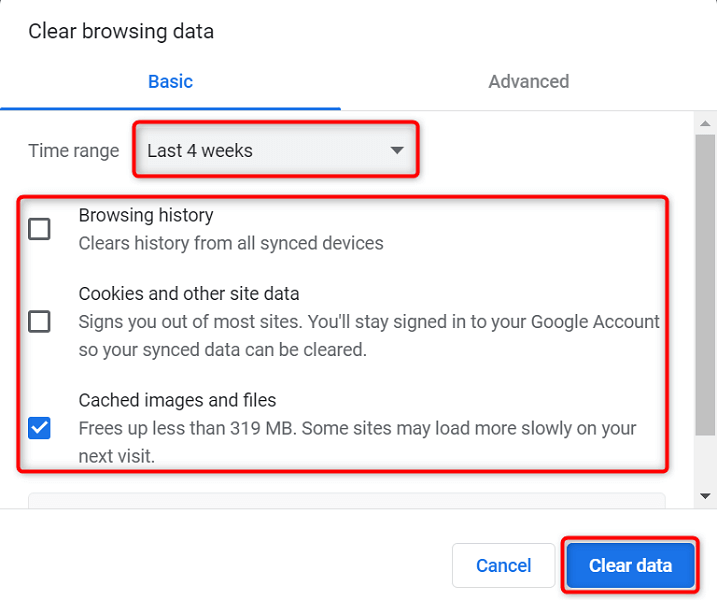
- 閲覧データを削除したらChromeを再起動し、サイトを開こうとします。
Google Chrome を更新する
他のすべてのアプリと同様に、Chrome には根本的な問題がないわけではありません。 たとえば、「err_tunnel_connection_failed」エラーは、Chrome のコードに含まれるシステム バグが原因である可能性があります。
このような問題を解決するには、ブラウザを更新するのが最善の方法です。 Google はバグ修正やその他の改善を Chrome にプッシュすることがよくあります。これらの更新をインストールすると、ブラウザの多くの問題を解決できます。
Chrome のアップデートは無料で、すばやく簡単にダウンロードできます。 その方法は次のとおりです。
- Chromeを起動し、右上隅にある 3 つのドットを選択して、[ヘルプ] > [ Google Chrome について]を選択します。
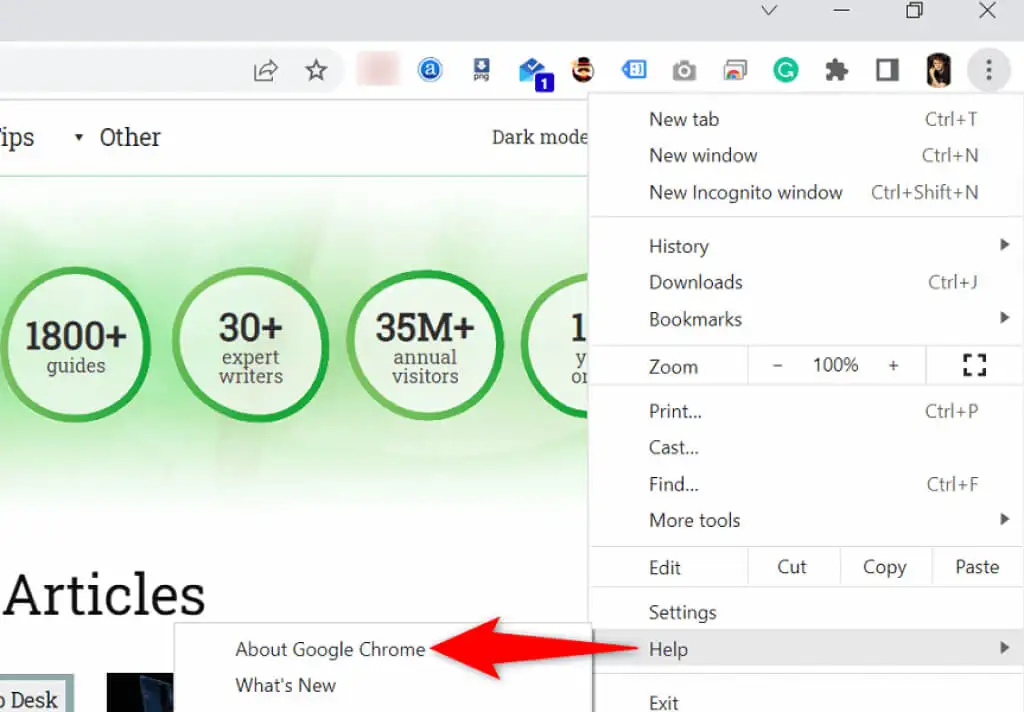
- Chrome は自動的に最新のアップデートの検索とインストールを開始します。
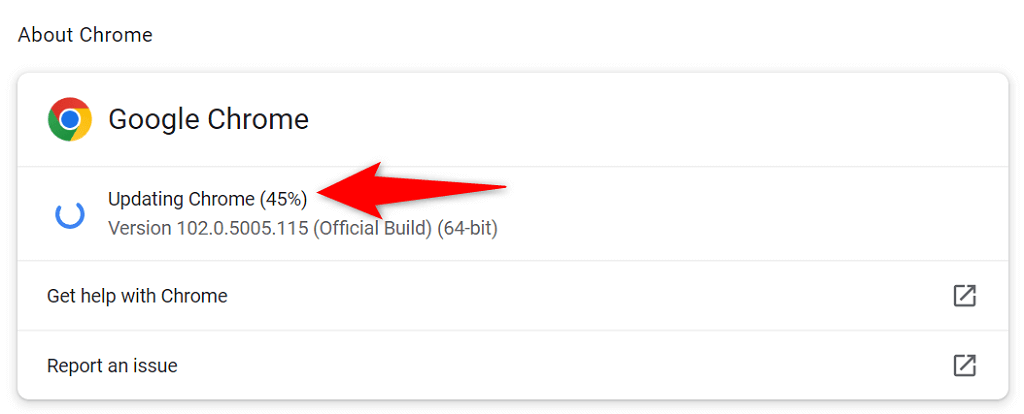
- 更新プログラムをインストールしたら、[再起動]を選択して、これらの更新プログラムを有効にします。
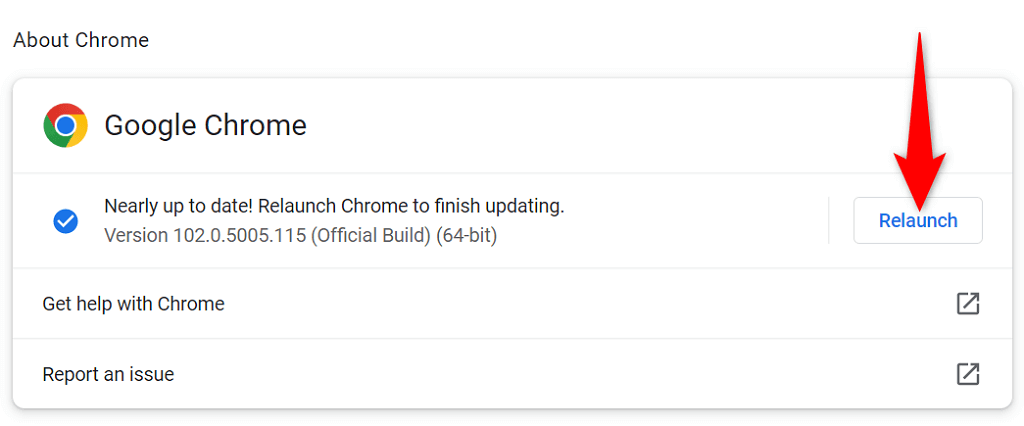
- Chromeでサイトを開きます。
Google Chrome をリセットして err_tunnel_connection_failed を修正
Chrome で「err_tunnel_connection_failed」の問題が解決しない場合は、ブラウザの設定を工場出荷時のデフォルトにリセットして、問題が解決するかどうかを確認してください。
この方法は、カスタマイズされたすべての設定 (誤って指定されたものも含む) をデフォルト値に戻し、ネットワーク構成と Chrome のエラーを解決するため機能します。
- Chromeを開き、右上隅にある 3 つのドットを選択して、 [設定]を選択します。
- 左側のサイドバーで [詳細設定] > [リセットしてクリーンアップ]を選択します。
- 右側のペインで [設定を元のデフォルトに戻す] を選択します。
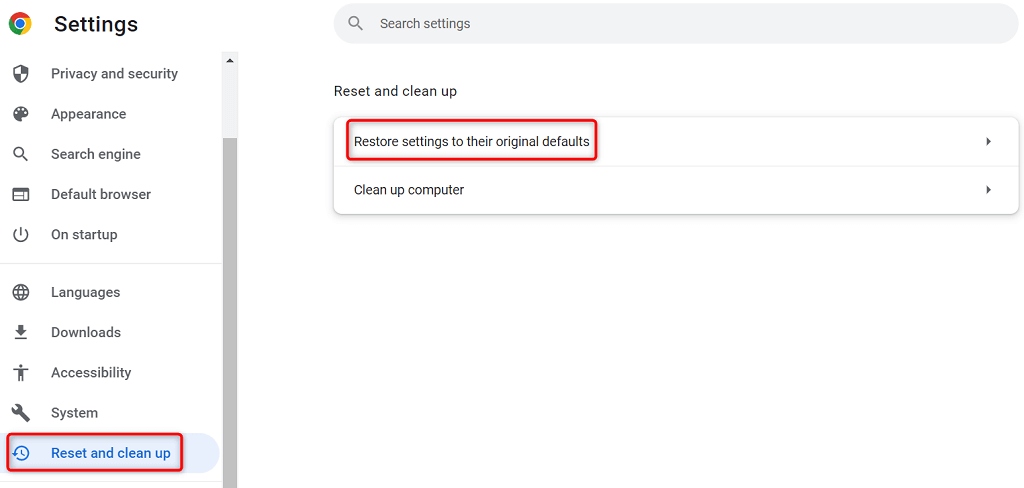
- 開いたボックスで [設定のリセット]を選択します。
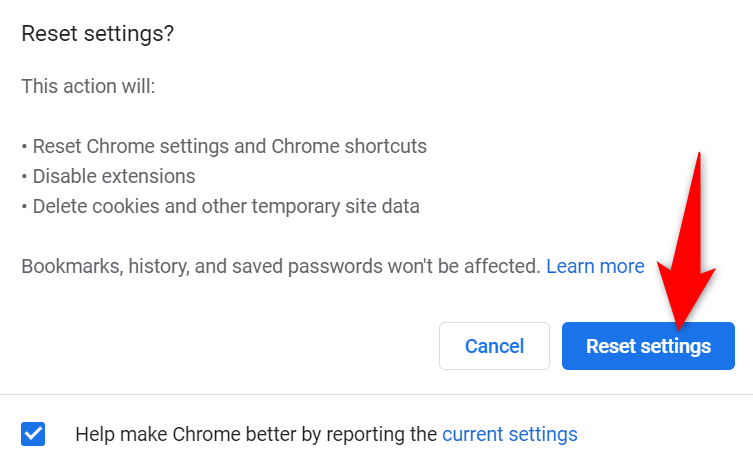
- 設定をリセットしたらChromeを再起動してから、サイトを起動します。
Chrome の接続エラーの修正は難しくありません
Chrome の接続エラーは、最初は気が遠くなるように見えるかもしれませんが、通常、これらのエラーは簡単に修正できます。 PC のあちこちでネットワーク設定を微調整して、ブラウザに関するほとんどの問題を解決できます。
上記の方法で Chrome の「err_tunnel_connection_failed」エラーを修正すると、問題なくサイトにアクセスできるようになります。
