Windows7をWindows10に更新する際のエラーを修正する方法
公開: 2019-12-08Windows7をWindows10に更新しているときに、エラーの問題に直面しましたか? Windows7からWindows10を更新できませんか?
この記事を読んだ後、Windows7をWindows10に更新するためのすべてのソリューションを入手できますのでご安心ください。
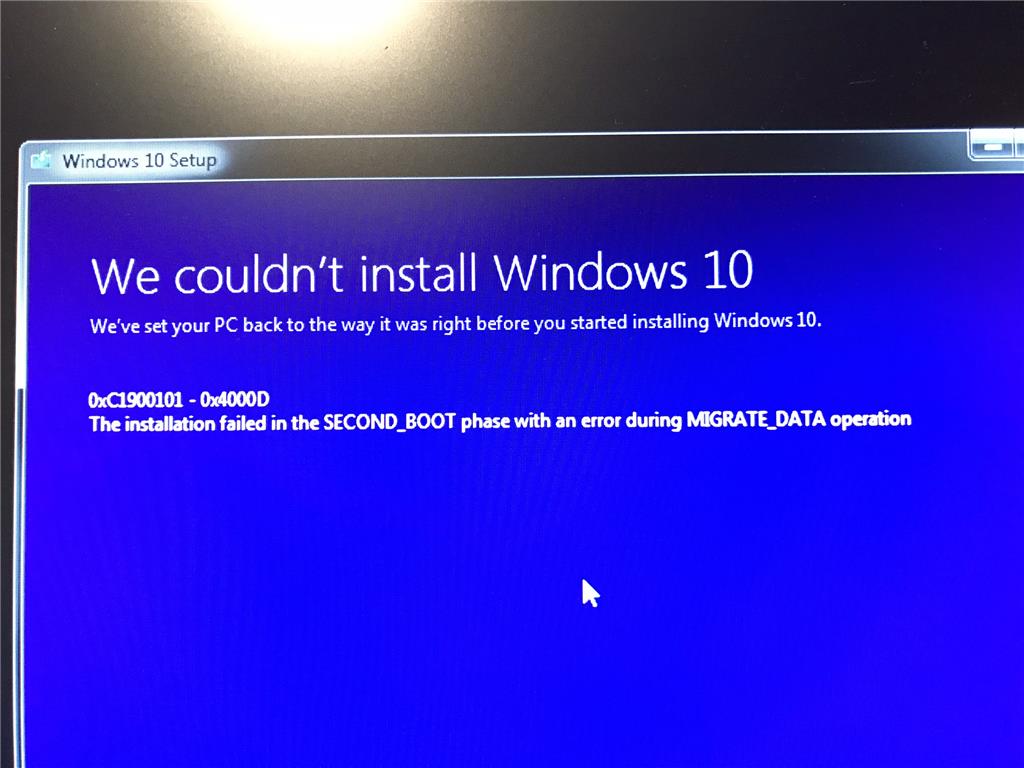
ユーザーはMicrosoftからセキュリティとソフトウェアの更新を受け取ることができないため、Windows7のサポートは2020年1月14日にMicrosoftから終了します。 したがって、2020年1月までにすべてのWindows7ユーザーに対してWindows7をWindows10に更新することをお勧めします。ユーザーはPC /ラップトップでWindows7を実行できます。 ただし、ウイルスやセキュリティの脅威の可能性は高くなります。
「 0xc1900101 」、「 0x800f081f 」などのエラーが発生し続けるため、ユーザーはWindows7からWindows10を更新する際に問題に直面しています。Windows7ユーザーがWindows10のインストールと更新中にエラーの問題に直面する理由はたくさんありますが、一部のユーザーは一般的なエラーのいくつかは、以下の手順に従って修正できます。
一般健診
- 外部ハードウェアの取り外し-プリンター、スピーカー/ヘッドフォン、スキャナー、USBフラッシュドライブ、外付けハードドライブなどのコンピューターハードウェアのプラグを抜きます。
(ラップトップユーザーは、ラップトップから充電器を抜くことができます) - WindowsUpdateのトラブルシューティングを実行する-WindowsUpdateのトラブルシューティングは、WindowsUpdateの問題やバグを自動的に分析して修復します。 また、保留中の再起動がWindowsの更新をブロックしている場合はユーザーに通知します。
( Windows7および8.1用のWindowsUpdateトラブルシューティングツールをダウンロードしてください) - Windows Update-これは良いことであり、Windows 10に更新する前に、すべての重要な更新がインストールされていることを確認します。これには、コンピューターのすべてのハードウェアドライバーが含まれます。
- Microsoft以外のウイルス対策ソフトウェアのアンインストール-サードパーティのウイルス対策ソフトウェアがアップグレードの問題を引き起こすことがあるため、アップグレード中にWindowsDefenderを使用してコンピューターを保護することを強くお勧めします。
(ウイルス対策ソフトウェアを削除するには、 [コントロールパネル]> [プログラム]> [プログラムのアンインストール]に移動します。アプリケーションを選択し、右クリックしてプログラムをアンインストールします。「はい」で確認します)。 - 不要なソフトウェアのアンインストール-古いソフトウェアや古いソフトウェアは、新しいWindowsへのアップグレード中に問題を引き起こす可能性があるため、古いアプリケーションや古いアプリケーションをアンインストールすると役立つ場合があります。
アプリケーションを再インストールする場合は、アプリケーションを削除する前に、必要なファイルとインストールメディアがすべて揃っていることを確認してください。
(ソフトウェアを削除するには、 [コントロールパネル]> [プログラム]> [プログラムのアンインストール]に移動します。アプリケーションを選択し、右クリックしてプログラムをアンインストールします。「はい」で確認します)。 - ディスクスペースを解放する-Windows10に更新する前に、システムはインストールを実行するためにハードドライブ上により多くのスペースを必要とします。
コンピューターの空き容量を確認するには、 [スタート](Windowsアイコン)ボタンをタップし、[検索] [ファイルエクスプローラー(Windows7ではWindowsエクスプローラーとして知られています)]をタップします。[コンピューター]または[このPC ]を選択し、[ハードディスクドライブ]または[デバイスとドライブ]の下。 複数のドライブが表示されている場合は、ドライブアイコンの上にMicrosoftWindowsロゴが含まれているシステムドライブを見つけて見つけます。 そのドライブの下で利用可能なスペースの量を知ることができます。
0xC1900101エラー
「 0xC1900101」で始まるエラーは通常、ドライバーエラーです。 Windows 10の更新中にこのエラーが発生した場合は、次の手順を実行して問題を解決してください。
- 32ビットオペレーティングシステムをアップグレードするには少なくとも16GBの空き容量が必要であり、64ビットオペレーティングシステムの場合は20 GBが必要なので、コンピュータに十分な容量があることを確認してください。
(Windows 10のドライブスペースを解放します) - Windows Updateを実行し、利用可能なWindows Update、ソフトウェア更新、ハードウェア更新、およびいくつかの便利なサードパーティドライバーをインストールします。
- ストレージデバイス、ドライブ、その他のハードウェアデバイスなどの余分なハードウェアデバイスを取り外したり、取り外したりします。
- [スタート(Windows)]ボタン> [デバイスマネージャーの検索]>横に黄色の感嘆符が表示されているデバイスを選択>各カテゴリを選択してデバイスのすべてのリストを切り替える)>デバイスを右クリックして、システムエラーがないかデバイスマネージャーを確認します名前> [ドライバソフトウェアの更新]または[アンインストール]を選択して、エラーを修正します。
- システムに不要なサードパーティのセキュリティソフトウェアを削除します。
- 「スタート(Windows)ボタン>検索バーでコマンドプロンプトを入力> Enterキーを押し> chkdsk / f Cと入力し、Enterキーを押して、ハードドライブエラーを修復します。 ハードドライブの修復が自動的に開始され、修復が完了したら、デバイスを再起動します。
- Windowsをクリーンスタートします。
- 「スタート(Windows)」ボタンをタップし、検索バーでコマンドプロンプトを入力し、Enterキーを押し、 DISM.exe / Online / cleanup-image / Restorehealthと入力し、Enterキーを押して、システムファイルを修復および復元します。
0x800f081fエラー

ユーザーが自分のコンピューターにMicrosoft.Net Framework 3.5ソフトウェアをインストールしようとすると、「 0x800f081f 」エラーが発生する場合があります。 このエラーコードは、代替インストールソースまたはファイルが次のいずれかの条件にある場合に発生します。
- パスまたは場所は、機能のインストールに必要なファイルが含まれていない特定の場所で指定されます。
- ユーザーが、場所とファイルへの読み取りアクセス権を持たない機能をインストールしようとしました。
- インストールしようとしているWindowsのバージョンに対して、一連のインストールファイルが見つからないか、破損しているか、無効であるか、不完全です。
この問題を解決するには、ソースのパスが正しく、特定の場所への少なくともREADアクセス権が必要であることを確認してください。 そのためには、有効で完全なファイルのセットを含むインストールソースを確認してください。
Windows 10コンピューターを解決する方法は?
「 0x800f081f 」エラーコードを修正するには、次の手順に従います。
- Windows Media Creation Toolをダウンロードして、ISOイメージを作成するか、コンピューターにインストールしたバージョンのWindowsのイメージを作成します。
- 次の手順に従って、上記の手順のようにグループポリシーを構成します。>上記の手順で作成したISOイメージをマウントします。
>「代替ソースファイルパス」をISOからISOsources \ sxsフォルダーにポイントします。
> gpupdate / forceコマンドを実行します。
> .Netフレームワーク機能を追加します。
また読む: Windows10にアップグレードする方法
レジストリエディタを使用して修正してみてください
上記の手順のいずれかが機能しなかった場合は、次の手順でレジストリエディタツールを使用して修正してみてください。
- Windows(アイコン)+ Rキーを同時に押して、[実行]ダイアログボックスを開きます。 regeditと入力し、Enterキーを押します。
- 次のレジストリキーに移動します。
HKEY_LOCAL_MACHINE \ SOFTWARE \ Microsoft \ Windows \ Current Version \ WindowsUpdate \ OSUpgrade - 右側のペインで、新しいDWORD AllowOSUpgradeを作成し、その値を1に設定します。
- レジストリエディタを閉じて、WindowsUpdateを再度実行します。
(注– Windows 10はWindowsUpdateに表示され、ユーザーは問題なくダウンロードしてインストールできます)。
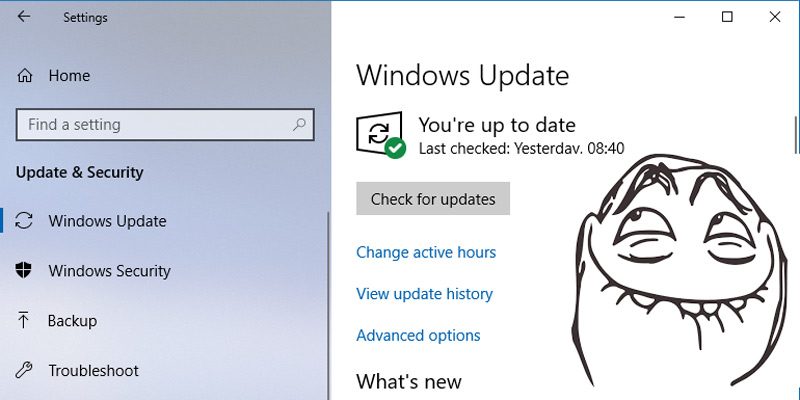
管理者アカウントからWindows10をダウンロードしてインストールしていることを確認してください。 また、すべてのWindowsユーザーに、Windowsセキュリティ更新プログラムまたはWindows更新ツールからの重要な更新プログラムをインストールすることをお勧めします。 うまくいけば、上記のすべての解決策がWindows7をWindows10に更新する際のエラーの問題を解決します。重要な手順のいずれかを見逃した場合は、コメントセクションで自由に言及して、監視してコメントで返信できるようにしてください。ボックスも。
