Google Chrome のメモリ不足エラーを修正する方法
公開: 2022-10-26Web サイトまたは Web ページを起動しようとすると、Google Chrome にメモリ不足のエラーが表示されますか? その場合、ブラウザがコンピュータのすべてのリソースを使い果たし、サイトが使用できるものが何も残っていない可能性があります。 この問題を回避するにはいくつかの方法があります。その方法を紹介します。
ご存知かもしれませんが、Chrome は常にリソースを大量に消費するブラウザーでした。 RAMの大部分を使用する傾向があり、マシンの速度低下やその他の問題を引き起こします. あちこちでいくつかの調整を行うことで、ブラウザの問題を解決できます。
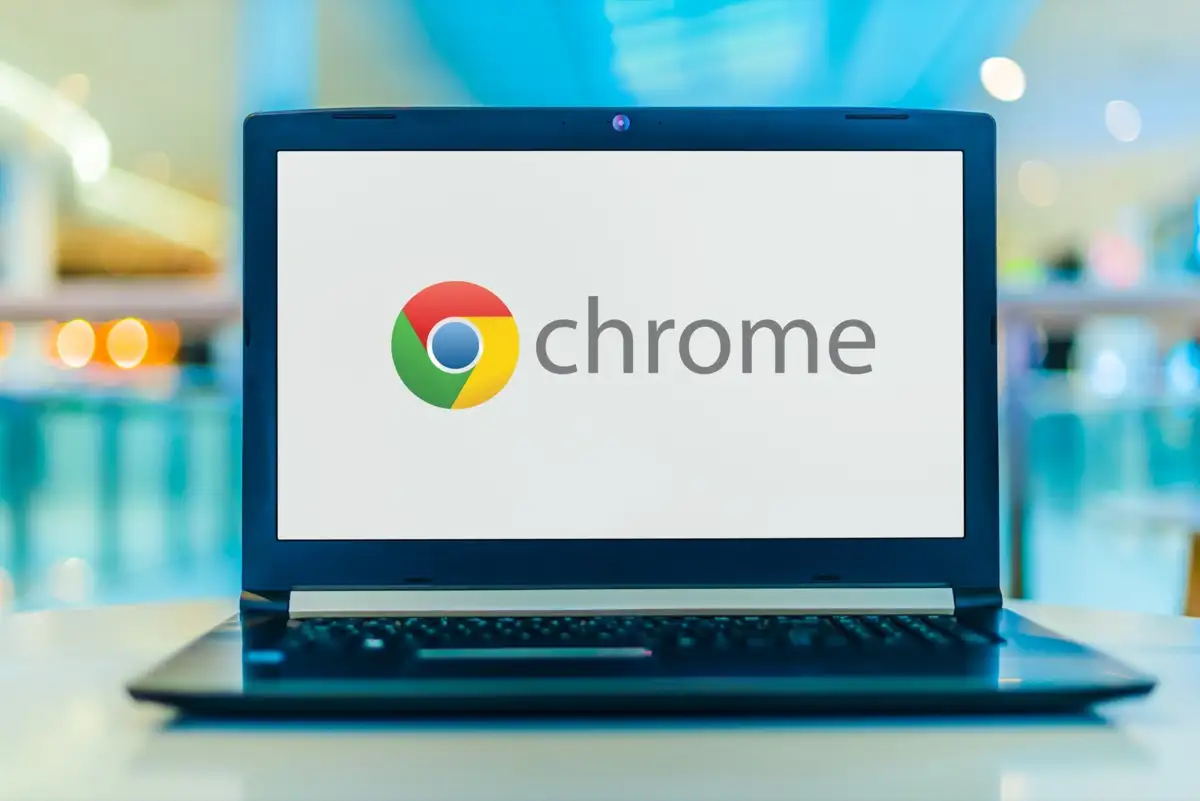
Chrome で使用していないタブを閉じる
Chrome の各タブはマシンのリソースを使用するため、不要なタブがいくつか開いている可能性があります。 使用をやめたらすぐにタブを閉じる習慣をつけましょう。
タブの横にあるXアイコンを選択すると、Chrome タブを閉じることができます。 ウィンドウの右上隅にある [ X ] を選択すると、ブラウザー ウィンドウ全体を閉じることができます。
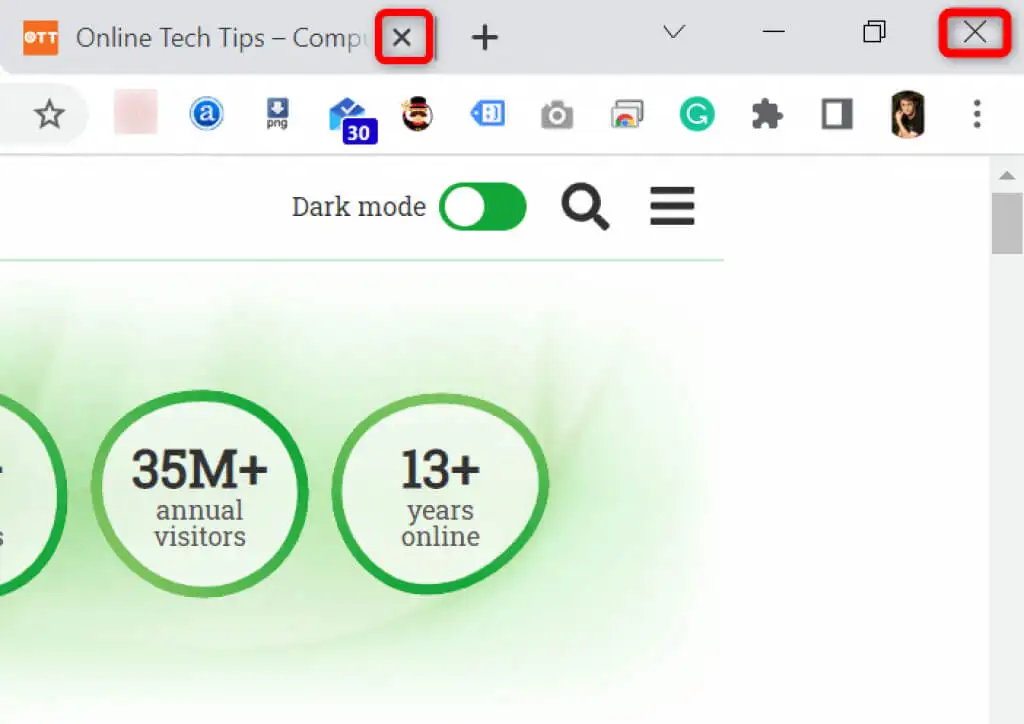
それが完了すると、Chrome はマシンのリソースを解放します。
Chrome ブラウザを再起動します
Chrome のメモリ不足エラーが続く場合は、ブラウザを終了して再度開いてみてください。 そうすることで、ブラウザはすべての機能をオフにしてからオンに戻すことができます。 この方法で多くの小さな問題を修正できます。
ブラウザのアドレスバーに次のように入力してEnterを押すと、Chrome を再起動できます。
chrome://restart
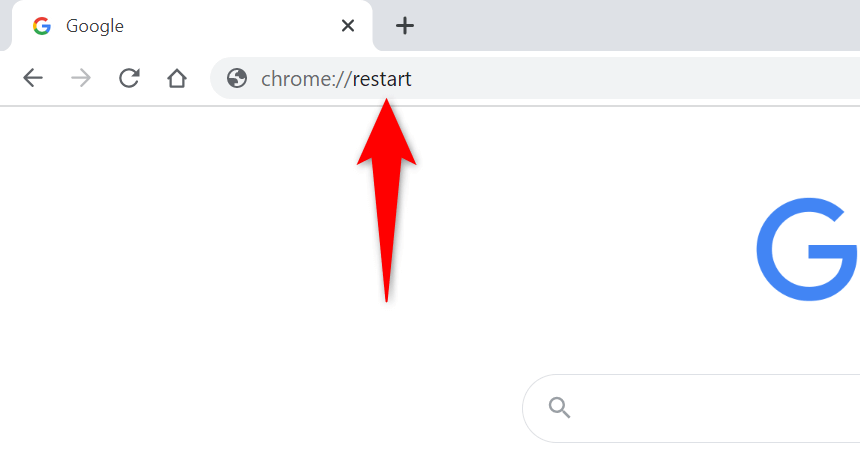
Chrome が自動的に閉じて再び開きます。
Chrome を強制的に再起動する
Chrome の問題を解決するもう 1 つの方法は、ブラウザーを強制的に閉じることです。 これにより、コンピューターで実行されているブラウザーのプロセスが強制終了され、ブラウザーが完全に閉じられます。
これは、Windows PC のタスク マネージャーを使用して行うことができます。
- タスクバー (画面下部のバー) を右クリックして [タスク マネージャー] を選択し、[タスクマネージャー] を開きます。 または、キーボードでCtrl + Shift + Escを押します。
- タスク マネージャーの [プロセス] タブにアクセスします。
- リストでGoogle Chromeを右クリックし、[タスクの終了] を選択します。
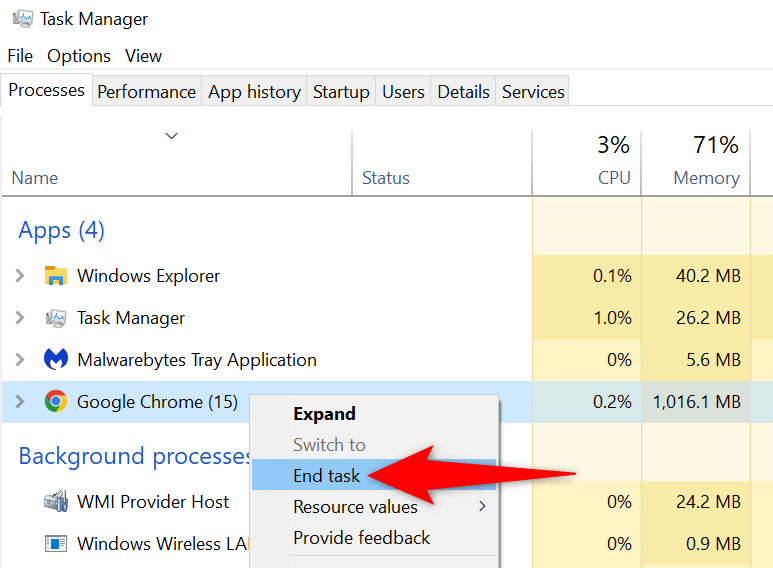
- お好みの方法でChromeを再起動します。
Chrome を最新バージョンに更新する
システムのバグにより、ブラウザでメモリ不足エラーが発生する場合があります。 これらのバグを自分で修正することはできませんが、ブラウザを更新して問題を解決できる可能性があります。
通常、更新によっていくつかのバグが修正され、ブラウザが効率的に動作するようになります。
- Chromeを起動し、右上隅にある 3 つのドットを選択して、[ヘルプ] > [ Google Chrome について]を選択します。
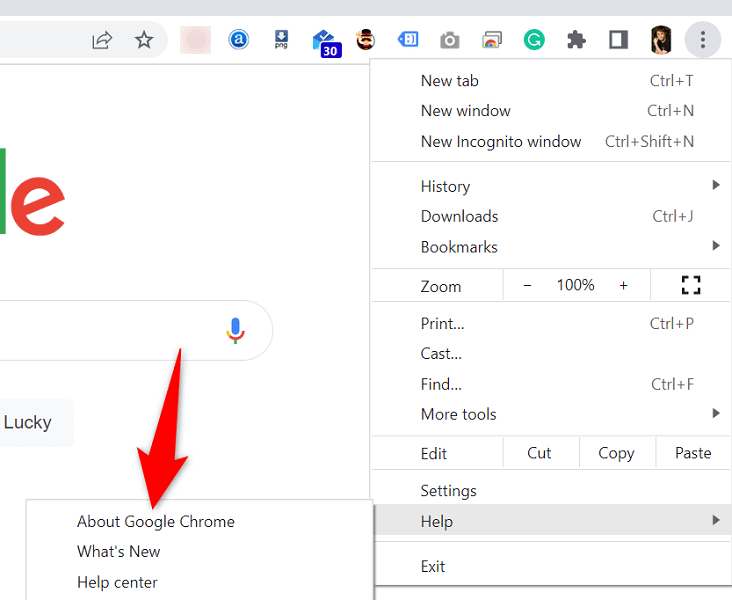
- Chrome は利用可能なアップデートのチェックを自動的に開始します。
- 利用可能なアップデートを Chrome にインストールさせます。
- [再起動] を選択して、すべての更新を適用します。
ブラウザー拡張機能をオフにして、Google Chrome のメモリ不足を修正する
拡張機能を使用すると、お気に入りのブラウザーをさらに活用できますが、すべての拡張機能が同じように作成されているわけではありません。 それらの一部は破損している可能性があり、ブラウザにさまざまな問題を引き起こしています.
Chrome の拡張機能をオフにして、メモリ使用量エラーが修正されるかどうかを確認できます。 インストールした拡張機能はいつでも再アクティブ化できます。
- Chromeを起動し、アドレス バーに次のように入力してEnterを押します。
chrome://extensions/ - すべての拡張機能のトグルをオフにします。
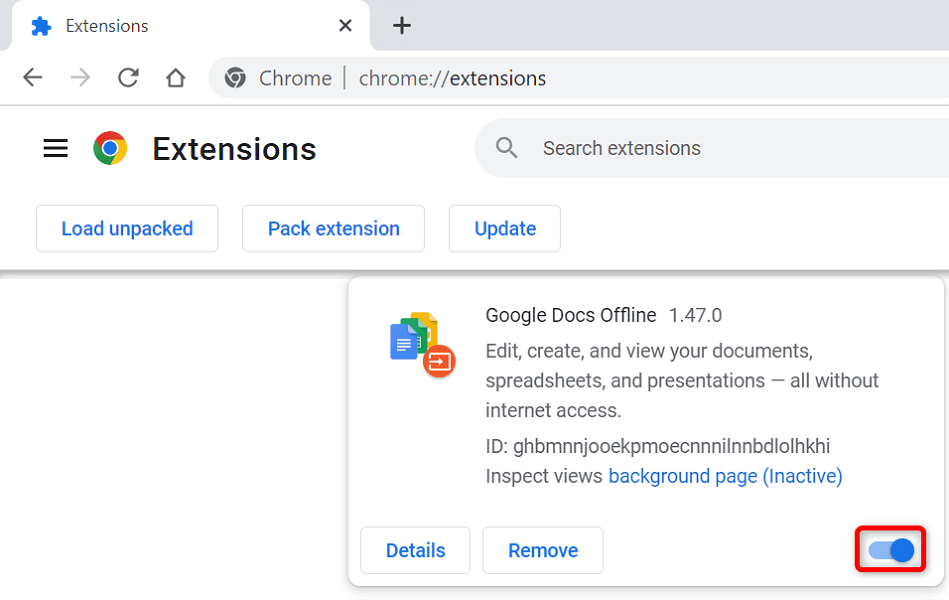

- Chromeを再起動します。
Chrome のマルウェア スキャナで疑わしいアイテムを削除する
Chrome のメモリ不足エラーは、コンピューターで実行されているウイルスまたはマルウェア ファイルが原因である可能性があります。 この場合、ブラウザーに組み込まれているマルウェア スキャナーを使用して、コンピューターから疑わしいコンテンツを見つけて削除することができます。
- Chrome の右上隅にある 3 つのドットを選択し、 [設定]を選択します。
- 左側のサイドバーで [リセットしてクリーンアップ]を選択します。
- 右側のペインで [コンピューターのクリーンアップ]を選択します。
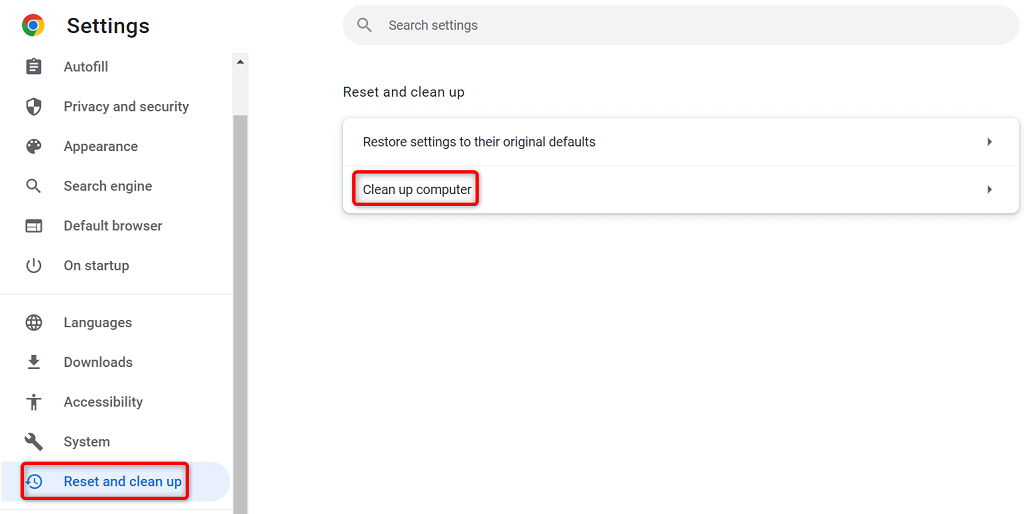
- [検索]を選択してスキャンを開始します。
Chrome の閲覧データを消去する
Chrome は閲覧データを保存するので、過去にアクセスしたサイトにすばやく戻ったり、サイトにログインしたままにしたり、さらに多くのことを行うことができます。 この保存されたサイト データが Chrome の機能を妨害し、ブラウザにランダムなエラーが表示されることがあります。
Chrome に保存したアイテムを消去することで、これを修正できます。
- Google Chromeを開き、アドレス バーに次のように入力してEnterを押します。
chrome://settings/clearBrowserData - [時間範囲] ドロップダウン メニューから時間範囲を選択します。
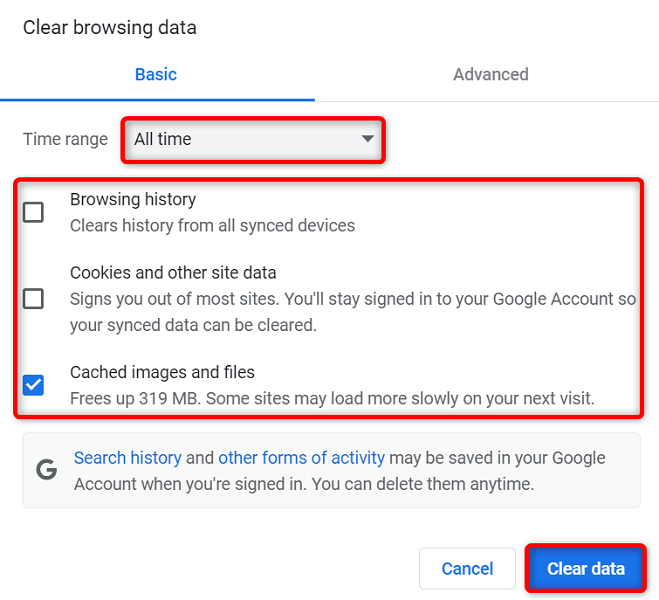
- 手放しても構わないと思っているアイテムを選択します。
- 下部にある [データの消去]を選択して、ブラウザーの履歴の消去を開始します。
- Chromeを再起動して、エラーが発生するかどうかを確認します。
Chrome を出荷時の設定にリセットする
Chrome は大幅にカスタマイズ可能であるため、ユーザーがブラウザーの構成を台無しにしやすくなっています。 このような場合は、ブラウザを出荷時の設定にリセットできます。
これにより、すべての変更がロールバックされ、コンピューターにブラウザーをインストールしたように感じます.
- Chromeを開き、右上隅にある 3 つのドットを選択して、 [設定]を選択します。
- 左側のサイドバーで [リセットしてクリーンアップ]を選択します。
- 右側のペインで [設定を元のデフォルトに戻す] を選択します。
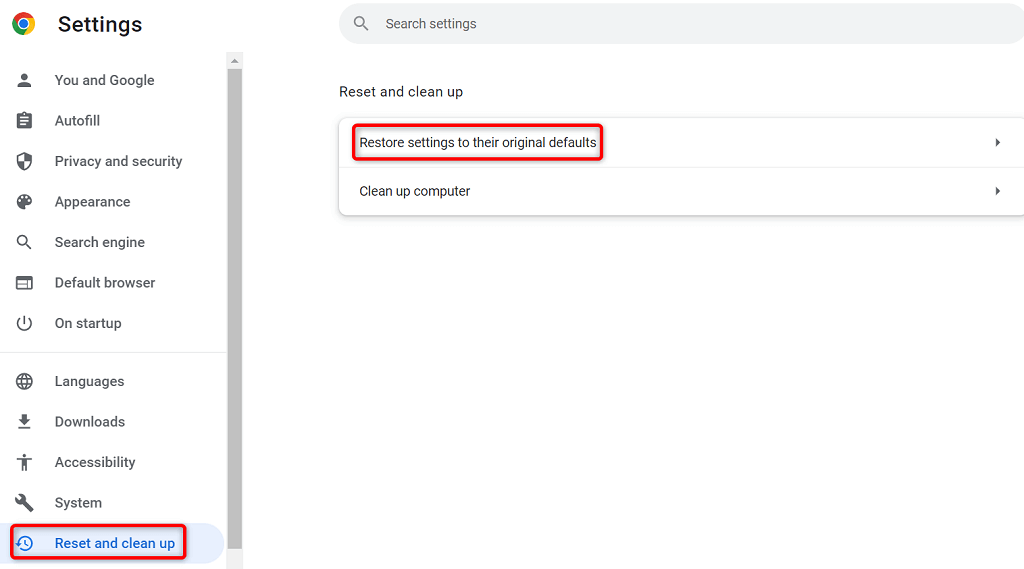
- [設定のリセット] オプションを選択します。
Google Chrome ブラウザを再インストールする
それでもメモリ不足の問題が解決しない場合は、Chrome のコア アプリ ファイルに問題がある可能性があります。 これらのファイルを自分で修正することはできないため、問題を解決するには、ブラウザーをアンインストールしてから再インストールする必要があります。
他のアプリと同じように、パソコンから Chrome を削除できます。 次に、Chrome の新しいバージョンをマシンにインストールできます。
Windows 10 PC から Chrome を削除する方法は次のとおりです。
- Windows + I を押して Windows の設定アプリを開きます。
- [設定] で [アプリ] を選択します。
- リストからGoogle Chromeを選択し、[アンインストール]を選択します。
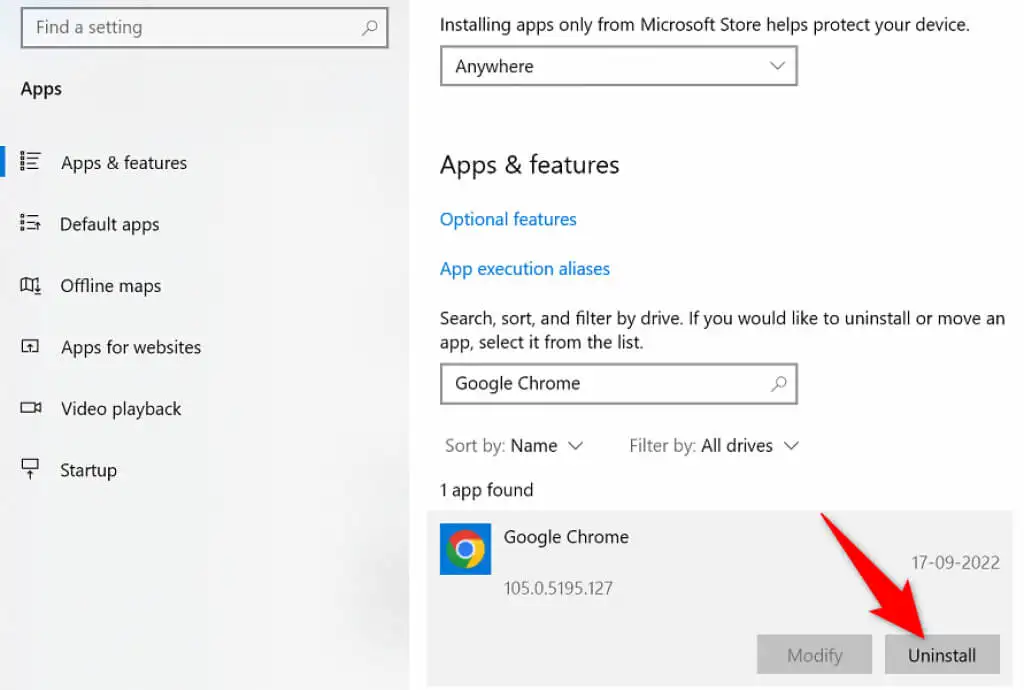
- プロンプトで [アンインストール]を選択します。
- コンピュータを再起動してください。
- Google Chrome サイトからインストーラーをダウンロードし、コンピューターにブラウザーをインストールします。
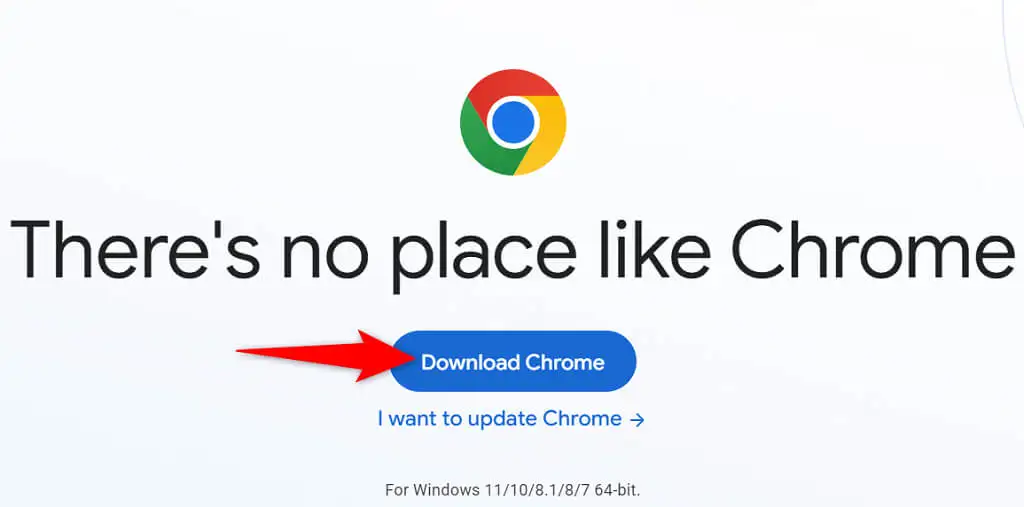
Chromeのメモリ不足エラーの煩わしさを解消する
パソコン上の多くのアイテムが原因で、Chrome のメモリが不足する可能性があります。 ただし、これらの項目のほとんどを簡単に修正して、Chrome を安定した状態に戻すことができます。 上記の方法を上から順に使用すると、Chrome の問題が解決するはずです。
