Chromeで画像が読み込まれない問題を修正する方法
公開: 2022-06-17デフォルトでは、Google Chrome は、このブラウザでアクセスしたサイトの画像を表示するように設定されています。 ブラウザにサイトの画像が表示されない場合は、そのサイトで画像の提供に問題が発生している可能性があります。 他のサイトでも問題が解決しない場合は、ブラウザに問題がある可能性があります。
あなたまたは他の誰かが Chrome の画像読み込みオプションを無効にしているか、JavaScript をオフにしているか、拡張機能の 1 つが原因で Chrome が画像を読み込まない可能性があります。 このガイドでは、問題を解決するための潜在的な方法について説明します。

別のブラウザーを使用して Web ページにアクセスする
Chrome でサイトの画像が表示されない場合は、コンピューターの別の Web ブラウザーに切り替えて、画像を読み込めるかどうかを確認してください。 Microsoft Edge、Mozilla Firefox、Vivaldi、Opera などの他のブラウザーを試すことができます。
サイトの画像が他の Web ブラウザーに読み込まれる場合、Chrome ブラウザーに問題があります。 この場合、読み進めてさらに修正を見つけてください。
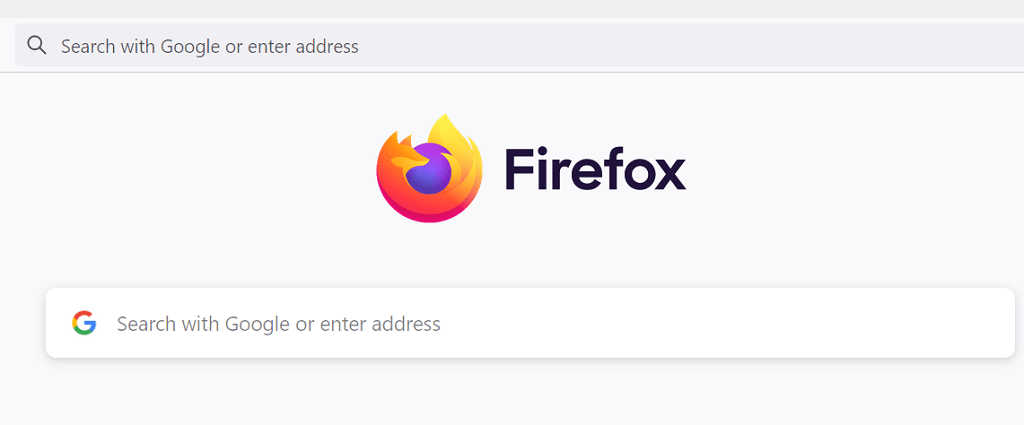
他のブラウザでも画像を読み込めない場合は、サイトに問題があります。 この場合、サイト管理者は画像の読み込みを有効にするか、画像の提供を妨げる問題を修正する必要があります。
サイトが Google Chrome で画像を表示することを許可する
Chrome には、Web ブラウザでの画像の読み込みを無効または有効にするオプションがあります。 あなたまたは他の誰かがこのオプションをオフに設定している場合、サイトの写真を表示するには、オプションをオンに戻す必要があります。
Chrome でこのオプションをすばやく簡単に切り替えることができます。 方法は次のとおりです。
- Chromeを開き、右上隅にある 3 つのドットを選択して、[設定]を選択します。
- 左側で [プライバシーとセキュリティ] を選択し、右側で[サイトの設定]を選択します。
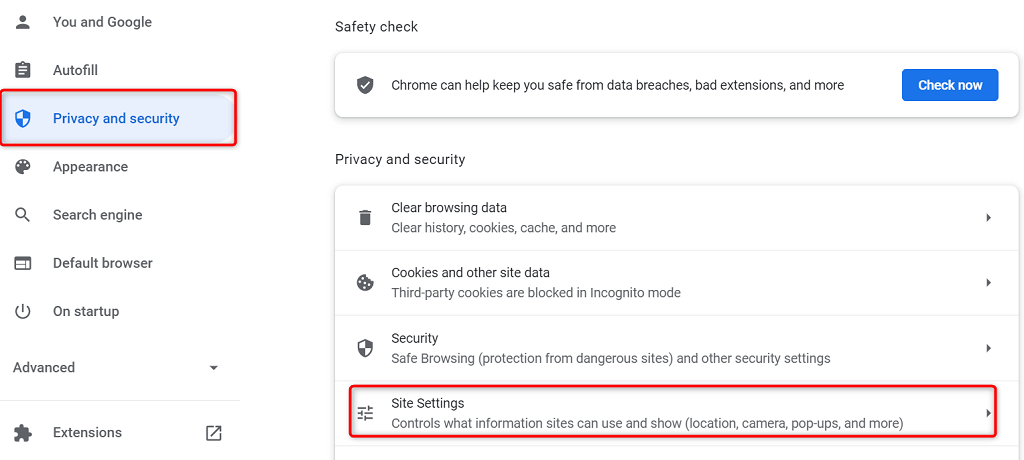
- ページを下にスクロールし、[画像]を選択します。
- [サイトは画像を表示できます] オプションを有効にします。
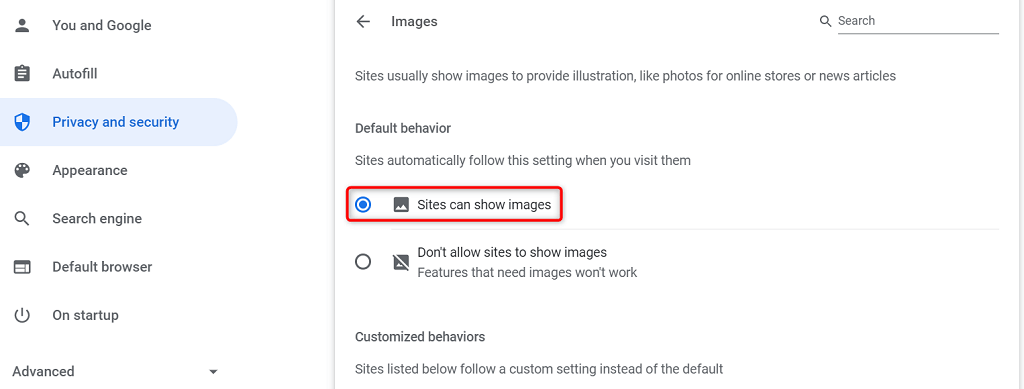
- Chromeを再起動してサイトを開きます。 サイトの画像は問題なく読み込まれるはずです。
Chrome で JavaScript を有効にして画像を表示する
一部のサイトでは JavaScript を使用して画像を提供しています。Chrome でこの機能を無効にしている場合、画像を表示するにはオプションを有効にする必要があります。
Chrome で JavaScript を有効にするには、次のようにします。
- Chromeを起動し、右上隅にある 3 つのドットを選択して、 [設定]を選択します。
- 左側で [プライバシーとセキュリティ] を選択し、右側で[サイトの設定]を選択します。
- 下にスクロールして [ JavaScript]を選択します。
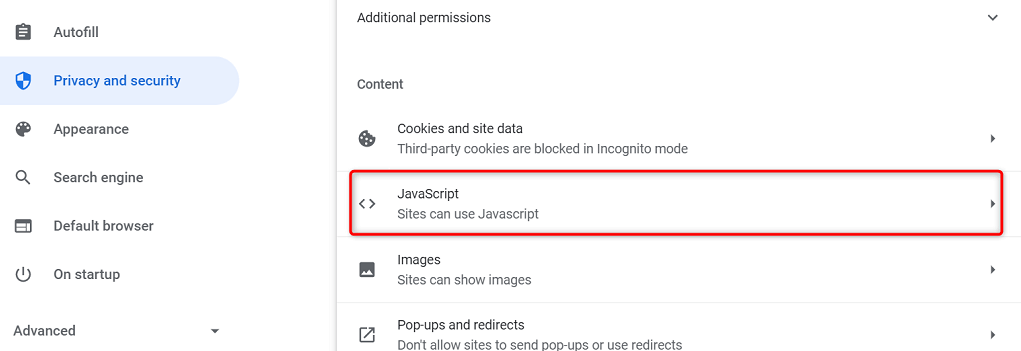
- [サイトで JavaScript を使用できる] オプションを有効にします。
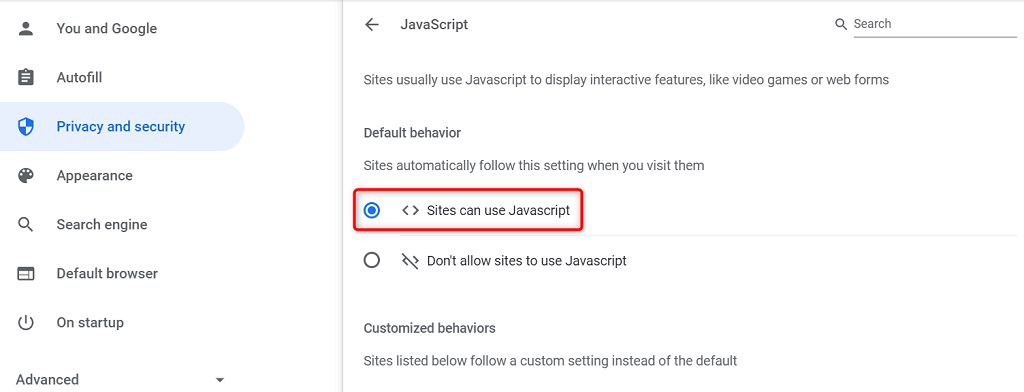
- Chromeを再度開くと、問題が解決するはずです。
Chrome でシークレット モードを使用する
Chrome のシークレット モードは、現在の閲覧セッションを他の閲覧セッションや過去の閲覧データから分離します。 このモードを使用して、ブラウザーのデータがサイトの画像に干渉しているかどうかを確認する価値があります。
- Chromeの右上隅にある 3 つのドットを選択し、[新しいシークレット ウィンドウ]を選択します。
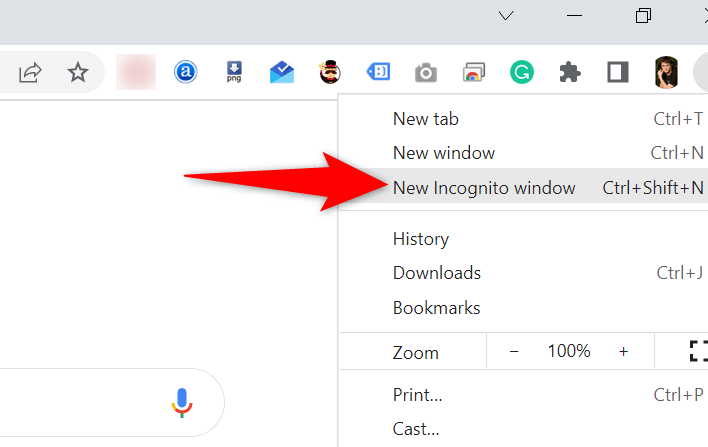
- 起動する新しいウィンドウでサイトを開きます。
サイトの画像がシークレット ウィンドウに読み込まれる場合、Chrome の閲覧履歴または拡張機能に問題がある可能性があります。 この場合、次の方法に従って問題を解決してください。
Chrome の拡張機能をオフにする
Chrome では拡張機能をインストールできるため、お気に入りの Web ブラウザを最大限に活用できます。 場合によっては、これらの拡張機能の 1 つまたは複数が問題になり、ブラウザーでさまざまな問題が発生することがあります。

拡張機能を無効にして、画像が読み込まれない問題が解決するかどうかを確認することをお勧めします。 一度に 1 つの拡張機能をオフに切り替えて、原因を見つけることができます。
- Chromeを起動し、右上隅にある 3 つのドットを選択して、[その他のツール] > [拡張機能]を選択します。
- 画面で利用可能なすべての拡張機能をオフに切り替えます。
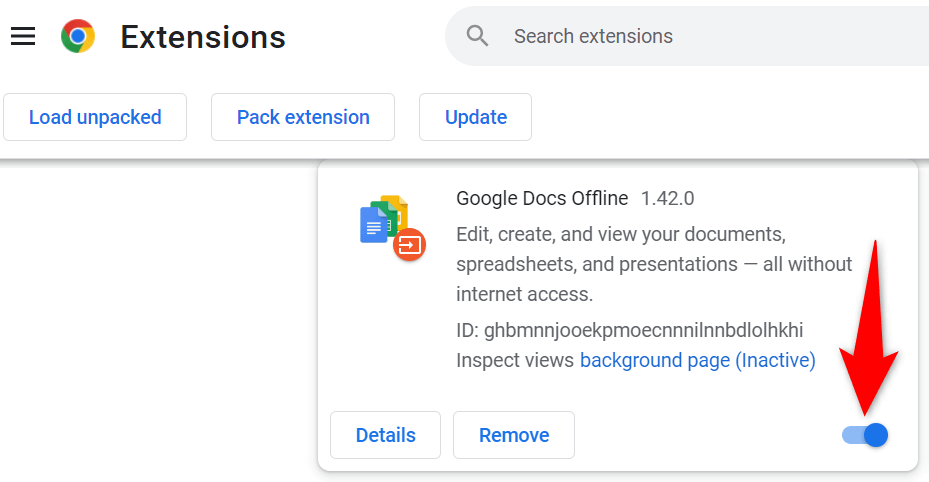
- サイトを起動して、写真が読み込まれるかどうかを確認します。 その場合は、一度に 1 つの拡張機能を有効にして、問題のある拡張機能を見つけてください。
- 問題の拡張機能が見つかったら、Chrome の [拡張機能]ページで [削除]を選択して、その拡張機能を削除します。
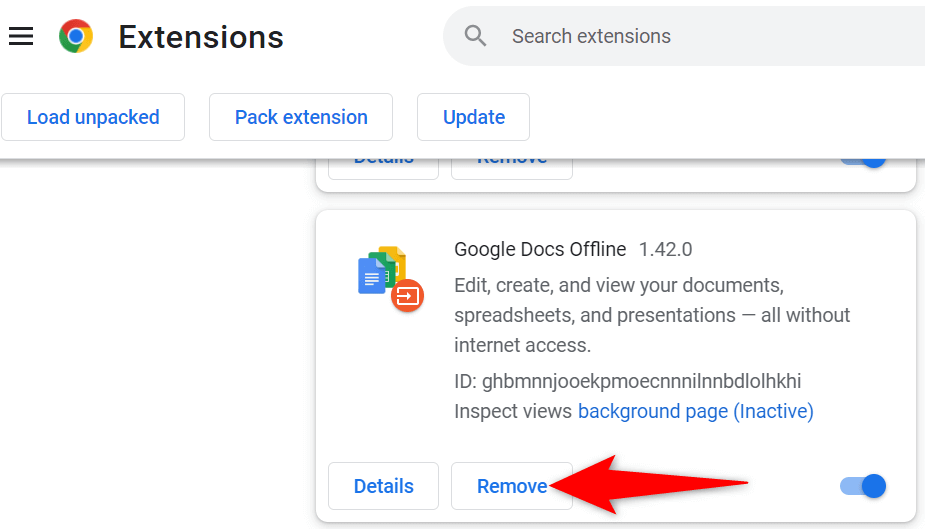
Chrome キャッシュと閲覧データを消去する
Chrome は、キャッシュやその他の閲覧ファイルを保存して、ウェブ ブラウジング エクスペリエンスを高速化し、強化します。 これらのファイルが破損したり問題が発生したりすると、ブラウザが影響を受け始めます。
したがって、ブラウザーのキャッシュやその他のデータをクリアして、画像の読み込みの問題を解決できるかどうかを確認することをお勧めします。
- Chromeの右上隅にある 3 つのドットを選択し、[履歴] > [履歴] を選択します。
- 左側のサイドバーで [閲覧データを消去]を選択します。
- なくしても構わないブラウザ アイテムを選択し、[データを消去] を選択します。
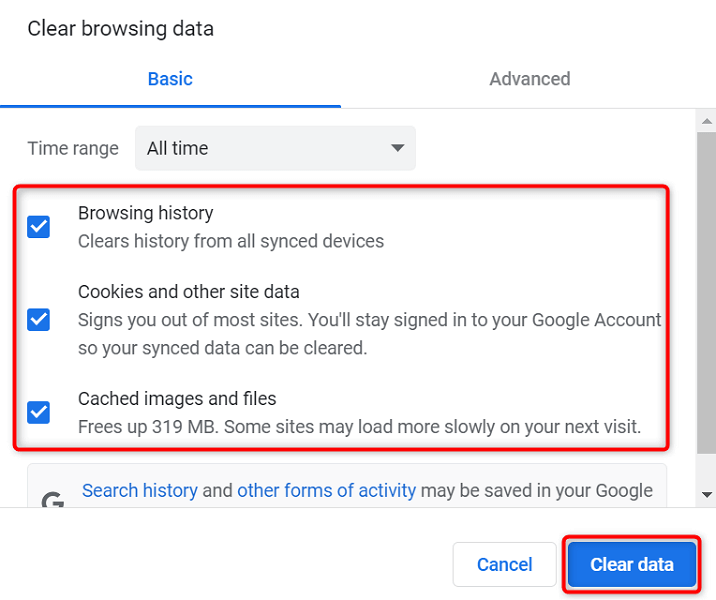
- Chromeを閉じて再度開くと、サイトの写真が読み込まれます。
Chrome のデータ フォルダの名前を変更する
Chrome の多くの問題を解決する 1 つの方法は、ブラウザーのデータ フォルダーの名前を変更することです。 Chrome はブラウザーの構成をこのフォルダーに保存し、フォルダーの名前を変更すると、Chrome は強制的に構成を再作成します。
これにより、Chrome の多くの問題を解決できます。
- パソコンのGoogle Chromeを閉じます。
- PC でファイル エクスプローラー ウィンドウを開き、次のディレクトリに移動します。 このパスは、Windows がCドライブにインストールされており、 Maheshがユーザー名であることを前提としています。 これらのアイテムがあなたのものと一致しない場合は交換してください。
C:\Users\Mahesh\AppData\Local\Google\Chrome - [ユーザー データ] フォルダーを右クリックし、 [名前の変更] を選択します。
- BK-User Dataを新しいフォルダー名として使用し、 Enterを押します。
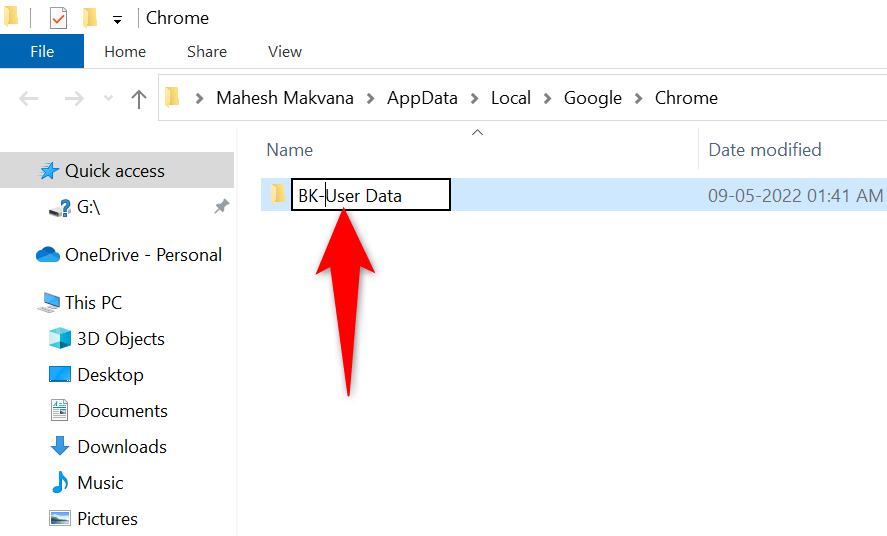
- Chromeを開くと、ブラウザがオプションを再構成します。
Mac コンピューターを使用している場合、Chrome データ フォルダーは次のパスにあります。
Users/<your-username>/Library/Application Support/Google/Chrome/Default
Linux では、Chrome のデータ フォルダは次の場所にあります。
/home/<あなたのユーザー名>/.config/google-chrome/default
Google Chrome を更新する
アプリのバージョンが古いと、さまざまな問題が発生する可能性があります。 Chrome を長期間更新していない場合、Chrome の古いバージョンが原因で、サイトの画像が読み込まれません。
Chrome はブラウザの更新を自動的に受信してインストールします。 何らかの理由でそれが発生しない場合は、手動チェックを実行して、最新の更新プログラムを見つけてインストールできます。
- Chromeの右上隅にある 3 つのドットを選択し、[ヘルプ] > [ Google Chrome について] を選択します。
- Chrome は、利用可能なアップデートを自動的に確認してインストールします。
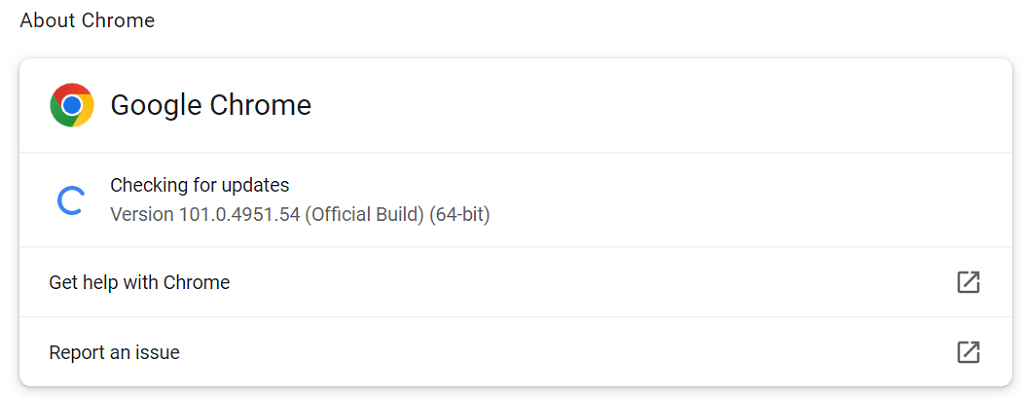
- Chromeを閉じてから再度開き、更新を有効にします。
Chrome を再度グラフィカルにする
Chrome の画像読み込みの問題は、それほど難しくありません。 このエラーは通常、ブラウザのオプションを誤って構成したか、ブラウザのデータが破損した場合に発生します。 これらの項目を修正すると、ブラウザは通常どおりサイトの画像を表示し始めます。
