iMessageアクティベーションエラーを修正する方法
公開: 2023-01-02Apple デバイスの iMessage アプリは、多くの場合、セットアップするとすぐに動作し始めます。 ただし、状況によっては「iMessage がアクティベーションを待機しています」エラーが表示されたままになることがあります。 このエラーが発生すると、iMessage ではテキスト メッセージの送受信ができなくなります。 テキストが配信されていないことを示す通知が届く場合もあります。 メッセージを送信できる場合でも、メッセージが正しく表示されなかったり、青いテキストの吹き出しが緑色になったりすることがあります。
エラーはさまざまな理由で発生し、それぞれの理由を解決するには異なるアプローチが必要です。 エラーが解決されない限り、iMessage は標準のテキスト メッセージのみを送受信することがわかります。 したがって、iMessage のすべての独自機能にアクセスできなくなります。 「iMessage がアクティベーションを待っています」エラーを解決する方法を学びましょう。
必読: iPhone で iMessage が機能しない
iMessage のアクティベーション待ちエラーを修正する方法
iMessage には多くの利点がありますが、iMessage が失敗したというエラーが発生すると、何も使用できなくなります。 エラーが表示される理由はさまざまです。 iMessage をアクティブにすると、デバイスには次のメッセージのいずれかが表示されます。
- アクティベーションに失敗しました
- アクティベーションを待っています
- サインインできませんでした。ネットワーク接続を確認してください
- アクティベーション中にエラーが発生しました
- iMessage サーバーに接続できません。 もう一度やり直してください。
Apple デバイスで iMessage を正常にアクティブ化するには、すべての方法を段階的に実行してください。
こちらもお読みください: iPhone でスパムテキストをブロックする方法
方法 1: Wi-Fi と携帯電話データへの接続を確認する
ほとんどの場合、デバイスがアクティブなインターネットにアクセスできないため、iMessage はアクティベーションを待機していると表示します。 対照的に、デバイスは機内モードになっているため、インターネットにアクセスできない場合があります。 iMessage のアクティベーションを確実に成功させるには、該当するかどうかを確認し、機内モードをオフにしてください。 その際、Wi-Fi または携帯電話ネットワークに接続されているかどうかを再確認してください。
ステップ 1: iPhone で設定アプリを開きます。
ステップ 2: [設定]メニューで [機内モード] を見つけ、オンになっている場合はオフにします。
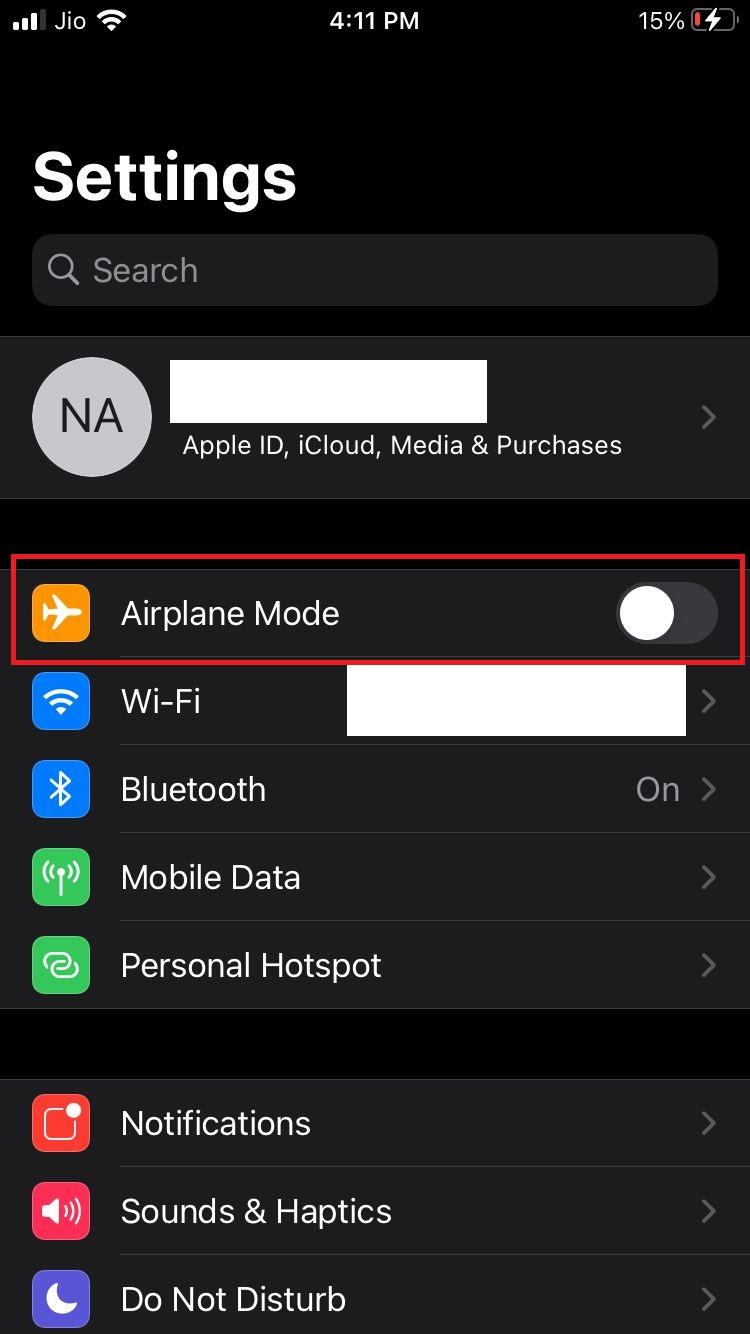
ステップ 3:モバイルデータをオンにするには、 「モバイルデータ」をタップします。
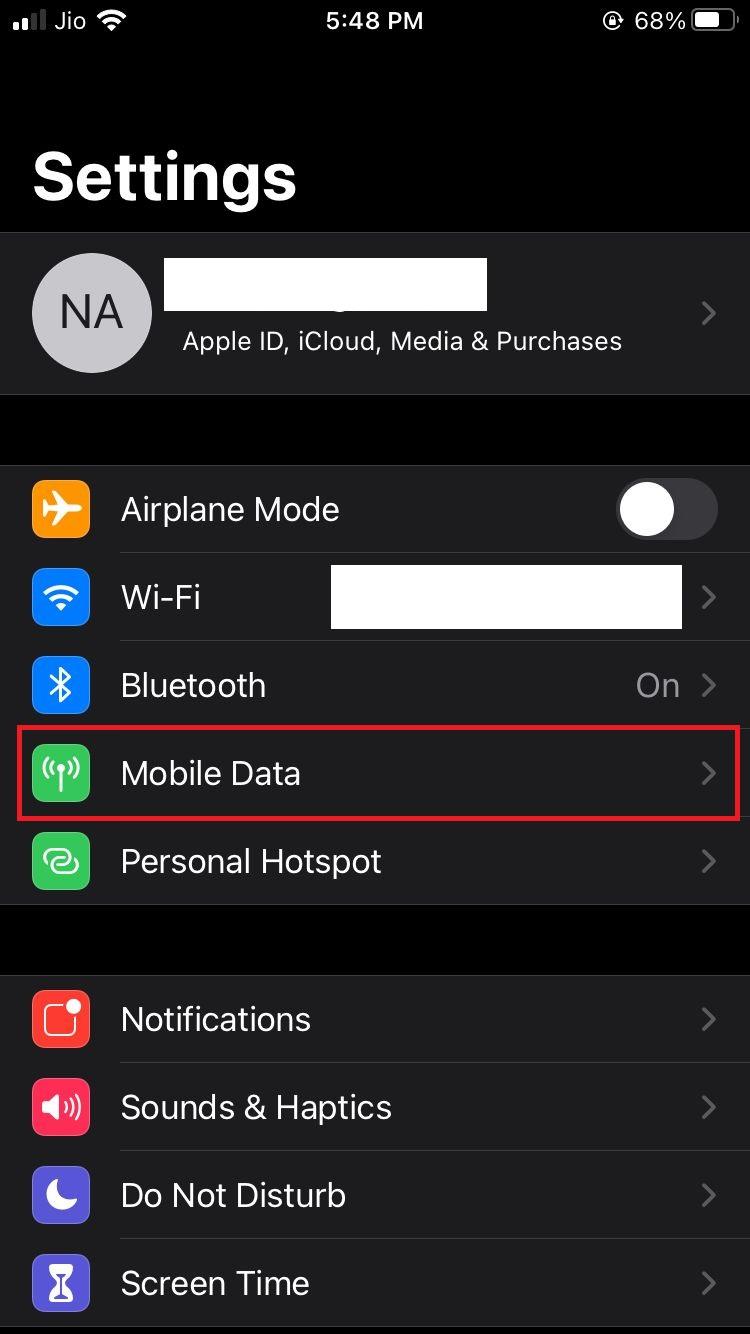
ステップ 4:次に、 「モバイルデータ」をタップしてモバイルデータをオンにします。
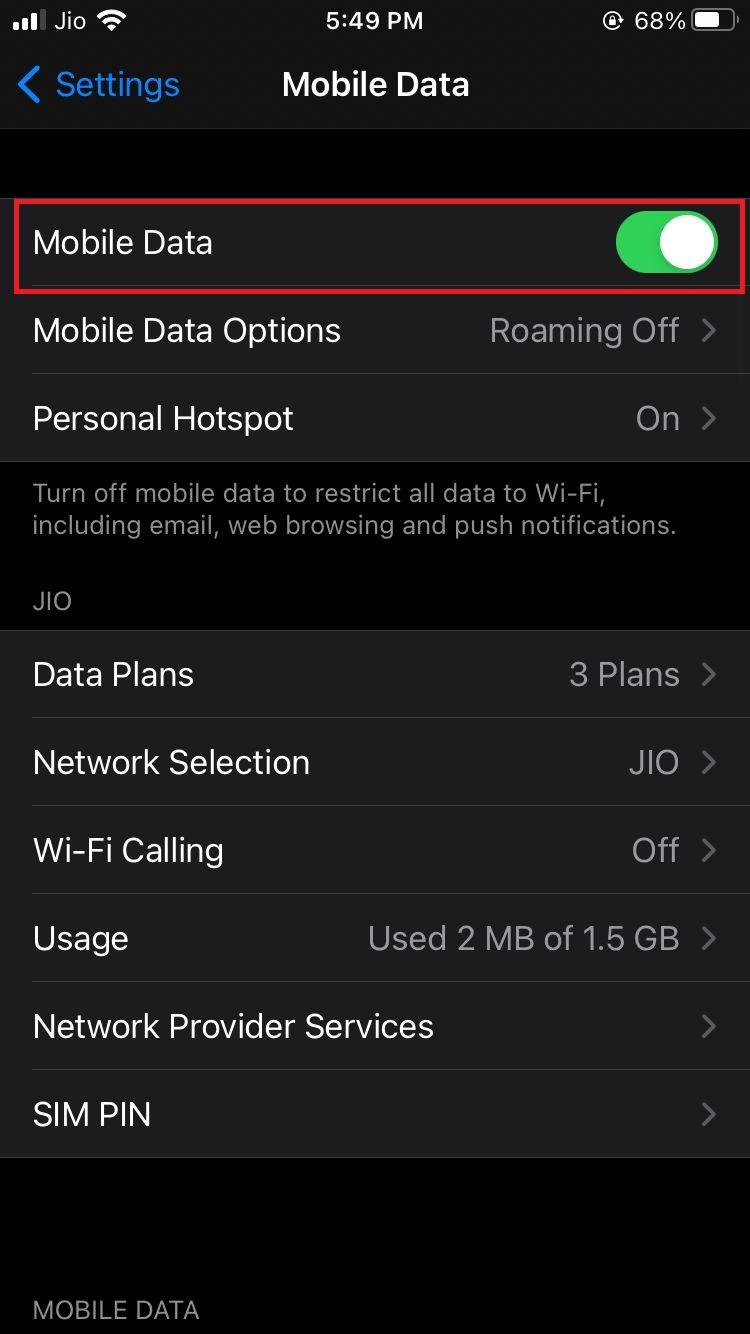
または
ステップ 4:メインの設定メニューに戻り、 Wi-Fiを選択します。
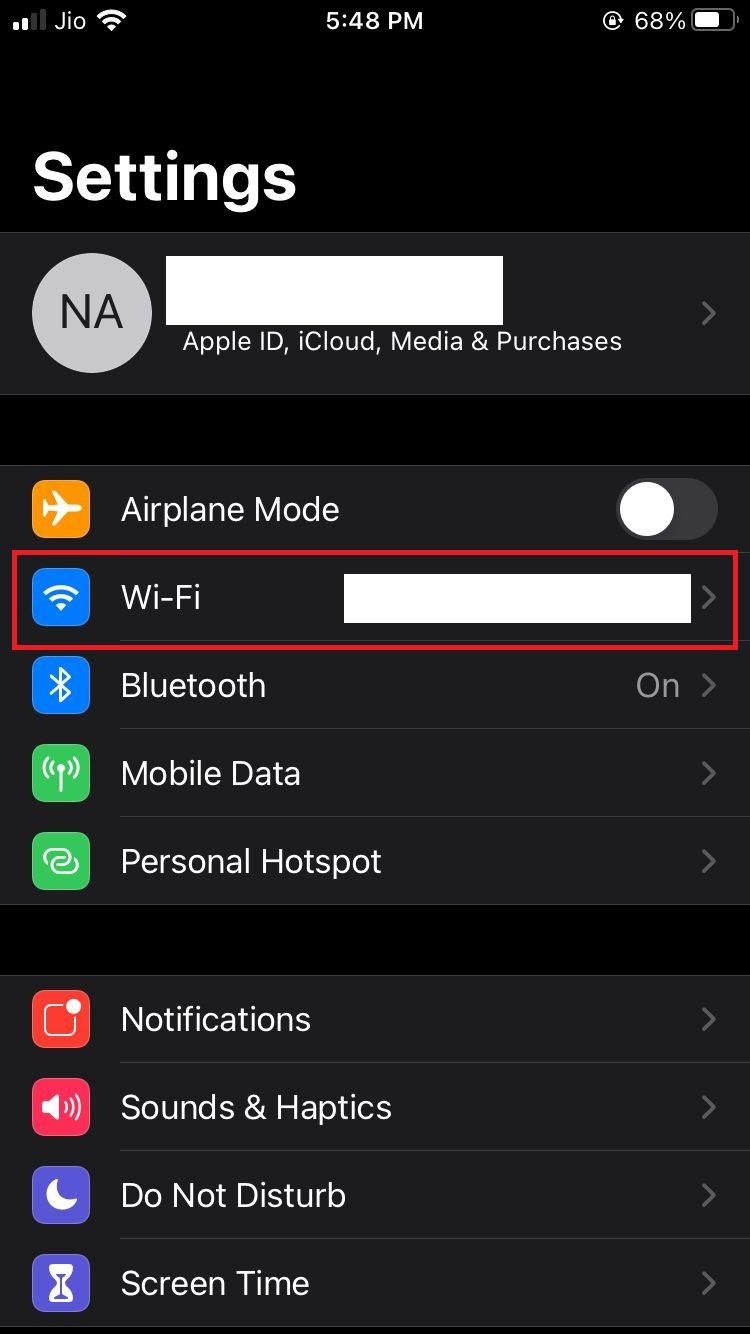
ステップ 5: Wi-Fiを有効にするには、Wi-Fi をタップします。 現在どのネットワークにも接続していない場合は、接続したいネットワークを選択し、パスワードを入力します。 次に、デバイスを再起動し、再度アクティブ化してみてください。
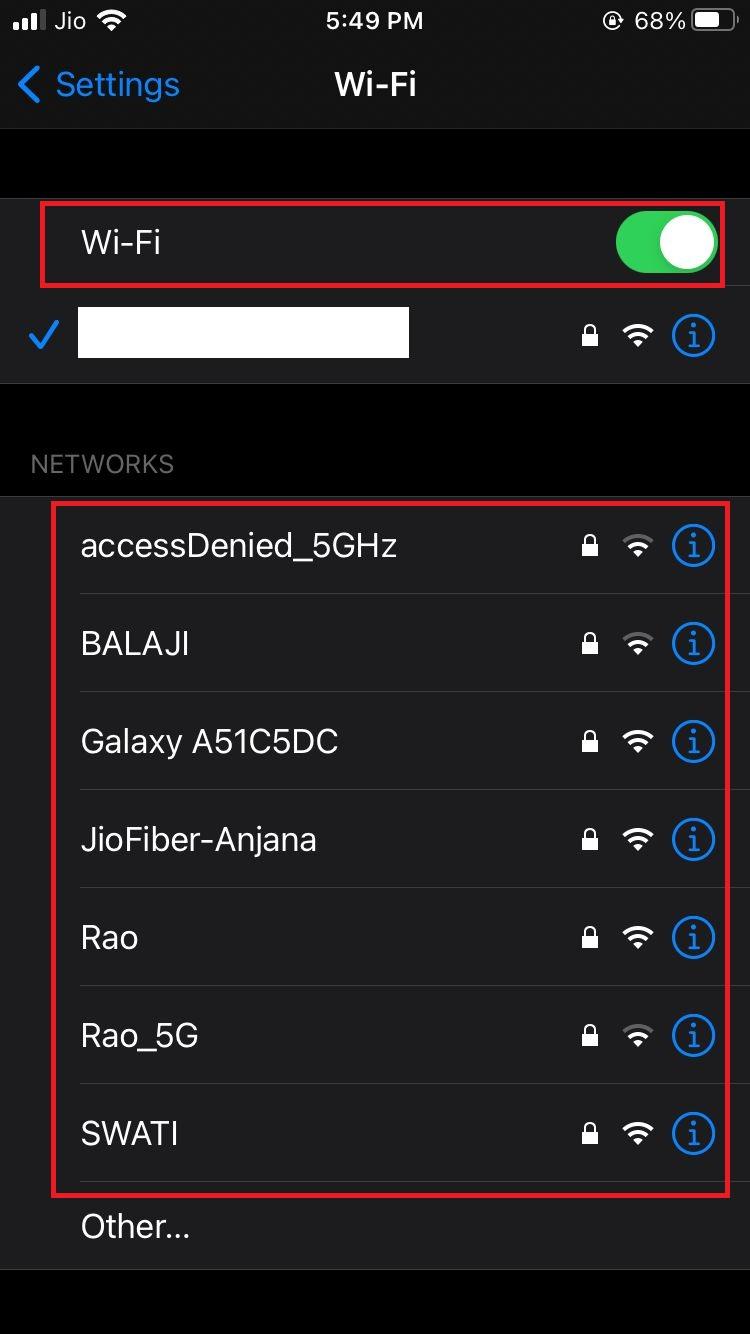
方法 2: iPhone を再起動する
スマートフォンの再起動は、多くの問題を解決する最も簡単な方法の 1 つです。 場合によっては、失敗した iMessage アクティベーション エラーを修正するのにも役立ちます。
iPhone X 以降の iPhone を使用している場合は、サイド キーと音量ダウン キーを押したまま、スライダーを右にドラッグします。
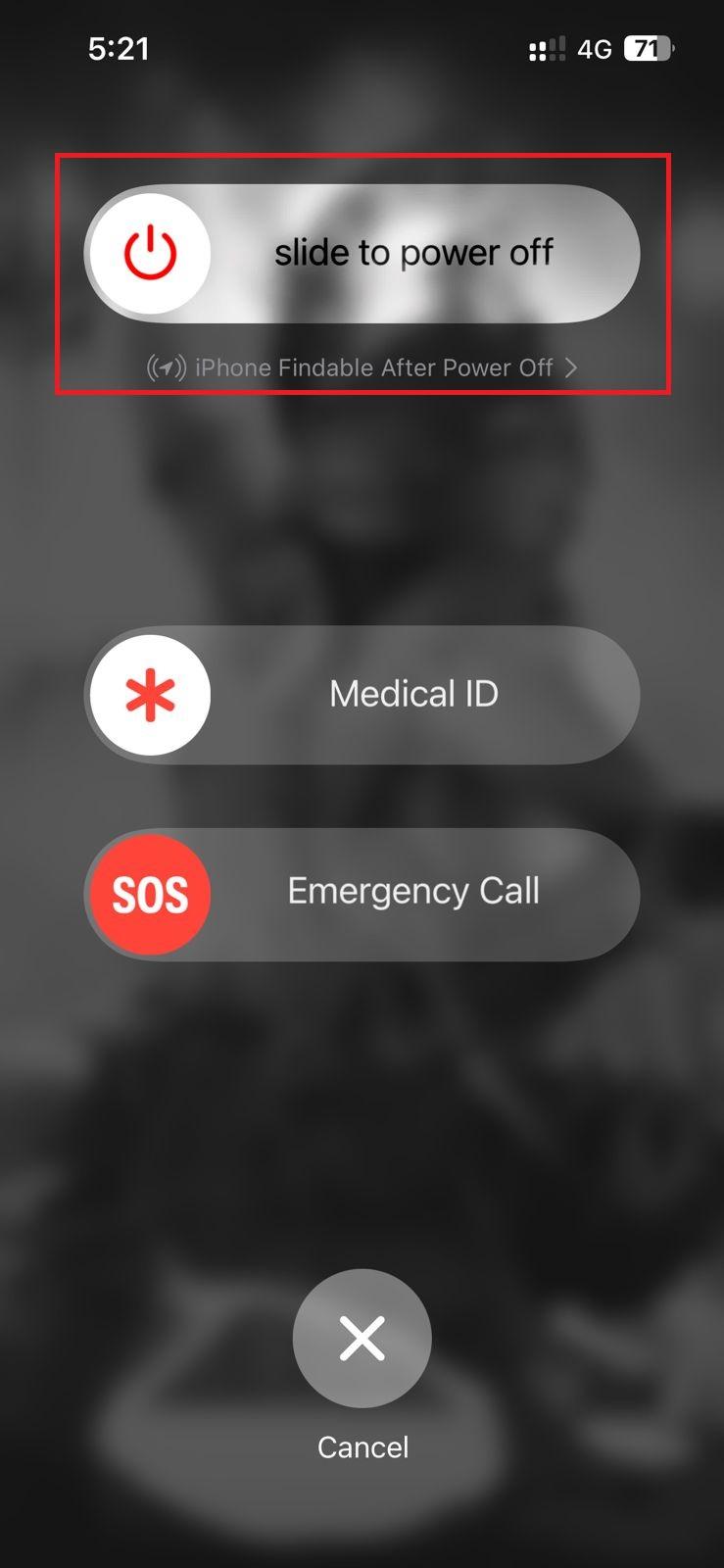
または、以前のモデルの iPhone を使用している場合は、スリープ キーを押したまま、スライダーを右にドラッグします。
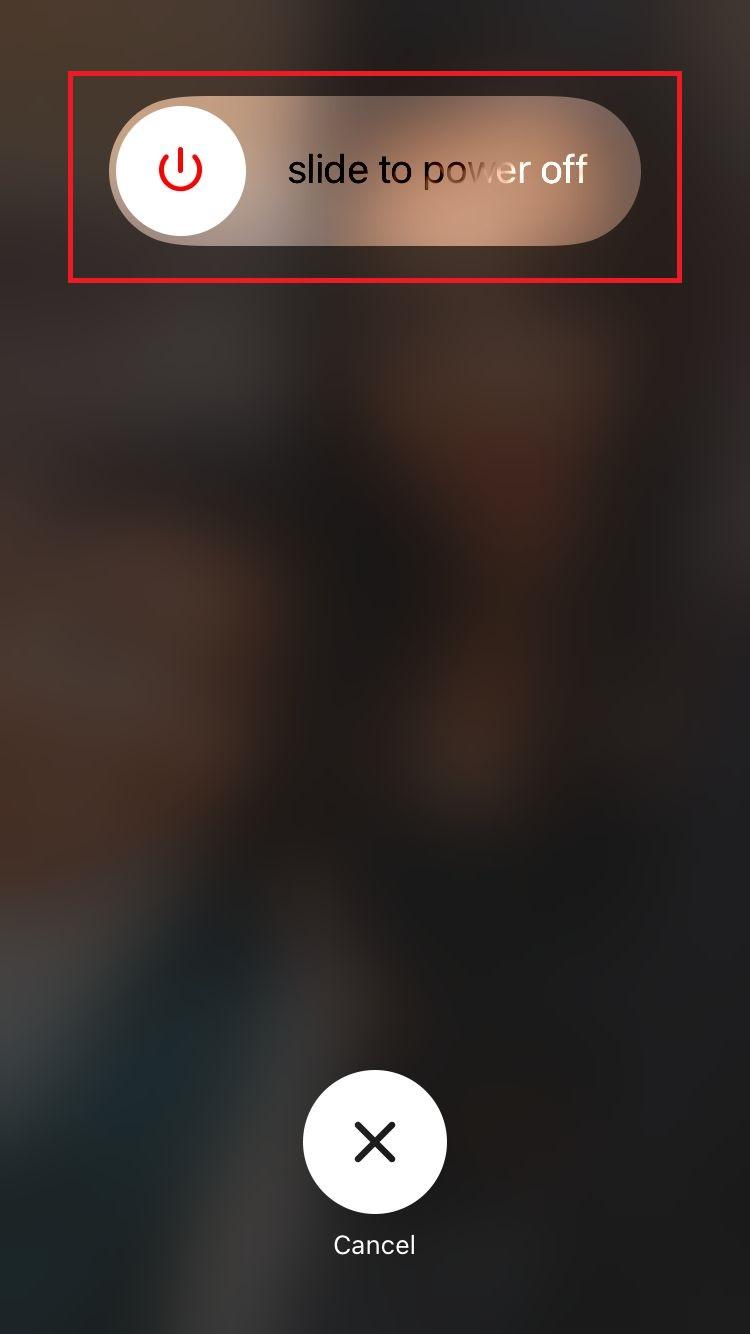
方法 3: Apple のサーバー ステータス ページを確認する
iMessage をアクティブ化すると、デバイスは Apple のサーバーに接続して、正規の Apple ID を使用しているかどうかを確認します。 それ以外の場合、iMessage はアクティベーションを待っていることを示します。 Apple の公式 Web サイトはすべてのサーバーを追跡し、サーバーがオフラインになった場合は記録します。 iMessage タブの横に緑の点ではなく黄色または赤の点がある場合は、サーバーに問題があります。 システムのアップデートを確認するには、ここのリンクをクリックしてください。 Apple のサーバーが動作していない場合は、Apple がサーバーを修復するまで待ちます。
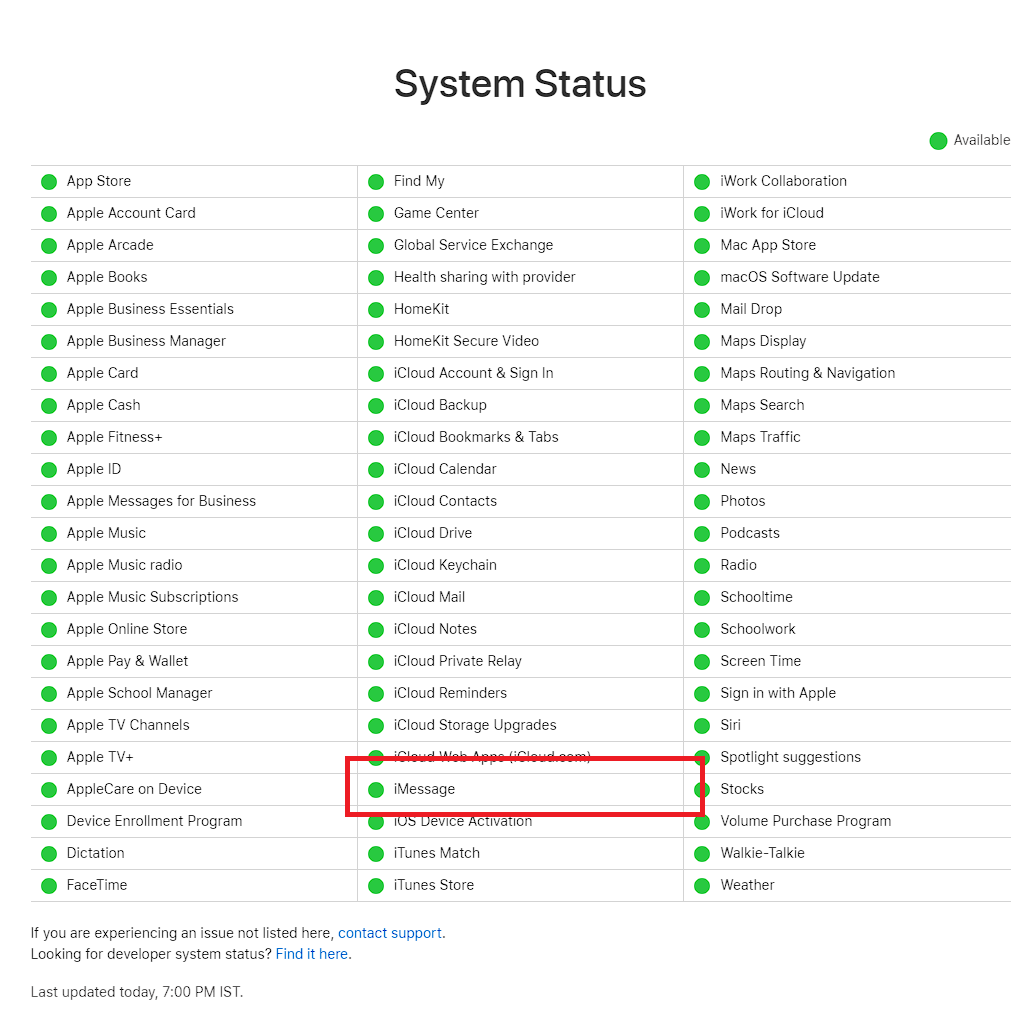
方法 4: iMessage をオフにしてからオンにする
iMessage をオフにして再度オンにすることは、iMessage アクティベーション失敗エラーを修正するもう 1 つの方法です。 アクティベートできなかったもう 1 つの理由は、そもそも iMessage をオンにする必要があったことです。 iMessage が正しく機能していることを確認するには、iMessage がオンになっていることを確認する必要があります。
ステップ 1: iPhone で設定アプリを開き、次にメッセージを開きます。
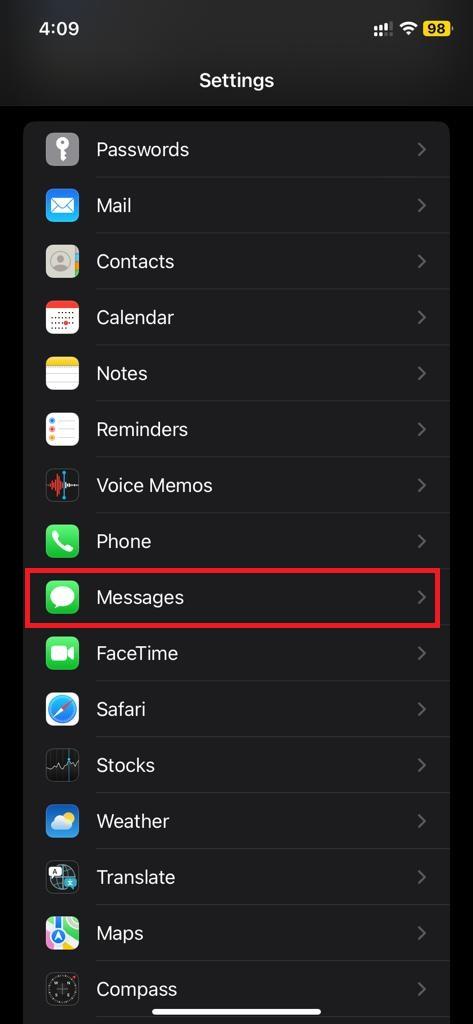
ステップ 2:ここで、 iMessageトグルスイッチがオンになっているかどうかを確認します。 オンになっていない場合は、オンにしてください。 有効になっている場合は、まず電源をオフにして、デバイスを再起動し、再び電源をオンにしてから、再度 iMessage をアクティブにしてみてください。
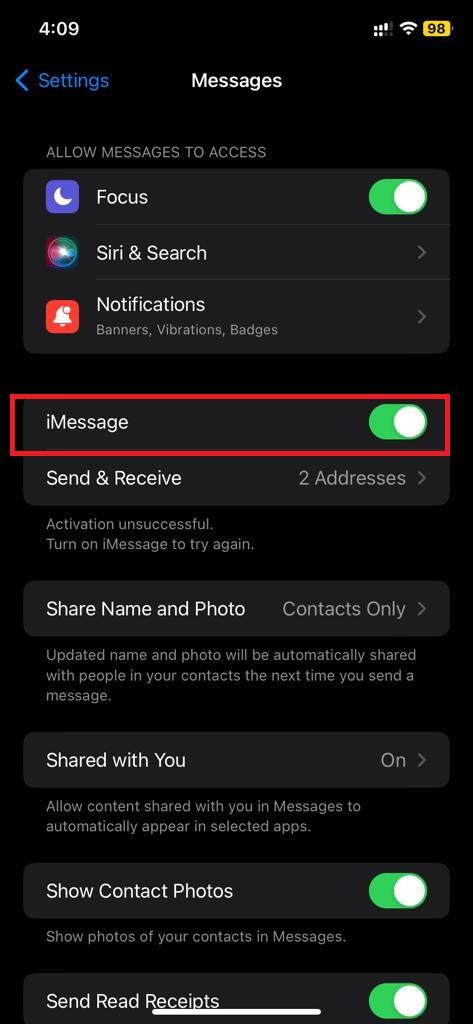
方法 5: Apple ID アカウントからサインアウトする
iPhone で iMessage を実行するには、Apple ID を必要とする iCloud およびその他の Apple サービスにアクセスする必要があります。 ID がなければ、アプリは Apple サービスにアクセスできません。 したがって、iMessage のアクティベーションに失敗したというエラーが表示される可能性があります。 この問題を解決する 1 つの方法は、Apple ID からサインアウトしてから再度サインインすることです。
ステップ01: Apple IDを更新するには、iPhoneで設定アプリを開き、画面上部の名前/Apple IDをタップします。
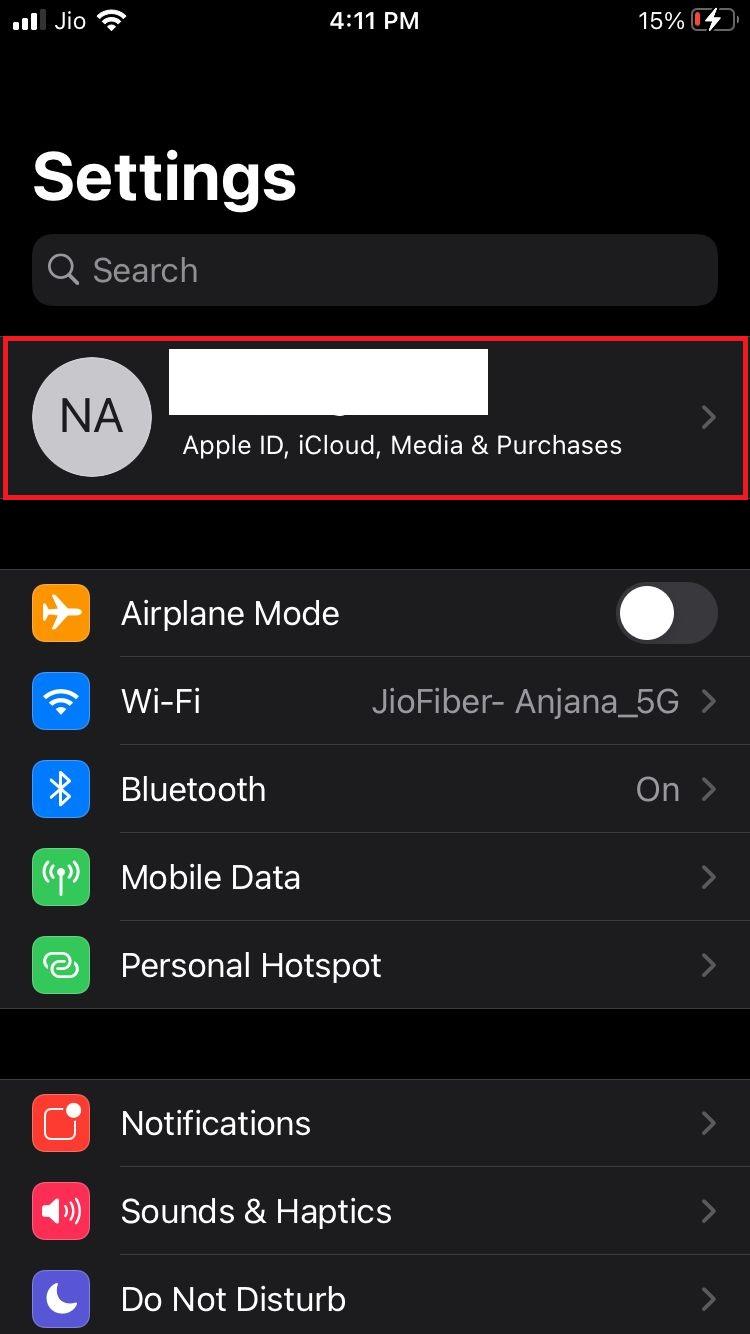
ステップ 2:次の画面で、 「サインアウト」をタップします。 画面の下部に表示されます。 サインアウトしたら、 「サインイン」をタップして資格情報を入力します。
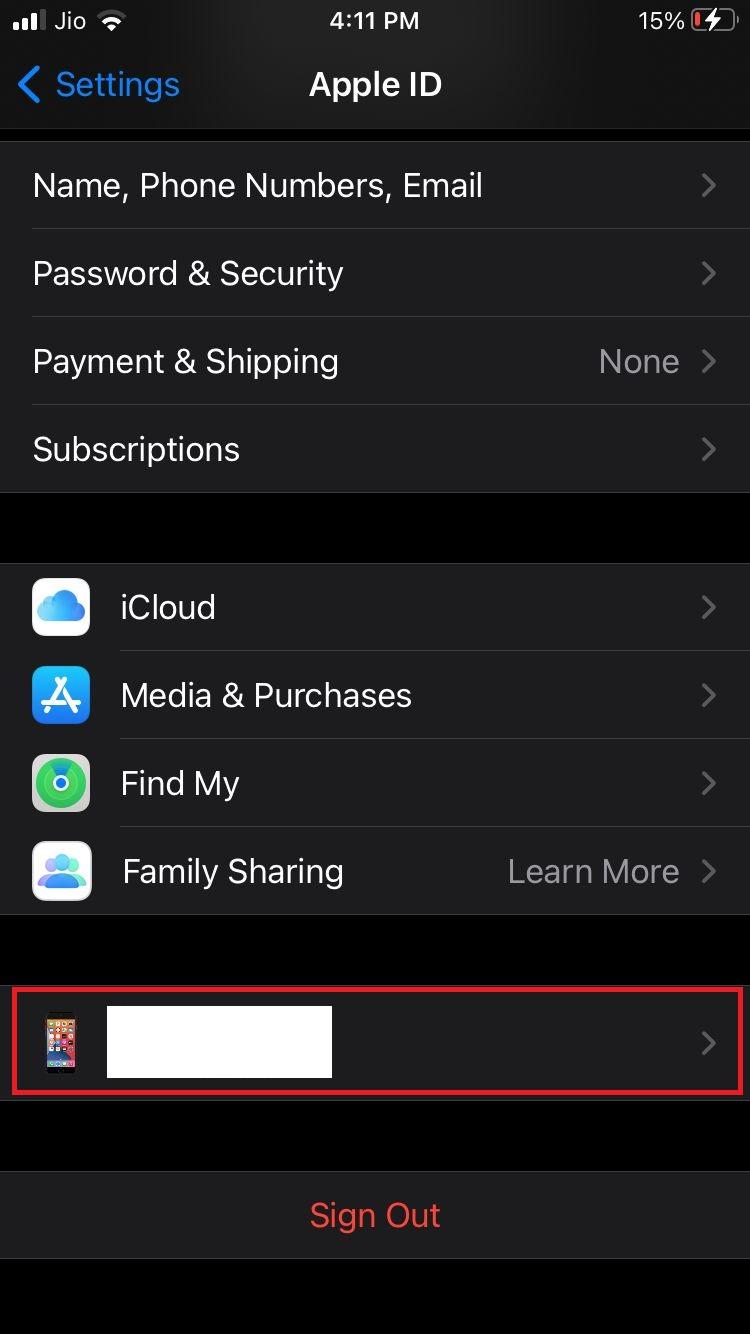
ステップ 3:サインアウトした後、デバイスを再起動します。
ステップ 4: iPhone を再起動した後、設定アプリを再度開きます。
ステップ 5:次に、ページの上部にある「サインイン」をタップします。
ステップ 6:最後に、Apple ID の資格情報を入力して再度ログインします。

方法 6: 時刻と日付を確認する
iPhone で iMessage のアクティベーション待ちエラーが発生するもう 1 つの理由は、時刻と日付が正しくないことです。 デバイスの時刻と日付が正しくないと、Apple サーバーへの接続に問題が発生する可能性があります。 それにもかかわらず、それは簡単な修正です。
ステップ 1: iPhone で設定アプリを開きます。 入ったら、下にスクロールして[一般]をタップします。
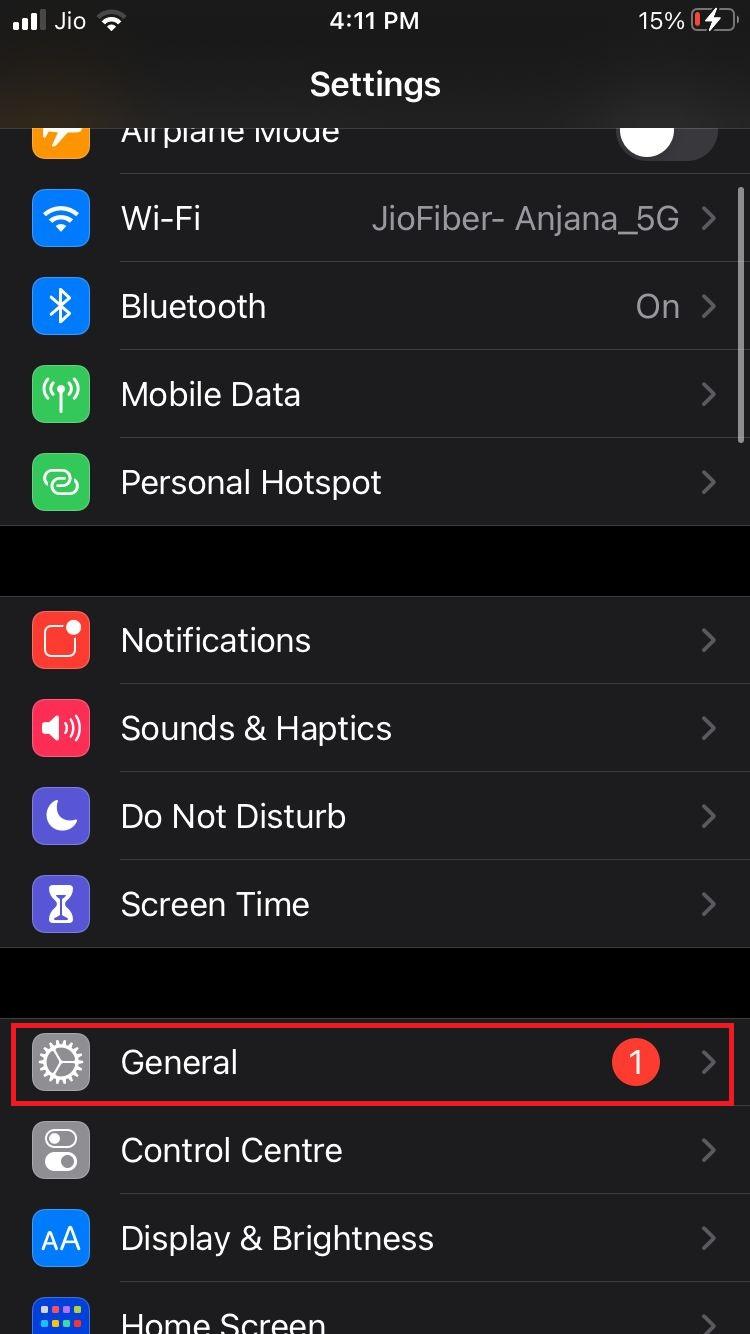
ステップ 2:次の画面で、 「日付と時刻」を見つけてタップします。
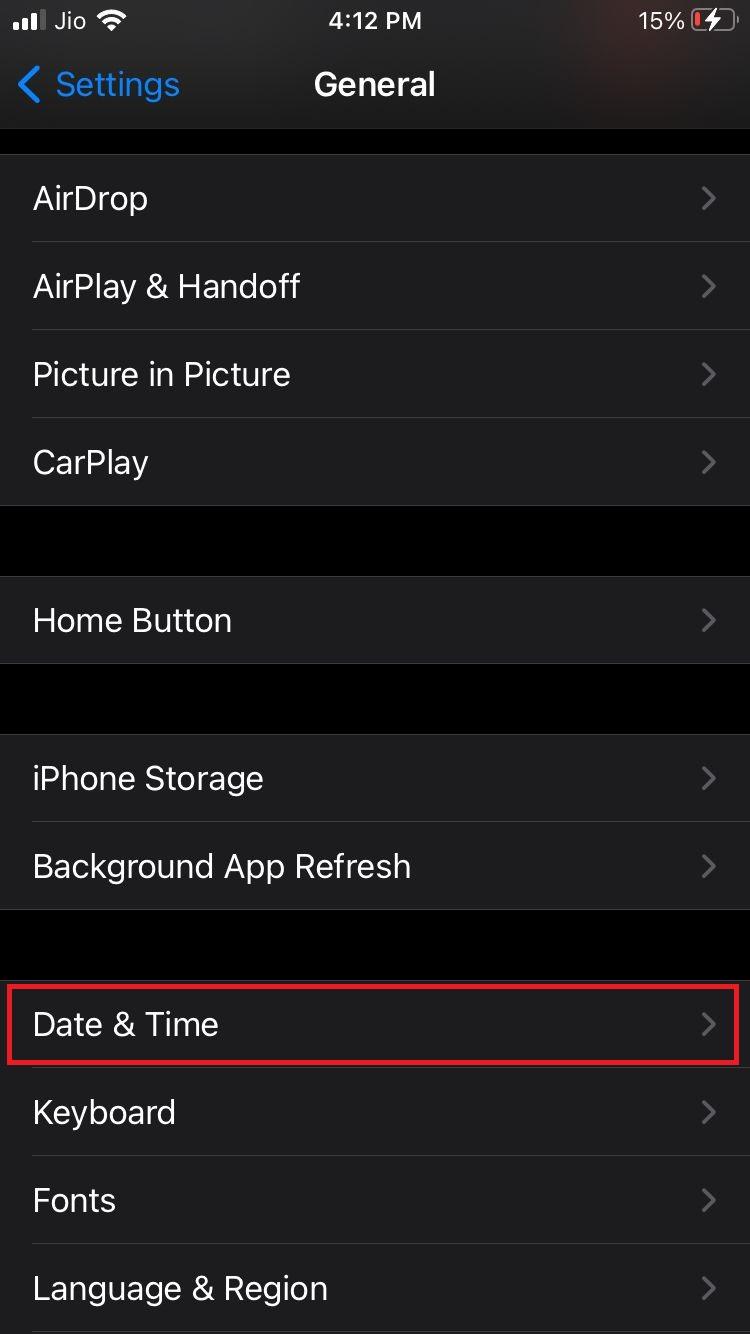
ステップ 3: [自動的に設定] ボタンが選択されているかどうかを確認します。 そうでない場合は、右にスワイプしてスマートフォンを再起動してください。 iPhone が再起動したら、もう一度 iMessage をアクティブにしてみてください。
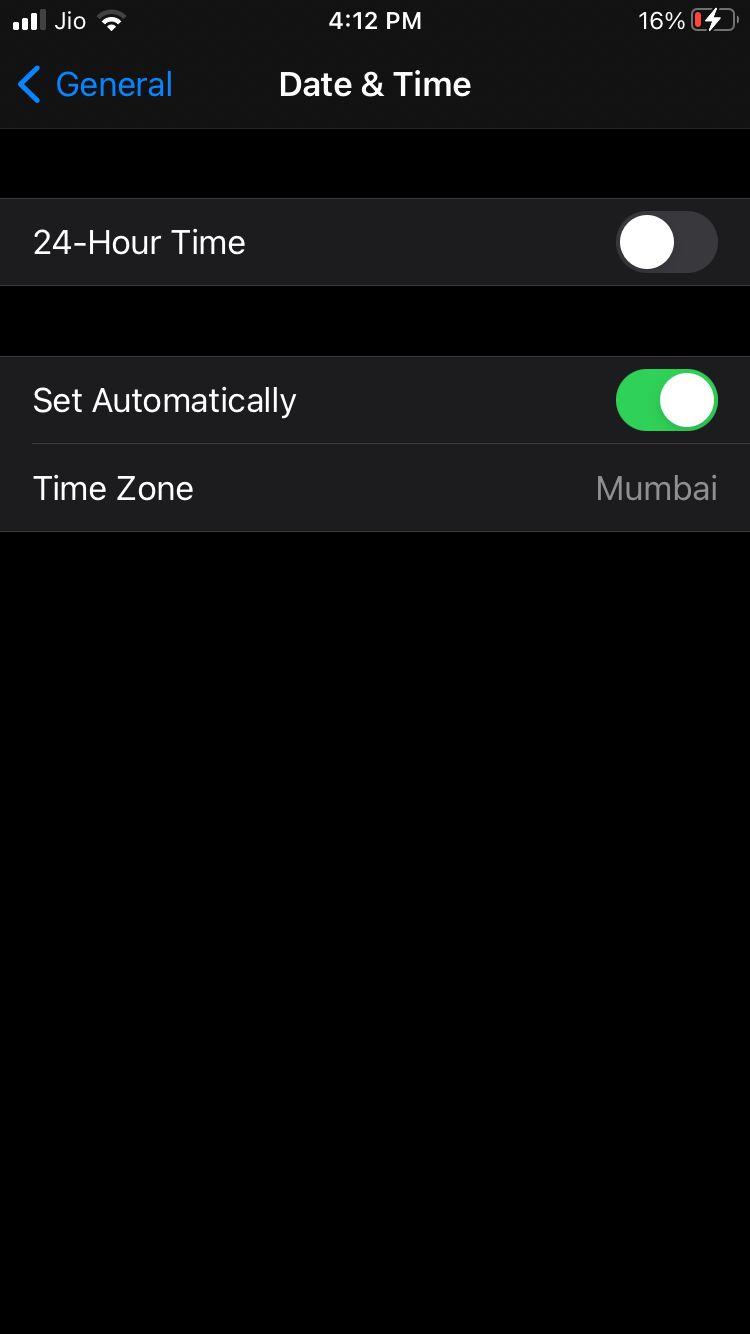
方法 7: iPhone をアップデートする
オペレーティング システムが古いと、iPhone 上のアプリが正しく動作しなくなる可能性があります。 また、失敗したエラーを iMessage アプリに通知することもできます。 このエラーを解決する 1 つの方法は、iPhone を最新の iOS に更新することです。
ステップ 1: iPhone で設定アプリを起動し、 「一般」をタップします。
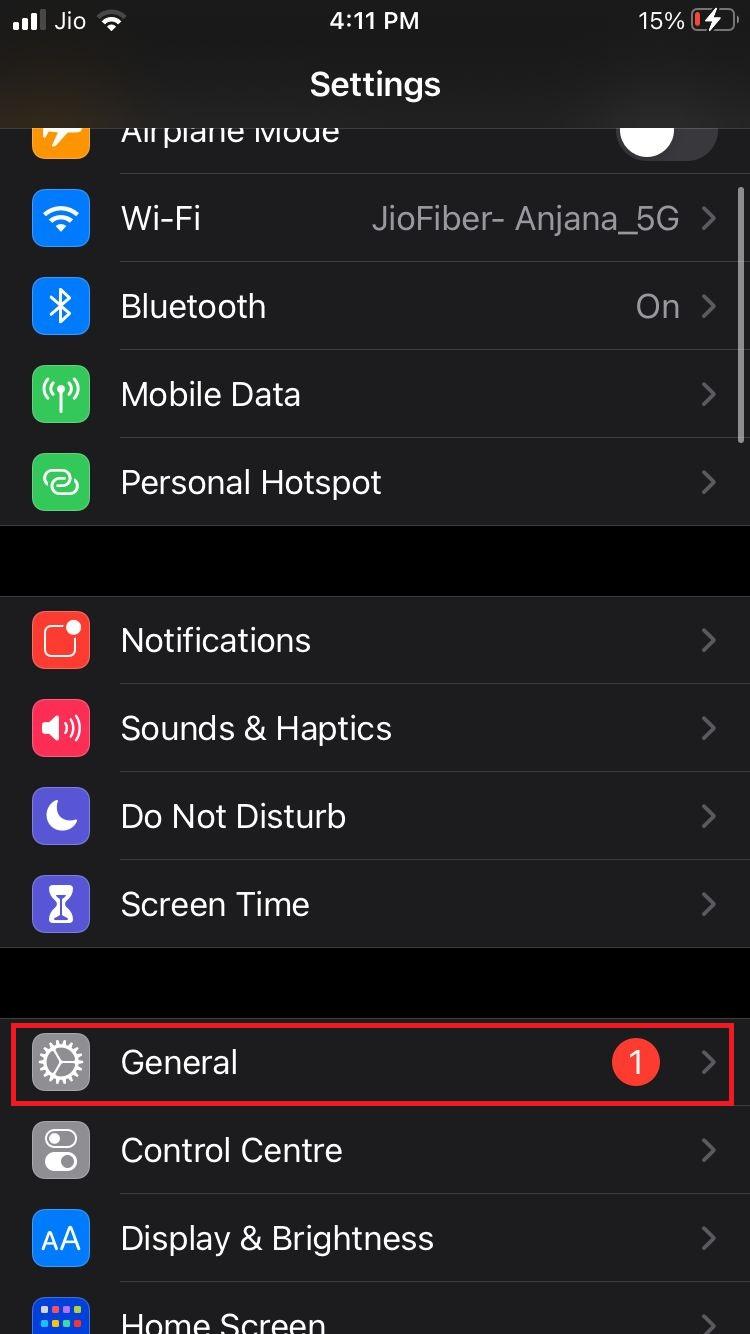
ステップ 2:指定されたオプションから[ソフトウェア アップデート]を見つけてタップします。
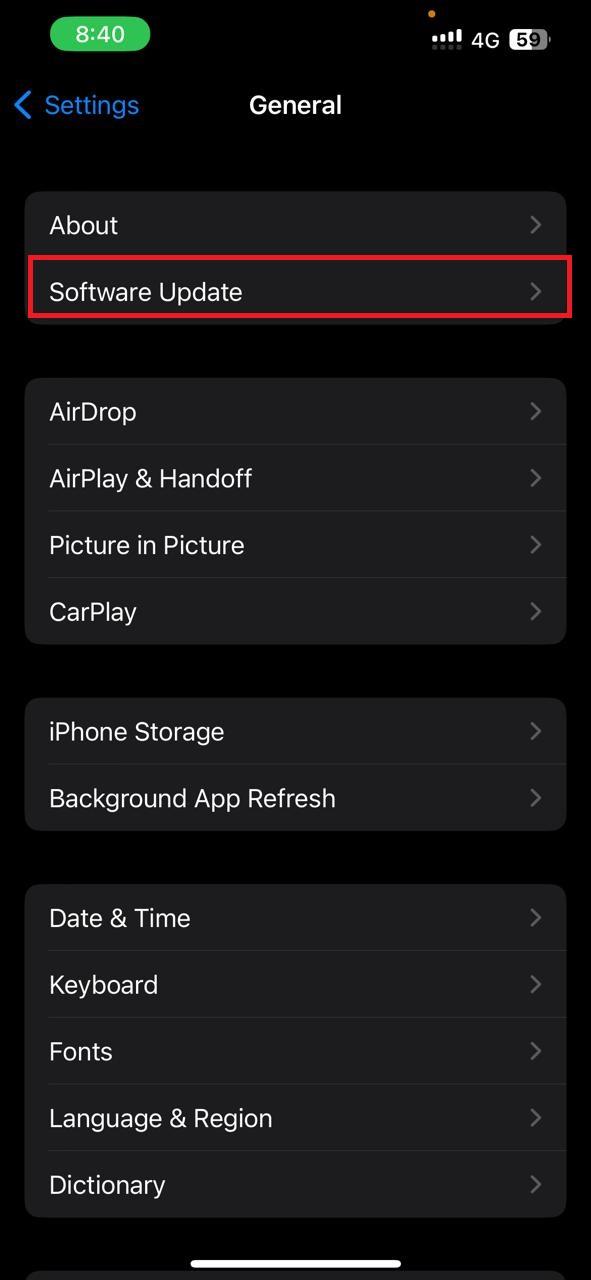
ステップ 3:アップデートをダウンロードし、iPhone を再起動します。
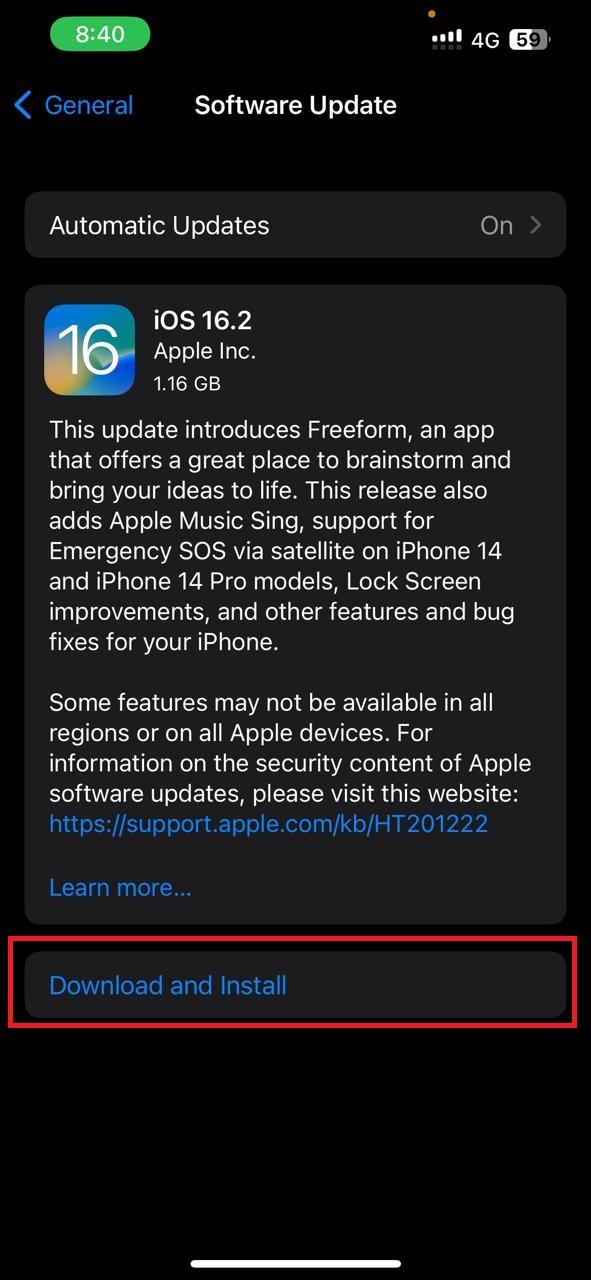
方法 8: iMessage アカウントで電話番号を確認する
iPhone を更新した後でも iMessage で問題が解決しない場合は、iMessage アカウントにリンクされている電話番号を確認してください。 iMessage の失敗エラーなど、不必要な迷惑が発生する可能性があります。 電話番号を iMessage に接続するには、次の手順に従います。
ステップ 1: iPhone で設定アプリを起動します。 メニューから[メッセージ]をタップします。
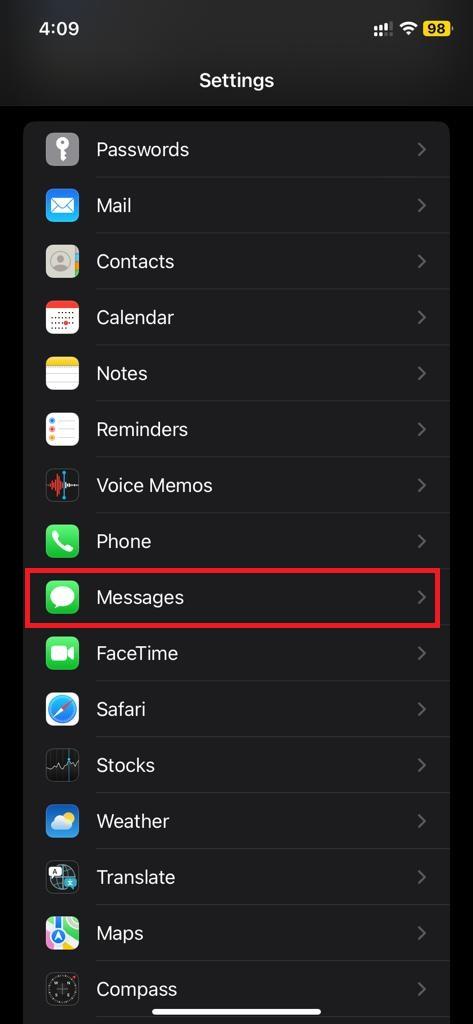
ステップ 2: [送受信]を見つけてタップします。 iMessageの下にあります。
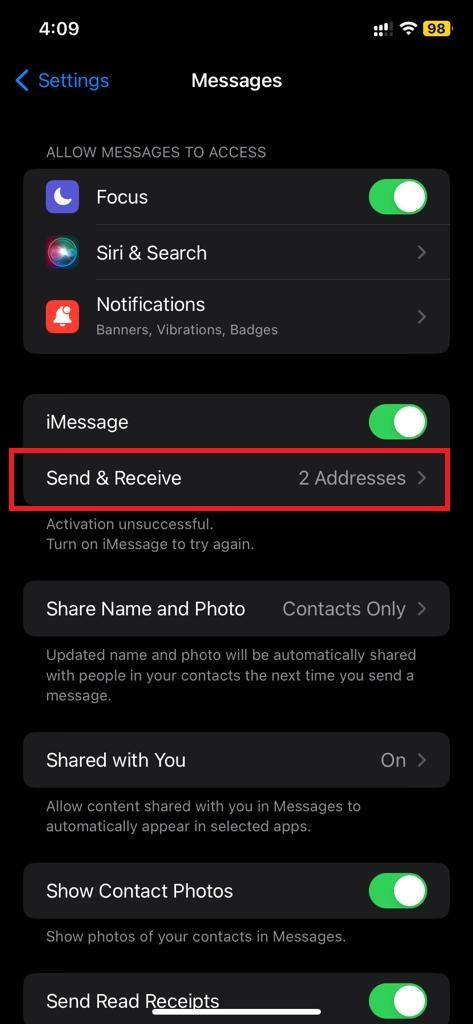
ステップ 3:次の画面で、iMessage の送受信に使用する電話番号の横にチェックボックスが付いていることを確認します。
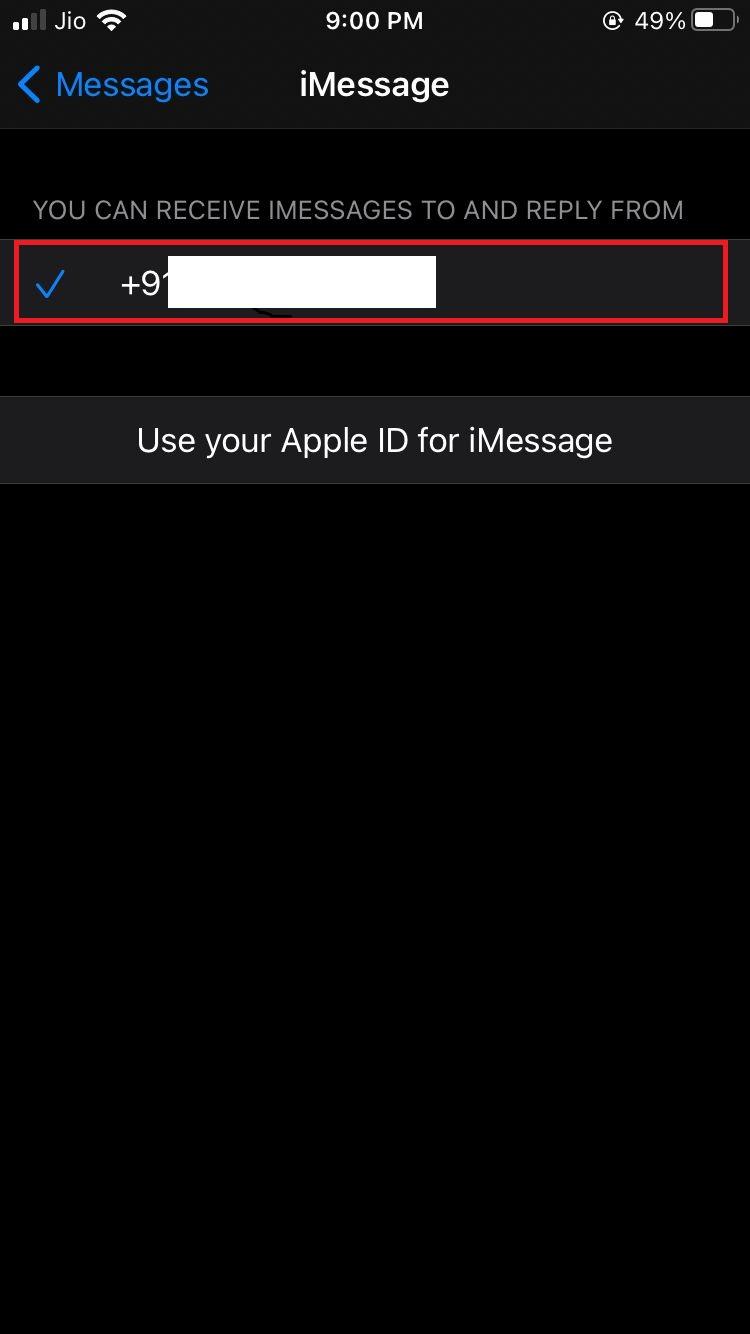
方法 9: iPhone を出荷時設定にリセットする
上記のいずれの方法でも iMessage のアクティベーション待ちエラーを解決できない場合、最後に試すべきことは工場出荷時設定へのリセットです。 問題が何であれ、それをすぐに解決するのに役立ちます。 ただし、試す前に、少なくとも 24 時間待つことをお勧めします。 iMessage アクティベーション エラーは、解決するまでに最大 24 時間かかる場合があります。 これを使用する場合は、デバイスからすべてが消去されるため、データをバックアップすることをお勧めします。
ステップ 1:データをバックアップするには、設定アプリを起動し、名前/Apple IDをタップします。
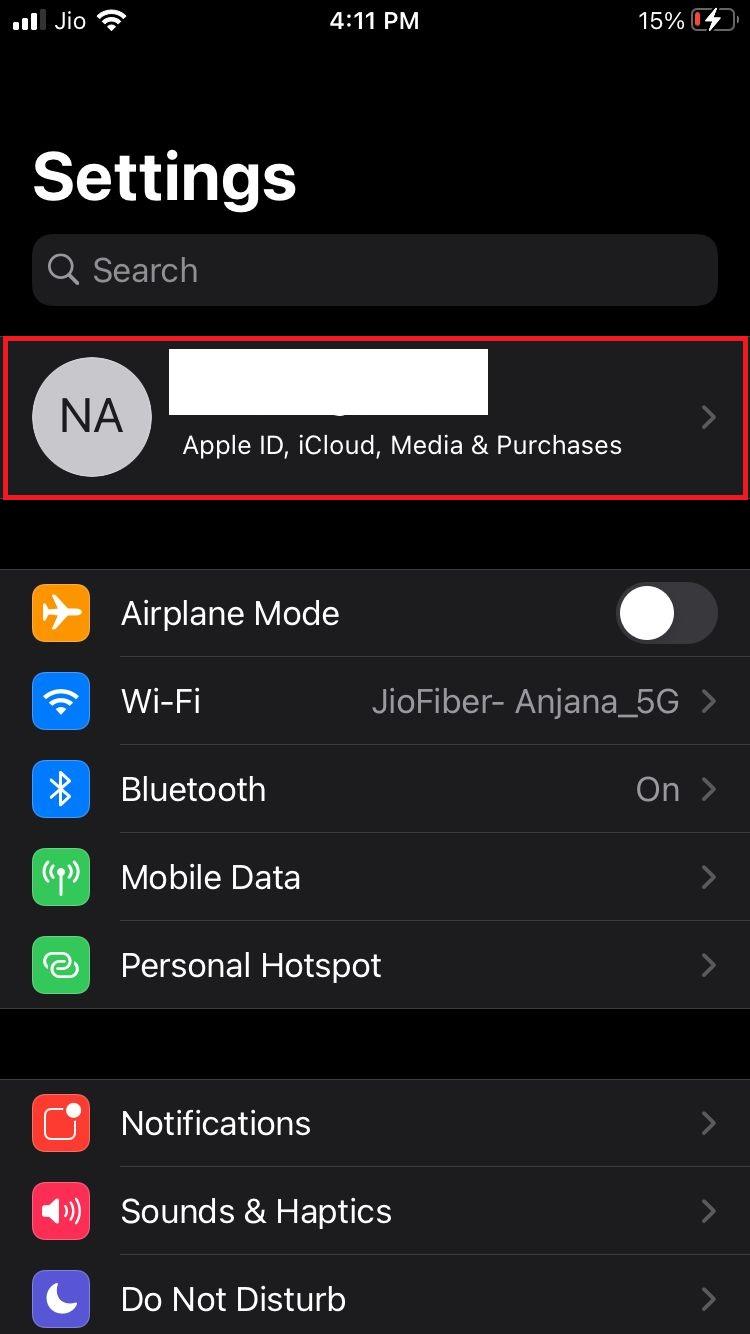
ステップ02:ログインしたら、 「iCloud」を見つけてタップします。
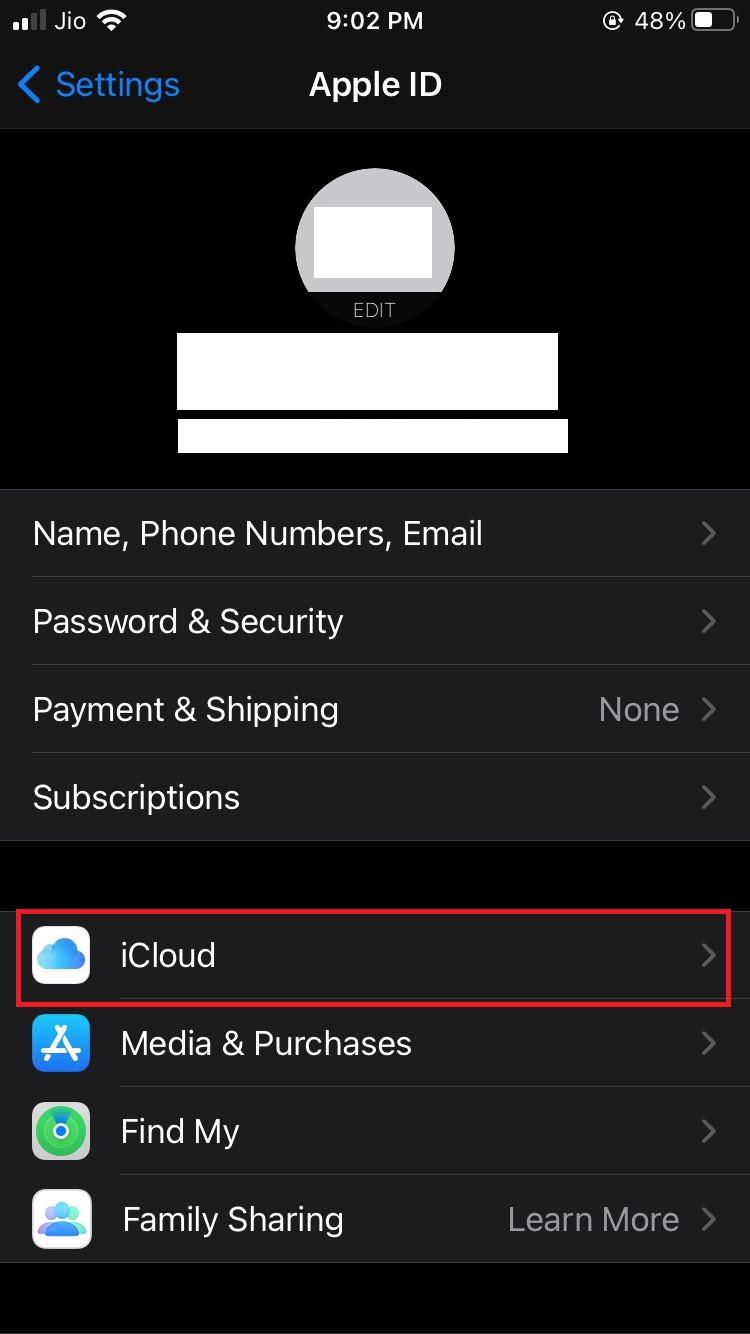
ステップ03:次の画面で、 「iCloudバックアップ」をタップします。
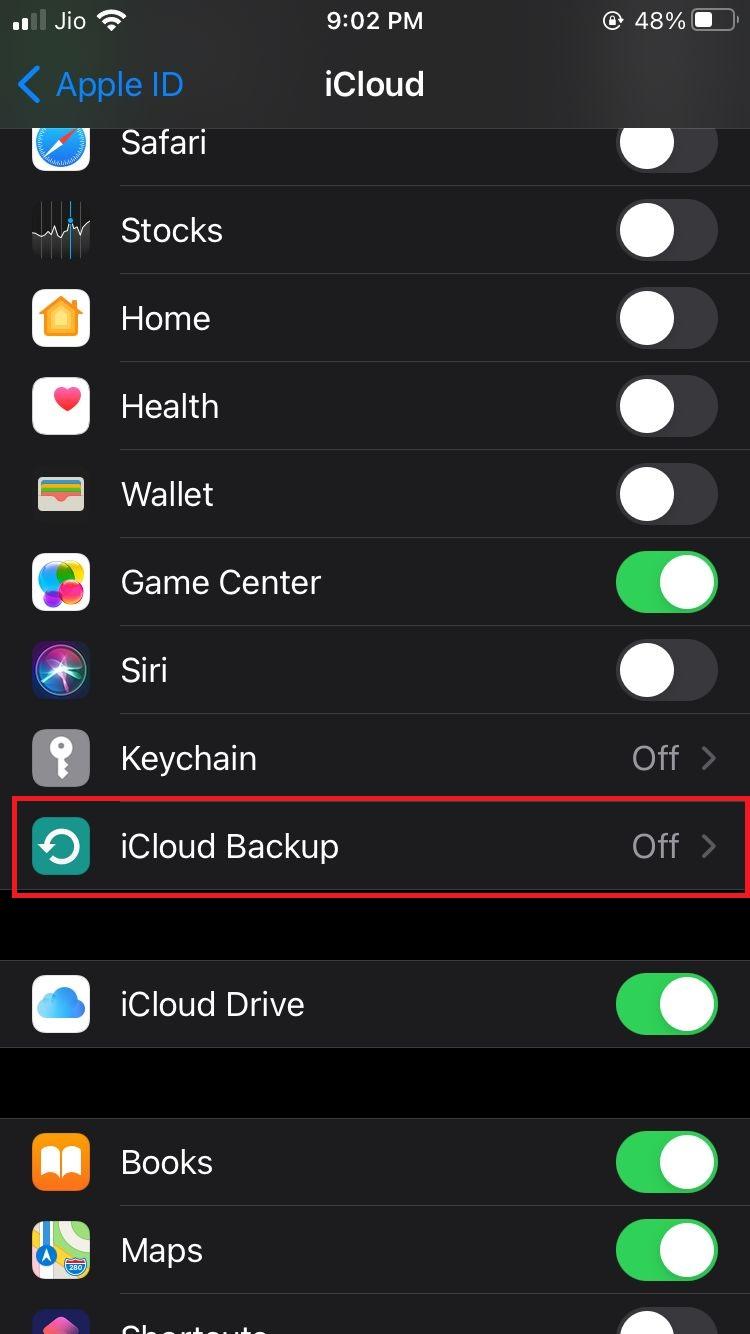
ステップ04: iCloudバックアップがオフになっている場合は、オンにします。
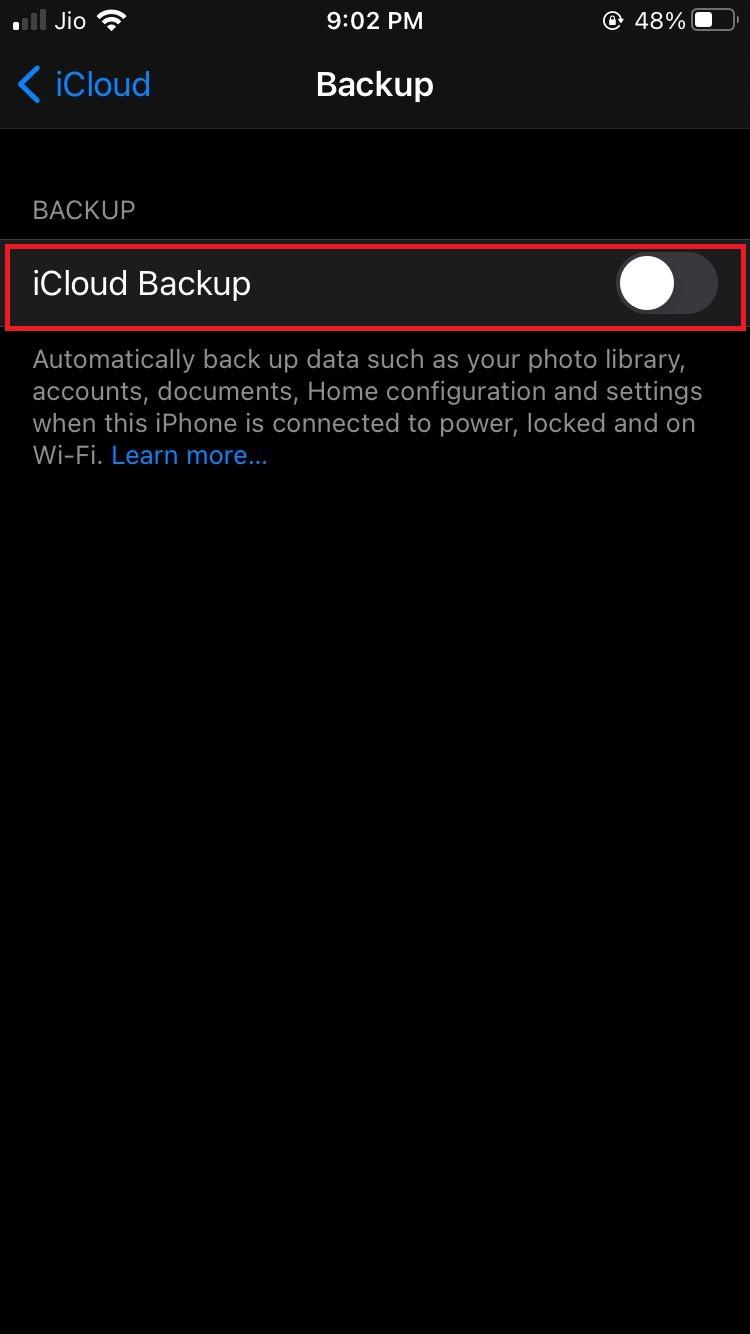
ステップ05:拡張メニューから、 「今すぐバックアップ」をタップします。
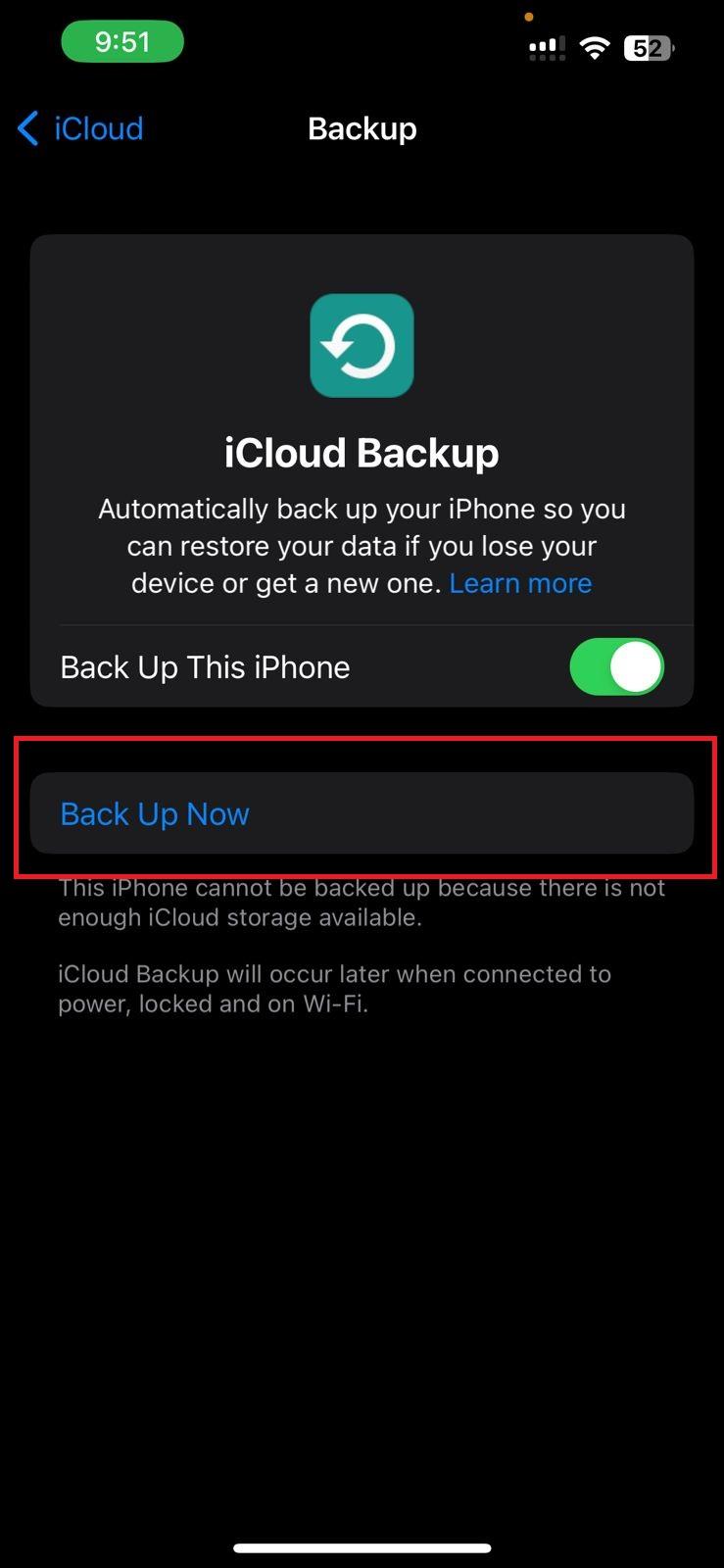
ステップ 6: [設定]に戻り、下にスクロールして[一般]をタップします。
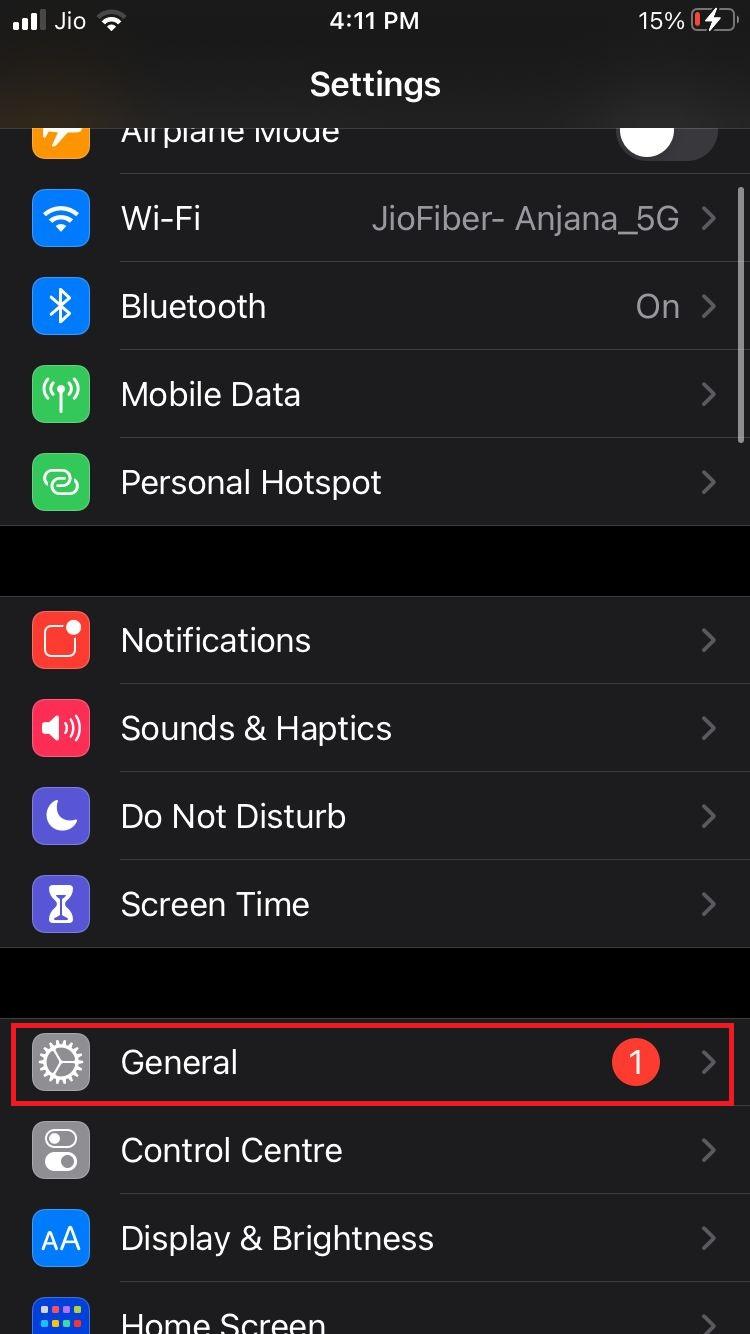
ステップ 7:次に、 「iPhone の転送またはリセット」を見つけてタップします。
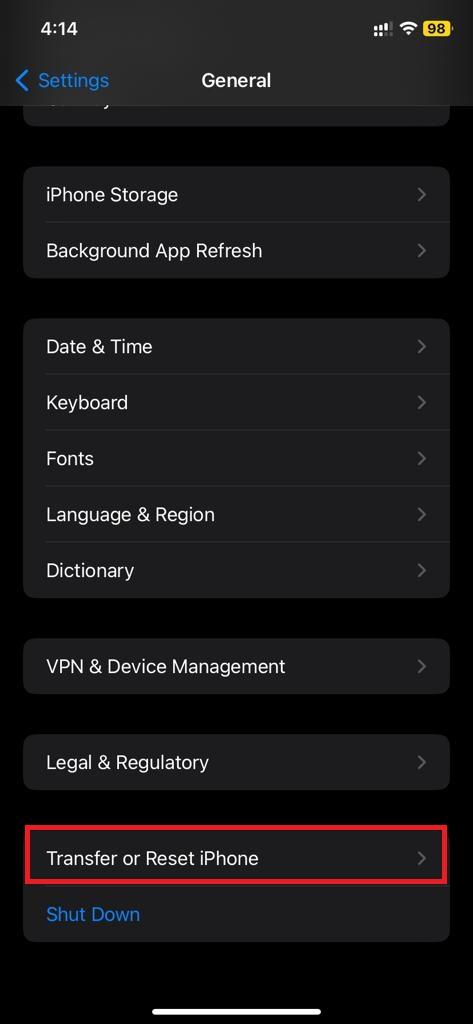
ステップ08:入ったら、 「すべてのコンテンツと設定を消去」をタップします。
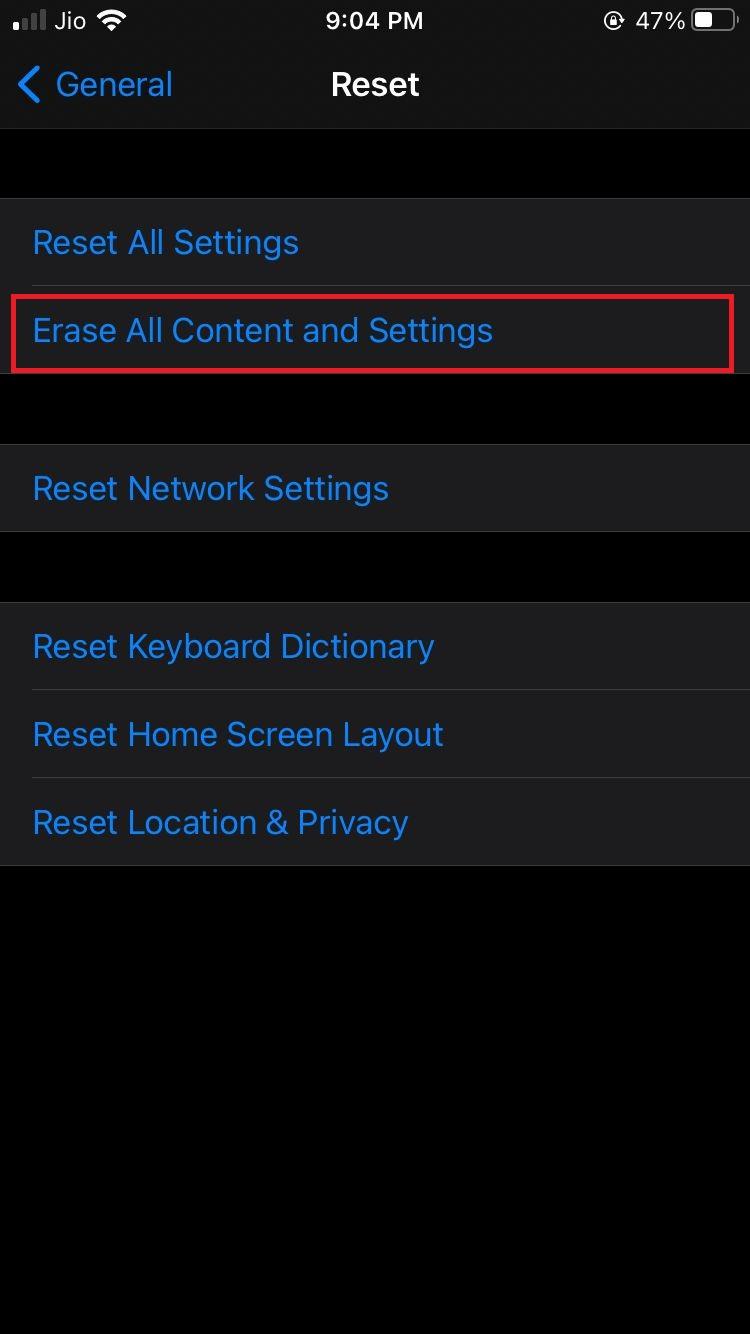
ステップ09:まず、「続行」をタップしてiPhoneを消去することを確認します。 パスコードを入力し、バックアップをスキップし、Apple ID とパスワードを入力して、「iPhone を消去」をタップします。
最終的なポイント、
iMessage でアクティベーションを待機していると表示された場合、アプリでは標準のテキスト メッセージの送受信のみが許可されます。 iMessage の送受信が制限され、友達とのコミュニケーションが妨げられる可能性があります。 上記のすべての方法は、エラーを解決して元に戻すのに役立ちます。 iMessage を解決して有効にすると、他のユーザーと会話したり、メディアを共有したり、ステッカーでメッセージを装飾したりできるようになります。
iPhone での iMessage アクティベーションの問題を解決するのにどの方法が役立ったかを、以下のコメント欄で教えてください。
次に読む:
Windows 用 iMessage
iOS 15のFaceTimeで画面共有を使用する方法
iPhone の一部の iMessage が緑と青になるのはなぜですか
