Instagramの「フィードを更新できませんでした」エラーを修正する方法
公開: 2023-01-13iPhone または Android スマートフォンで Instagram フィードを読み込んでいるときに、「フィードを更新できませんでした」というメッセージが表示されますか? インターネット接続が機能していないために、フィードがコンテンツを取得していない可能性があります。 この問題を回避する方法をいくつか紹介します。
フィード コンテンツを表示できず、上記のエラーが発生するその他の理由としては、アプリのキャッシュが破損している、携帯電話で設定されている日付と時刻が正しくない、Instagram アプリのバージョンが古い、などがあります。
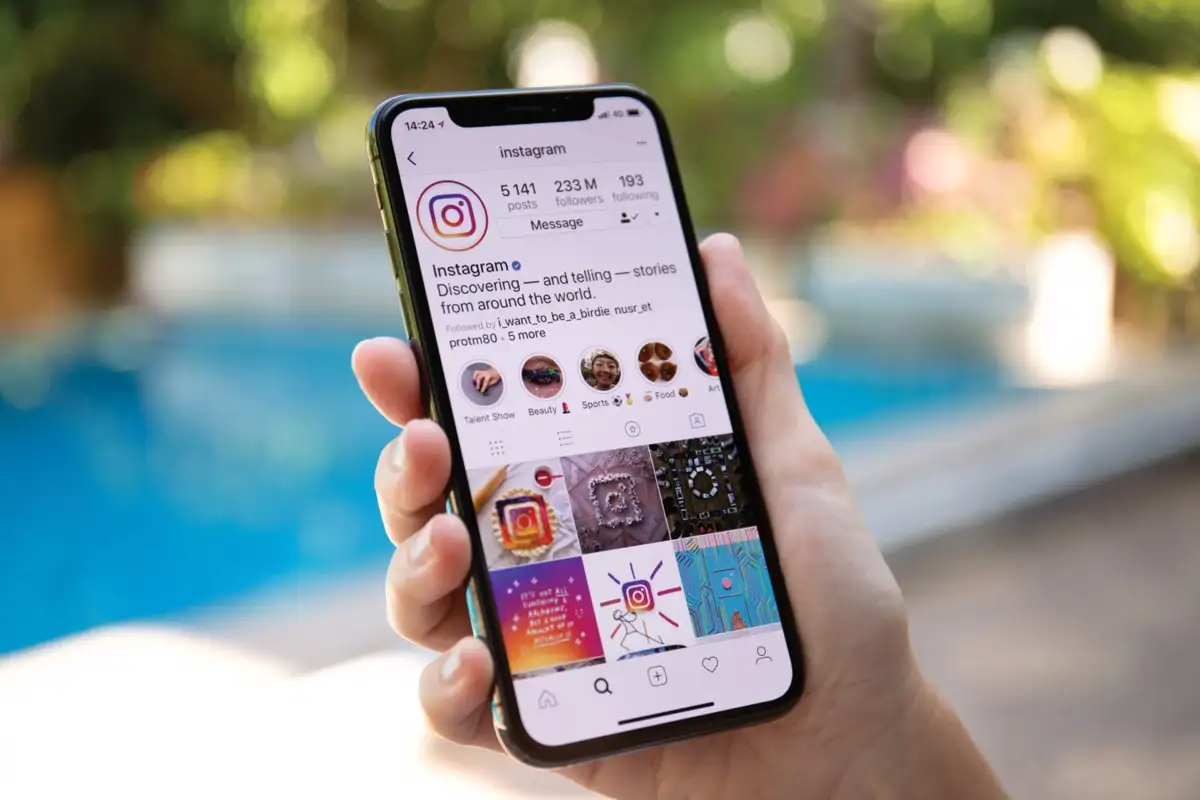
インターネット接続を確認してください
多くの場合、アプリがサーバーに接続して新しいコンテンツを取得できない場合、Instagram は「フィードを更新できませんでした」というエラーを表示します。 これは通常、インターネット接続が適切に機能していない場合に発生します。
携帯電話の Web ブラウザを開いて Google などのサイトを起動すると、Wi-Fi またはモバイル データ接続のステータスを確認できます。 接続が機能している場合、電話はサイトをロードします。
サイトが読み込まれない場合は、インターネット接続に問題があるため、自分で修正するか、インターネット サービス プロバイダーの助けを求める必要があります。
Instagramがダウンしているかどうかを確認する
Instagram サーバーがダウンし、プラットフォーム全体が停止する可能性があります。 これにより、スマートフォンの Instagram がコンテンツを読み込めず、エラー メッセージが表示される場合があります。
それが事実かどうかは、Downdetector などのサイトにアクセスして確認できます。 このサイトは、Instagram がダウンタイムに直面しているかどうかを教えてくれます。 サーバーがダウンしている場合は、会社が復旧するまで待つ必要があります。
iPhoneまたはAndroidフォンを再起動します
iOS と Android のマイナーな不具合により、Instagram にエラー メッセージが表示されることがあります。 たとえば、「フィードを更新できませんでした」というエラーは、携帯電話のバグが原因である可能性があります。
電話機の多くの軽微な問題を解決する 1 つの方法は、電話機を再起動することです。 これを行うと、電話で実行中のすべてのサービスと機能が閉じられ、再読み込みされます。 これは、多くの小さな問題を解決するのに役立ちます。
iPhoneの場合
- 音量ボタンとサイドボタンのどちらかを同時に押し続けます。
- 画面上のスライダーをドラッグして、電話の電源を切ります。
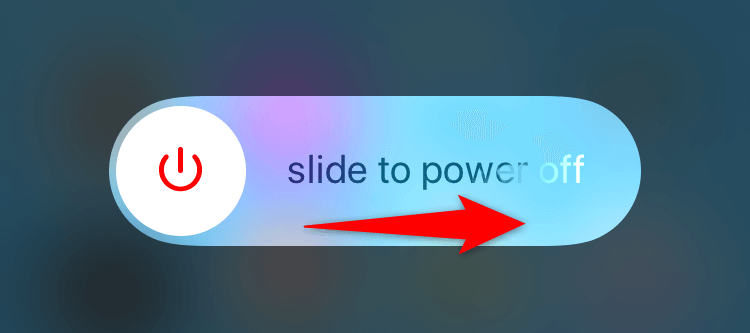
- Apple ロゴが表示されるまでサイドボタンを押し続けて、電話機の電源を入れ直します。
Android の場合
- 電源ボタンを押し続けます。
- メニューで再起動を選択します。
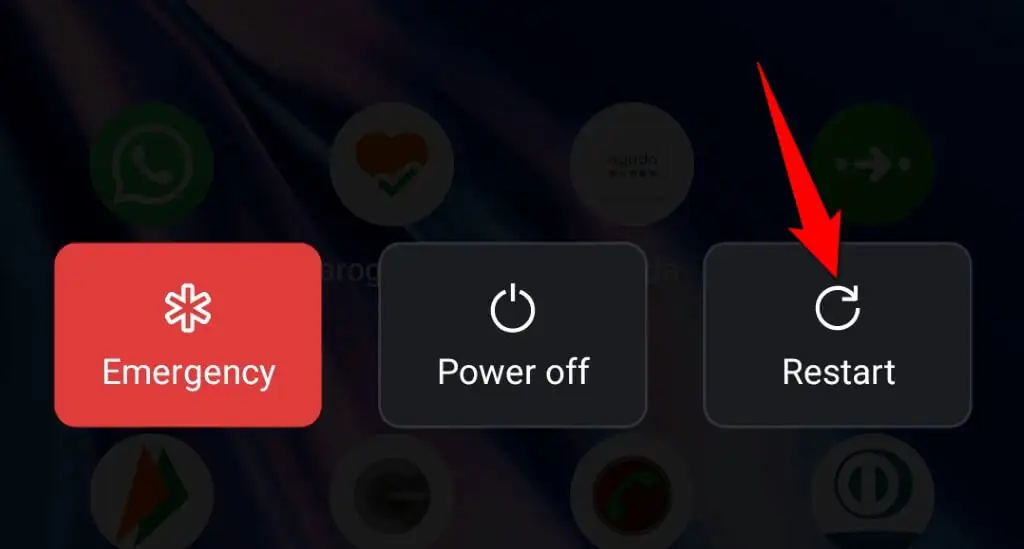
Instagramのアプリキャッシュをクリアする
Instagram は、キャッシュ ファイルをデバイスに保存して、アプリ全体のエクスペリエンスを向上させます。 このキャッシュは破損しやすく、破損するとアプリでさまざまなエラーが発生します。
アプリのエラーは、Instagram の破損したキャッシュが原因である可能性があります。 この場合、アプリのキャッシュをクリアすると、問題が解決するはずです。 キャッシュを削除しても、アカウント データやログイン セッションは失われません。
アプリのキャッシュをクリアできるのは Android のみであることに注意してください。 iOS では、これを行うことはできません。 iPhone のキャッシュ データを削除するには、アプリをアンインストールしてから再インストールする必要があります。
- Android スマートフォンで[設定]を開きます。
- [設定] で [アプリ] > [アプリ管理] を選択します。
- リストでInstagramを見つけてタップします。
- [ストレージの使用状況]を選択します。
- [キャッシュをクリア]を選択します。
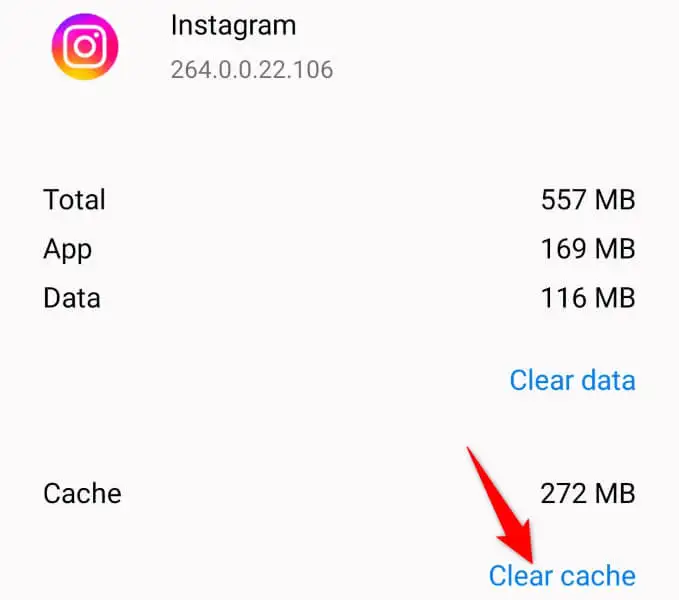
- Instagramアプリを再起動します。
ログアウトして Instagram アカウントに戻る
Instagram のログイン セッションで問題が発生しているため、「フィードを更新できませんでした」というエラーが表示されます。 これにより、アプリが新しいコンテンツを取得できなくなり、エラー メッセージが表示されます。
この問題は、ログアウトしてスマートフォンの Instagram アプリに再度ログインすることで解決できます。 ログイン情報は、アプリでアカウントにサインインする際に必要になるため、手元に保管しておいてください。
- スマートフォンでInstagramを開きます。
- 右下隅にある自分のプロフィール アイコンを選択します。
- 右上隅にある 3 本の水平線をタップします。
- メニューの[設定]を選択します。
- 下部にある [ログアウト] を選択します。
- プロンプトで [今はしない] をタップします。
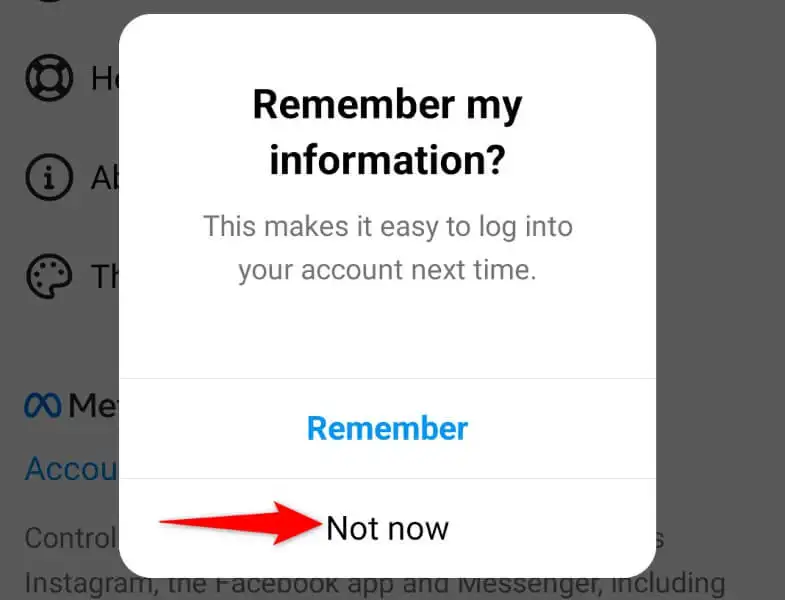
- Instagramを閉じて再度開きます。
- アプリでアカウントに再度ログインします。
Instagramのデータセーバーモードをオフにする
Instagram には、アプリの使用中にインターネット データの使用量を削減するのに役立つデータ セーバー モードが用意されています。 コンテンツ関連の問題が発生した場合は、このモードをオフにして、問題が解決するかどうかを確認してください。
いつでもモードをオンに戻すことができます。

- Instagramを開き、右下隅にある自分のプロフィール アイコンを選択します。
- 右上隅にある 3 本の水平線をタップし、 [設定]を選択します。
- 開いたメニューで [アカウント] > [携帯データの使用] を選択します。
- データセーバーオプションをオフに切り替えます。
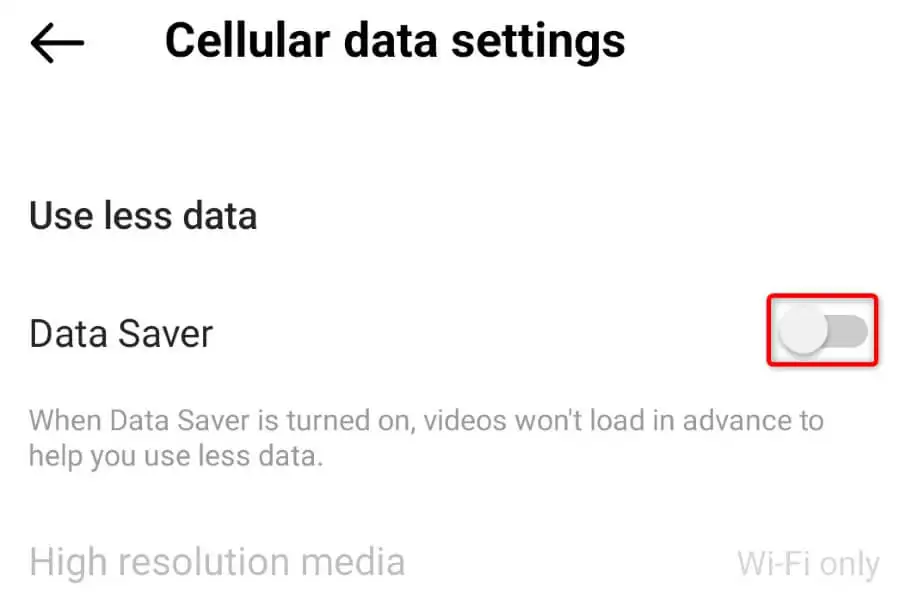
- Instagram フィードをリロードします。
電話で正しい日付と時刻を設定する
一部のアプリでは、機能するためにスマートフォンが正しい日付と時刻を使用する必要があります。 お使いのデバイスが誤った日付と時刻の設定を使用している可能性があり、Instagram がコンテンツを読み込めません。
電話で正しい日付と時刻のオプションを自動的に使用するようにすることで、これを修正できます。
iPhoneの場合
- iPhoneで設定を起動します。
- [設定] で [一般] > [日付と時刻] を選択します。
- [自動的に設定] オプションを有効にします。
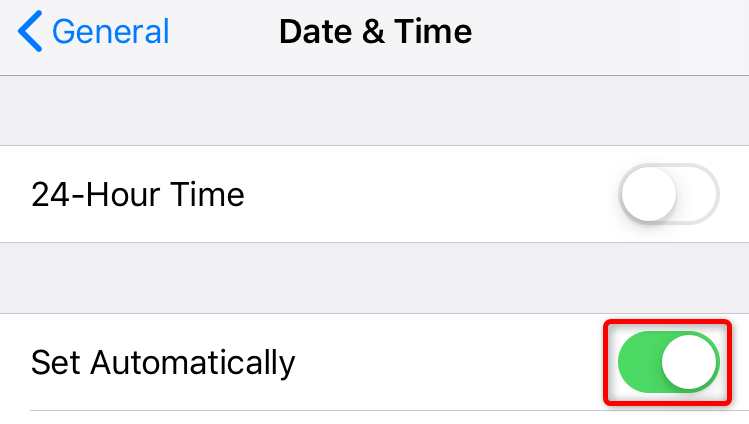
Android の場合
- スマートフォンで[設定]を開きます。
- [設定] で [システム設定] > [日付と時刻] を選択します。
- [時刻を自動的に設定する] オプションと [タイム ゾーンを自動的に設定する] オプションの両方をオンにします。
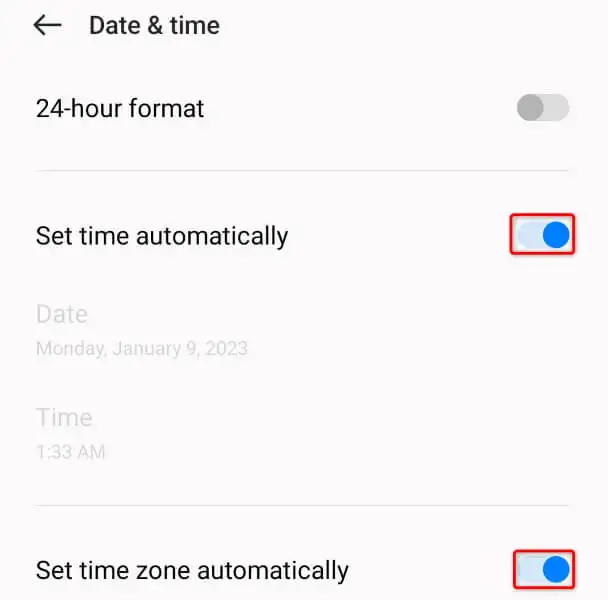
Instagram アプリを更新する
Instagram アプリが古くなっている可能性があり、さまざまな問題が発生しています。 このようなアプリには多くのバグがあるため、パフォーマンスが低下する傾向があります。 幸いなことに、アプリのバージョンを更新するだけでこれを回避できます.
Instagram は、iPhone と Android デバイスの両方で無料で更新できます。
iPhoneの場合
- iPhone でApp Storeを開きます。
- 下部にある [更新] タブを選択します。
- リストのInstagramの横にある [更新] を選択します。
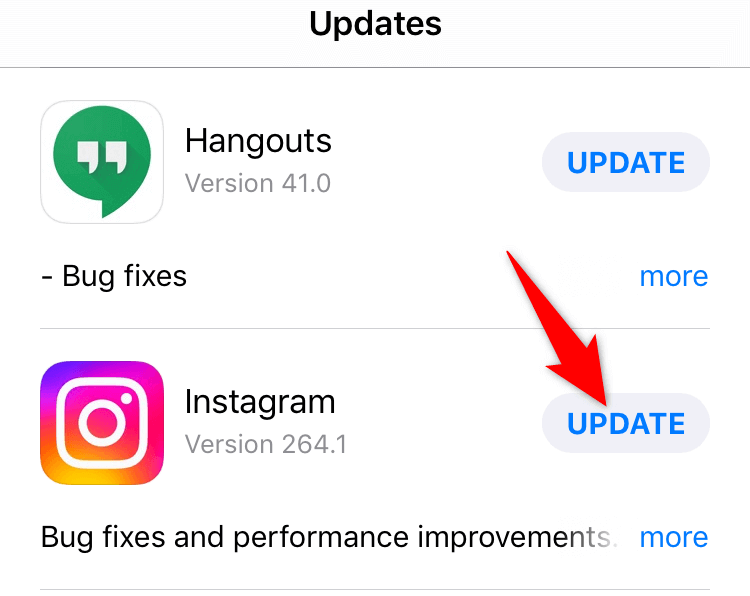
Android の場合
- スマートフォンでGoogle Play ストアを起動します。
- Instagramを見つけてタップします。
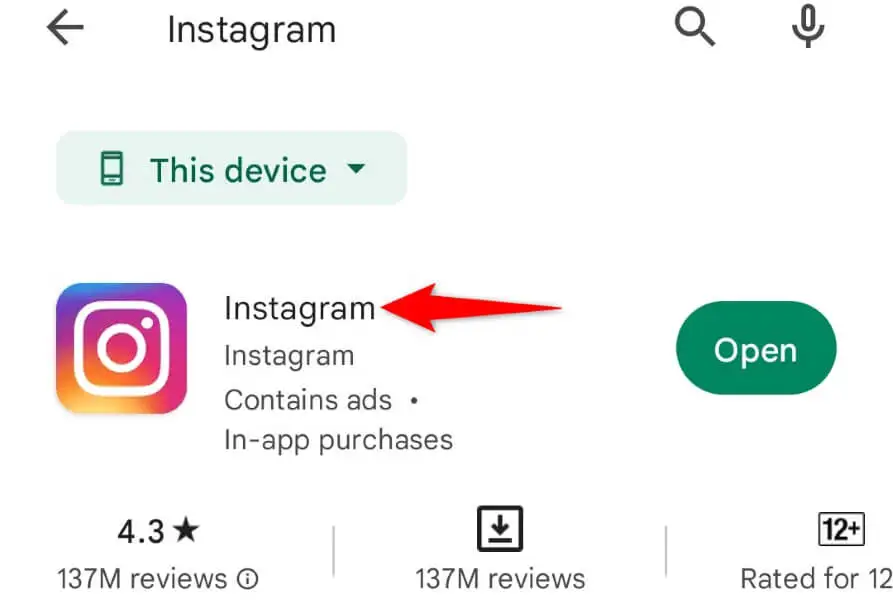
- [更新]を選択して、アプリを更新します。
スマートフォンに Instagram を再インストールする
Instagram アプリのコア ファイルが破損しているため、「フィードを更新できませんでした」というエラーが表示される場合があります。 電話ウイルスなど、多くの項目がこの問題を引き起こす可能性があります。
これらのコア ファイルにアクセスして自分で修正することはできないため、唯一の (そして最善の) オプションは、携帯電話のアプリをアンインストールして再インストールし、破損したファイルを作業ファイルに置き換えることです。
Instagram のログイン情報は、アカウントに再度サインインする際に必要になるため、手元に保管しておいてください。
iPhoneの場合
- iPhone でInstagramを長押しします。
- アプリの左上隅にある [ X ] を選択します。
- プロンプトで[削除]を選択します。
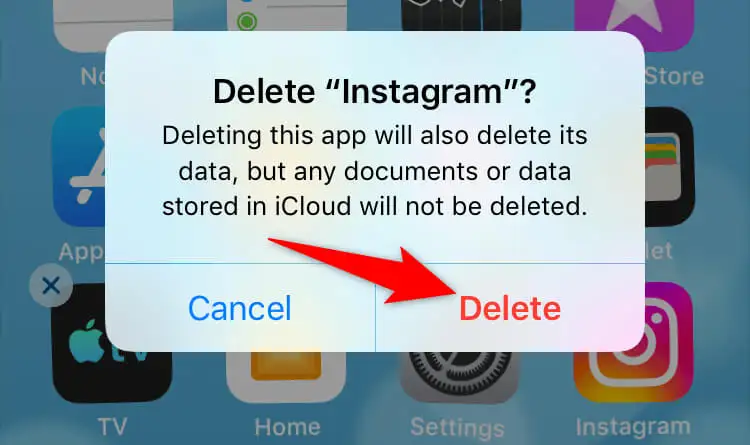
- App Storeを起動し、 Instagramを見つけて、ダウンロード アイコンを選択します。
Android の場合
- アプリドロワーでInstagramを長押しします。
- メニューで [アンインストール] を選択します。
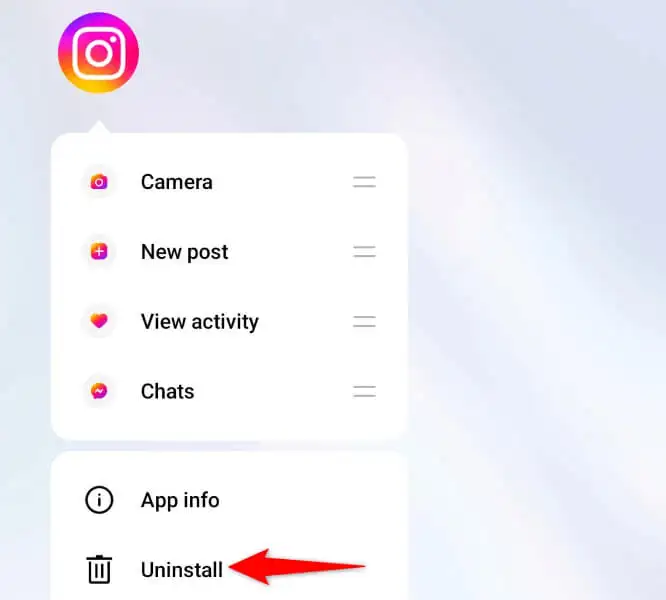
- プロンプトで [アンインストール]を選択します。
- Google Play ストアを開き、 Instagramを見つけて[インストール] をタップして、アプリを再インストールします。
Instagram のフィードをスマートフォンでエラーなく表示する
Instagram の「フィードを更新できませんでした」というエラーにより、プラットフォームで新しいコンテンツを表示できなくなります。 フィードを何度も更新しようとしてもこのエラーが続く場合は、上記の方法で問題を解決できます。
問題を修正すると、以前と同じようにフィードが読み込まれ、お気に入りのアカウントからの投稿を表示して操作できるようになります。
