iPadのタッチスクリーンが機能しない問題を修正する10の方法
公開: 2023-02-15iPad は、iPhone と Mac の間に位置する Apple の人気デバイスです。 画面が大きいため、外出先でのメディア消費やメモ取りに最適なデバイスです。 他のデバイスと同様に、iPad では、画面が機能しない、応答しない、タッチが登録されないなど、タッチスクリーンの問題が発生することがあります。
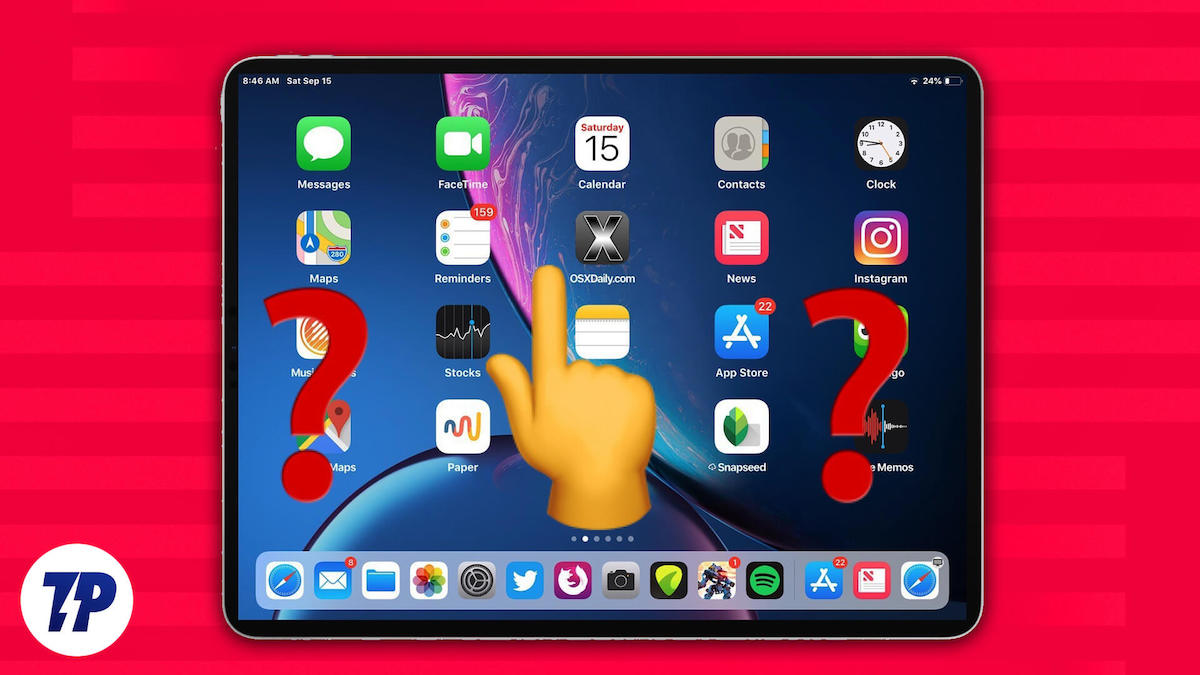
iPad でタッチスクリーンの問題に直面している場合でも、心配はいりません。 このガイドでは、iPad ユーザーが直面する最も一般的なタッチスクリーンの問題について説明し、各問題の解決策を提供します。
目次
iPadのタッチスクリーンが機能しない問題を修正する方法
画面をきれいにする
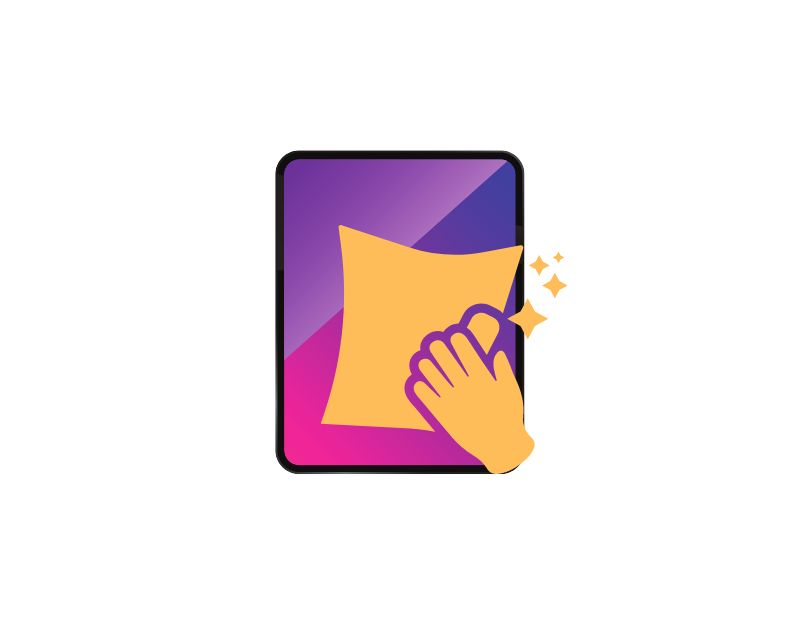
拭くだけ: はい、iPad の画面を拭くと、画面上のほこりの粒子が原因でタッチが機能しない場合に、実際に問題を解決できます。 ほこりや汚れは、画面を見にくくするだけでなく、使用時にタッチに対する反応を鈍らせます。
通常のマイクロファイバー クリーニング クロスを使用して画面を拭くことができます。 または、Apple の 19 ドルのマイクロ ポリッシング クロスを使用することもできます (冗談です。購入しないでください)。 ただし、画面に傷がつかないように、常に高品質の布を使用することをお勧めします。
濡れた手や手袋で iPad を使用しないでください

タッチスクリーンは通常、濡れた手では機能しないことをご存知ですか? 濡れた手で iPad を使用しないでください。 また、手袋をしている場合は外してください。 ほとんどの手袋は、iPad のタッチスクリーンでは機能しません。 それでも iPad を手袋で使用したい場合は、タッチスクリーン専用に設計された特別な手袋があります。
スクリーンカバーを外す
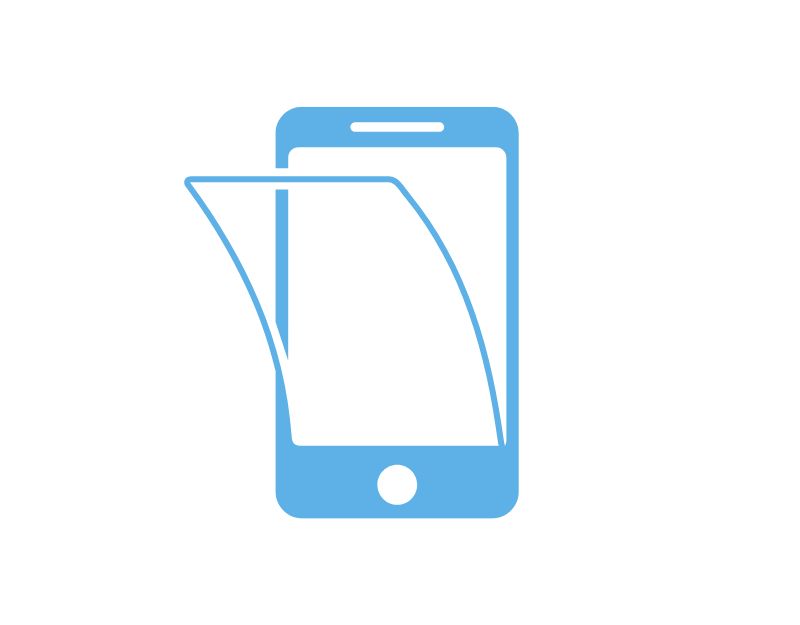
場合によっては、スクリーン プロテクターが画面の動作を妨げることがあります。 ほとんどのスクリーン プロテクターにひび割れや欠けがあると、iPad タッチスクリーンが一部の領域で機能しなくなる可能性があります。 それらを削除して、iPad を再度使用してみてください。 ひび割れたり欠けたりしたスクリーン プロテクターを取り外した後、iPad Touch が再び正常に動作する場合は、新しいスクリーン プロテクターを取り付けることをお勧めします。
スクリーンケースを外す
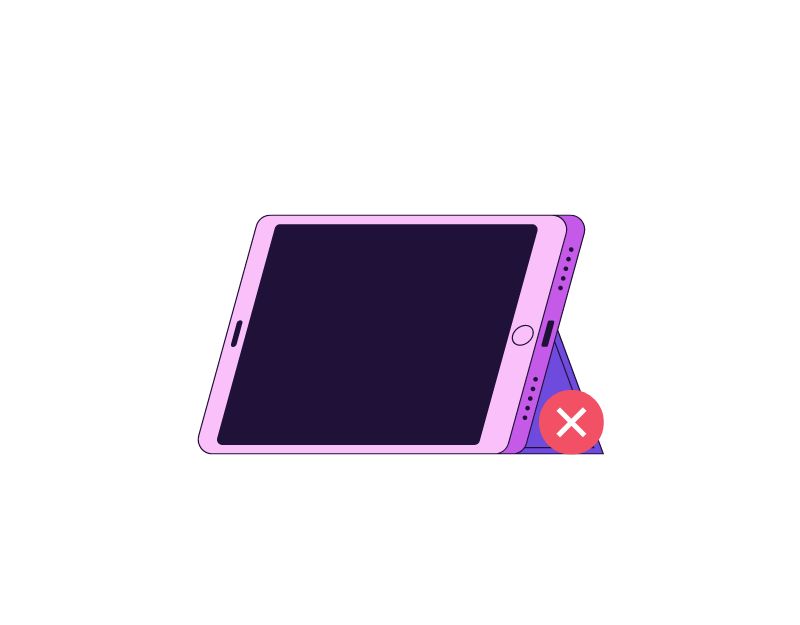
デバイスを保護するために、ほとんどの人は iPad にスクリーン カバーを付けて使用しています。 場合によっては、iPad のタッチスクリーンが機能しない主な理由になることもあります。 一部のスクリーン プロテクターは画面に直接触れるため、画面の他の部分が反応しなくなります。 これは、スクリーン プロテクターが iPad のタッチスクリーンに直接接触しているかどうかを確認することで簡単に見つけることができます。 その場合は、保護ケースの画面に触れる余分な部分を切り取るか、評判の良い会社から新しい保護ケースを購入してください。
iPad を再起動する
デバイスの再起動は、ほとんどのデバイスの問題を解決する最も実績のある方法です。 これは、iPad に適用して、画面が機能しない問題を修正することもできます。 画面を使用してデバイスを制御できないため、iPad の再起動は異なる場合があります。 ボタンを使用して iPad を再起動する必要があります。
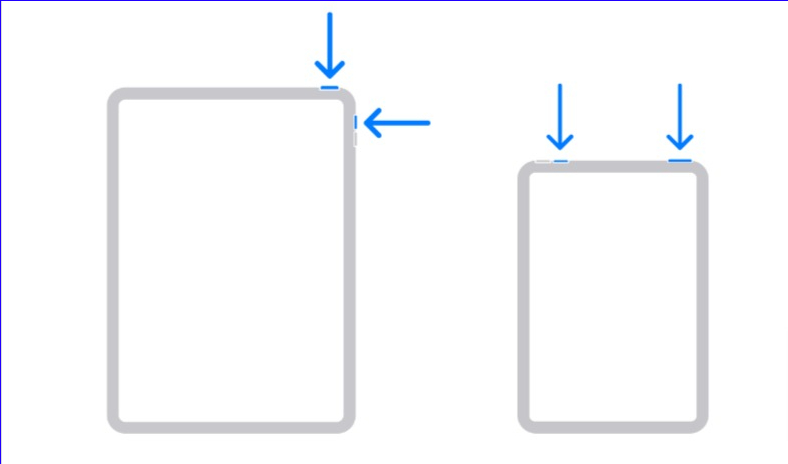
特定のアプリが問題を引き起こす場合もあります。 特定のアプリを開いたときに iPad の画面が動かなくなった場合は、アプリを再起動してみてください。 アプリを更新するか、デバイスから完全に削除して、タッチスクリーンの問題が発生しないようにすることもお勧めします。
iPad または最新バージョンをアップデートする
iPad にインストールされているソフトウェアの現在のバージョンが問題を引き起こしている可能性があります。 これを修正するには、iPad を最新バージョンに更新してください。
- iPad を Wi-Fi ネットワークに接続します。
- 設定アプリにアクセスします。
- 「一般」をタップします。
- 「ソフトウェア更新」をタップします。
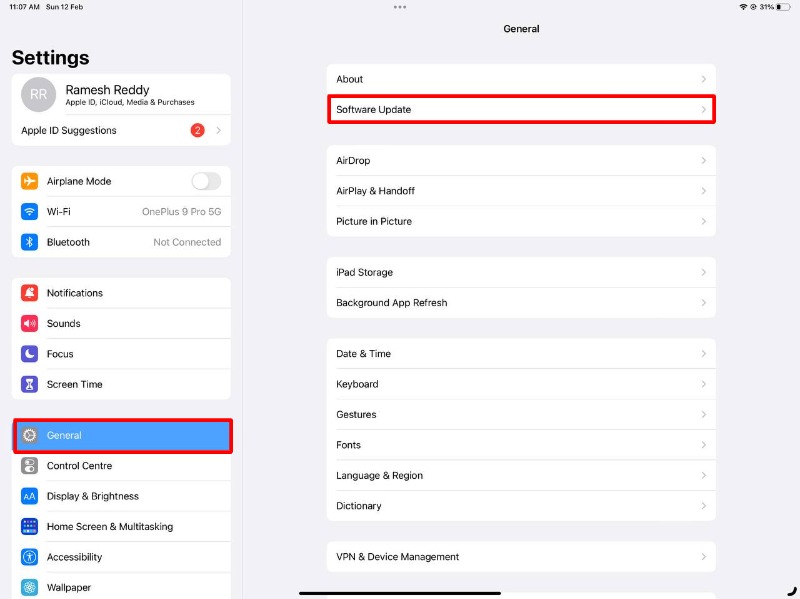

- 更新が利用可能な場合は、更新に関する情報を含む通知と、それをダウンロードするためのボタンが表示されます。
- 「ダウンロードしてインストール」ボタンをタップして、更新プロセスを開始します。 アップデートのサイズとインターネット接続の速度によっては、アップデート プロセスに時間がかかる場合があります。
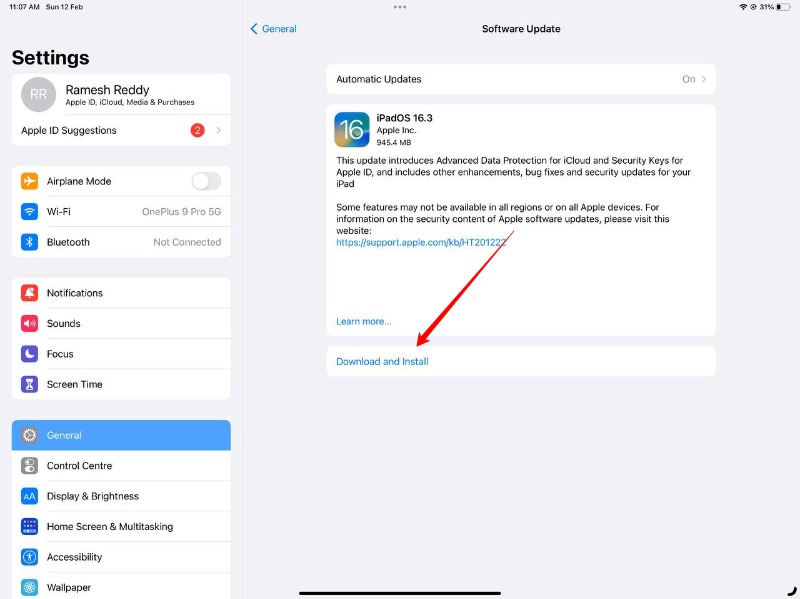
iPadを出荷時設定にリセット
リストされているすべてのトラブルシューティング方法を適用しても問題が解決しない場合は、最後に iPad を工場出荷時の設定にリセットする必要があります。 iPadを工場出荷時の状態にリセットする方法に関する完全なガイドがあります。 時間を節約するために、次の手順を実行します。
バックアップデータ
- iCloud でデータをバックアップします。
- iPad を Wi-Fi ネットワークに接続します。
- iPad の「設定」アプリに移動します。
- 「 iCloud 」を検索してクリックし、「 iCloud バックアップ」をタップします。 または、検索バーで「バックアップ」を検索することもできます。
- 「iCloudバックアップ」オプションがチェックされていることを確認し、「今すぐバックアップ」をタップします。
- バックアップ プロセスが完了するまで待ちます。 iPad のデータ量によっては、数分かかる場合があります。
- バックアップが完了したら、iCloud バックアップ設定に戻ってバックアップのステータスを確認できます。
- iTunes を使用したバックアップ:
- Lightning - USB ケーブルを使用して、iPad をコンピュータに接続します。
- コンピューターで iTunes を開きます。
- 「デバイス」アイコンをクリックして、iTunes で iPad の設定にアクセスします。
- 「概要」をクリックします。
- 「今すぐバックアップ」をクリックします。
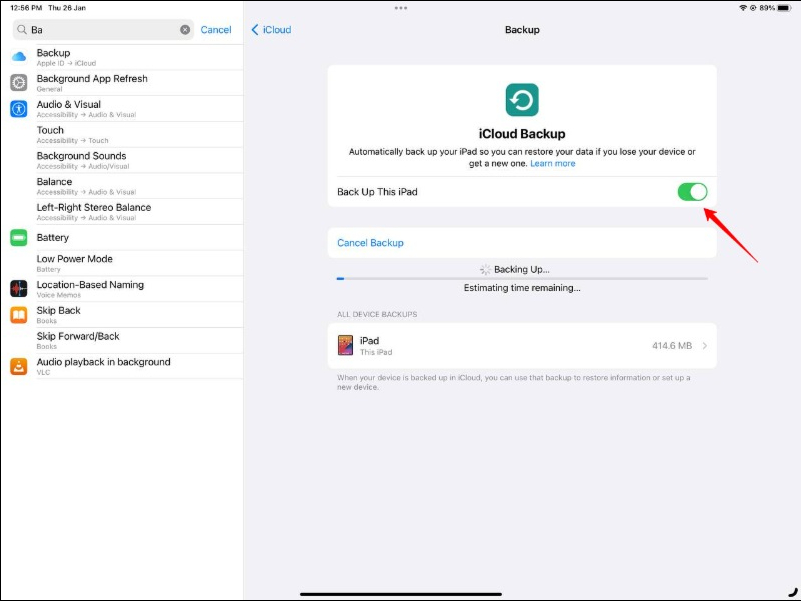
iPad を出荷時設定にリセットするには、次の手順に従います。
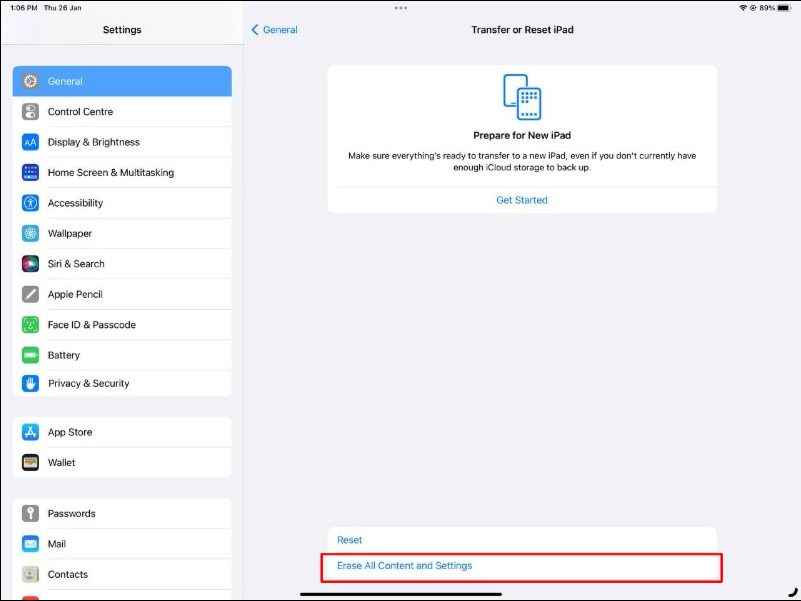
- iPad の「設定」アプリに移動し、「一般」をタップします。
- 下にスクロールして、「 iPad の転送またはリセット」をタップします。
- 「すべてのコンテンツと設定を消去する」をタップします。
- プロンプトが表示されたら、パスコードまたは Apple ID とパスワードを入力します。
- [今すぐ消去] をタップして、すべてのコンテンツと設定を消去することを確認します。
- リセット プロセスが完了するまで待ちます。これには数分かかる場合があります。
- リセットが完了すると、iPad を新しいデバイスとして設定するか、以前のバックアップから復元するように求められます。
外部デバイスを切断する
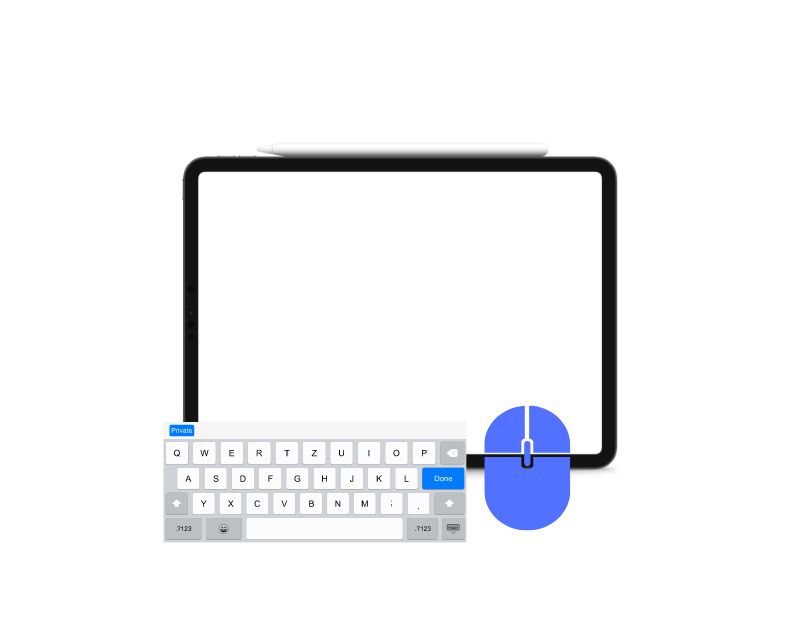
まれに、iPad に接続されている外付けアクセサリに問題があると、iPad のタッチスクリーンが機能しなくなることがあります。 アクセサリを取り外して、iPad touch が再び機能するかどうかを確認してください。
極端な温度を避ける
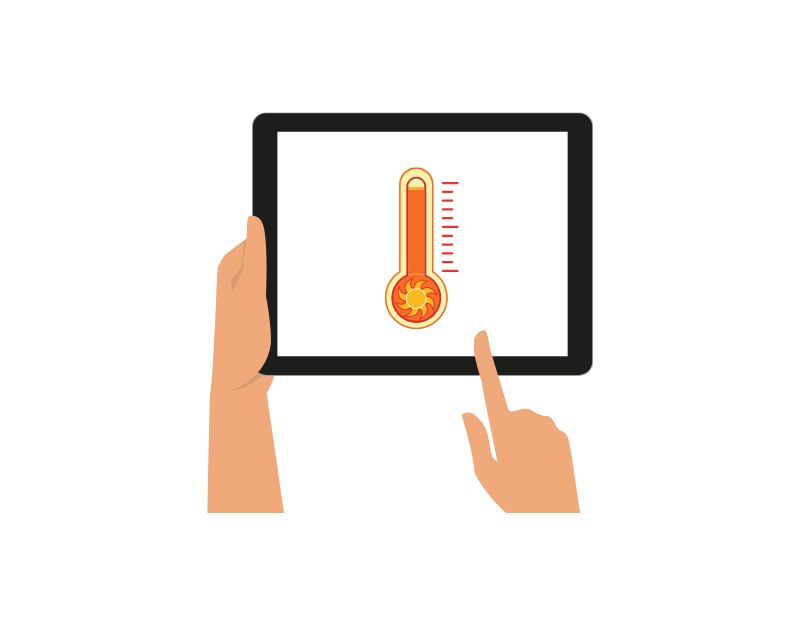
iPad を含むほとんどの電子機器は、極端に寒い場所や暑い場所では機能しません。 温度が一定のレベルを超えると、タブレットに警告が表示される場合があります。 この場合は、iPad の温度が通常のレベルに達するまでしばらく待ちます。 その後、冷却後にのみ再び使用できます。
Apple サポートに連絡する
iPad をリセットしても問題が解決しない場合は、ハードウェアの問題である可能性があります。 iPad のハードウェアの問題をトラブルシューティングする最善の方法は、Apple サポートにアクセスすることです。 Apple Genius Bar に行って予約するか、最寄りの Apple Store に行って問題を解決してください。
したがって、これらはほとんどの iPad タッチスクリーンの問題を解決するソリューションです。 ワールドクラスにもかかわらず、Apple 製品は時々一般的な問題に遭遇します。幸いなことに、それらは簡単なトラブルシューティング方法で修正できます。 このガイドがお役に立てば幸いです。 iPad の画面にその他の問題がある場合は、下のコメント欄でお知らせください。 喜んでお手伝いさせていただきます。
iPadのタッチスクリーンの修正に関するよくある質問
ピンクの画面で iPad を修正するにはどうすればよいですか?
iPad のピンク色の画面は、ハードウェアとソフトウェアの両方の問題が原因である可能性があります。 iPhoneにもピンク色の画面の問題がある場合は、心配する必要はありません. 以下のトラブルシューティング手順に従って、問題を簡単に解決できます。
- iPad をハード リセットします。Apple ロゴが表示されるまで、ホーム ボタンと電源ボタンを押し続けます。 これにより iPad が再起動し、問題が解決する場合があります。
- ソフトウェア アップデートが利用可能かどうかを確認する: [設定] > [一般] > [ソフトウェア アップデート] に移動して、iPad のアップデートが利用可能かどうかを確認します。 最新のソフトウェア アップデートをインストールすると、ピンク色の画面の問題が解決する場合があります。
- ハードウェアに問題があるかどうかを確認します。上記の手順を実行してもピンク色の画面が引き続き表示される場合、問題はハードウェアに関連している可能性があります。 iPad を Apple Store または認定修理センターに持ち込んで修理してもらいます。
iPad で画面を更新するにはどうすればよいですか?
iPad の画面を直接更新する機能はありません。 ただし、ソフト リセット、アプリを閉じて再度開くなど、他の手法を使用することもできます。
- ソフト リセット: Apple ロゴが表示されるまで、[ホーム] ボタンと [電源] ボタンを押し続けます。 これで iPad が再起動し、画面が更新されます。
- アプリを閉じて再度開く: ピンク色の画面が 1 つのアプリでのみ発生する場合は、アプリを閉じてから再度開いてみてください。 これを行うには、[ホーム] ボタンを 2 回押してアプリのトグル ボタンを開き、閉じたいアプリを上にスワイプします。 ホーム画面のアイコンをタップして、アプリを再度開きます。
- ディスプレイの無効化と再有効化: [設定] > [一般] > [アクセシビリティ] > [ディスプレイの調整] に移動し、[白色点を減らす] オプションを無効にします。 その後、再びオンにします。
Apple ロゴに貼り付いた iPad を修正するにはどうすればよいですか?
iPad が Apple ロゴから先に進まない場合は、ソフトウェアの問題が原因でデバイスが正常に起動しない可能性があります。 以下の手順に従って問題を解決できます。
- iPad のハード リセット: Apple ロゴが消えるまで、ホーム ボタンと電源ボタンを押し続けます。 これにより iPad が再起動し、問題が解決する場合があります。
- iPad を復元してみてください: iPad をコンピュータに接続し、iTunes を開き、[iPad を復元] ボタンをクリックします。 これにより、iPad のすべてのデータと設定が消去され、工場出荷時の設定にリセットされます。
- ハードウェアに問題があるかどうかを確認する: 上記の手順を試しても iPad が Apple ロゴでハングする場合は、問題はハードウェアに関連している可能性があります。 iPad を Apple Store または認定修理センターに持ち込んで、チェックして修理してもらいます。
充電中にiPadのタッチスクリーンが機能しないのはなぜですか?
iPad のタッチスクリーンが機能しない、または充電時に反応が遅い場合、複数の理由が考えられます。 最も一般的な理由は、充電器および/または充電ケーブルの不良です。 正規の充電器とケーブルを使用していることを確認してください。 また、使用している場合は、低品質のスクリーン プロテクターを取り出します。 最悪の場合、タッチスクリーン ハードウェアが故障の危機に瀕しており、交換が必要になる場合があります。
