ロック画面でiPadが利用できない問題を修正する方法? トップ 3 の最善の方法
公開: 2022-08-31使用できない iPad を復元する方法を知りたいですか? また、iPad がロック画面で iPad を使用できないと表示する理由がわかりません。 心配しないで; あなたは正しい場所にいます。 解決策があります。 間違いなく、さまざまな日常生活のタスクに iPad を使用しているときに、iPad の画面が使用できないのを見るのはひどいことです。 ただし、これは iPadOS 15.2 の新しいセキュリティ機能であり、権限のないユーザーがデバイスにアクセスするのを防ぎます。 これは間違いなく良いことです。 間違ったパスコードを数回受信すると、iPad は動作を停止し、iPad Unavailable というエラー メッセージが表示されます。 ただし、この iPad を使用できないというメッセージは、匿名の間違いがいくつかあるため、iPad でも気になることがあります。 そして、それを処理するのは非常に難しい場合があります。 そのため、今日は、このエラーを手間をかけずに簡単に修正する方法をガイドするためにここにいます. ただし、解決策に入る前に、最も一般的な原因を詳しく調べて、それに応じて解決できるようにしましょう.
画面に「iP ad Unavailable」と表示される3つの理由
根本的な原因を知らずに問題を解決することはできません。 そのため、問題の根本原因を知ることが重要です。 では、 i P広告が利用できないとはどういう意味ですか? iPad でこのエラーが発生する理由。 以下が主な理由として考えられます。
- 古いソフトウェア:古いソフトウェアがこの問題を引き起こす可能性があるため、デバイスのソフトウェアを最新の状態に保つ必要があります。
- スワイプ ボタンの問題: iPad が長時間ロックされた後、スワイプ ボタンが機能しない場合にも発生する可能性があります。
- 不正なパスワードの試行:多数の不正なパスワードの試行も、この問題を引き起こす可能性があります。
iP広告が利用できない問題を修正するための3つの最良の方法
インターネットではいくつかの方法が利用できます。 iPad を使用できないエラーを修正する方法についての質問に答えるために、ここに上位 3 を示します。それぞれを詳しく見てみると、エラーを理解し、可能な限り最善の方法で修正するのに役立ちます。
Method1: iPad を iTunes で利用できない問題を修正する方法
このソリューションは公式であり、サードパーティのツールやサービスは必要ありません。 以下の手順に従うだけで、問題は解決します。
- 好みに応じて、PC (iTunes がインストールされている) または Mac (iTunes または Finder がインストールされている) が必要になります。
- iPadの電源を切ってリカバリモードにします。 iPad のボタンを長押しして、iPhone をコンピュータに接続します。
- 次に、iTunes を開き、[概要] タブに移動します。 復元するオプションがあります。 クリックするとすぐにデバイスが復元されます。
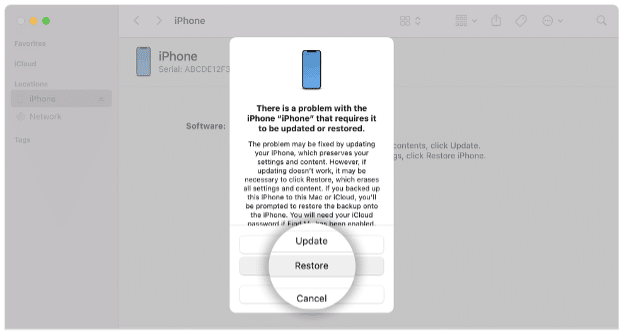
方法2 : Tenorshare 4uKeyを試す– iPad の使用不可エラーを修正する最速の方法
Tenorshare 4uKey は、ロックアウトされた iPad をリセットするために使用できる素晴らしいソフトウェアです。 これは、iPad、iPhone、および iPod のロックを解除するためのオールインワン ソリューションです。 デバイスに問題がある場合、Apple ID が無効になっている場合、パスコードを忘れた場合など、あらゆるシナリオで機能します。 Tenorshare 4uKey を使用すると、最も安全な方法でロックアウトされたときに iPad をリセットできます。 また、MDM ログイン画面、スクリーンタイム パスコードなどを削除することもできます。
Tenorshare 4uKey の最も便利な点は、使用するのに経験や専門知識が必要ないことです。 いくつかの簡単な手順に従うだけです。 iPad が使用できない問題を解決するために必要な手順は次のとおりです。
ステップ 1: Tenorshare の Web サイトに移動し、4uKey をダウンロードしてインストールします。
ステップ 2:画面にいくつかのオプションが表示されます。 iPhone のロック解除モードには、デフォルト設定が選択されています。 [開始] を選択します。
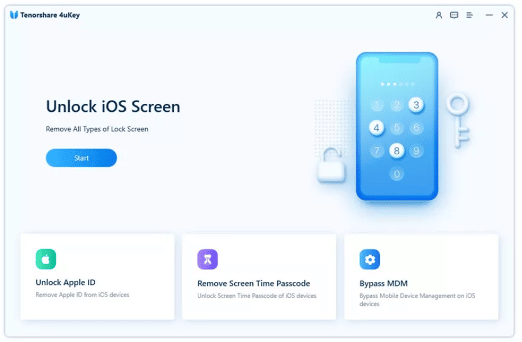

ステップ 3: iPad をコンピュータに接続します。 デバイスはソフトウェアによって自動的に検出されます。 次に、[次へ] をクリックして続行します。
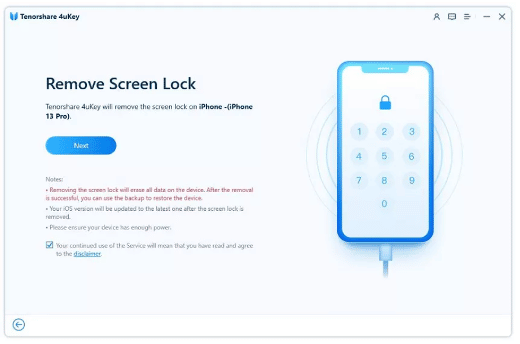
ステップ 4:リカバリーモードに入り、デバイスをリセットします。 ソフトウェアは段階的な指示を提供します。 こちらの手順に従って、デバイスのリカバリ モードを設定してください。
ステップ 5:ソフトウェアは、独自に iPad のファームウェアを検出します。 コンピューター上の場所を選択した後、[ダウンロード] ボタンをクリックします。 ファームウェアのダウンロードが自動的に開始されます。
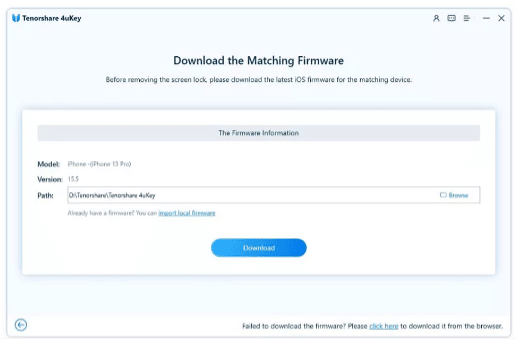
ステップ 6:最後のステップは、[削除の開始] をクリックすることです。 リセットプロセスが開始されます。 数分お待ちください。 画面にロック解除メッセージが表示されます。
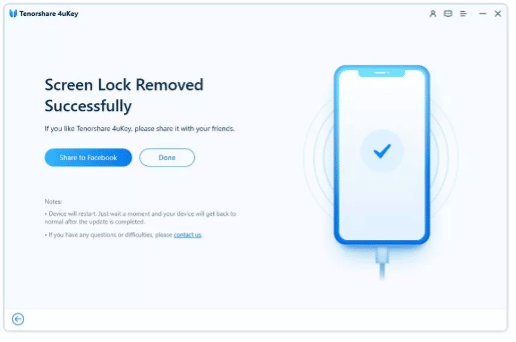
デバイスを使用する準備が整いました。
Method3: コンピュータなしで iPad 利用不可エラーを修正する方法
その場で利用できるコンピュータがない場合、またはこのプロセスを実行したくない場合でも、iPad のロックを解除するオプションがあります。 利用可能なさまざまな方法がたくさんありますが、以下にリストされている方法は、試すことができる最も簡単な方法です。
- iCloud経由でコンピューターなしでiPadのロックを解除(パスワードが必要)
- 以前の自動消去設定でコンピュータなしで iPad のロックを解除
これらのどれでも使用できますが、最もシンプルで効率的な方法をお勧めします。
1.iCloud経由でコンピューターなしでiPadのロックを解除(パスワードが必要)
コンピュータなしでiCloud経由でiPadのロックを解除したい場合は、次の方法で行うことができます。 ただし、このタイプのリセットにはパスワードが必要です。
ステップ1:友人のデバイスまたは別のスマートフォンから、iCloud の公式 Web サイト (www.iCloud.com) にアクセスします。
ステップ 2 :サインインします。 (サインインするには、Apple ID とパスワードが必要です。)
ステップ 3 : [iPhone を探す] を選択します。
ステップ 4 : 「すべてのデバイス」のリストから iPad モデルを選択してください。
ステップ 5 : 「iPad の消去」をクリックして、iPad データの消去を確認します。 iPad の画面パスコードとすべてのデータがリモートで消去されます。完了すると、iPad のロックが解除されます。
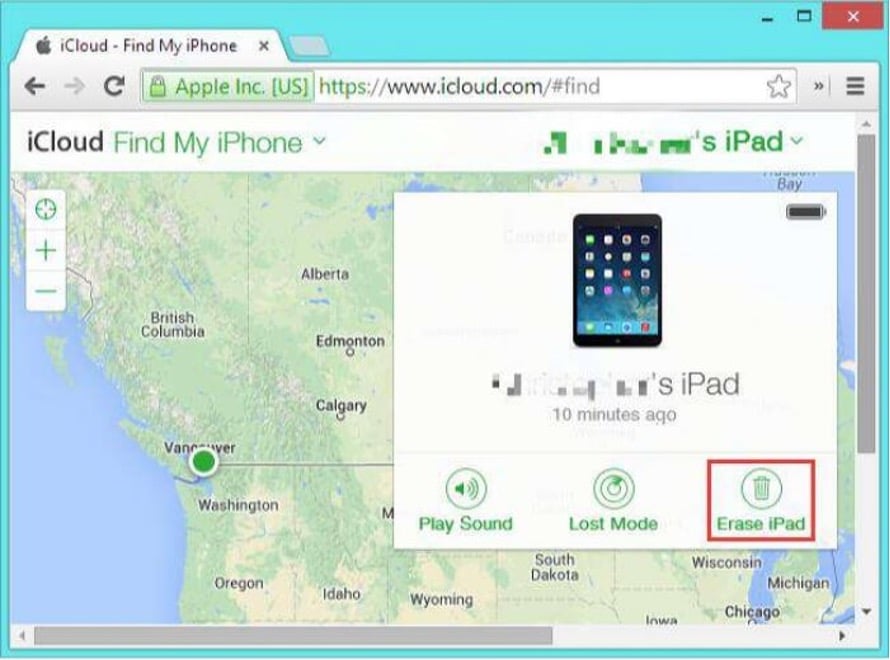
2.以前の自動消去設定でコンピューターなしでiPadのロックを解除
自動消去を使用して、コンピューターなしで iPad のロックを解除することもできます。 パスコードを設定するときにこのオプションをオンにすると、間違ったパスコードを 10 回入力すると機能します。 自動消去方法の唯一の要件は、パスコードの設定中に「自動消去」が既に有効になっている必要があることです。 ロックアウトされた後、iPad で自動消去を有効にする方法は次のとおりです。
ステップ 1: 「設定 > タップ ID とパスコード」に進みます。
ステップ 2:下にスクロールして [データの消去] タブをクリックし、[自動消去] を有効にします。
このタイプのセットアップが完了したら、iPad のロックを解除するために必要なことは、間違ったパスコードを 10 回入力することだけです。 iPad のデータとパスワードは、自動消去オプションによって消去されます。 iPadを再起動すると、新品のようになります。
結論
通常、間違ったパスワードを連続して複数回入力すると、iPad を使用できないというメッセージが表示されます。 ただし、このエラーの理由を知っていれば、さまざまな方法で解決できます。 本日の記事では、iPad を使用できないというエラーの意味と、使用できない iPad を復元する方法について説明しました。 これで、さまざまな方法を試して、状況に応じて最適な方法を選択できました。
Tenorshare 4uKey はほぼすべてのケースで最適に機能し、資格情報を求めずに iPad をリセットすることを覚えておいてください。 使用できない iPad を簡単かつ迅速に修正できます。 詳細はこちら.
