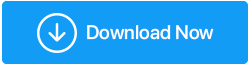Lenovo キーボードが動作しない場合の修復方法
公開: 2023-08-03Lenovo キーボードは個人および仕事の両方の場面で広く使用されていますが、他のテクノロジーと同様に、いくつかの頻繁な問題の影響を受けやすく、Lenovo キーボードが適切に動作しない状況に陥ることがよくあります。
Lenovo ラップトップのキーが応答しない、または機能しないことは、多くのユーザーにとって典型的な問題です。 これは、タイピングの効率や全体的な生産性を損なうため、さらに悪化する可能性があります。 もう 1 つの一般的な問題は、キーボードの感度または感度の欠如です。 入力時に、キーが多数の入力を登録したり、まったく反応しなくなったりするため、ユーザーは頻繁に問題を抱えます。
さらに、一部の Lenovo キーボードではキーがベタベタすることが知られており、スムーズなタイピングが困難になります。 Lenovo キーボードの問題を効率的にトラブルシューティングして解決するには、これらの一般的な問題を理解することが重要です。
| :短い答え: Lenovo キーボードが動作しない場合の最も一般的な方法の 1 つは、デバイス マネージャーを使用して行うことです。 このためには、コンピューターの [デバイス マネージャー] > [キーボード] に移動し、右クリックして [ドライバーの更新] オプションを選択して最新のドライバーをインストールします。 |
Lenovo キーボードが動作しない場合の修復方法:
目次一覧
- 1. コンピュータを再起動します。
- 2. Lenovo キーボードに物理的な損傷がないか確認します。
- 3 キーボードドライバーが廃止されているかどうかを確認し、更新します。
- 4. キーボード設定と言語設定の変更:
- 5. システムの復元を実行してキーボードの問題を修復します。
- 6. ラップトップをワイヤレス キーボードに接続します。
- 7. Lenovo キーボードの問題を解決するには、BIOS をリセットします。
- 8. Windows トラブルシューティング プログラムを起動します。
- 9. Lenovo キーボードを修理または交換します。
- 結論:
以下の記事を読んで、Lenovo ラップトップでキーボードが動作しない場合の最も一般的な解決策をご覧ください。
1. コンピュータを再起動します。
Lenovo コンピューターのキーボードの問題を解決するための最も一般的かつ効果的な解決策の 1 つは、システムを再起動することです。 多くの場合、コンピューターを再起動すると、キーボードの問題の原因となっているソフトウェア関連の問題が解決されることがあります。
この簡単な手順により、オペレーティング システムは、エラーや不具合が発生した可能性のあるすべての必要なドライバーとソフトウェア コンポーネントを再初期化し、再ロードすることができます。 コンピューターを再起動するとコンピューターのメモリもクリアされるため、キーボードの機能に影響を与える可能性のある一時的な問題を排除するのに役立ちます。
Windows を再起動することで、ユーザーは Lenovo コンピューターを新たに起動し、キーボードの適切な機能を妨げている可能性のある根本的な問題を取り除くことができる可能性があります。
2. Lenovo キーボードに物理的な損傷がないか確認します。
Lenovo キーボードが正常に動作しない理由、または Lenovo ラップトップで一部のキーが動作しない理由を特定するには、キーボードのハードウェアまたは物理的な損傷を示す兆候を探します。 キーのひび割れ、接続の緩み、液体の流出などが物理的損傷の例です。
ユーザーは、キーボードに目に見える損傷がないかを目視検査して、これらの潜在的な危険を特定する必要があります。 また、キーを押しても動かなくなったり、動かなくなったりしていないかどうかも確認する必要があります。 物理的な損傷が見つかった場合は、直ちに対処する必要があります。
破片や液体のこぼれを取り除いてキーボードをクリーニングすること、損傷したキーを修理または交換すること、さらには、より複雑なハードウェアの問題を解決するために専門家の支援を受けることも、すべてこの方法の一部です。
3 キーボードドライバーが廃止されているかどうかを確認し、更新します。
壊れた Lenovo キーボードを修復するためのもう 1 つのオプションは、キーボード ドライバーを更新し、問題の原因となっている可能性のあるソフトウェアの問題に対処することです。

キーボード ドライバーを更新するには、ユーザーはコンピューターのデバイス マネージャーに移動し、「キーボード」カテゴリを展開します。
ユーザーはキーボードドライバーを右クリックし、「ドライバーの更新」を選択します。 これにより、最新のキーボード ドライバーが検索されてインストールされます。
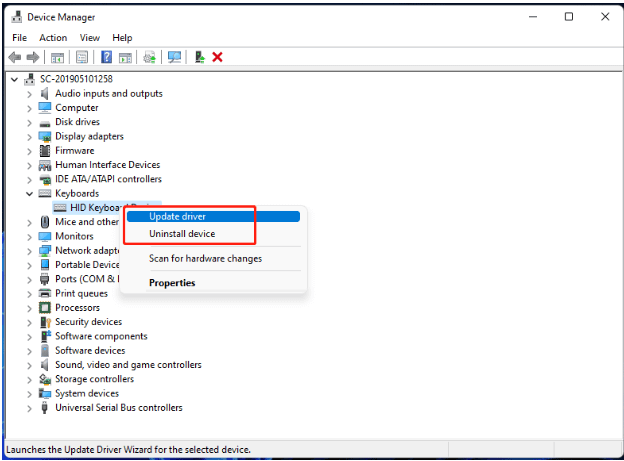
もう 1 つの方法は、最適なドライバー アップデーター ソフトウェアを使用して、ドライバーをシームレスに更新することです。 Systweak Software の Advanced Driver Updater は、ワンクリックで古いドライバーを更新することを目的としたドライバー アップデーター ユーティリティです。 直感的なユーザーインターフェイスが搭載されているため、使いやすく、Lenovo ノートパソコンのキーボードが機能しない問題を効果的に解決できます。
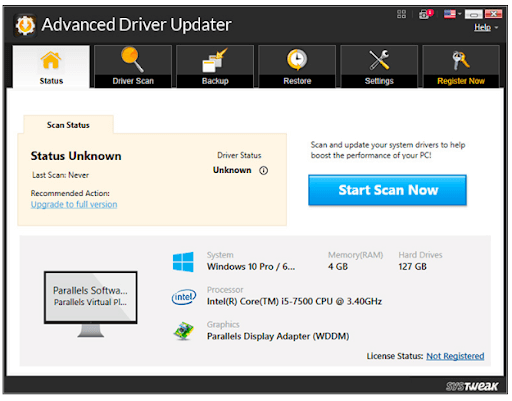
高度なドライバー アップデーターをダウンロード
Advanced Driver Updater の完全なレビュー
4. キーボード設定と言語設定の変更:
壊れた Lenovo キーボードのもう 1 つの解決策は、キーボードの設定と言語オプションを変更することです。 多くの場合、問題はキーボード設定にあり、誤って変更された可能性があります。
これらの設定を変更することで、ユーザーはキーボード関連の問題を修復し、Lenovo キーボードが適切に動作するようにできる可能性があります。
5. システムの復元を実行してキーボードの問題を修復します。
システムの復元は、Windows ラップトップで Thinkpad キーボードが動作しないエラーを解決するためのもう 1 つのオプションです。 システムの復元を使用すると、ユーザーはコンピュータを以前の動作状態に復元でき、ソフトウェア関連の問題の解決に役立ちます。
システムの復元を実行すると、新しくインストールしたソフトウェアが失われたり、システム設定が変更されたりする可能性があることに注意することが重要です。そのため、この方法を実行する前に、重要なデータやドキュメントをバックアップすることをお勧めします。
6. ラップトップをワイヤレス キーボードに接続します。
解決策ではありませんが、追加のキーボードを使用すると、コンピュータを使い続けることができます。 ほとんどの Bluetooth および USB 有線キーボードは Lenovo で動作します。
7. Lenovo キーボードの問題を解決するには、BIOS をリセットします。
BIOS をリセットすることも、Lenovo キーパッドが機能しない問題に対処するもう 1 つの方法です。 基本入出力システム (BIOS) は、キーボードを含むハードウェアの設定と構成を管理します。 BIOS の設定ミスにより、キーボードの故障が発生する場合があります。 したがって、BIOS をリセットすると、通常、キーボードの問題が解決されます。
こちらもお読みください:ノートパソコンのキーが機能しない場合の対処方法
8. Windows トラブルシューティング プログラムを起動します。
Windows 11 および 10 には、小さな問題に対処するためのソリューションが組み込まれています。 キーボードの問題が解決しない場合でも、少なくとも次のステップに向けたアイデアを得ることができます。
9. Lenovo キーボードを修理または交換します。
Lenovo キーボード修理のための専門家のサポートと保証オプションを求める
Lenovo キーボードの故障に対処する場合、専門家の助けを求め、保証の代替案を調査することが重要な手段となります。
問題を自分で解決しようとすると、時間とお金を節約できる可能性がありますが、さらに複雑な問題が発生したり、場合によっては機器が損傷したりする可能性もあります。 問題を確実に解決するには、認定 Lenovo サービスセンター、またはキーボード修理を専門とする資格のある技術者に相談するのが最善です。
さらに、Lenovo キーボードがメーカー保証または延長保証の対象である場合は、これらの代替品を利用することをお勧めします。
結論:
上記の解決策が、Lenovo キーパッドが機能しない問題の解決に役立つことを願っています。 ご質問がございましたら、コメント欄に残してください。 あなたからの御一報をお待ちしています。
次に読む:
Android でキーボードを変更する方法
Windows 10 でスクリーン キーボードを使用する方法
Windows 10でキーボードの遅延の問題を解決する方法?