テレグラムで開かないリンクを修正する9つの簡単な方法
公開: 2023-03-13Telegram は、ユーザーがテキスト、写真、ビデオ、およびリンクを互いに共有できる人気のメッセージング アプリです。 組み込みのビデオ プレーヤー、フォト ビューアー、組み込みの Web ブラウザーなどの機能が付属しており、アプリを終了することなく、アプリ内のビデオ、写真、リンクなど、あらゆる種類のメディアを開くことができます。
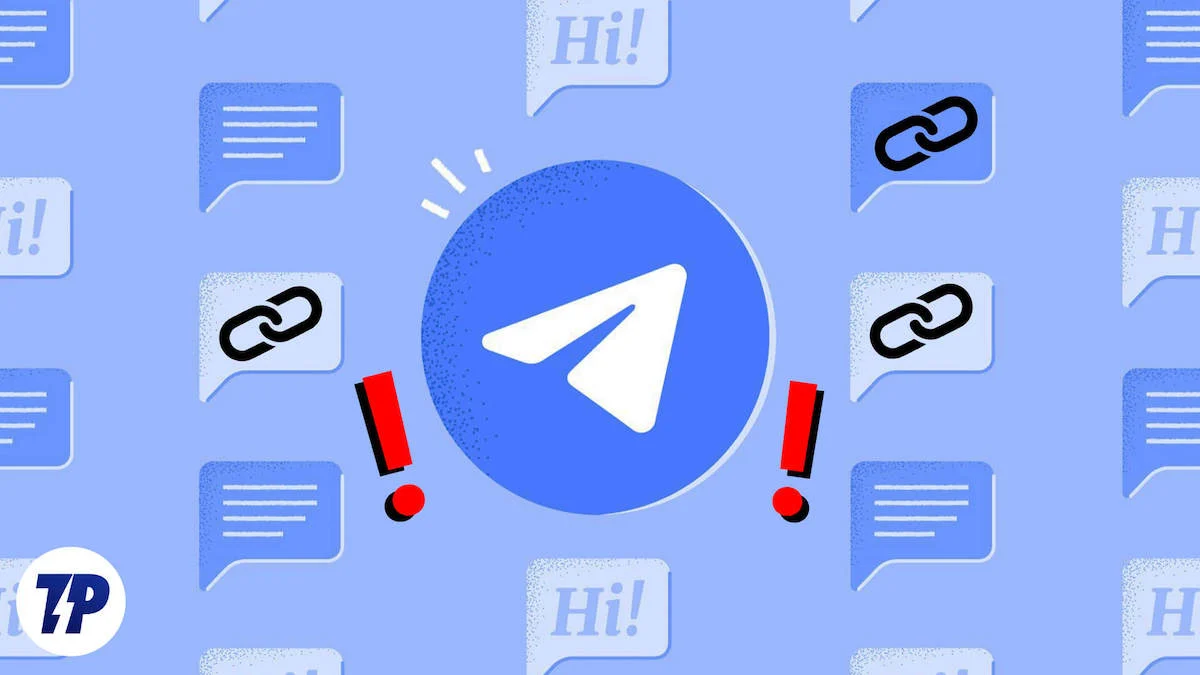
これらの機能は便利ですが、特定のアクションの実行を妨げる問題が発生する場合があります。 Telegram で共有されたリンクが開かない場合があり、ユーザーは不満を感じ、目的のコンテンツにアクセスできなくなります。 この問題は、不適切なリンク形式、アプリの更新、デバイスまたはネットワークの問題など、さまざまな理由で発生する可能性があります。
Telegram でリンクが開かないという問題が発生している場合は、あなただけではありません。 幸いなことに、この問題を解決するために利用できる解決策がいくつかあります。この記事では、いくつかの効果的なトラブルシューティング方法について説明します。 テレグラムをスマートフォンまたはデスクトップで使用しているかどうかに関係なく、テレグラムでスムーズにリンクを機能させるための段階的な手順を説明しています.
目次
テレグラムで開かないリンクを修正する方法
Telegram でリンクが開かない問題を解決するための 9 つのトラブルシューティング手順をリストしました。 以下の手順は、最も単純で最も明白な原因からより複雑な解決策まで並べられているため、順番に実行することが重要です。
電報アプリのステータスを確認する
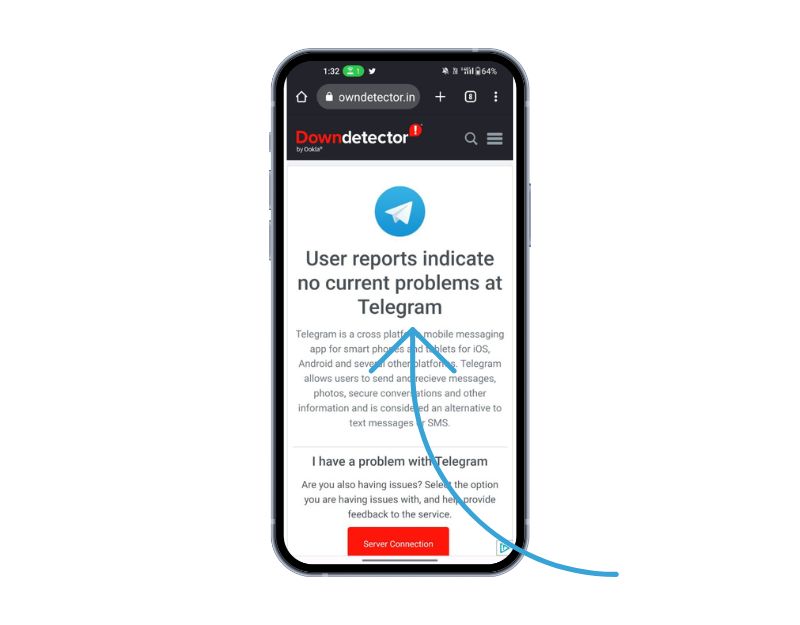
Telegram リンクを開くのに時間がかかりすぎたり、503 などのサーバー エラーが表示されたりする場合は、Telegram サーバーにアクセスできない可能性があります。 これは、Telegram、Instagram、Facebook、Twitter などの一般的なアプリで発生する可能性があります。 以下にリストされているさまざまな方法を使用して、サーバーのダウンタイムを確認できます。
- downdetector.com など、人気のある Web サイトやアプリのステータスを追跡する Web サイトにアクセスします。 これらのサイトは、Telegram のステータスに関するリアルタイムの更新を提供します。
- Telegram の停止やメンテナンスに関するお知らせや更新については、Telegram の公式 Twitter アカウント (@telegram) または Web サイト (https://telegram.org/blog) を確認してください。
- サードパーティのアプリまたは Web サイトを使用して、Telegram が機能しているかどうかをテストします。 たとえば、Web バージョン (https://web.telegram.org/) の Web ブラウザーを使用して Telegram へのアクセスを試みるか、別のデバイスまたはインターネット接続を使用して、問題が解決しないかどうかを確認できます。
サーバーの問題が確認された場合は、通常の状態になるまでしばらく待ちます。これは Telegram 自体の問題であり、ユーザーとして修正することはできません。
デバイスを再起動します
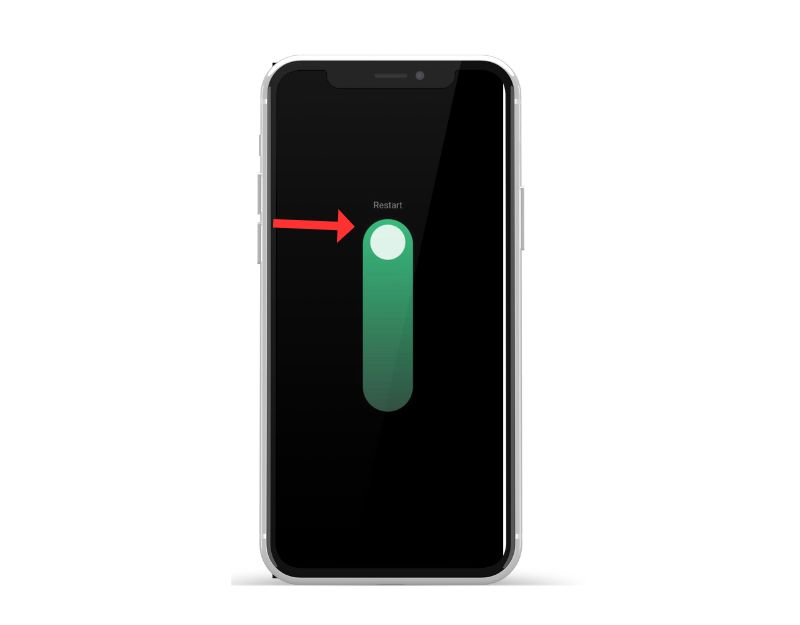
Telegram に表示されないリンクを修正する別の方法は、デバイスを再起動することです。 デバイスを再起動することは、Telegram にリンクが表示されない問題など、ほとんどの問題を解決するための最もよく知られた一般的なトラブルシューティング方法です。 スマートフォンが異なれば、デバイスを再起動する手順も異なります。 ただし、ほとんどの手順はすべての Android スマートフォンで非常に似ています。
Androidスマートフォンを再起動する方法
- 電源ボタンを長押しします: デバイスの電源ボタンを探します。通常、デバイスの側面または上部にあります。 電源メニューが表示されるまで電源ボタンを押し続けます。
- [再起動] または [再起動] をタップします。[電源] メニューに、電源オフ、再起動、再起動などのオプションが表示されます。 再起動または再起動オプションをタップします。 一部のデバイスでは、スワイプが必要です。
- デバイスが再起動するのを待ちます: [再起動] または [再起動] をタップすると、デバイスがシャットダウンしてから再びオンになります。 デバイスによっては、数秒または 1 分かかる場合があります。
- デバイスのロックを解除する: デバイスを再起動した後、通常はホーム画面とアプリにアクセスするため、ロックを解除する必要があります。
- 再起動が完了したら、Telegram を再度開き、リンクを開きます。 問題が解決しない場合は、他のトラブルシューティング方法に従ってください。
iPhoneを再起動する方法
- 画面に「スライドして電源オフ」スライダーが表示されるまで、電源ボタンといずれかの音量ボタンを押し続けます。
- 電源オフ スライダーを右にスライドします。
- iPhone が完全にシャットダウンするまで待ちます。これには数秒かかる場合があります。
- Appleロゴが画面に表示されるまで、電源ボタンをもう一度押し続けます。
- 電源ボタンを放し、iPhone が再起動するのを待ちます。
外部ブラウザを使用してみる
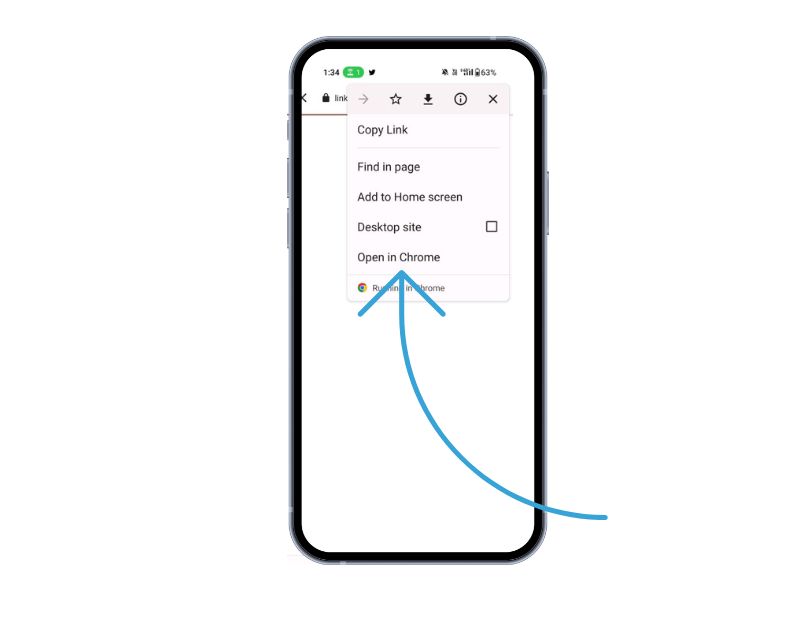
Telegram には、プラットフォームで共有されているリンクを開くための独自の組み込みブラウザーがあります。 リンクをタップしてリンク ソースを表示し、[開く] をクリックしてブラウザでリンクを開くことができます。 組み込みのブラウザに問題がある場合、リンクを開くのに時間がかかるか、まったく開かないことがあります。 この場合、Google Chrome などの外部ブラウザを使用してリンクを開くことができます。
- スマートフォンでTelegramアプリを開き、開きたいリンクに移動します
- リンクをタップします。 新しいウィンドウが開き、リンクが読み込まれます。 組み込みのブラウザでリンクを開くことができない場合は、右上隅の 3 ドット メニューをクリックします。
- オプションのリストで「ブラウザーで開く」をクリックして、リンクを開きます。
- リンクはスマートフォンのデフォルトのブラウザで開きます。
リンクをコピーして外部ブラウザで開く
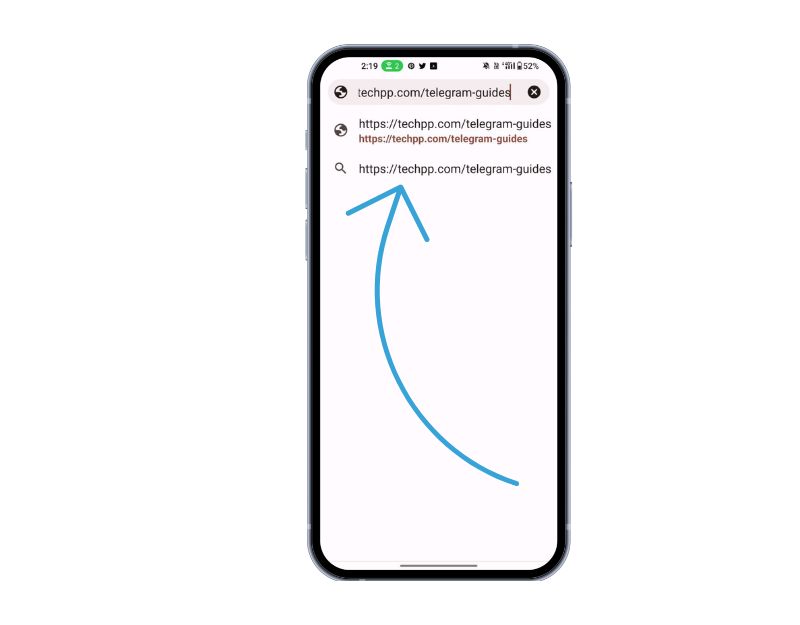
テレグラムのリンクをコピーして、ブラウザで開くこともできます。 統合ブラウザで Telegram リンクを開く場合と比較して、リンクを開くには追加の手順が必要です。 ただし、外部ブラウザーでリンクを開くことには、より多くの機能、履歴でブックマークして表示する機能など、独自の利点があります。 外部ブラウザーで Telegram リンクを開くには、以下の手順に従います。
- スマートフォンで Telegram アプリを開きます
- 開きたいリンクに移動し、リンクを長押しして、[コピー] をクリックします。
- リンクがコピーされたら、好みの Web ブラウザーを開き、URL に移動してリンクを貼り付け、Enter をクリックします。
- リンクがブラウザで開きます。
Force Telegram アプリ
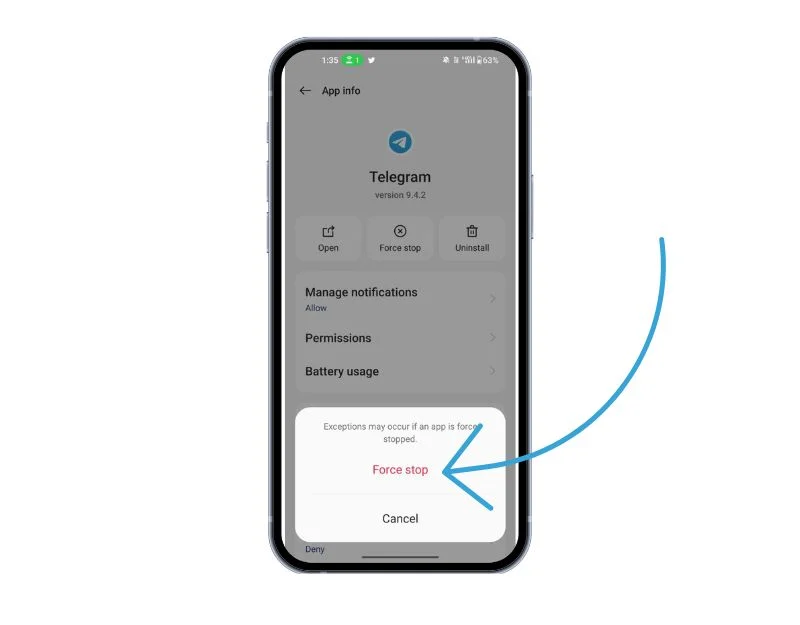
Android スマートフォンには、現在バックグラウンドで実行されている特定のアプリを一時停止して停止できる「強制停止」機能が組み込まれています。 アプリを強制停止すると、アプリが閉じられ、Telegram アプリでバックグラウンド プロセスが停止されます。 アプリを強制的に停止することは、現在実行中のプロセスを Telegram からクリアするのに役立ちます。
Android でアプリを強制停止するには、次の手順に従います。
- Android デバイスで「設定」アプリを開きます。
- デバイスと Android のバージョンに応じて、下にスクロールして [アプリ] または [アプリ マネージャー] をタップします。
- 電報を見つけてクリックします。
- アプリの情報画面に、「強制停止」というボタンが表示されます。 このボタンをタップします。
- アプリを強制停止するかどうかを尋ねる警告メッセージが表示されます。 「OK」をタップして確定します。
- アプリは強制終了し、すべてのバックグラウンド プロセス、サービス、および通知が停止します。
- または、Telegram を検索して長押しし、情報をクリックして強制停止のオプションを表示することもできます。
- Telegram を強制停止しても、アプリに関連付けられているデータや設定は削除されないため、強制終了後も通常どおりアプリを引き続き使用できます。
Telegram アプリのインターネット接続を確認する
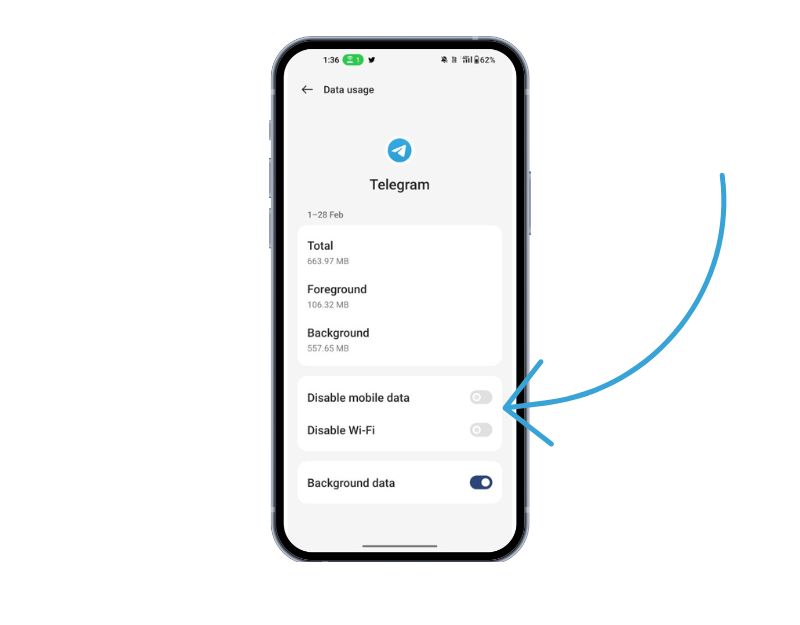
Telegram が機能するには、インターネットへの常時接続が必要です。 スマートフォンでアクティブなインターネット接続があることを確認してください。 インターネットが遅い、またはインターネットがない場合、Telegram リンクを開くことができないことがあります。
スマートフォンでインターネット接続をテストするには、いくつかの方法があります。 最も一般的で簡単な方法は、インターネット速度テスト Web サイトを使用することです。 インターネット接続に問題がある場合は、以下の手順に従ってスマートフォンのネットワークの問題を解決できます。

Android スマートフォンのネットワークの問題を解決するために実行できる手順を次に示します。
- ネットワーク接続を確認します。Wi -Fi ネットワークに接続していること、またはモバイル データ接続が有効になっていることを確認してください。 Wi-Fi 接続に問題がある場合は、ルーターの近くに移動して接続を改善するか、ルーターの設定をリセットしてみてください。 次に、リンクをもう一度開いてみてください。
- 機内モードのオンとオフを切り替える: 機内モードのオンとオフを切り替えると、ネットワークの問題のトラブルシューティングに役立つ場合があります。 機内モードは、クイック設定または設定アプリで見つけることができます。
- デバイスを再起動する: デバイスを再起動すると、ネットワークの問題を解決できる場合があります。 電源ボタンを長押しして、電源メニューから「再起動」を選択するだけです。
- ソフトウェア アップデートの確認: デバイスに最新のソフトウェア アップデートがあることを確認します。 設定アプリに移動し、「システム」、「ソフトウェアアップデート」の順に選択してアップデートを確認します。
- ネットワーク関連アプリのキャッシュとデータを消去する: 設定アプリに移動し、[テレグラム] を選択してから、ネットワーク接続に接続されているアプリ (ブラウザーやメッセージ アプリなど) を選択します。 アプリのキャッシュとデータを消去すると、ネットワーク関連の問題を解決できる場合があります。
- ネットワーク設定のリセット: 設定アプリに移動し、[システム]、[オプションのリセット]、[Wi-Fi、セルラー、Bluetooth のリセット] の順に選択します。 これにより、Wi-Fi、モバイルデータ、Bluetooth などのネットワーク設定がリセットされます。
- インターネット サービス プロバイダーに連絡する: ネットワークの問題が解決しない場合は、ISP に連絡してサポートを受けてください。
- インターネットが正常に機能している場合。 Telegram がデータにアクセスできるかどうかを確認します。 アプリを長押し > [情報] > [データ] をタップします。
Telegram アプリのキャッシュをクリアする
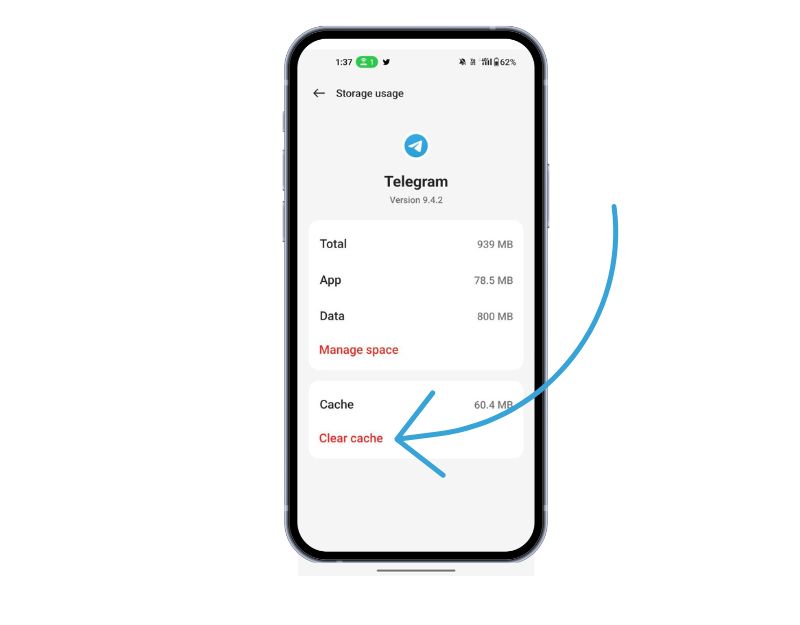
アプリ キャッシュは、アプリの読み込みを高速化するためにアプリが頻繁にアクセスする必要がある画像、動画、その他のデータなどのデータやファイルを含む、スマートフォン上の一時的なストレージです。 Telegram はこのキャッシュを使用して読み込みを高速化し、よりスムーズに実行します。 時間が経つにつれて、デバイスのキャッシュ メモリに問題が発生すると、アプリが動作しなくなる可能性があります。 この問題を解決するには、キャッシュをクリアするだけです。
アプリのキャッシュをクリアしても、ログイン資格情報、保存された設定、アプリ関連のドキュメントなどの個人データは削除されません。 アプリがキャッシュに保存した一時ファイルとデータのみを削除します。
Android デバイスのキャッシュをクリアするには、次の手順に従います。
- Android デバイスで設定アプリを開きます。
- デバイスと Android のバージョンに応じて、下にスクロールして [アプリ] または [アプリケーション マネージャー] をタップします。
- 電報を見つけてクリックします。
- アプリの情報画面に、「ストレージ」というラベルの付いたオプションが表示されます。 そのオプションをタップします。
- この画面には、「キャッシュのクリア」というオプションが表示されます。 このオプションをタップします。
- キャッシュをクリアするかどうかを確認するダイアログが表示されます。 「 OK 」をタップして確定します。
- キャッシュをクリアする他のすべてのアプリケーションについて、これらの手順を繰り返します。
- または、Telegram アプリケーションを見つけて長押しし、情報とメモリの設定をクリックしてから、[キャッシュのクリア] をクリックすることもできます。
電報アプリを更新する
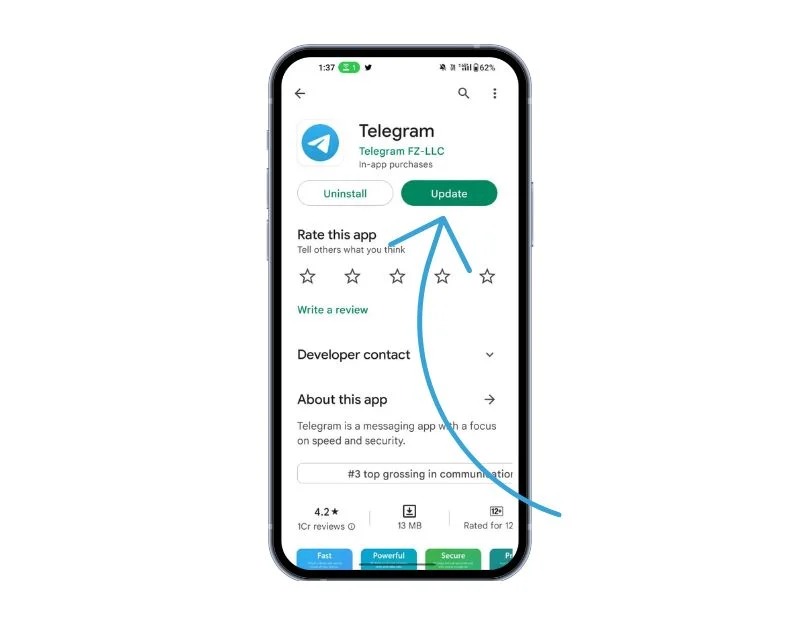
Telegram の特定のバージョンが、リンクを開くことができない理由である場合があります。 これは開発者のミスであるか、アプリの特定のバージョンがデバイスに最適化されていない可能性があります。 この問題は、Google Play ストアと Apple App Store で Telegram を更新することで簡単に修正できます。
Android で Telegram を更新するには、次の手順に従います。
- Google Play ストア アプリを開きます。
- 右上隅にあるプロフィール アイコンをタップします。
- [アプリとデバイスの管理] をタップします。 アップデートが利用可能なアプリには、「利用可能なアップデート」とマークされています
- Telegram を見つけて、アプリを更新します。
iPhone で Telegram を更新するには、次の手順に従います。
- iPhone で App Store を開きます。
- 右上隅にあるプロフィール写真をタップします。
- 下にスクロールして、利用可能なアップデートのリストを表示します。
- リストで Telegram を見つけて、[更新] をクリックします。
- プロンプトが表示されたら、Apple ID のパスワードを入力して更新を承認します。
Telegram アプリをアンインストールして再インストールする
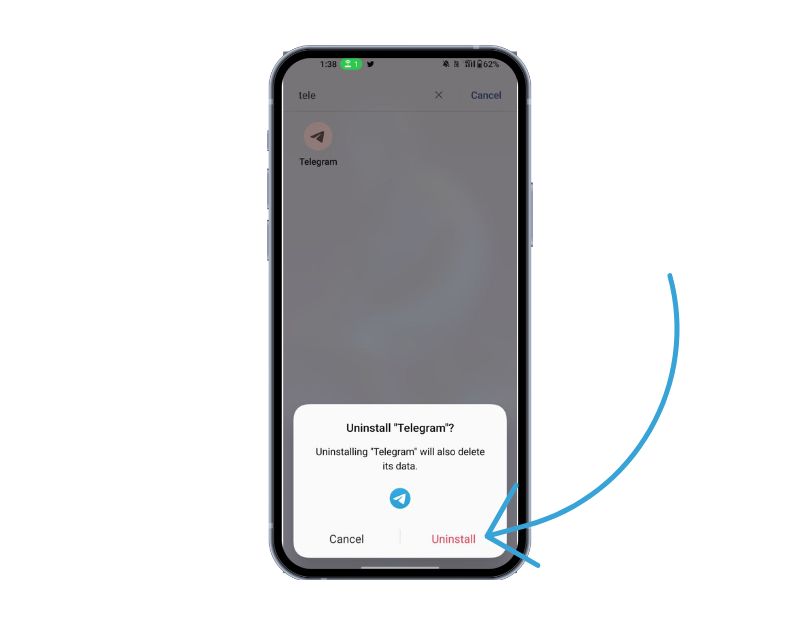
問題が解決しない場合は、Telegram をアンインストールして再インストールしてみてください。 これは、Telegram の問題を修正する最も一般的で一般的な方法の 1 つでもあります。 Telegram をアンインストールする前に、チャットとメディアを必ずバックアップしてください。 正しく行わないと、データが失われる可能性があります。 以下の手順に従って、Telegram データをバックアップします。
- デバイスでTelegram を開きます。
- 左上隅にある 3 本の水平線をタップして、メニューを開きます。
- 「設定」に進み、「チャット設定」に進みます。
- 「チャットバックアップ」を選択します。
- ここでは、チャットを手動または自動でバックアップするか、バックアップに含めるデータ (メディアやステッカーなど) を選択できます。
- 手動でバックアップする場合は、[今すぐバックアップ] をタップします。
- 自動バックアップを選択した場合は、バックアップの頻度と使用するクラウド ストレージ サービスを選択します。 Telegram は、Google ドライブと iCloud をサポートしています。
Android/iPhone で Telegram をアンインストールする方法
- 電話を開き、テレグラムを検索します
- アプリを長押しし、Android ではアンインストールをクリックし、iPhone を使用している場合は削除 >削除します。
- アプリをアンインストールしたら、Android デバイスを使用している場合は Google Play ストアを開いて Telegram を検索し、iPhone を使用している場合は Apple App Store にアクセスして Telegram を検索します。
- テレグラムをスマートフォンにインストールします。 アプリを開き、画面の指示に従ってセットアップを完了します。 バックアップ画面で、[バックアップからチャットをインポート] をタップして、テレグラムのチャットとメディアを復元します。
- プロセスが完了したら、リンクをもう一度開いてみて、問題が解決したかどうかを確認してください。
スマートフォンを工場出荷時の状態にリセットする
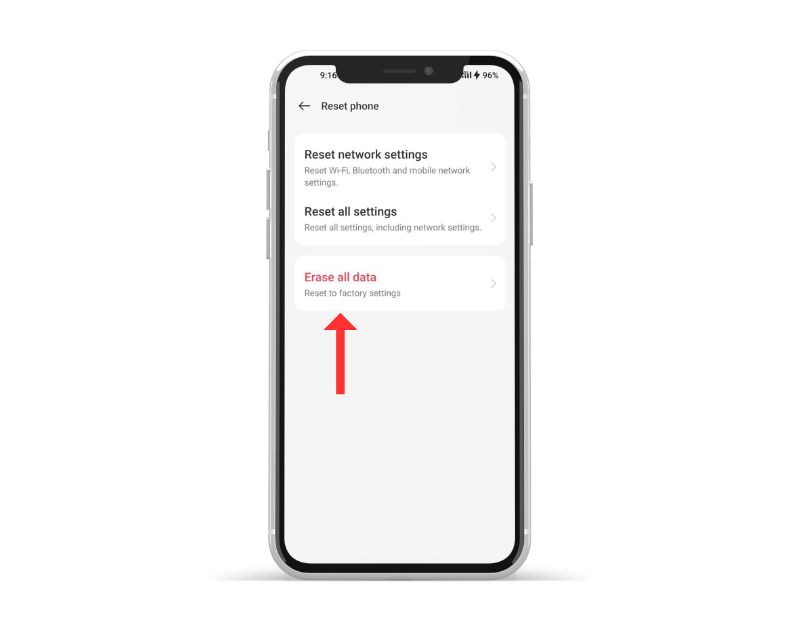
上記のトラブルシューティング方法が機能しない場合は、最後の手段としてスマートフォンをリセットできます。 デバイスを出荷時設定にリセットすると、Telegram データを含むすべてのデータ、設定、およびアプリが、新しいデバイスと同様に元の出荷時設定にリセットされます。 連絡先、Google アカウント、写真、ビデオ、音楽、ドキュメントなど、すべての個人データがデバイスの内部ストレージから削除されます。
新しいデバイスをセットアップするのと同じように、リセット デバイスをセットアップする必要があります。 Android スマートフォンが異なれば、出荷時設定へのリセット手順も異なります。 リセットが完了したら、スマートフォンをセットアップし、アプリをインストールして、Telegram でリンクを開きます。 これにより、Telegram でリンクを開くことができないという問題が修正されるはずです。
Telegram リンクが開かないことに関するよくある質問
Telegram での自動ダウンロードを防ぐにはどうすればよいですか?
他のメッセージング サービスと同様に、Telegram は、プラットフォームで共有されている写真やビデオをダウンロードするための自動ダウンロード機能を提供します。 Telegram でメディア ファイルが自動的にダウンロードされないようにするには、次の手順に従います。
- デバイスでTelegram を開きます。
- 左上隅にある 3 本の水平線をタップして、メニューを開きます。
- メニューから「設定」を選択します。
- 「データとストレージ」をタップします。
- [メディアの自動ダウンロード] セクションの下に、メディア ファイルをいつ自動的にダウンロードするかの 3 つのオプションが表示されます。[すべてのチャットで]、[プライベート チャットで]、[グループで] です。
- 自動ダウンロードを防ぐには、各オプションのトグルをタップしてオフにします。
- 写真、ビデオ、ドキュメントなど、特定のメディア タイプの自動ダウンロードを有効にすることもできます。
ラップトップでテレグラムのリンクを開くには?
ラップトップで Telegram リンクを開くには、次の手順に従います。
- まだインストールしていない場合は、Telegram デスクトップ アプリをダウンロードするか、ブラウザーで Telegram Web を開きます。
- Telegram で開きたいリンクをクリックします。 リンクは、Web サイト、ソーシャル メディア プラットフォーム、または電子メール上にある場合があります。
- Telegram デスクトップ アプリがインストールされている場合、アプリでリンクが自動的に開きます。 Telegram Web を使用している場合は、リンクを Telegram アプリで開くか、Web ブラウザーで開くかを尋ねるウィンドウが開きます。
- Telegram アプリでリンクを開くオプションを選択すると、新しいチャット ウィンドウが開きます。
Telegram でリンクのプレビューを有効にする方法は?
リンクのプレビューでは、リンクをクリックする前に Web サイトを確認できます。 彼らはあなたにウェブサイトの第一印象を与えます。 Telegram のリンク プレビューは、次の手順で有効にできます。
- デバイスで Telegram を開きます。
- アプリの左上隅にある 3 本の水平線をタップして、[設定] に移動します。
- 「プライバシーとセキュリティ」をタップします。
- [リンクのプレビュー] セクションまで下にスクロールし、[リンクのプレビューを表示] の横にあるトグルをオンにして、リンクのプレビューを有効にします。
- 信頼できるソースからのリンクのみをプレビューしたい場合は、「リンクをフィルター」トグル スイッチを有効にできます。これにより、Telegram の信頼できるソース データベースに含まれる Web サイトからのリンク プレビューのみが表示されます。
- リンクのプレビューが有効になったら、チャットまたはグループでリンクを共有するだけで、Telegram が Web ページのプレビューを自動的に生成します。
参考文献:
- 人々があなたを電報グループまたはチャンネルに追加するのを止める方法
- 電報チャネルを作成する方法: ステップバイステップ ガイド
- Telegram アカウントを削除する 2 つの簡単な方法
- メッセージ体験を改善するための 15 以上の Telegram のヒントとコツ
