エラーコード87で失敗したLoadlibraryを修正する方法
公開: 2023-08-22この記事では、グラフィック カードとコンピューターを悩ませる Loadlibrary エラー コード 87 を取り除く 6 つの最良の方法を説明します。
Windows は最適化されたオペレーティング システムですが、ユーザーが「エラー コード 87 でロードライブラリに失敗しました」などの予期せぬイライラするエラーに遭遇することがあります。このエラーは主に、AutoCAD またはその他の 3D プログラムを開いたり、グラフィック カード ドライバをインストールしたりするときに表示されます。
同様の問題が発生している場合は、この記事が役に立ちます。 この書かれたチュートリアルでは、可能な限り最善の方法でこの問題を解決する方法を示します。 ただし、解決策に進む前に、この問題の背後にある最も考えられる理由を見てみましょう。
エラー コード 87 でロードライブラリが失敗する原因
Loadlibrary がエラー コード 87 で失敗する原因として、次の要因が考えられます。
- 古いグラフィックドライバー
- ディスプレイドライバーが壊れています
- 破損したシステムファイル
- アプリケーション固有の競合
Loadlibrary がエラー コード 87 で失敗した理由がわかったので、これを取り除く方法を以下に示します。
エラー コード 87 で失敗した Loadlibrary の修正 (100% 動作)
次の解決策を適用すると、Loadlibrary がエラー コード 87 で失敗する問題を迅速かつ簡単に解決できます。
解決策 1: コンピュータを再起動する
エラー コード 87 でロードライブラリが失敗する場合は、一時的な不具合が原因である可能性があります。 したがって、コンピュータを再起動すると問題を解決できる可能性があります。 次の手順に従ってコンピュータを再起動できます。
- まず、Windows アイコンを右クリックし、画面上のメニューからシャットダウンまたはサインアウトを選択します。
- ここで、利用可能なオプションから「再起動」を選択します。
- コンピュータを再起動した後、「Loadlibrary Failed With Error Code 87」が消えているかどうかを確認してください。 引き続き存在する場合は、以下の解決策を試してください。
こちらもお読みください: ディスプレイ ドライバーが応答を停止し、回復しました [修正済み]
解決策 2: グラフィックス ドライバーを再インストールする
グラフィックス ドライバーが破損すると、OS とグラフィックス カード間の通信に誤りが発生し、「エラー コード 87 でロードライブラリが失敗しました」というエラーが発生します。そのため、グラフィックス カードのドライバーをアンインストールして再インストールできます。 その方法は次のとおりです。
- まず、タスクバーのWindows アイコンを右クリックし、 [デバイス マネージャー] を選択します。
- 次に、 [ディスプレイ アダプター]カテゴリを選択して、展開ビューを表示します。
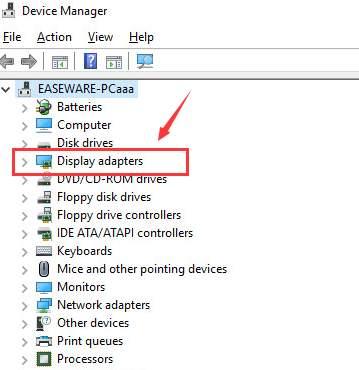
- グラフィックス カードを右クリックし、[アンインストール]オプションを選択します。
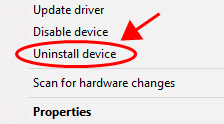
- このデバイスのドライバー ソフトウェアを削除し、 [OK/アンインストール]を選択してアンインストールを完了します。
- 最後に、アンインストールが完了したらコンピューターを再起動します。
解決策 3: グラフィックス ドライバーを更新する (推奨)
ドライバーは、コンピューターがグラフィックス カードと通信し、コマンドを理解するのに役立ちます。 ドライバーが古い場合、コンピューターはグラフィック カードと対話できず、指示を正しく実行できません。 これは、Loadlibrary Failed With Error Code 87 の原因となる最も一般的な要因であるため、ドライバーを更新すると、ほぼ確実に問題を修正できます。

さて、デバイス マネージャーまたは製造元の Web サイトを使用してドライバーを更新する複雑なプロセスを想像し始めた場合は、朗報です。 Bit Driver Updater を使用すると、数回クリックするだけでドライバーを自動的に更新できます。 このソフトウェアはすべてのドライバーを一度に更新し、既存のドライバーのバックアップと復元、ドライバーのダウンロード速度の高速化、古いドライバーのスキャンのスケジュール設定など、複数の利点を提供します。
次のリンクにアクセスして、この素晴らしいソフトウェアをダウンロードしてインストールできます。
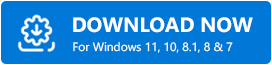
インストールが完了すると、古いドライバーがすべて画面上に表示されます。 [すべて更新]ボタンをクリックすると、これらの問題のあるドライバーを 1 回のショットで自動的に更新できます。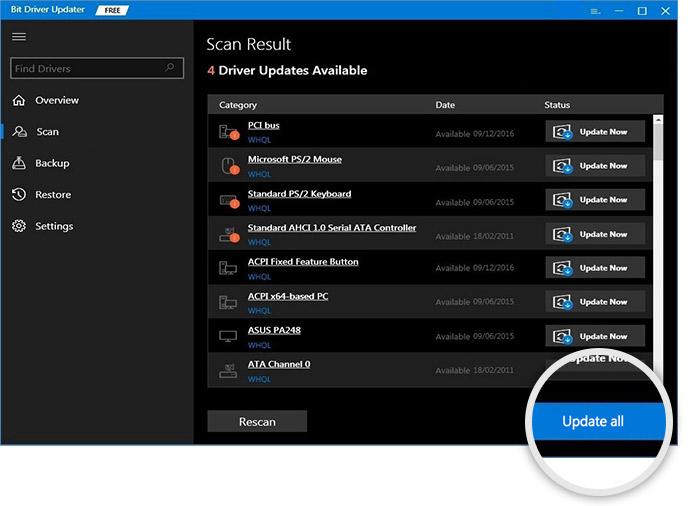
すべてのドライバーを更新するのではなく、グラフィック カード ドライバーを個別に更新することもできます。 ただし、コンピューターのパフォーマンスが常にエラーがなくスムーズであることを確認するために、古いドライバーをすべて更新することをお勧めします。
こちらもお読みください: Windows 10、11 用 DisplayLink ドライバーをダウンロードして更新する方法
解決策 4: システム ファイルの損傷を確認する
システム ファイルが破損していると、Loadlibrary がエラー コード 87 で失敗する問題が発生する場合もあります。 したがって、システム ファイルの問題を確認して修正できます。 その方法は次のとおりです。
- まず、Windows の検索で「Cmd」と入力します。
- 次に、「コマンド プロンプト」を右クリックし、 「管理者として実行」オプションを選択します。
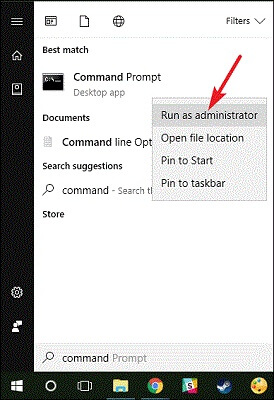
- 画面上のウィンドウにコマンドDISM.exe /Online /Cleanup-image /Scanhealthを入力し、Enterキーを押します。
- 次に、 DISM.exe /Online /Cleanup-image /Restorehealthコマンドを入力してシステムを修復します。
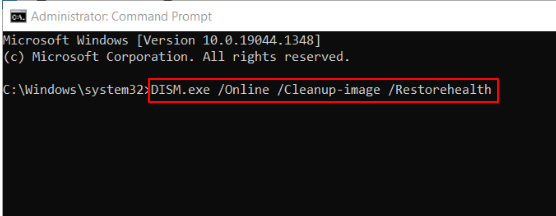
- 最後に、上記のプロセスが完了したらコンピュータを再起動します。
解決策 5: アプリケーションを再インストールする
特定のアプリケーションを開いたときに「Loadlibrary Failed With Error Code 87」が表示される場合は、アプリ固有の問題が原因である可能性があります。 したがって、アプリを再インストールすると問題を解決できます。 次の手順はその方法を示しています。
- まず、Windows + Iキーボード ショートカットを使用して [設定] パネルを開きます。
- 次に、利用可能な設定からアプリを選択します。
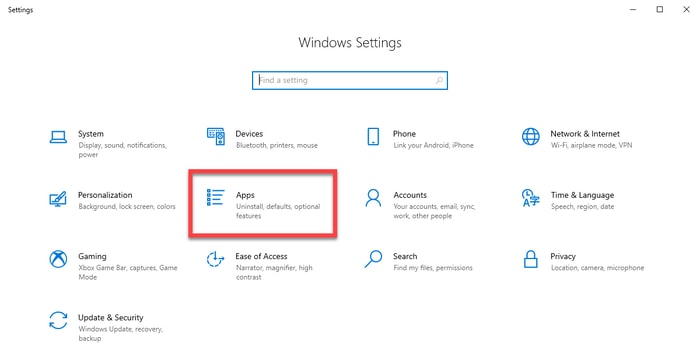
- インストールされているアプリに移動します。
- 次に、問題のあるアプリを見つけて、アプリ名の横にある3 つの点メニューをクリックします。
- [アンインストール]を選択し、アンインストールを確認します。
- アンインストール後、アプリの最新バージョンを再インストールできます。
こちらもお読みください: Windows 用 Fresco Logic USB ディスプレイ ドライバーのダウンロードとアップデート
解決策 6: atig6Pxx.dll ファイルの名前を変更する
AMD ATI グラフィックス カードが古い場合は、atig6Pxx.dll ファイルの名前を変更すると、エラー コード 87 でロードライブラリが失敗する問題を修正できます。次の手順に従ってください。
- まず、キーボードのWinキーを押し、検索バーに「atig6Pxx.dll」と入力します。
- ここで、 DLL ファイルを右クリックし、 「ファイルの場所を開く」オプションを選択します。
- ファイル名をatig6pxx.dll.bak に変更します。
- 必要な権限を付与し、 「続行」を選択してファイル名の変更を行います。
ロードライブラリがエラー コード 87 で失敗する問題が修正されました
この記事では、ロードライブラリがエラー コード 87 で失敗した場合の主な修正を取り上げました。最初の修正から問題の修正を開始し、問題がなくなるまで作業を続けることができます。 ただし、時間がない場合は、推奨される解決策、つまり Bit Driver Updater を使用したドライバーの更新を直接適用することをお勧めします。
問題を解決する他のより良い方法をご存知の場合、またはこの記事についてご質問がある場合は、お気軽にコメントを書いてください。
